
У одного черного-черного монитора был черный-черный экран. Причем постоянно: и когда он выключен, и когда включен. Только лампочка на передней панели одиноко мигала. А иногда и она становилась черная-пречерная. И было непонятно, есть жизнь в этом приборе или нет?
А ведь черный монитор не всегда был таким мрачным. Раньше он работал и показывал, как все его собратья, но потом пришел мониторный монстр и сделал свое черное дело.
Это детская страшилка? Нет – взрослая реальность! Если в самый ответственный момент у вас не включается монитор, то вам не до приколов. А, значит, поехали разбираться.
Почему монитор ПК не включается
Компьютерные мониторы не используют отдельно. Они – часть системы, где каждое устройство связано с остальными. Поэтому работа монитора зависит не только от него самого. На нее влияет и оборудование системного блока ПК – в первую очередь видеокарта, и программное обеспечение.
Когда монитор невключается!
Рассмотрим причины, по которым мониторы перестают включаться или выполнять свои функции. Для удобства поделим их на группы: связанные с самим аппаратом и возникшие из-за проблем в других частях компьютера.
Первая группа: неполадка в мониторе.
- Аппарат не подключен к источнику энергии (вилка не вставлена в розетку, нет напряжения в бытовой электросети).
- Поврежден электрический кабель или разъем его подсоединения.
- Неисправен блок питания монитора.
- Неисправна плата электроники (скалер).
- Вышла из строя система подсветки экрана (при этой поломке монитор включается, но может выглядеть как неработающий).
Вторая группа: неполадка в компьютере.
- Нет инициализации.
- Видеокабель имеет заломы или другие повреждения. Если он подключен через адаптер-переходник – неисправность последнего.
- Видеокабель подключен к не к тому гнезду системного блока.
- Видеокарта не выводит сигнал на монитор по причине неисправности, перегрева, нехватки питания, установки в неисправный слот и т. д.
- Видеокарта не поддерживает текущее разрешение экрана.
- Материнская плата компьютера несовместима с видеокартой (проблема встречается на некоторых заводских сборках ПК при попытках пользователя проапгрейдить видео).
- Видеодрайвер завершил работу с ошибкой.
Локализуем источник неполадки
Следующие симптомы скорее указывают на неисправность монитора:

- При включении компьютера монитор не подает никаких признаков жизни: экран остается черным, индикатор на передней панели не горит, корпус и дисплей не нагреваются.
- Аппарат начинает работать только после многократных попыток включения. Иногда – со значительной задержкой.
- Он включается, но спустя некоторое время самопроизвольно отключается.
- Он реагирует на кнопку питания, но после этого немедленно выключаются вместе с компьютером. При проверке с другим монитором ПК работает нормально.
Компьютер шумит но нет изображения на мониторе
А это больше говорит о внешних неполадках – связанных с видеокартой и прочими устройствами системного блока, а также с программным обеспечением:

- Монитор включается, но вместо изображения на экране высвечивается «Power saving mode», «Нет сигнала» и т. п.
- Экран гаснет после загрузки Windows в нормальном режиме, в безопасном изображение есть. Лампочка-индикатор включения на передней панели аппарата продолжает светиться.
- Экран гаснет во время игры и при другой интенсивной нагрузке на видеокарту. Индикатор также светится.

Кстати, монитор, подключенный к ноутбуку, может выводить картинку не сразу, а только при запуске операционной системы. Это нормально. Но если последняя по каким-то причинам не стартует, изображение так и не появляется. Из-за этого может казаться, что внешний монитор не работает.
Экспресс-диагностика
Как обычно, начните с того, что можно проверить быстро. Если монитор не подает признаков жизни, удостоверьтесь в надежности присоединения к нему шнура питания; подключите его к другой – заведомо исправной и не перегруженной электрической розетке; убедитесь, что кабель не имеет внутренних заломов (проверяется сгибанием), а его гнездо – очевидных дефектов: провала внутрь корпуса, перекоса, оплавления и т. п.

Если на экране высветилось уведомление об отсутствии сигнала, проверьте видеокабель: надежно ли он вставлен с обеих сторон, а главное – в нужный ли разъем. Случается, что пользователи по ошибке подключают монитор не к видеокарте, которая должна выводить картинку на экран, а к материнской плате.
По возможности соедините монитор и видеокарту другим кабелем через альтернативный интерфейс. Если проблема ушла, значит, ее виновник – видеокабель или неисправный разъем на одном или обоих девайсах.
Если монитор имеет внешний блок питания, а среди современных моделей Самсунг, LG, BenQ, NEC, Sony, Acer и т. д. таких большинство, оцените его состояние по следующим признакам:

-
Загорается ли на корпусе блока светодиодный индикатор (если есть), когда вы вставляете шнур в розетку.
Отсутствие реакции индикатора при подключении к электрической сети и хотя бы минимального нагрева при включении монитора обычно указывает на неисправность блока питания. К счастью, эта проблема легко решается заменой. Блоки питания для компьютерных мониторов легко найти в продаже, например, на Яндекс Маркете, и стоят они относительно недорого.
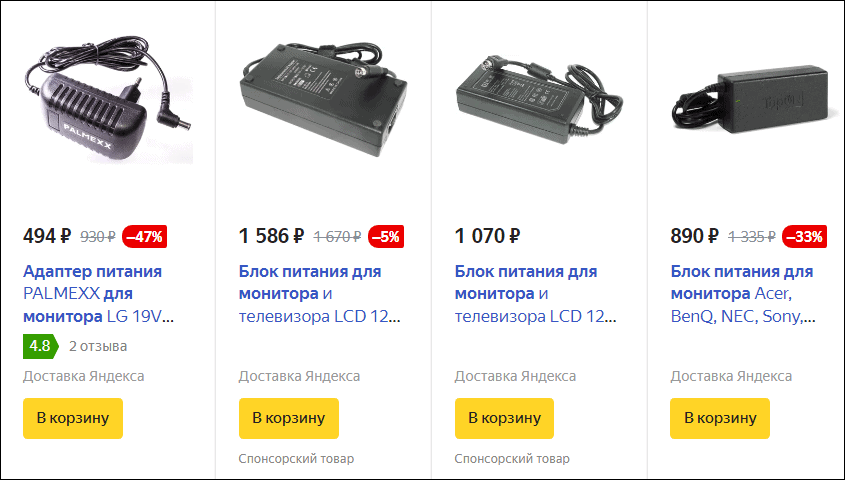
Незамедлительное отключение включенного в сеть блока питания при попытках подсоединить его к монитору (определяется по гашению светодиодного индикатора) – признак более серьезной поломки: короткого замыкания в схеме аппарата. Обойтись небольшими затратами здесь, скорее всего, не получится. Придется или сдать монитор в ремонт, или приобрести ему замену.
Чтобы проверить, не связана ли неполадка с подсветкой экрана, используйте любой источник света, например, фонарик телефона или настольную лампу. Направьте его на экран. Если увидите контуры изображения, значит, подсветка не работает.

Решить эту проблему помогут в сервисе по ремонту мониторов и ТВ.
Исправляем, что можем, своими руками
Компьютерные мониторы – сложные устройства, и заниматься их обслуживанием должны специально подготовленные техники. Попытки ремонта без должных знаний, в том числе об электробезопасности, могут не только усугубить поломку, но и поставить под угрозу ваши здоровье и жизнь. Однако ту группу неполадок, которая не связана с железом монитора, вполне можно устранить в домашних условиях собственными силами.
- Замена кабелей и внешнего блока питания.
- Устранение программных сбоев.
- Устранение неисправностей компьютера, которые привели к пропаданию изображения, путем замены оборудования.
Устанавливаем правильное разрешение экрана
Неверная настройка разрешения дает о себе знать исчезновением картинки на мониторе (почернением экрана) во время запуска Windows, когда начинает работать основной графический драйвер.
- Откройте утилиту настроек Windows 10 «Параметры», войдите в раздел «Система» и «Дисплей». Или щелкните по свободному участку рабочего стола правой клавишей мыши и выберите «Параметры экрана».

- Откройте выпадающий список «Разрешение дисплея» и установите наименьшее значение из доступных.
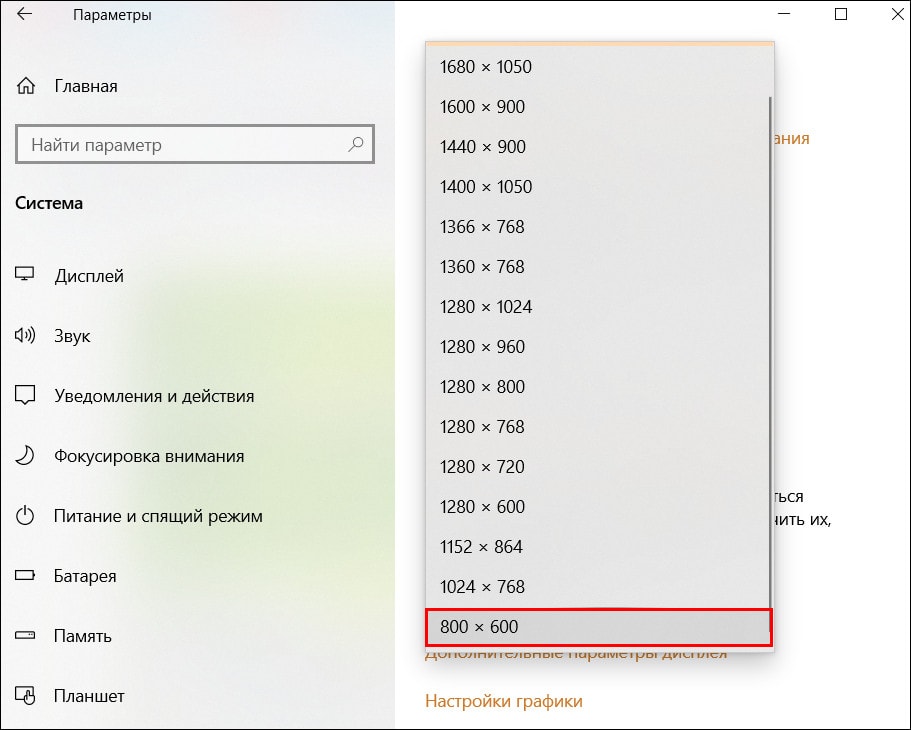
- Сохраните настройку и перезагрузите компьютер в нормальный режим.
Если причина неполадки – параметры разрешения экрана, изображение появится. Повторяйте операцию, устанавливая значение побольше, пока опытным путем не подберете то, при котором вам будет комфортно и дисплей перестанет гаснуть.
Переустанавливаем графический драйвер
Такую же картину – черный экран в нормальном режиме и нормальный – в безопасном, может давать ошибка видеодрайвера. Как ее исправить, вы, вероятно, знаете: обновлением, переустановкой или откатом виновника на предыдущую версию.

- Скачайте актуальный графический драйвер с сайта производителя видеокарты и распакуйте архив в отдельную папку.
- Загрузите компьютер в безопасном режиме, откройте «Диспетчер устройств» Windows и разверните раздел «Видеоадаптеры».
- Кликните строку с именем графического устройства правой кнопкой мыши и выберите из меню «Обновить драйвер».
- В окошке запроса «Как вы хотите провести поиск драйверов» щелкните «На этом компьютере» и укажите путь к папке со скачанными файлами.
- После окончания установки перезагрузите систему.
Если новый видеодрайвер не принес желанных изменений, вы можете попытаться его откатить. Если в системе нет предыдущих версий, кнопка отката, которая находится в «Свойствах» устройства на вкладке «Драйвер», будет неактивна.

В некоторых случаях помогает удаление видеоадаптера из Windows (кнопка «Удалить устройство» в том же разделе) и последующая установка драйвера на чистую «почву».
Не стоит опасаться того, что, когда вы удалите видеоадаптер, изображение на мониторе пропадет окончательно. Нет, система будет использовать встроенный в нее базовый графический драйвер с минимальным разрешением.
Почему видеодрайвер не устанавливается, и что делать
Сбои, ошибки, синие экраны смерти (BSoD) в процессе и после установки драйвера видеокарты возникают по следующим причинам:
- Windows некорректно распознает устройство из-за отсутствия или устаревшей версии драйвера чипсета. Скачайте его с сайта производителя материнской платы и установите раньше видеодрайвера.
- Произошел конфликт с предыдущей версией драйвера. Эту проблему решает предварительное удаление видеоадаптера из системы, которое мы рассмотрели выше.
- Имеет место неисправность, некорректное подключение или несовместимость видеокарты с материнской платой. В этом случае манипуляции с драйверами бессмысленны, вопрос следует решать другими способами в зависимости от причины.
- Неисправна оперативная память ПК.
- Произошел сбой в работе Windows.
Разбираемся с оборудованием системного блока
Неполадки в аппаратной части компьютера, при которых пропадает изображение, условно делятся на 2 большие группы:
- Не работает один или несколько компонентов видеоподсистемы.
- Не работает вообще всё, поскольку компьютер «недовключается» – останавливается на начальных стадиях запуска. Точнее – не инициализируется.
Различия между первым и вторым не всегда очевидны, но они есть.
При неисправности только графической системы компьютер включается (кроме случаев, связанных с коротким замыканием), запускает оборудование и загружает Windows. Все происходит как обычно, кроме появления картинки на мониторе.
Внешне это выглядит так:
- Светодиоды системного блока и периферии (клавиатуры, принтера и т. д), которые загораются при старте компьютера, сигнализируют о работе оборудования: индикаторы диска и сети мигают с переменной частотой, «лампочки» на клавиатуре реагируют на нажатие клавиш, включается ее подсветка и т. д.

- Процессорный кулер меняет частоту оборотов, что несложно определить по его шуму.
- DVD-привод (если есть) при нажатии кнопки выдвигает лоток.
- Через некоторое время после включения ПК проигрывается мелодия загрузки Windows.

- На мониторе висит уведомление об отсутствии сигнала.
Если на экране хотя бы на миг появлялось картинка, неполадку можно отнести к этой же группе.
При остановке на начальных этапах запуска ПК все ограничивается подачей питания на устройства, а функции управления и контроля остаются неактивными. Картинка на экране отсутствует не потому, что графическая система вышла из строя, а потому, что она не получила команды начать работу. Видеокарта при этом может быть абсолютно исправной.
Как проявляется такая неполадка:
- Светодиодные индикаторы могут гореть, а могут частично или полностью оставаться погашенными, на попытки управления не реагируют. Индикатор активности диска не мигает, так сбой происходит до передачи управления компьютером операционной системе.
- Кулер на процессоре и другие вентиляторы системного блока крутятся с высокой постоянной скоростью.
- Если компьютер оборудован спикером (системным динамиком), могут быть слышны звуковые сигналы, в которых закодирована информация о причинах неисправности.
- На мониторе также отображается надпись «Power saving mode» или «Нет сигнала».
Проблема в видео. Что делать?
Видеоподсистема компьютера включает в себя следующее:
- Графический процессор или интегрированное в центральный процессор видеоядро.
- Дискретную видеопамять или выделенную из оперативной.
- Слот материнской платы, в который установлена видеокарта.
- Питание и кулер видеокарты.
- Разъемы подключения монитора.
К исчезновению картинки на экране может привести не только выход из строя любого из этих компонентов, но и несбалансированная работа. Например, слабая система охлаждения провоцирует перегрев, а маломощный блок питания сажает видеокарту на голодную «диету», от которой падает ее производительность. То и другое может стать причиной отключения графики под нагрузкой, в частности, во время игр.
Плохой контакт в разъеме нарушает передачу сигнала между видеокартой, материнской платой и процессором. Это также может привести к черному экрану, который будет «радовать» вас время от времени или постоянно.
Еще, как уже сказано выше, некоторые материнки очень избирательны в плане совместимости с дискретной графикой. Есть такие, которые «не дружат» с видеокартами без дополнительного питания, а есть – наоборот. Есть даже экземпляры, которые поддерживают одну-единственную модель видео – ту, которую поставили на фабрике. Все зависит от желания производителя.
Это, пожалуй, единственная ситуация, когда легче заменить одно из устройств, чем пытаться заставить их работать вместе. В остальных случаях все решается проще. Как? Вот так:
- Убедитесь в исправности видеокарты – в том, что она формирует изображение. Нет – отремонтируйте (отнесите в сервис). Да – переходите к следующему шагу.
- Обеспечьте ей достаточное охлаждение. Если собственный кулер не справляется, купите более мощный.
- Позаботьтесь об энергии. Как подобрать блок питания ПК, чтобы его производительности хватало на все, читайте по ссылке.
- Установите видео в другой слот на материнской плате. Возможно, неисправен именно он.
- Если подозреваете плохой контакт в разъеме, извлеките видеокарту и протрите спиртом ее контактный гребень – это удалит оксидную пленку, которая образуется со временем и ухудшает передачу импульсов.
- Проверьте на ошибки оперативную память. Из-за них возникают проблемы не только с драйверами.
- Подключите видеокабель к другому гнезду. Если одно из них неисправно, остальные, скорее всего, работают как надо.
Проблема в других устройствах компьютера. Что делать?
Здесь круг возможных виновников несколько шире. Ими могут оказаться:
- Вышедший из строя или неподдерживаемый центральный процессор.
- Неисправные элементы в системе питания процессора.
- Слетевший UEFI/BIOS.
- «Битая» оперативная память (да, опять она).
- Северный мост или элементы его цепей питания на старых материнских платах.
Как определить, где именно «сидит фазан» и согнать его с насиженного места, чтобы все заработало? Так же, как в некоторых случаях, когда вам кажется, что компьютер не включается. Наши постоянные читатели уже знают, как быть в такой ситуации, поэтому повторяться не будем. А если вы пока нет – то добро пожаловать по ссылке.
А вам удалось решить проблему черного экрана на мониторе? Делитесь опытом в комментариях, он обязательно кому-то поможет.
Источник: compconfig.ru
Не включается монитор: причины и способы решения проблемы

Часто проблемы с монитором решаются за считанные минуты. Поэтому не спешите бежать в магазин за новым гаджетом, а просто почитайте нашу статью.


Вы сталкивались с ситуацией, когда при включении компьютера монитор продолжает меланхолично демонстрировать черный экран? В большинстве ситуаций эта проблема и выеденного яйца не стоит, а иногда ее главным виновником оказывается вовсе не многострадальный монитор. Сегодня мы расскажем о главных причинах проблем с ним и поделимся способами их решения.
Проверьте, есть ли питание
Убедитесь в том, что на монитор подается питание. На это указывает горящий индикатор питания, обычно расположенный в нижней части передней панели устройства. Если светодиод не горит, проверьте, насколько надежно шнур питания вставлен в розетку и разъем на мониторе. Убедитесь, что сам провод не имеет физических повреждений. Ну и, конечно, не забудьте проверить кнопки включения монитора и удлинителя — возможно, одна из них была случайно нажата, например, во время уборки.
Если проблема не исчезает, попробуйте заменить кабель питания монитора и подключить его к другой розетке — она тоже могла выйти из строя. И последнее, но не менее важное — есть ли в доме электричество?
Проверьте видеокабель
Если индикатор питания горит, а монитор отказывается показывать хоть что-то кроме известного произведения Малевича, стоит проверить, насколько надежно он подключен к компьютеру. Проверьте целостность сигнального кабеля и то, насколько хорошо он вставлен в гнезда ПК и монитора. Причем VGA и DVI-кабели должны быть не просто вставлены в разъемы, а еще и закреплены там с помощью винтов на штекерах.

Если с проводом все хорошо, посмотрите к тому ли видеовыходу ПК он подключен. Это актуально, если в вашем компьютере имеется не только интегрированная, но и дискретная графика или несколько дискретных видеокарт. Совсем нелишним будет и проверить работоспособность видеовыхода ПК. Для этого попробуйте подключить монитор через другой разъем. Например, вместо HDMI можно попробовать VGA.

Еще один важный момент касается мониторов с несколькими разъемами для подключения ПК. В их меню обычно есть возможность переключения между разными источниками сигнала — убедитесь, что эта настройка не сбилась, и ваш монитор «смотрит» на нужный разъем.

Подпишитесь на наши каналы, чтобы не пропустить интересные новости и полезные статьи
Проверьте, исправен ли сам монитор
Для того чтобы проверить исправен ли монитор, не обязательно носить столь габаритный гаджет к другу или соседу. Все намного проще. Отключите от монитора все провода кроме кабеля питания. Через несколько секунд после этого исправный гаджет выдаст на экран предупреждение об отсутствии сигнала или другую информацию.
Если же этого не происходит, скорее всего, проблема кроется именно в мониторе и вам не обойтись без поездки в сервисный центр. Хотя для успокоения совести вы все-таки можете попробовать вывести на него картинку с ноутбука или все-таки навестить соседа. Если же сообщение все-таки появляется, монитор исправен, и вам нужно перейти к проверке своего компьютера.

Исключите проблемы с оперативной памятью
Компьютер может отказаться работать из-за проблем с оперативной памятью. Проверить это достаточно легко. Отключите питание от ПК, снимите крышку системного блока, откройте защелки у слотов ОЗУ и аккуратно достаньте ее из разъемов.
После этого почистите контакты оперативной памяти с помощью обычного ластика. Но не спешите устанавливать все модули обратно. Для начала поставьте лишь один из них и попробуйте включить компьютер. Если он стартует, попробуйте переставить нашу «экспериментальную» планку в другой слот. Если ПК заработал, во всем виноват неисправный слот оперативной памяти.
Если же компьютер не запускается при установке ОЗУ в один из слотов, проблема кроется в именно в нем. Компьютер в принципе отказывается запускаться? Повторите эту процедуру со вторым модулем памяти.

При проблеме с одним из модулей, вам достаточно купить еще одну планку оперативки (учтите, что она должна работать с оставшейся в строю в двухканальном режиме). В случае с неисправным слотом, придется посетить сервисный центр или купить новую системную плату, если цена ремонта слишком высока. Впрочем, есть и третий вариант. Многие материнские платы имеют не два, а четыре слота ОЗУ. И тут можно попробовать переставить оперативку в незадействованную ранее пару разъемов.
Проверьте видеокарту
Неисправная видеокарта, конечно же, не сможет выдать картинку на ваш монитор. Поэтому обесточьте компьютер, отключите шлейф дополнительного питания видеокарты, выкрутите крепежный винт и аккуратно достаньте видеокарту из слота. После этого почистите контакты видеокарты с помощью ластика, установите ее на место в обратном порядке и попробуйте включить компьютер.
Источник: ichip.ru
Проверьте сигнал кабеля на мониторе

Иногда пользователи компьютеров сталкиваются с проблемой отсутствия изображения на экране. При этом может выводиться небольшое информационное окошко на мониторе «Проверьте сигнал кабеля», «Нет сигнала», «Сигнал отсутствует» и т.п. Как правило, неисправность можно устранить самостоятельно без специальных навыков и инструментов, и не прибегая к помощи профессиональных мастеров. Для устранения поломки прежде всего следует определить причину её возникновения.
Содержание статьи
Причины отсутствия сигнала
Диагностику нужно начинать с поиска самых типичных неисправностей. Для определения причины обычно выполняют следующие действия:
- Проверка работоспособности монитора. Проверьте, правильно ли устройство подключено к розетке, возможно кабель питания отошёл. Проверьте разъём кабеля видеосигнала, возможно он повредился механически. Дисплей должен быть подключён строго в соответствии с инструкцией. Для более точной диагностики желательно подключить его к другому системному блоку или ноутбуку. В случае отсутствия изображения даже при подключении к другому устройству, неисправность заключается непосредственно в мониторе. Если знаний и навыков в ремонте электроники нет, придётся обращаться в сервисный центр.
- Монитор может оснащаться разными видеовыходами – VGA, DVI, HDMI, DisplayPort и т.п. Попробуйте подключить его к видеокарте через различные порты. Возможно вышел из строя порт, который использовался ранее. Если смена порта не дала результата, поломка более серьёзная.
- Возможно есть простые механические повреждения внутри конструкции дисплея. Для устранения потребуется разборка устройства.
Обратите внимание! Прежде всего следует удостовериться в работоспособности самого компьютера. Возможно неисправна видеокарта. Для этого монитор можно подключить к другому компьютеру. Альтернативно можно подключить сам ПК к другому экрану.
Частой причиной отсутствия сигнала является неисправность самого кабеля. Проверить это достаточно просто, временно подключив другой кабель. Если неисправность не устранилась, причина заключается не в кабеле. Если проверка компьютера подтвердила его работоспособность, поломка заключается в самом дисплее. Для её устранения, как правило, требуется обращение в ремонтную мастерскую.
Неправильно выбранный источник сигнала

Практически все мониторы оснащаются несколькими портами для подключения к ПК, соответственно имеют функцию переключения источника сигнала. Такая же опция есть на телевизорах, которые иногда используются вместо монитора. Если в настройках устройства установлен неправильный источник, появляется сообщение об отсутствии сигнала.
Если используется телевизор, настройки производятся, как правило, с помощью пульта ДУ. Мониторы обычно не оснащаются пультами, а настройки изменяются посредством кнопок на корпусе. Для изменения источника используется кнопка «Source» или «Input». Название может отличаться в разных моделях. Нажав кнопку, следует выбрать источник сигнала, соответствующий порту, к которому физически подключён кабель.
Неисправность видеокарты
Если графический адаптер компьютера вышел из строя, на дисплее также будет появляться надпись об отсутствии сигнала. Это значительно более серьёзная поломка, которую не всегда можно устранить ремонтом. Может быть неисправна как сама видеокарта (цепь питания, графический процессор, память и т.п.), так и только разъём на ней.
Прежде всего стоит попробовать подключить монитор к другому разъёму на графической карте. Если разъём только один, придётся проверять исправность видеокарты другими способами. Проще всего это сделать путём её установки в другой компьютер. В случае поломки видеокарты, для ремонта нужно обращаться в сервисный центр. Если карта уже устаревшая, а поломка серьёзная, возможно её ремонт окажется экономически нецелесообразным.
Важно! Если при включении компьютера вентилятор на видеокарте вращается, это не является исчерпывающим признаком её работоспособности.
Выход из строя монитора

Последняя причина отсутствия сигнала, если кабель и компьютер исправны – поломка самого экрана. В первую очередь следует попытаться подключить компьютер к другому разъёму. В старых мониторах дополнительных разъёмов может не быть, но во всех современных моделях их как минимум несколько штук. Если после подключения к другому разъёму изображение появилось, значит предыдущий порт неисправен (выгорел или повредился механически).
Следующий способ проверки монитора – подключение к другому устройству вывода – компьютеру, ноутбуку, проигрывателю, игровой приставке и т.п. Подойдёт любое устройство, подключающееся к монитору или телевизору для отображения изображения.
Важно! При подключении к другому устройству возможно потребуется ручной выбор правильного источника сигнала.
Можно проверить внутренние компоненты устройства на предмет поломок. Снимите заднюю крышку и проверьте платы на предмет механических повреждений. Возможно имеются вспухшие конденсаторы, переломившиеся провода, отпавшие пайки, трещины на плате и т.п. При наличии паяльника, расходных материалов (провода, конденсаторы и т.п.) и элементарных навыков в ремонте электроники, такие неисправности можно устранить самостоятельно.
Если неисправность монитора подтверждается, и устранить её самостоятельно невозможно, необходимо обращаться в ремонтную мастерскую. Это технологически сложное устройство, ремонт которого в домашних условиях без специальных навыков и инструментов не представляется возможным.
Источник: homeasking.com