Во время работы в Интернете многие пользователи сталкиваются с неприятной ситуацией, когда тормозит видео в браузере. В результате на просмотр ролика уходит больше времени, а нервы находятся в максимальном напряжении. Чтоб избежать такой проблемы, нужно выяснить источник ее появления и устранить. Ниже рассмотрим причины возникновения таких ситуаций и разберем мероприятия, позволяющие быстро восстановить нормальную работу видео.
Основные причины
Если подтормаживает видео в браузере, важно определить источник проблемы. Выделим основные варианты:
- старая версия браузера;
- устаревший Flash Player или HTML 5;
- низкая скорость интернета;
- вирусы;
- отключенное аппаратное ускорение;
- проблемы с «железом»;
- неправильные настройки Flash Player;
- включение сторонних расширений в браузере;
- неправильно заданный приоритет видео и т. д.
После определения причины можно приступать к устранению проблемы. Ниже подробнее рассмотрим, почему тормозит видео в браузере и выделим проверенные пути избавления от этой ситуации.
Тормозит гугл хром, а из-за него ПК? Ускорь работу хрома и ПК!

Способы решения проблемы
Как отмечалось, алгоритм действий пользователя зависит от причины, по которой возникли трудности в просмотре видео. Для удобства рассмотрим каждую ситуацию отдельно.
Низкая скорость Интернета
Перед тем как предпринимать серьезные меры, проверьте скорость подключения к Сети. Если тормозит видео онлайн во всех браузерах, причиной могут быть ограниченные скоростные характеристики. Кроме того, проблема многих провайдеров состоит в снижении скорости подключения в плохую погоду или часы пик. В такие периоды часто наблюдается нестабильное соединение и частые обрывы. Звонки в техподдержку не всегда даю результаты.
Задача пользователя — определить причину. Важно точно знать, что видео медленно грузится и тормозит именно из-за скорости Интернета. Здесь можно предпринять такие шаги:
- Попробуйте скачать какой-то фильм или файл через торрент-трекер и посмотрите на реальную скорость загрузки.
- Используйте специальный сервер для контроля скорости соединения, к примеру, speedtest.net, 2ip или другие сайты. Во всех случаях необходимо зайти на ресурс и нажать на кнопку прохождения теста. Чем большую скорость показывает программа, тем лучше. Отдельное внимание нужно уделить времени пинга, характеризующее скорость отклика сервера. Если при просмотре видео браузер зависает, это может свидетельствовать о низкой скорости или величине ping больше 250 мс. Для просмотра видео оптимально, чтобы последний параметр был ниже 150 мс.
При обнаружении низкой скорости попробуйте перезапустить маршрутизатор или обратитесь в техподдержку с вопросом о причинах сложившейся ситуации. Бывает, что проблема со связью лежит на плечах провайдера.
Если ваша скорость низкая, и постоянно тормозит видео, можно изменить его качество. Сегодня многие сервисы позволяют менять разрешение, чтобы ускорить загрузку у пользователей, имеющих ограничение по Интернету. Качество, конечно, ухудшится, но зато уйдут проблемы с торможением видео.
ЧТО ДЕЛАТЬ ЕСЛИ ТОРМОЗИТ И ГЛЮЧИТ ЮТУБ НА ТЕЛЕВИЗОРЕ | ПРОСТОЕ РЕШЕНИЕ

Если при снижении качества в браузере все равно зависает видео, не торопитесь сразу просматривать ролик. Включите его и дождитесь, пока полоса загрузки дойдет хотя бы до половины. При наличии постоянных проблем лучше подумать о смене провайдера. Выберите компанию, предоставляющую Интернет с нормальной скоростью и пингом. В больших городах с этим не должно быть проблем.
При этом учтите, что для проигрывания видео в браузере в формате 720 р потребуется от 5 Мбит/с и выше, а для 360р — от 1 Мбит.
Сбой или старая версия Flash Player
Рассматривая причины, почему в браузере виснет видео, нельзя исключать проблемы с Flash Player. Если это приложение устарело или работает неправильно, не стоит удивляться, если ролик тормозит или не воспроизводится вовсе. Сразу отметим, что сегодня Флеш Плеер постепенно отходит в прошлое, и на его место приходит более совершенный HTML 5. Благодаря этой особенности, зависимость браузеров от Flash Player теперь меньше.
Условно все браузеры делятся на две группы:
- Гугл Хром и все веб-провайдеры, созданные на его основе (Опера, Амиго, Нихром, Яндекс).
- Остальные продукты — Интернет Эксплорер, Майкрософт Эйдж, Фаерфокс и другие.
В первую группу включаются браузеры, которые используют встроенный Flash Player, а для других веб-проводников эту программу необходимо качать. Если вы используете софт со второй группы, а во время просмотра тупит видео в браузере, лучше перезапустить проводник и проверить корректность работы Flash Player.
В ситуации с Гугл Хром ситуация сложнее. Если ролик постоянно тормозит, убедитесь в правильности использования плагина веб-проводником. Иногда проблема возникает из-за конфликта между внешним и внутренним Flash Player. Сделайте такие шаги:
- войдите в программу и наберите chrome://plugins;
- найдите Flash Player и жмите Подробнее;
- обратите внимание, чтобы в перечне подключенных ресурсов показывался только тот, что установлен в папку Гугл Хром (лишние отключите);
- перезапустите браузер.
Иногда проблемы возникают из-за устаревшей версии Flash Player. В таком случае зайдите на официальный сайт, скачайте новую версию Флеш Плеер и установите ее на ПК.


Теперь еще раз проверьте — тормозит ролик или нет. Существует еще один метод, что делать, если фризит видео в браузере — выключите аппаратное ускорение. Но на этом вопросе мы еще остановимся ниже.
Нагрузка на ЦП, мало оперативной памяти
Часто картинка в браузере тормозит из-за дефицита технических возможностей устройства (повышенной нагрузки на ЦП и дефицита ОЗУ). Из-за такой проблемы не только притормаживает видео, но и возникают другие трудности с работой ПК. Все программы начинают работать медленнее.
Чтобы определить проблему, почему в браузере подвисает видео, войдите в Диспетчер задач. Для этого:
- жмите на кнопку Ctrl+Alt+Del;
- войдите в Диспетчер задач;
- жмите на вкладку Производительность;
- обратите внимание на работу графика ЦП, смотрите на процент загрузки.

Если увиденный параметр составляет около 100%, это свидетельствует о том, что ПК не справляется с нагрузкой. Для решения проблемы перейдите во вкладку Процессы и закройте приложения, которые не нужны и используют максимальный объем ЦП. После этого еще раз проверьте — тормозит видео при просмотре в браузере или нет. Если причиной торможения была перегрузка ЦП, проблема должна исчезнуть. В дальнейшем можно поставить программы, которые сами закрывают лишние приложения, а лучше оптимизировать ПК.
Драйвера видеокарты
Многие не знают, какие действия предпринять, если лагает видео в браузере, что делать, и куда обращаться. Чаще всего проблема решается просто — путем обновления или установки необходимых драйверов. Если вы заметили, что видео тормозит сразу после переустановки или обновления Windows, высока вероятность, что причина лагов — именно программное обеспечение.
В таком случае нужно зайти на сайт производителя видеокарты и загрузить необходимые драйвера. Чтобы посмотреть тип своего устройства, можно использовать Диспетчер устройств. Нажмите правой кнопкой мышки на Мой компьютер, выберите Свойства и перейдите в Диспетчер задач. Там в разделе видеоадаптеры посмотрите производителя своей видеокарты (AMD, NVIDIA или другие). Далее скачайте нужный вариант (с учетом своей ОС и установите на ПК).


Ошибка многих новичков в том, что они проверяют обновления через Диспетчер устройств. Система говорит, что нового ПО не найдено, и человек успокаивается. Это неправильный подход, ведь обновления может не быть у Windows, но у разработчика с этим трудностей не возникает.
Аппаратное ускорение
Разбираясь с вопросом, почему в браузере лагает видео, нельзя забывать об опции аппаратного ускорения, которая может быть отключена. Иногда возможна и обратная ситуация, когда видео тормозит из-за включения этой функции (на старых GPU). Войдите в настройки веб-обозревателя и посмотрите, в каком положении находится тумблер. Если опция включена, попробуйте ее отключить, и наоборот. После внесения изменений проверьте — тормозит картинка в браузере или нет.
В Гугл Хром перед отключением опции введите в поле поиска chrome://flags/#ignore-gpu-blacklist, а после этого жмите Включить. Теперь перезапустите браузер. Если видео так и тормозит, проверьте включение-отключение ускорения.
Для Гугл Хром эта работа делается следующим образом:
- войдите в адресную строку и вбейте chrome://flags/#disable-accelerated-video-decode;
- выберите отключение или включение.

Похожий подход можно использовать для Яндекс, но вместо первого слова chrome:// необходимо установить browser://.
Если притормаживает видео в браузере Интернет Эксплорер или Майкросфт Эдж, сделайте такие шаги:
- жмите на комбинацию Win+R;
- пропишите inetcpl.cpl;

- жмите Ввод и в поле Дополнительно найдите Ускорение графики, а там Использовать программную отрисовку… В конце примените настройки;
- перезапустите браузер и проверьте — тормозит видео или нет.

В Мозилла Фаерфокс можно ускорить браузер, если войти в Настройки, далее — Общие, а после — Производительность.
Прочие причины и решения
Выше мы выделили основные причины, почему лагают видео в браузерах, и что делать в таких случаях. Но это далеко не все обстоятельства, которые могут повлиять на просмотр роликов. Картинка часто тормозит и по другим причинам:
- Большое число открытых программ или вкладок. Это распространенная ошибка, с которой сталкиваются многие новички. Они открывают десятки вкладок и ожидают быстрой работы от веб-проводника. Важно понимать, что каждый открытый сайт берет определенную часть ОЗУ, а если ее мало, видео в браузере тормозит. Вот почему при появлении неисправности лучше сначала закрыть лишние вкладки и проверить эффект.
- Проблемы с сетевым оборудованием. Если дома или в квартире установлен простой роутер, он может не справляться с нагрузкой. В результате часть скорости Интернета срезается, а видео в браузере тормозит. В такой ситуации у пользователя имеется два пути — отключить лишние устройства (хотя бы временно) или купить более современный роутер, готовый нести повышенную нагрузку.
- Обновление браузера или ОС. Почти все ресурсы в Сети рассчитаны на применение обновленного веб-проводника. Если вдруг подлагивает видео в браузере, это может свидетельствовать об использовании устаревшей версии. В таком случае проводник необходимо обновить. Как правило, достаточно зайти в раздел Справка и О программе. Если на ПК установлена не последняя версия, загрузка начинается в автоматическом режиме. На стабильность работы видео не меньшее значение имеет и обновление ОС. Если ролик тормозит при просмотре, может потребоваться загрузка новой версии Windows. Как правило, эта работа происходит автоматически.
- Высокая нагрузка на сервер. Не редко видео в браузере тормозит из-за повышенной нагрузки на сервер. Такое происходит в случае, если одновременно большое число участников смотрит ролик на сайте или просто входит на сайт.
- Устаревшие кодеки. Причиной того, что тормозит видео в веб-обозревателе может быть использование устаревших кодеков или их отсутствие. Для надежности рекомендуется установить специальный софт K-Lite Mega Codec Pack. Даже если такая установка не решит проблемы, то лишней точно не будет.
- Загрязнение ПК или ноутбука . Причиной возникшей проблемы может быть запыление устройства изнутри. В таком случае главные элементы устройства, такие как видеокарта, материнская плата и процессор перегреваются, а видео тормозит. Если вы давно не чистили оборудование, это хороший повод решить проблему. Но при отсутствии опыта лучше не делать работу самому, а поручить ее специалистам. О загрязнении свидетельствует усиленный шум кулера и появление частых проблем с работой. Как вариант, можно установить системную утилиту, позволяющую проводить периодическую диагностику ПК, к примеру, AIDA64.
- Системный мусор. При длительном пользовании браузеров в нем накапливается кэш, из-за которого видео часто тормозит. Чтобы избежать такой проблемы, чистите кэш Ваше браузера с помощью внутренних возможностей или специальных программ (CCleaner).
- Вирусы. Нередко происходят ситуации, когда на качество проигрывания видео влияют вредоносные программы. Чтобы исключить эту версию, необходимо проверить ПК с помощью антивирусного ПО.

Рассмотрим еще несколько решений, если в браузере тормозит видео, что делать. Полезные рекомендации:
- на время отключите антивирус и перезапустите проводник;
- попробуйте выключить все расширения в браузере;
- если видео тормозит только в Ютуб, попробуйте выйти из учетной записи.
Как правило, приведенных методов достаточно, чтобы решить проблему и в дальнейшем нормально смотреть видео. Если ролик и дальше тормозит, можно обратиться за помощью к специалистам по компьютерам.
Источник: windowstips.ru
Тормозит видео онлайн в браузере — что делать

Современные браузеры позволяют просматривать различный контент онлайн, но в некоторых ситуациях ролик лагает или тормозит. Это происходит из-за многих проблем. Причиной становятся ошибки в работе операционной системы или самого обозревателя. В «Блоге системного администратора» рассмотрим самые распространенные неполадки, возникающие при проигрывании видео.
Низкая скорость интернета
Самая распространенная причина, почему браузер тормозит при воспроизведении видео – это слишком маленькая скорость интернет-соединения. В этом случае поможет только смена провайдера или оборудования, но для начала следует проверить, так ли это на самом деле.
Проверка скорости интернета
Попробуйте при воспроизведении видео уменьшить разрешение ролика. Обычно на сайтах в плеерах внизу есть иконка в виде шестеренки, при нажатии на которую можно выбрать качество. Если есть пункт «Авто», то установите его, чтобы воспроизведение подстраивалось под скорость передачи данных. Можно поменять значение, например, с 1080p на 320. Качество картинки будет хуже, но можно проверить, тянет ли интернет видео.

Для проверки сети существуют специальные утилиты. Например, SpeedTest, которая распространяется бесплатно. В главном интерфейсе нужно нажать на кнопку «Начать», и через некоторое время отобразится скорость исходящего и входящего трафика. Если показатели слишком малы, то проблема с браузером возникла из-за низкой скорости соединения.

Производительность компьютера
Актуальные версии обозревателей слишком требовательны к «железу» ПК, отчего маломощные машины не справляются с воспроизведением медиаконтента. Может не хватать оперативной памяти или других ресурсов. Разберем, как проверить производительность компьютера, а также способы оптимизировать его работу.
Проверка производительности ПК
Для проверки загруженности компьютера можно воспользоваться встроенным средством – Диспетчером задач. В Windows 10 он имеет расширенные функции и статистические данные, по сравнению с предыдущими версиями ОС.
Чтобы проверить производительность ПК, действуйте так:
1. Используйте сочетание клавиш Ctrl + Alt + Delete, чтобы вызвать дополнительное окно, где выберите функцию Диспетчер задач. Также можно щелкнуть правой клавишей мыши по нижней рабочей панели и в контекстном меню выбрать соответствующий пункт.
2. Кликните по вкладке «Производительность». Обратите внимание на блоки «ЦП» и «Память», означающие показатели центрального процессора и оперативной памяти.

Если значения выше 90%, то на ПК происходит большая нагрузка. Но существует несколько способов улучшить производительность компьютера самостоятельно программным способом, не усовершенствуя компоненты материнской платы.
Настройки браузера
Для начала закройте лишние вкладки обозревателя, щелкнув на иконку в виде крестика, расположенную слева. Каждая вкладка требует ресурсы, даже, если страница давно прогрузилась, и на ней не выполняется никаких действий.
Также проблема, почему тормозит видео в браузере, может заключаться в аппаратном ускорении. Оно представляет собой функцию, которая во многих случаях улучшает производительность, но иногда мешает стабильной работе обозревателя.
На примере Google Chrome рассмотрим, как работать с аппаратным ускорением:
1. Щелкните по иконке в виде вертикального троеточия в верхнем углу справа.
2. В появившемся меню перейдите в раздел настроек.
3. Пролистайте список до конца и кликните по кнопке «Дополнительные».

4. Найдите блок «Система» и проверьте переключатель, расположенный напротив пункта «Использовать аппаратное ускорение».

Если функция включена, попробуйте ее деактивировать, затем перезапустить браузер, или наоборот: включить, если функция не активна.
Для отключения аппаратного ускорения в браузерах от Microsoft, действовать придется иначе:
1. Вызовите диалоговое окно «Выполнить» с помощью комбинации клавиш Win + R.
2. Пропишите команду inetcpl.cpl и кликните по кнопке «ОК».

3. Откроется окно с настройками свойства подключения к сети. Перейдите во вкладку «Дополнительно».
4. Пролистайте список параметров до конца и снимите галочку у пункта «Ускорение графики».
5. Нажмите на кнопку «Применить», затем «ОК».

В Яндекс браузере деактивация происходит через экспериментальный раздел. Для этого в адресную строку вставьте ссылку browser://flags/#disable-accelerated-video-decode, затем у пункта, подсвечивающегося желтым, в раскрывающемся меню выберите значение, отличное от установленного. Чтобы настройки вступили в силу, перезапустите обозреватель.

Удаление расширений
Большинство браузеров предусматривают возможность расширения функционала за счет установки дополнительных плагинов. Но слишком большое их количество или работа отдельных расширений могут влиять на производительность программы.
В некоторых случаях проблему может решить удаление ненужных расширений. В Google Chrome сделать это можно так:
- Откройте главное меню, кликнув по троеточию вверху.
- Наведите курсор мыши на пункт «Дополнительные инструменты».
- В меню выберите «Расширения».
- Откроется новая вкладка со списком всех установленных плагинов. Найдите ненужные и удалите их, нажав на соответствующую кнопку внизу.

Проделать процедуру нужно с каждым дополнением. После этого рекомендуется перезапустить обозреватель.
Не забудьте подписаться на наш Дзен
Очистка кэша, куки и истории браузера
Еще одна причина, из-за которой может тормозить видео в браузере, заключается в том, что программа переполнена временными файлами: кэшем или куки. Данные используются для более комфортного серфинга в интернете: страницы, которые уже посещались, быстрее прогружаются, экономя трафик и время.
Чтобы очистить временные файлы, следуйте инструкции:
- Перейдите в раздел с историей посещений, затем нажмите на кнопку «Очистка истории».
- В появившемся окне отметьте данные для удаления: cache, cookie, историю или личные данные.
- Нажмите на кнопку для удаления, затем подтвердите действие.

После очистки личных данных, все данные о банковских картах, логины и пароли также будут удалены, поэтому формы на сайтах придется вновь заполнять. Рекомендуется предварительно сделать резервную копию пользовательской информации.
Активация файла подкачки
Если для стабильной работы браузера не хватает оперативной памяти, то можно включить файл подкачки с помощью системных средств. Для него выделяется пространство на жестком диске, которое операционная система использует, чтобы разместить на время информацию из ОЗУ.
Чтобы включить файл подкачки, действуйте следующим образом:
1. Нажмите на клавиши Win + R, затем в строке диалогового окна «Выполнить» введите sysdm.cpl. Нажмите на клавишу Enter.

2. В окне свойств системы перейдите на вкладку «Дополнительно».
3. Нажмите на кнопку «Параметры» в блоке «Быстродействие».

4. В дополнительном окошке снова перейдите на «Дополнительно».
5. Кликните по «Изменить» в разделе «Виртуальная память».

6. Поставьте отметку около функции «Автоматически выбирать объем файла подкачки».
7. Нажмите на «ОК», затем перезагрузите ПК.

Это поможет решить проблему не только с воспроизведением видео в браузере, но и с зависаниями и неполадками в системе.
Другие проблемы
Если ни один способ не помог, то проблему с воспроизведением можно решить, если обновить браузер или драйвера для видеокарты. Переустановка обозревателя – еще один вариант для устранения неполадок. Если видео тормозит только на определенном сайте, то причина, скорее всего, заключается на стороне сервера ресурса.
Обновление браузера
Устаревшая версия обозревателя становится причиной многих проблем в работе, поэтому рекомендуется следить за обновлениями:
1. Перейдите в раздел с информацией о программе. В Google Chrome он находится в главном меню: в разделе «Справка» нужно выбрать пункт «О браузере Google Chrome». В Яндексе, например, сведения можно найти в разделе «Дополнительно».
2. Если в наличии обновления, в открывшемся окне отобразится соответствующее уведомления. Достаточно нажать на кнопку для загрузки и дождаться, пока необходимые компоненты будут скачены и установлены.

Для обновления требуется доступ к интернету. Разработчики часто усовершенствуют свой продукт, поэтому регулярно выпускают апдейты с устраненными ошибками и улучшениями.
Обновление драйверов видеокарты
Устаревшие драйвера становятся причиной проблем с графикой на ПК. Чтобы улучшить работу обозревателя, обновите программное обеспечение видеокарты. Для этого достаточно зайти на официальный сайт производителя и скачать актуальный софт.
Чтобы посмотреть информацию о графическом адаптере, сделайте следующее:
1. Кликните по значку «Этот компьютер» в Проводнике или рабочем столе правой клавишей мышки и перейдите в свойства.

2. В панели слева выберите Диспетчер устройств.
3. Раскройте меню «Видеоадаптеры» и вызовите контекстное меню устройства.

4. Откройте свойства адаптера и во вкладке «Драйвер» изучите информацию об оборудовании.

Обновить ПО можно в автоматическом режиме. Особенно это актуально для встроенных видеокарт. В контекстном меню нужно выбрать «Обновить драйвер», затем выбрать «Автоматический поиск». Если есть актуальный софт, то начнется загрузка и установка драйверов.

Проблемы с воспроизведением видео в браузере могут возникать как на аппаратном, так и на программном уровне. Но большинство неполадок возможно устранить самостоятельно. А ранее были рассмотрено топ-20 программ восстановления данных на ПК. Напишите в комментариях, с какими ошибками при просмотре видео в обозревателе сталкивались вы и как вы их решили.
Источник: poznyaev.ru
Тормозит, дёргается видео в браузере — решено
При просмотре онлайн-видео в браузере могут наблюдаться тормоза, лаги или фризы. Для решения проблемы надо определить причину методом исключения. Будем двигаться от самых частых причин до совсем редких.
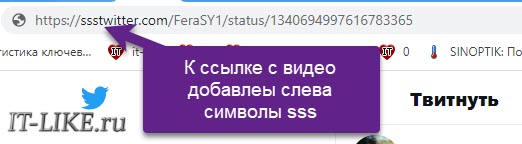
Если видео на компьютере нормально проигрываются оффлайн с помощью плеера, но тормозит во всех браузерах, то чтобы срочно его посмотреть просто скачайте видео на компьютер. Почему-то часто медленно работают видео с Твиттера. Если у вас такая же проблема, то предлагаю воспользоваться сервисом ssstwitter.com. Просто добавьте к ссылке с видео символы «sss» , чтобы получилось «ssstwitter…/status/…».
Произойдёт переадресация на онлайн-сервис, где вам нужно выбрать качество видео и скачать файл на компьютер. Если вы уверены, что у вас быстрый компьютер, интернет и нормальный сайт (например, YouTube), то сразу переходите к разделу о проблемах с браузером.
Медленный сайт
Очень часто ваш компьютер или ноутбук вообще не виноваты в том, что видео плохо загружается на каких-то сайтах. Есть очень много сайтов с видео, которые не успевают отдать поток данных, из-за чего вы наблюдаете застывание видео на какое-то время, затем оно продолжает нормально идти.
Обратите внимание на полоску видео-прогресса: Та часть видео, которая уже просмотрена закрашивается в красный, синий или чёрный цвет. Выступающая вперёд полоска серого цвета – это закэшированная часть видео, или буфер. Браузер загружает фрагмент видео наперёд, чтобы оно не тормозило. Нажмите на паузу, серая полоска должна вырасти на небольшую длину, продолжите воспроизведение.
Если полоска не успевает восполняться, видео идёт нормально несколько секунд, затем снова тормозит, значит проблема с сайтом или вашим интернетом. Такое часто наблюдается в часы пик просмотра фильмов, сериалов и мультиков — по вечерам и на выходных. Для проверки гипотезы откройте YouTube и проверьте, не лагает ли видео там. Поищите другой сайт с таким же фильмом, может быть там не будет проблемы.
Высокое качество видео
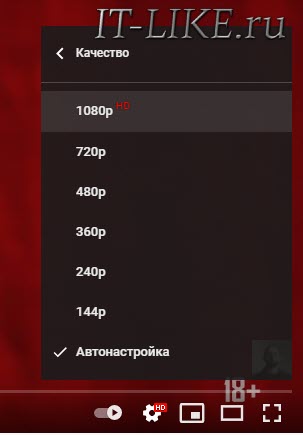
Компьютеры старше 10 лет могут испытывать проблемы торможения при проигрывании видео в браузере. Нужно проверить настройки качества воспроизведения и попробовать его уменьшить. Нажмите на иконку параметров воспроизведения и выберите «Качество» или «Quality» : Не на всех сайтах есть такая настройка. В зависимости от исходника видеофайла, доступны варианты:
- 2144p (4K): видео ультра высокого качества, тормозит даже на нормальных компьютерах
- 1080p: стандарт FullHD для телевизоров, попробуйте снизить
- 720p: видео стандартного HD-качества, должно работать на большинстве ноутбуков
- 480p, 360p: качество видеокассет, работает на любом компьютере
- 240p, 144p: подходит для смартфонов с экраном до 4 дюймов
Уменьшите качество видео до того, при котором не будет тормозов. Причины почему у вас дёргается видео с высоким качеством:
- Медленный интернет
- Слабый компьютер
- Тормознутый сайт
- Захламленная операционная система
Медленный интернет
Для просмотра онлайн-видео понадобится интернет со скоростью подключения 1-10 Мбит/с и выше. Если у вас ADSL-модем с тарифом до 1Мбит/с или медленный 2G/3G мобильный интернет, то скорей всего причина в этом. Тогда единственный выход – уменьшать качество или скачивать видео на диск.
Для начала замерьте реальную скорость вашего провайдера. Speedtest определяет скорость передачи данных между вашим компьютером и ближайшим сервером, но не с сервером видео-каталога. Сигнал проходит через множество промежуточных роутеров и серверов. Какой-то участок может оказаться весьма узким местом.
В итоге, скорость связи с конкретным сайтом может быть в несколько раз меньше, чем максимальная скорость вашего подключения. Бывает, что даже какой-то сайт не работает именно с вашим провайдером интернета.
Если дело в низкой скорости обмена с конкретным сайтом или страной, то вам нужно подобрать подходящий VPN-сервер. Считается, что VPN замедляет интернет, и так оно и есть. Но подключившись к VPN, маршрут подключения к онлайн-кинотеатру сильно изменяется, и обычно узкое место обходит стороной. Попробуйте разные VPN-сервисы и выберите наиболее подходящий. Для комфортного просмотра видео нужен VPN со скоростью от 10Мбит/с.
Обратная сторона проблемы – если у вас уже включён VPN в браузере и видео тормозит как раз по этой причине. Из-за проблем с блокировками ресурсов, многие включают VPN и забывают про него, но если его скорости недостаточно для воспроизведения видео, то вы заметите фризы. Выключите VPN и проверьте видео. Функции Яндекс-Турбо, Opera-Turbo также являются впн-ом, отключите их.
- Иногда проблема решается обновлением драйверов сетевого адаптера: Wi-Fi или сетевой карты для кабеля Ethernet;
- Для идентификации проблемы, переключитесь между Wi-Fi и проводным интернетом;
- Перезагрузите роутер;
- Переключите радиоканал, если у ваш роутер работает на частоте 2.4GHz.
Проблема с браузером
Частая проблема с браузерами Google Chrome, Яндекс-Браузер и Opera бывает с аппаратным ускорением видео. Эта технология использует вычислительные мощности видеокарты чтобы ускорить раскодировку видео. При этом можно наблюдать сильное торможение видео, иногда покадровое воспроизведение. Для решения или исключения такой проблемы будем отключать, или наоборот включать, аппаратный декодер.
Введите в адресной строке:
Переведите параметр «Hardware-accelerated video decode» в состояние «Disabled». Если оно уже было выключено, то поменяйте на «Enabled». Перезапустите браузер и проверьте воспроизведение видео. Это работает в браузерах Гугл Хром, Яндекс и Опера.
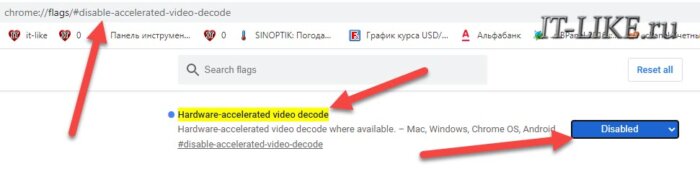
Второй вариант предполагает полное отключение функций видеочипа, в том числе для отрисовки веб-страниц. Пройдите в «Настройки->Дополнительные настройки->Система» или вставьте в адресную строку:
Отключите «Использовать аппаратное ускорение» и перезапустите браузер.
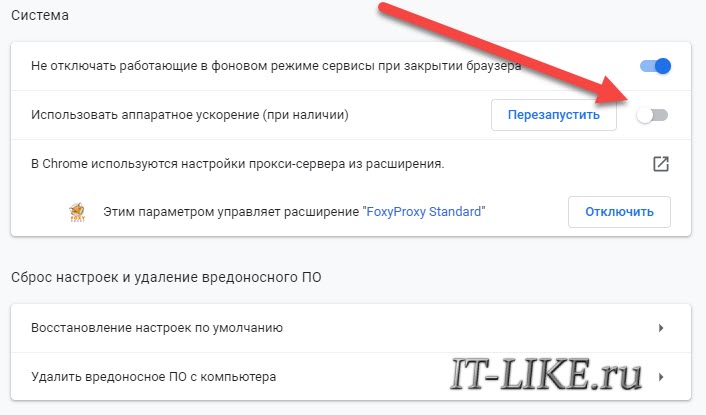
Если последний пункт помог, то не спешите всё так оставлять, т.к. может замедлиться интернет-серфинг. Уменьшайте взаимодействие браузера с видеокартой постепенно, отключая/выключая функции:
Во встроенных в Windows браузерах Internet Explorer и Microsoft Edge нажмите комбинацию «Win+R» и введите «inetcpl.cpl» :
Перейдите на вкладку настроек «Дополнительно» , спуститесь в самый низ и поставьте галку «Использовать программную отрисовку вместо графического процессора»
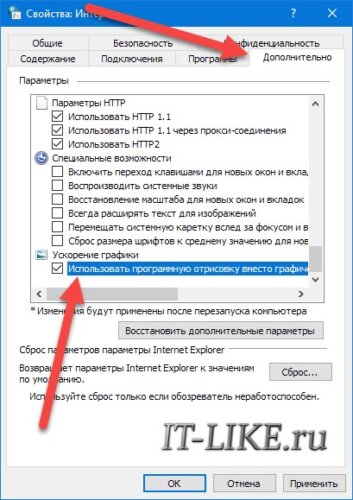
В браузере Mozilla Firefox отключить аппаратное ускорение можно в разделе «Настройки->Общие-> Производительность» .
Неправильная работа аппаратного ускорения связана с проблемными драйверами.
Если видео тормозит в одном браузере, то попробуйте в другом, благо есть из чего выбрать.
Чем больше вкладок открыто в браузере, тем медленнее он работает.
Браузеры начинают глючить, когда их долго не чистят. Если в другом браузере видео не тормозит, то удалите закешированные данные. В Google Chrome зайдите в «Настройки->История->История->Очистить историю» :
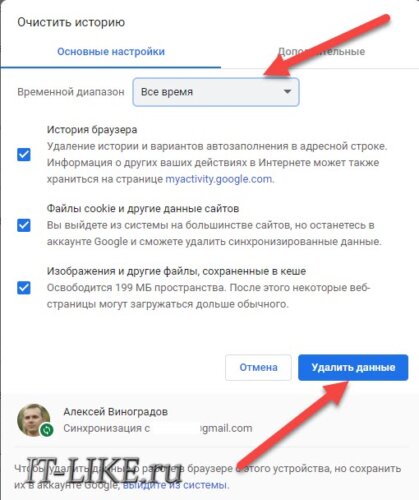
Выберите временной диапазон «Всё время» , поставьте все галочки и нажмите «Удалить данные» .
Внимание! После удаления «Файлы cookie» понадобится заново вводить пароль на всех сайтах!
Можно попробовать сначала не ставить эту галку, но будет не настолько эффективно.
Часто причиной тормозов являются расширения браузера. Настоятельно рекомендую отключить ВСЕ расширения, даже если это «самое безобидное расширение в мире», типа «Google Таблицы». Сделать это можно в «Настройки->Дополнительные инструменты->Расширения» :

Сначала выключите все расширения. Если помогло, включайте по одному и найдите виновника! Если и это не помогло, то остаётся восстановить настройки браузера по умолчанию. В Хроме в разделе «Настройки->Дополнительные настройки->Система» , в Edge и IE на вкладке «Дополнительно» кнопка «Сброс» . Дальше только удаление и переустановка браузера.
Компьютер не тянет онлайн-видео
- Запустите «Диспетчер задач» в операционной системе кнопками «Ctrl+Shift+ESC» и перейдите на вкладку «Производительность»
- Включите воспроизведение видео
- Наблюдайте насколько процентов загружен процессор и сколько оперативной памяти свободно
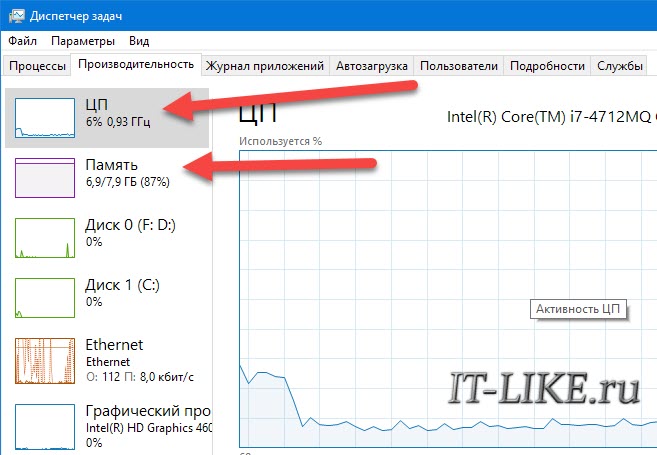
Если процессор или память загружены на все 100%, значит его производительности не хватает для этого видео. Но не всегда, может быть он используется другим процессом. Перейдите на вкладку «Процессы» и отсортируйте по столбцу «ЦП» . Убедитесь, что процессор под 100% загружает именно браузер:
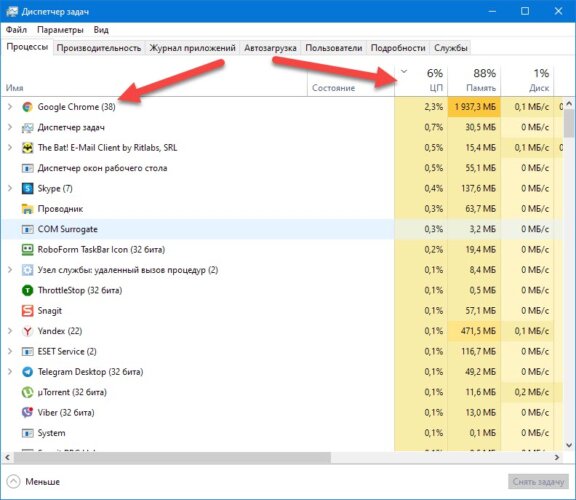
Если это другая программа, то можете закрыть её. Если это неизвестная программа, то кликните по ней и нажмите кнопку «Снять задачу» . Также рекомендую просканировать компьютер на вирусы и наличие майнеров. Майнеры – это вредоносные программы, загружающие процессор и видеокарту для майнинга криптовалют. В Internet Explorer майнеры не могут работать, проверьте.
Хорошо, если это браузер, тогда нужно убедиться, что именно вкладка с видео загружает процессор. В хромиум-браузере нажмите клавиши «Shift+ESC» чтобы открыть диспетчер задач. Убедитесь, что ресурсы потребляет вкладка с видео:
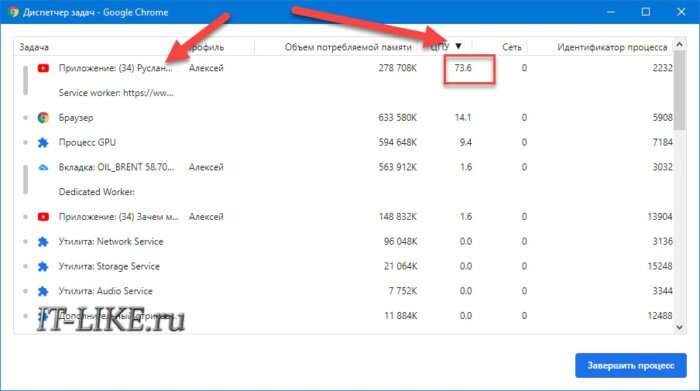
Если это какой-то другой процесс, то просто завершите его кнопкой.
Если на вашем ноутбуке есть две видеокарты, дискретная и встроенная, то обратите внимание какая используется во время проигрывания видео. Переключайтесь между видеокартами и сравнивайте. Для этого на ноутбуке есть специальный переключатель, либо это можно сделать в панели управления видеокартой.
Не всегда ваш компьютер оказывается безнадёжно устаревшим, нужно просто почистить его от пыли и поменять термопасту на центральном процессоре. Дело в том, что ваш процессор перегревается и автоматически сбрасывает частоту на минимальную, а также пропускает вычислительные операции ( «тротлинг» ).
Проблемы с драйверами
Если помогли способы с отключением аппаратного ускорения, значит есть проблема с драйверами видеокарты. Обычно, драйвера по умолчанию, встроенные в Windows, работают хорошо. Но лучше установить драйвера от производителя. Зайдите на сайт производителя видеокарты NVIDIA, AMD или Intel и скачайте последнюю версию драйверов. Установка драйверов не отличается от установки любой программы.
По окончанию установки перезагрузите Windows.
Проблемы бывают не только с драйверами видеокарты. Рекомендую обновить все драйвера, включая видеокарту. Процесс можно автоматизировать, если запустить средство для автоматической установки и обновления драйверов. Программа DriverHub просканирует систему и предложить установить отсутствующие драйвера и обновить существующие, это бесплатно.
Если ничего не помогло
Здесь рассмотрим более экзотические ошибки, связанные с медленным проигрыванием видео:
- Временно отключите брандмауэр и антивирус, если вы их устанавливали самостоятельно
- Откройте видео в режиме «Инкогнито» . Чтобы открыть вкладку «Инкогнито» нажмите «Ctrl+Shift+N»
- Если ваш монитор подключён по HDMI, поменяйте частоту обновления экрана на 50Гц
- Если на ПК установлено менее 4 Гб ОЗУ, желательно включить файл подкачки в ОС Windows
Источник: it-like.ru