Сегодня мы разберем такую ситуацию, когда вы включили свой комп, процессор заработал, а монитор так и остался черным. Это, конечно, не приятно. У некоторых возникает чувство паники, что все, компьютер «полетел», нужен ремонт или, вообще, придется покупать новый.
Кто еще не сталкивался с подобной проблемой, не спешите отчаиваться. Не все потеряно. Конечно, без ремонта или приобретения здесь явно не обойтись, но масштабы не такие серьезные, как может показаться на первый взгляд.
В данной проблеме может быть несколько причин. Но, условно, их можно разделить на две категории: или проблема в мониторе, или в самом процессоре (а вот здесь может быть все что угодно).
Компьютер не включается. Что делать? (Решения проблем с запуском (загрузкой) компьютера, монитора и шумного вентилятора)
Как очистить компьютер от мусора и ускорить его работу? (делаем работу компьютера или ноутбука быстрой и четкой)
А сейчас, давайте разберем частые причины проблем с монитором…
компьютер включается через раз, черный экран при запуске, плавающий дефект

Как проверить монитор на работоспособность?
Итак, начнем с монитора. Проверить его работоспособность очень просто. Отключаем от системного блока и подключаем к обычной электросети. Включаем монитор. Лампочка питания горит, на экране надпись «нет соединения или проверьте кабель…».
Если вы этого не увидели, попробуйте нажать кнопку меню. Если опять никаких результатов, то монитор остается только выкинуть и идти за новым. Но если вы увидели все эти надписи, то вам с монитором повезло. Но не повезло с чем-то другим. А вот с чем, будем искать дальше.
Первое, что нужно сделать, это стандартная процедура при любом сбое – сброс настроек BIOS. Чаще всего после этой процедуры многие проблемы решаются. Для того чтобы выполнить эту операцию выключаем компьютер полностью, даже из сети. Дальше вскрываем процессор и на материнской плате находим кругленькую батарейку.

Вытаскиваем ее на пару минут, после чего вставляем обратно и включаем комп.
Если после этого ничего не произошло, проводим осмотр и проверку всего блока. В первую очередь проверяем все контакты. Особенно оперативную память. Часто бывает, что именно из-за нее комп может не включиться. Вытаскиваем модули памяти. Осматриваем их контакты, если надо, то чистим.
Почистить их можно аккуратно ластиком. Вставляем обратно. Проверяем контакты кабеля, который соединяет монитор с процессором.

Чистим от пыли весь процессор. Слоты, куда вставляется память, вентиляторы. Они, вообще, очень сильно забиваются пылью. Проверяем подсоединение видеокарты. Так же вынимаем и чистим.
Снимаем блок питания. Он забивается очень сильно пылью. Поэтому его надо открыть и тщательно почистить.

Итак, мы все проверили, почистили. А ничего не работает. Вентилятор процессора вроде гудит – включается. Но экран монитора по-прежнему черный.
Видеокарта — вероятная причина, по которой монитор не показывает изображение
Остается еще один вариант и, скорее всего, он будет верным – сгорела видеокарта. Правда вероятность этой поломки не столь высока. Может, конечно видеокарта и целая. Но в этом случае дело уже несколько серьезнее – вам надо менять саму материнскую плату.
Как проверить видеокарту? Выньте ее из слота, проверьте контакты и снова вставьте обратно.

Если у вас под рукой имеется второй комп, который поддерживает проверяемую видеокарту, вставляйте ее туда и включайте. Если комп загрузился нормально, значит проблема не в ней. Если же ничего не произошло, меняйте видеокарту. Этот вариант приемлем только в том случае, когда у вас под рукой есть, где проверить видеокарту.
Если нет, то значит нужен мастер. Вообще же, если у вас игровой комп, и вы сильно «напрягаете» видеокарту, то рекомендуется периодически проводить ее диагностику, что бы она не полетела в самый неподходящий момент. Для проведения диагностики есть ряд программ, среди которых одной из самых популярных, является FurMark
FurMark — специально разработанная программа, проводящая стресс-тестирование видеокарты совместимой с пакетом API OpenGL. Особенность данной утилиты — гибкое меню настроек, в котором можно задавать множество функций. В программу входят последние версии дополнительных утилит GPU-Z и GPU Shark. Использование FurMark — хорошая проверка производительности видеокарты.
Проверка блока питания
Ну и последнее, что подлежит проверке, это блок питания.
Для этого нам так же будет необходим рабочий блок питания. Открываем комп, отсоединяем все разъемы проверяемого блока питания от материнской платы и вместо него подключаем рабочий. После этого включаем комп. Если все заработало, то причина в блоке питания. Если же ничего не произошло, значит проблема в материнской плате и вам надо будет поменять ее.
Вот, в общих чертах схема проверки работоспособности как самого компа, так и его отдельных элементов.
В случае, если при включении компьютера, у вас не включился монитор, но мигает индикатор. Совет, если вы включили комп, а он или не включился, или не загорелся монитор, включите его еще раз и внимательно слушайте, как он гудит, и сколько раз «пищит».
По количеству писков, можно определить код ошибки. Описания этих кодов, везде достаточно много, и найти их не составит большого труда.
Источник: leadinlife.info
Монитор не включается мигает лампочка: что делать

В случаях когда монитор не включается мигает лампочка необходимо провести диагностику оборудования. Можно ли самостоятельно найти и устранить неисправность в работе монитора? В некоторых случаях — да, но далеко не во всех.
[adace-ad style=»text-align: left;»>Часто пользователи сталкиваются с проблемами, связанными с неисправностью монитора. Так компьютер может работать исправно, но монитор перестает включаться и мигает лампочка.
Ниже рассмотрим самые частые причины почему может мигать лампочка монитора.
Неисправности оборудования
Случаи когда монитор не включается мигает лампочка чаще всего связаны с выходом из строя самого монитора. Прежде чем менять блок питания, видеокарту, сбрасывать настройки BIOS нужно точно убедиться в том, что монитор исправен.
Для проверки работоспособности монитора требуется отключить кабель, который подключён к системному блоку. При этом нужно оставить подключённым силовой кабель, который идёт из монитора в розетку. Включаем компьютер. При включении компьютера монитор не подсоединенный к системному блоку должен показывать сообщение об отсутствии сигнала
Если на монитор включённый в сеть выводятся сообщения типа «Убедитесь что монитор подключен», «Проверьте кабели подключения», «No signal» , значит устройство исправно.
Специально для Вас: Как подключить ютуб к телевизору через WiFi: что делать
Если экран монитора загорается и демонстрируется надпись об отсутствии сигнала значит устройство исправно. Можно попробовать подключить монитор к другому компьютеру и проверить на нём. Экран монитора всё равно не включается? Тогда переходим к следующему пункту.
Сброс настроек BIOS
Одним из первых шагов по восстановлению работоспособности монитора когда он не включается и мигает лампочка является обнуление BIOS.
В BIOS хранятся важные системные настройки. Со временем BIOS компьютера начинает тормозить и накапливать ошибки. Если монитор не включается и мигает лампочка, в некоторых случаях, сброс BIOS может помочь
Первым делом, необходимо обесточить модуль BIOS — для этого отключаем все сетевые кабели, которые идут в системный блок. Далее — выкручиваем винты на крышке системного блока и снимаем её. Теперь необходимо найти батарейку, которая питает BIOS-модуль. Чаще всего она располагается на материнской плате или возле неё.
По размеру батарейка BIOS похожа на пятирублевую монету — батарейки такого размера устанавливаются в часы, фонарики и другие устройства
Извлекаем батарейку и оставляем её на столе примерно на 10 минут. Делается это для того чтобы полностью обесточить модуль. Возвращаем батарейку обратно и подключаем все провода, кабели обратно. Крышку монитора можно пока не надевать. Включаем компьютер и проверяем работоспособность монитора.
Специально для Вас: Монитор не включается индикатор питания не горит: что делать
Если проблема монитор не включается мигает лампочка остаётся актуальной и переходим к следующему шагу.
Отсутствует контакт модулей
Для корректной работы монитора необходимо стабильное подключение всех модулей компьютера, в первую очередь — видеокарты, оперативной памяти и материнской платы. Чтобы убедится в том, что все перечисленные компоненты подключены корректно нужно заглянуть в системный блок и вручную проверить контакт всех соединений, шин, разъемов, портов, который используется для подключения вышеуказанного оборудование.
Нередко причиной того почему монитор не включается и мигает лампочка является пыль и грязь, которые накапливаются внутри системного блока и других компонентов компьютера.
Пыль сама по себе является плохим проводником — она снижает эффективность радиаторов и других компонентов вентиляции
Необходимо регулярно выполнять очистку системного блока и монитора. Наибольшее внимание следует уделить радиаторам и контактам оперативной памяти, а также всем разъемам, которые есть на материнской плате.
Чтобы очистить оперативную память от пыли аккуратно извлекаем плашки из разъема на материнской плате. Очищаем разъемы при помощи сухой щетки. Удаляем пыль с материнской платы при помощи пылесоса и кисти
После этого нужно аккуратно пройтись ластиком по контактам плашек оперативной памяти — это снимет с них окисление. Аналогичные действия нужно повторить на видеокарте.
Специально для Вас: Экран: почему он перестает работать, примеры
Блок питания
Когда монитор не включается мигает лампочка причиной неисправности может быть блок питания. Так часто при сборке нового ПК экономят на блоке питания — при последующих апгрейдах оказывается, что его мощности уже не хватает.
Недостаток мощности блока питания может негативно сказываться на всех компонентах компьютера, в том числе — на работе монитора, в следствии недостаточного питания видеокарты. Если же блок питания неисправен, то монитор может и вовсе не включаться
Необходимо узнать номинальную мощность блока питания и вычислить суммарное потребление всех компонентов компьютера. Если выяснится, что мощности не хватает нужно заменить блок питания на новый с достаточным запасом по мощности.
Видеокарта
Если проблема монитор не включается мигает лампочка сохраняется, возможно, неисправна видеокарта или материнская плата. Нельзя исключать также неисправность самого монитора…
Источник: mirdostupa.ru
Черный экран при включении компьютера — что делать?

Если при запуске ПК вы столкнулись с черным экраном, который «висит» на мониторе статичной картинкой без изменений, то не торопитесь обращаться в ремонт. В некоторых ситуациях данную проблему можно решить самостоятельно. Особенно если неполадка связана с программной частью. Давайте разберемся что делать, если при включении компьютера появляется только черный экран.
По данной теме мы предлагаем читателям изучить представленный ролик. В нем проблема черного экрана подробно описывается с разных сторон и причин.
Проблемы оборудования
Начнем с банального, но обязательного этапа – проверки подключения оборудования. Если при включении ПК экран не загорается, то необходимо проверить соединение монитора с компьютером и целостность всех проводов. Осмотрите кабеля VGA или HDMI, DVI, который подключается к материнской плате, а также сетевой провод. Если внешних повреждений нет, а все разъемы подключены правильно, переходите к следующему шагу.

Еще одна возможная причина на стороне оборудования – это неполадки с видеокартой. Отключите компьютер от сети и откройте боковую крышку на системном блоке. Осмотрите графический адаптер и проверьте, правильно ли он установлен в разъем PCI-E x16. Если в вашем процессоре есть встроенная видеокарта, то попробуйте снять стороннюю плату и запустить ПК снова.
Если черный экран пропал, значит, причина заключается в видеокарте или разъеме на материнской плате. При возможности проверьте работоспособность видеокарты на другом компьютере.
Программные неполадки
Если вы исключили аппаратные проблемы, то переходите к проверке программного обеспечения.
Безопасный режим
Если черный экран появляется вместо загрузки операционной системы, то попробуйте запустить ПК через Safemode. Для этого необходимо:
- Перезагрузить компьютер и на начальном экране нажать клавишу [knopka]F8[/knopka].
- В появившемся меню выбрать пункт загрузки в безопасном режиме. Доступны стандартный вариант, с поддержкой сетевых драйверов или командной строки. Также в данной ситуации актуален вариант «Включение видеорежима с низким разрешением», если проблема в драйвере или видеокарте.
- Загрузив безопасный режим, вы увидите рабочий стол Windows с упрощенным интерфейсом и без привычных обоев. Но внешний вид нас не интересует – нужно искать причину черного экрана. Через данный режим вы можете просканировать систему антивирусом, выполнить откат до контрольной точки, очистить диск от «мусора» и многое другое.

Переустановка драйвера видеокарты
В безопасном режиме попробуйте переустановить драйвер основной видеокарты. Для этого зайдите в «Диспетчер устройств» и удалите соответствующее оборудование, после чего обновите список девайсов. Если операционная система найдет неизвестное устройство, то попробуйте установить драйвер. Вы можете заранее скачать актуальную версию ПО с официального сайта производителя видеокарты или доверить процедуру автоматическому поиску Windows. После установки потребуется перезагрузка.
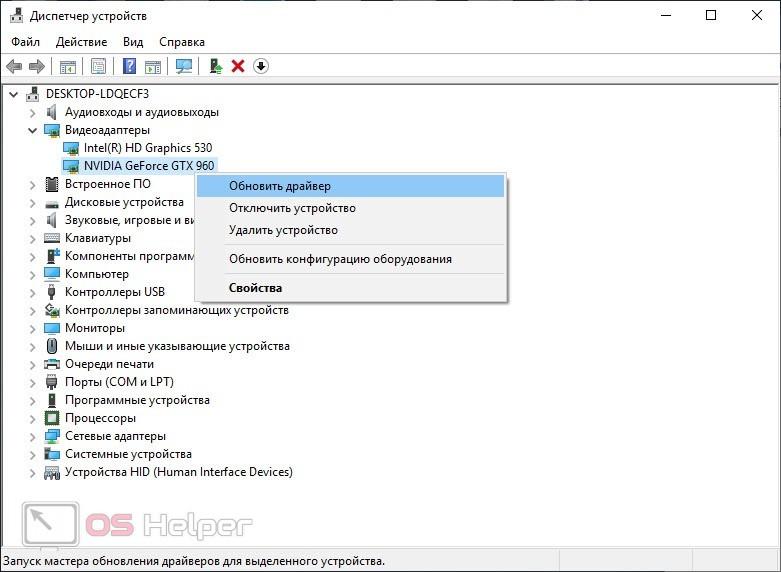
Удаление мешающих программ
Некоторые программы могут препятствовать обычному запуску операционной системы. Поэтому пользователь длительное время наблюдает черный экран и даже не дожидается полного включения, которое может произойти через 15-20 минут (в особо запущенных случаях). В данной ситуации нужно навести порядок в автоматической загрузке. В этом деле поможет сторонняя утилита CCleaner, которая способна очищать компьютер от «мусора» и удалять софт из автозагрузки.
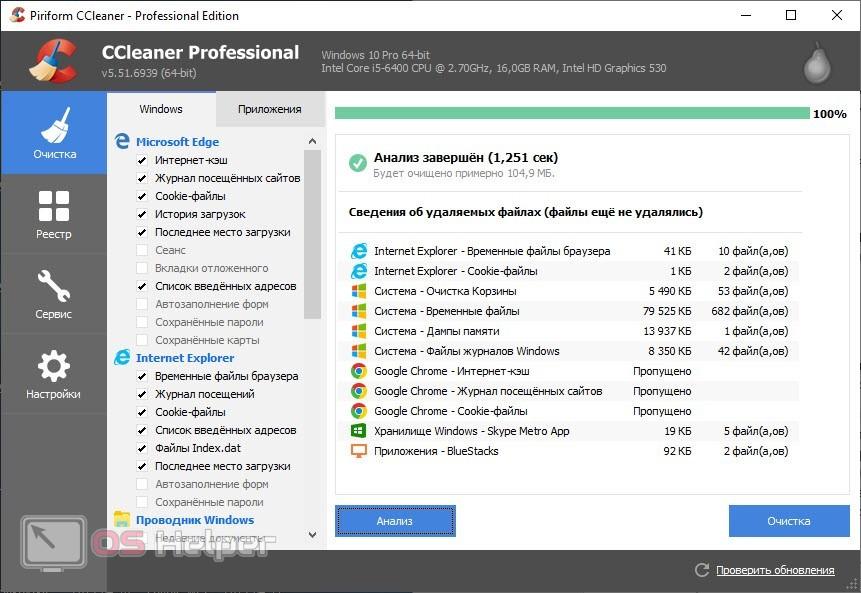
Восстановление с загрузочного диска
Если ничего не помогает, то необходимо воспользоваться загрузочным диском или флешкой с дистрибутивом операционной системы. Чтобы запустить программу вместо ОС, нужно выставить приоритет загрузки в настройках BIOS. После включения меню установки выберите пункт восстановления операционной системы вместо инсталляции с нуля. Возможно, черный экран вы наблюдаете из-за повреждения системных файлов.

Заключение
Итак, теперь вы можете придерживаться данному руководству, если столкнетесь с подобной проблемой. Чтобы определить, по какой причине возникает черный экран, нужно проанализировать абсолютно все компоненты. Если неисправность связана с ПО, то вы сможете устранить ее даже с базовыми навыками владения компьютером. Если поломка на стороне «железа», то лучше обратиться к специалистам за диагностикой. При появлении вопросов по теме обязательно пишите нам в комментариях!
Источник: os-helper.ru