Как поставить на мониторе 144 герц — Создание пользовательской конфигурации ↑ Способ изменения герцовки через параметры системы Выставить через панель управления Nvidia Проверить герцовку с помощью AIDA Поменять с помощью Параметров
Теперь вам остается только выбрать и применить созданную конфигурацию. Это можно сделать через свойства экрана, следуя инструкциям в разделе Операция 1.
Исправлено: панель управления Nvidia не отображает частоту обновления 144 Гц, 120 Гц, 240 Гц, 165 Гц
Хотя на рынке существует множество компаний, производящих графические процессоры, Nvidia доминирует на рынке с долей рынка более 75%. На протяжении многих лет компания Nvidia добивалась больших успехов, предлагая пользователям более совершенные графические процессоры. Однако со временем пользователи часто сталкиваются с множеством проблем. Например, в недавнем случае некоторые пользователи жаловались, что экран с частотой 240 Гц застревает на частоте 144 Гц.
Кроме того, есть и другие случаи, когда пользователи утверждают, что в панели управления Nvidia не отображаются частоты обновления 144 Гц, 120 Гц, 240 Гц и 165 Гц. В настоящее время чиновники также не знают, почему возникает эта проблема, поэтому нет никакой информации о том, как ее устранить. Однако есть несколько приемов, которые можно использовать для решения проблемы временного отсутствия отображения панели управления. Итак, давайте посмотрим на них.

-
Как исправить, что панель управления Nvidia не отображает частоту обновления?
- Устранение 1: Перезагрузите компьютер
- Устранение 2: Проверьте наличие обновлений GPU
- Устранение 3: Проверьте наличие обновлений для вашей операционной системы
- Устранение 4: Отсоедините и снова подсоедините кабели HDMI и DP
- Устранение 5: Подключите монитор к другой розетке питания
- Обходной путь 6: Установите высокую мощность графического процессора
- Решение 7: Сброс настроек Windows
- Заключение
Как исправить панель управления Nvidia, не отображающую частоту обновления
Компьютерные игры изменились так сильно, как кажется. То, что начиналось как простой эксперимент нескольких любопытных исследователей, создало индустрию стоимостью в миллиард долларов с миллионами поклонников и преданной конкуренцией.
Это история компьютерных игр, и в этой истории графический процессор играет решающую роль. Естественно, такая проблема существенно влияет на игровой процесс и требует исправления. Итак, давайте посмотрим, что мы приготовили для вас в этом руководстве.
Статья по теме: Что будет, если ответить «Да» на незнакомый номер – могут ли мошенники снять деньги. Сказала да мошенникам по телефону что делать.
Устранение 1: Перезагрузите компьютер
Это не исправление, а простой способ убедиться, что ваш компьютер имеет все необходимые компоненты для правильного выполнения следующих исправлений. Однако если вы перезагрузите компьютер, вы сможете не только перезагрузить его, но и удалить временные файлы, вызывающие проблемы.
Поэтому мы рекомендуем не просто перезагружать компьютер, а выключать и включать его снова. Вы можете выключить компьютер, а затем отсоединить все кабели. Затем подождите не менее 20-30 секунд и снова подключите все кабели и аксессуары. Теперь нажмите выключатель питания и проверьте, показывает ли теперь панель управления Nvidia частоту обновления или нет.
Теперь вам остается только выбрать и применить созданную конфигурацию. Это можно сделать через свойства экрана, следуя инструкциям в разделе Операция 1.
Почему монитор не переключается на 120, 144, 240 Гц в свойствах экрана?
Чтобы иметь преимущество в играх, вам нужен правильный монитор. У него есть несколько задач: Он должен отображать изображение правильно, т.е. четко и с достаточной детализацией, и делать это как можно быстрее. Чем выше количество кадров в секунду, тем быстрее вы сможете распознать врага и тем более плавным будет изображение в целом.
Он также полезен при редактировании фильмов и видеороликов. Единственная проблема заключается в том, что вы не можете настроить частоту кадров экрана в соответствии со своими потребностями. Например, в технических характеристиках говорится о 144 Гц, но система не позволяет выбрать более 60 или 75 Гц. Почему так происходит и как выйти из этой ситуации? Именно это нам и предстоит выяснить.
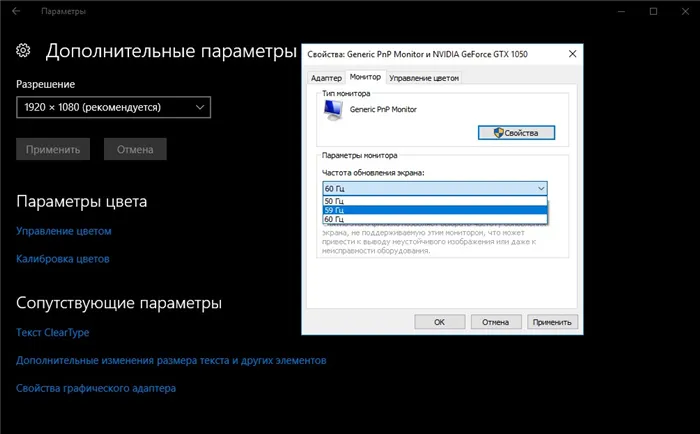
Почему нельзя выставить нужную частоту обновления экрана?
Почти всегда современные компьютеры по разным причинам ограничивают рабочую частоту дисплея:
- Недостаточная пропускная способность кабеля. Каждый способ подключения имеет свой максимальный предел, который может быть выражен в ограничении разрешения и частоты обновления. Чем ниже разрешение, тем больше изображений видеокарта может обработать, передать и вывести на экран.
- Компьютер не поддерживает текущую версию стандарта подключения.
- Монитор просто не работает на частоте с выбранным разрешением.
- Существуют проблемы с драйверами. Они либо сильно устарели, либо неправильно установлены (установка завершилась с ошибкой), либо просто не подходят для соответствующей операционной системы.
Само собой разумеется, что все типы цифровых соединений имеют функцию автоматического обнаружения. Это зависит от типа кабеля и технических характеристик монитора. Информация EDID отправляется на компьютер, и он определяет, что данное устройство не способно работать на частоте выше 60 Гц. Это приводит к ограничению, что подходящего объекта не существует.
Статья по теме: Как посмотреть заблокированные номера на айфоне и где найти. Как узнать звонил ли заблокированный абонент.
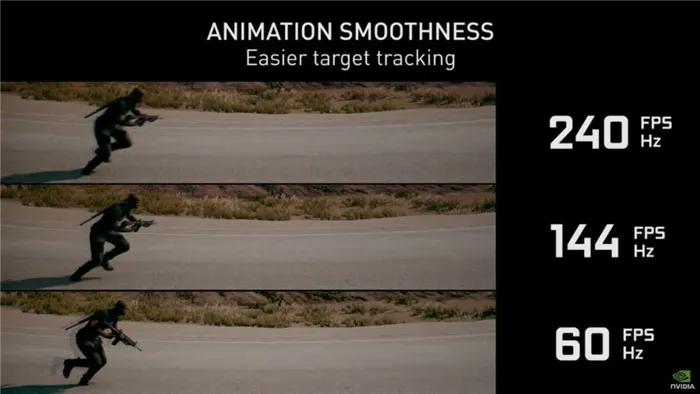
Что можно предпринять?
Как мы уже подсчитали, мы должны сообщить компьютеру, что он может работать с более высокой частотой. Для этого нужно устранить слабое звено в этой цепи, потому что оно мешает нам выбрать правильный вариант. Конечно, мы предполагаем, что ваш монитор действительно способен работать на более высоких частотах. Наше первое подозрение — кабель.
Заменить кабель
Для лучшего понимания различные стандарты подключения и их максимальные характеристики описаны в виде таблицы.
1440p при 144 Гц
1440p макс. при 165 Гц
1440p при 240 Гц
4K уже при 120 Гц, если поддерживается сжатие — 144 Гц
1440p при 240 Гц
В 95% случаев эта таблица является ответом на вопрос, почему нельзя переключить монитор на более высокую частоту: 75, 120, 144, 240 Гц. Другая возможность заключается в том, что ваш компьютер поддерживает максимум HDMI 2.0, поэтому кабель 2.1 не может полностью раскрыть свой потенциал. Из-за обратной совместимости пропускная способность падает в самом слабом звене.
Однако 75 Гц невозможны при использовании HDMI 2.0, не говоря уже о 120 Гц для 4K. Это самый популярный и распространенный стандарт подключения. HDMI 2.1 чаще встречается в устройствах для геймеров.
Лучшим вариантом подключения является DisplayPort — высокая скорость, минимальная задержка и даже поддержка G-SYNC от Nvidia. Эта технология не работает с HDMI, хотя FreeSync от AMD может работать с обоими стандартами. В общем, если у вас нет подключения DisplayPort, сделайте это правильно.
Проблема с драйверами
На старых компьютерах может возникнуть проблема с драйверами видеокарты. На новых компьютерах это встречается гораздо реже. Самое простое решение — полностью удалить и заново установить драйвер видеокарты. Важно не использовать программу автоматической установки такого программного обеспечения, а устанавливать его вручную. Деинсталляция выполняется в диспетчере устройств Windows, а необходимый файл доступен на сайтах Nvidia и AMD.
Пока компьютер работает с выбранной версией шаблона подключения, монитор принимает его, а кабель передает, проблема исчезнет. Компьютер получит разрешение EDID для работы на более высоких частотах, и все будет в порядке. Однако помните, что важна не только частота, но и разрешение. Возможно, монитор поддерживает 4k и говорит, что работает на частоте 144 Гц, но не одновременно. Нужно читать в технических характеристиках, может быть в FHD 144 Гц, а в 4k только 60 Гц.
На этом пока все, уважаемые читатели WiFiGiD.RU. Если у вас остались вопросы или вы хотите рассказать нам о своем решении — напишите его в комментариях. Удачи вам всем.
Для видеокарты NVIDIA
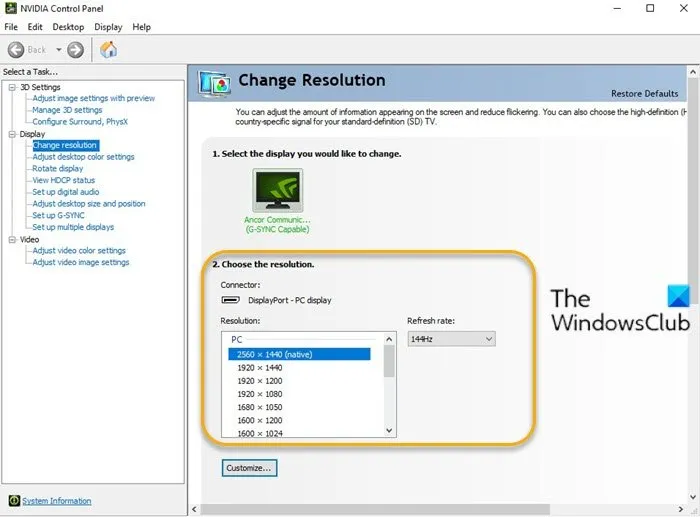
- Откройте панель управления NVIDIA. Если у вас нет панели управления NVIDIA, прочитайте этот пост.
- Выберите Изменить разрешение на вкладке Параметры дисплея.
- Сразу после окна Resolution находится выпадающее меню Refresh Rate. (Если у вас несколько мониторов, необходимо выбрать нужный).
- В раскрывающемся списке вы должны увидеть вариант с более высокой частотой кадров, если у вас есть подходящий кабель.
Статья по теме: Аркейн по какой игре. Аркейн по какой игре.
Для видеокарты AMD
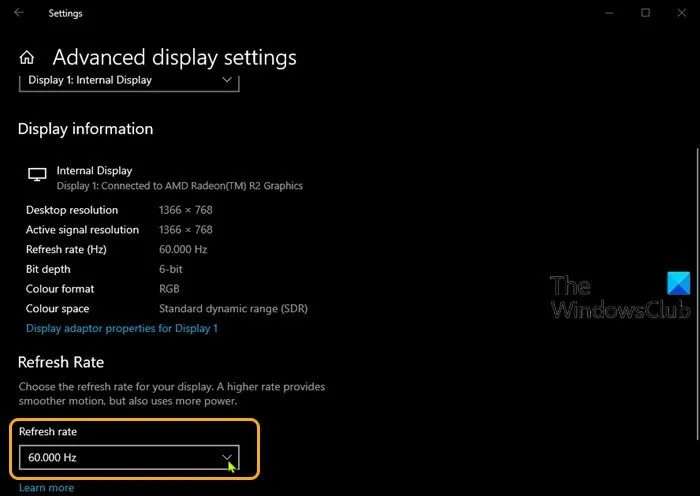
- Щелкните правой кнопкой мыши на рабочем столе и выберите Параметры дисплея.
- В правой панели прокрутите вниз и выберите Дополнительные настройки дисплея.
- В окне свойств щелкните Refresh Rate (Частота обновления).
- Выберите нужный режим из выпадающего списка (например, 144 Гц).
- Если у вас более одного монитора, вам нужно выбрать другой монитор в поле Select Monitor в окне Advanced Monitor Settings и повторить шаги.
Приложения для Windows, мобильные приложения, игры, ВСЕ БЕСПЛАТНО, на нашем закрытом Telegram канале — Подписывайтесь:)
Если вы используете видеокарту NVIDIA, вы можете использовать «Панель управления NVIDIA» для перегрузки монитора, которая устанавливается вместе с драйверами NVIDIA. Данная панель управления уже давно поддерживает эту функцию и позволяет установить буквально любую частоту обновления всего несколькими щелчками мыши.
↑ У владельцев видеокарт Nvidia есть уникальная особенность «разогнать» монитор
1. вызовите «Панель управления Nvidia». 2.
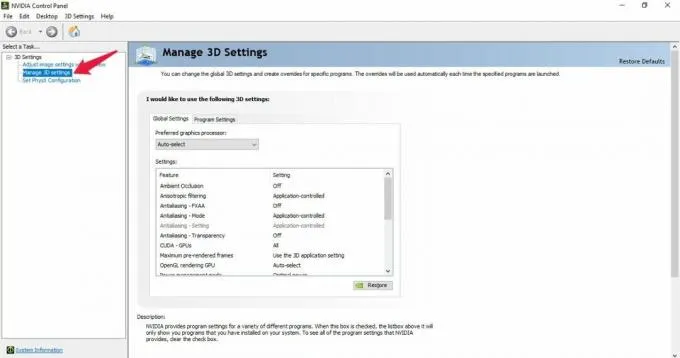
2. перейдите к разделу «Дисплей», а затем к разделу «Изменить разрешение». Если у вас несколько экранов, выберите тот, который вы хотите разогнать. 3.
Нажмите на кнопку «Настроить». 4.
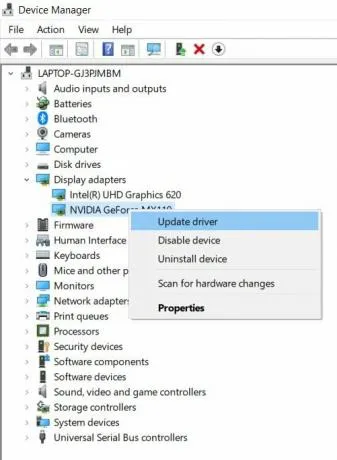
4. в появившемся окне выберите «Создать пользовательское разрешение».
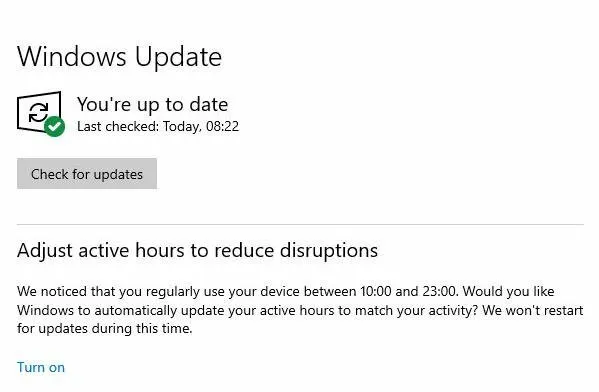
Здесь можно задать множество параметров, но нас интересует тактовая частота.
5. введите нужное количество герц в строке «Частота обновления» и нажмите кнопку «Тест». Если дисплей может работать с более высокой частотой, в конце теста появится примечание, информирующее вас об этом.
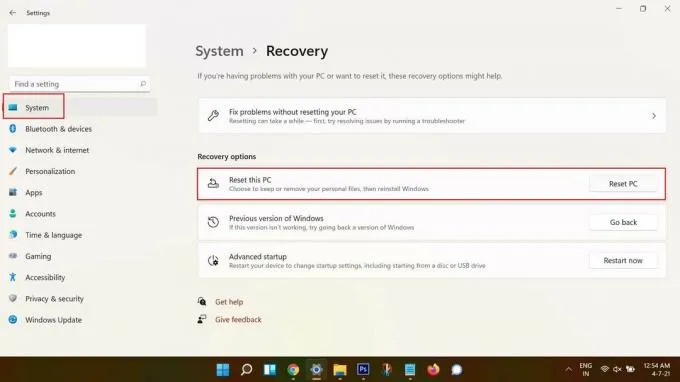
Нажмите кнопку «Да», чтобы сохранить этот анализ. Если изображение на экране внезапно исчезнет, просто переподключите кабель монитора.
7. Теперь наше нестандартное разрешение должно появиться в списке ниже. Выберите его, нажмите «Применить» и «Сохранить».
С помощью этой инструкции вы сможете легко установить частоту обновления экрана на нужные вам значения.
Источник: oscill.ru
Как заставить ваш монитор работать с частотой 144 Гц

Современные мониторы бывают самых разных размеров дисплеев, поддерживаемых частот обновления и разрешений. Многие люди, особенно те, кто часто играет в игры на соревновательном уровне, выберут высококачественные мониторы, которые обеспечивают гораздо более высокую частоту обновления, чем обычно. Однако вы можете часто сталкиваться с проблемами, пытаясь заставить свой дорогой новый монитор работать с заявленной высокой частотой обновления.
Если вы купили новый игровой монитор, поддерживающий 144 Гц, и у вас возникли проблемы с его запуском с такой частотой обновления, в этой статье вы найдете несколько советов, как решить эту проблему.
Установите официальные драйверы, предоставленные производителем монитора.
В большинстве случаев драйвер по умолчанию, устанавливаемый Windows 10 для вашего монитора, будет работать нормально. Обычно это не относится к мониторам, работающим на высоких частотах.
Даже если у вас есть монитор с частотой 75 Гц, вы можете обнаружить, что вам нужен специальный драйвер, созданный производителем, для увеличения до 75 Гц. Это также верно для мониторов с более высокой частотой обновления.
Убедитесь, что вы проверили упаковку вашего монитора на наличие небольшого диска, который обычно содержит драйвер. Если вы его потеряли или его нет, посетите веб-сайт компании-производителя вашего монитора и поищите там файлы для загрузки драйверов для вашей конкретной модели.
Убедитесь, что вы скопировали точный номер модели вашего монитора, а также загрузили и установили соответствующий драйвер для вашего оборудования. Во многих случаях это решит проблемы с высокой частотой обновления.
Убедитесь, что вы используете сигнальный кабель, который поддерживает желаемую комбинацию частоты и разрешения.
Вы не можете просто подключить любой монитор к любому графическому процессору с помощью любого сигнального кабеля и ожидать, что ваш монитор будет выдавать 144 кадра в секунду. Например, как правило, вы не сможете получить более 60 Гц на мониторе, если используете кабель VGA, независимо от того, что ваш монитор может поддерживать.
Чтобы получить максимальную частоту обновления, поддерживаемую вашим монитором, рекомендуется использовать кабель DisplayPort. Стандартно DisplayPort был разработан как преемник DVI, который, в свою очередь, был преемником VGA.
Возможно, вы захотите проверить, поддерживается ли конкретное разрешение, с которым вы хотите запустить свой монитор 144 Гц. Например, DisplayPort 1.4 поддерживает частоту 120 Гц при разрешении 4K.
Использование правильного кабеля — второй наиболее вероятный способ избавиться от проблем с частотой обновления.
Обновленные драйверы, поставляемые производителем, и соответствующий сигнальный кабель, который может обеспечить частоту обновления, которую рекламирует ваш монитор, — это два наиболее распространенных способа решения любых проблем с монитором с высокой частотой обновления, с которыми вы можете столкнуться.
Источник: www.cyclonis.com
Настройка герц в игре.

Полистал форум по интересующему вопросу, не нашел ни одного нормального ответа. По этому завожу новый вопрос.
У меня монитор 144гц, как я понял единственный способ установить герцовку в игре в 144, это поставить 144 в ручную в винде? Больше никаких вариантов нет?
Например в овервотч я помню прям в игре выбирал между разрешениями 1920 60герц или 1920 144герц. Тут подобного не подвезли? Может даст кто совет.
Сообщение 1 из 8 (4 692 просмотров)
Утвержденное решение

Re: Настройка герц в игре.
- Отметить как новое
- Закладка
- Подписаться
- Подписка на RSS-канал
- Ссылка на сообщение
- Печать
- Пожаловаться
декабря 2021 — последнее изменение декабря 2021
Команда freq 144 — Герцовка монитора для игры.
Чтоб монитор реально выдавал 144 установка в винде,частота обновления экрана 144 будет в игре.
Адекватный способ переустановить видеодрайвер и драйвер монитора.
Если частота монитора не установилась автоматом,то устанавливаем ручками.
Пост2 ответ данн и если он вам не подходит.
Извините,обратитесь на Форум по мониторам за адекватным ответом!
Тема не подлежит обсуждению.
Источник: answers.ea.com