
Не включается монитор при запуске компьютера – причины
Не включаться экран компьютера может по самым разным причинам. И определить их можно по стадиям загрузки компьютера. Например, если загрузка останавливается на этапе включения экрана, то есть, он совсем не реагирует на подачу питания, значит, дело либо в серьёзном повреждении видеокарты, либо в неправильном подключении.
Если загрузка доходит до стадии операционной системы, но дальше по какой-то причине дисплей отключается, то тут могут быть виноваты и драйверы, и видеокарта, и операционная система. Сбои в работе одного из них могут вызывать сбои и в работе экрана. Далее мы более подробно рассмотрим, почему может сбоить монитор, и что делать, если он не работает.
Что делать, если не включается монитор из-за проблем подключения или системного блока
Ну а теперь более подробно рассмотрим, почему может не запускаться монитор при включении компьютера, и что же с этим делать.
Компьютер не видит Монитор ✅ Монитор пишет No signal detected ✅ No input signal/Check signal cable
Не включается монитор при включении компьютера из-за отсутствия подключения к системному блоку или сети
При всей своей простоте, это самая распространённая причина, по которой экран может отказаться работать.

Классический кабель питания
Заключается она в банально не подключённом кабеле питания или отсутствии надёжного соединения с разъёмом видеокарты компьютера. Характеризуется проблема либо полным отсутствием признаков жизни, либо плашкой на экране, говорящей о том, что соединения с видеокартой нет. Этим объясняется, почему, когда включаешь компьютер, монитор не включается.
Для устранения неполадки нужно, прежде всего, проверить подключение к электросети. Затем следует посмотреть кабель, ведущий от экрана к системному блоку. Если кабель VGA или DVI, то обычно он содержит винты, с помощью которых сохраняется надёжность крепления. Необходимо убедиться в том, что они закручены и не ослабились. Другие виды кабелей обычно просто вставляются в разъём.
При включении компьютера монитор долго не включается из-за повреждения кабеля
Повреждение кабеля — самая непредсказуемая ситуация. Монитор может временами работать, временами − нет, в зависимости от положения кабеля, он не включается, и не горят лампочки. Также он может вообще не подавать признаков жизни или же включаться, спустя небольшой промежуток времени. Проверить, действительно ли дело в кабеле можно путём подключения другого кабеля. Собственными силами починить кабель вряд ли получится, особенно VGA или DVI, поэтому придётся менять его на новый.
Нет сигнала на мониторе при включении компьютера из-за повреждения разъёмов
Один из самых тяжёлых случаев. Если повредился разъём на самом мониторе или видеокарте, то тут уже ничего не поделаешь — придётся нести в сервис или покупать новый дисплей с картой.
Нет сигнала на мониторе/No signal /No input signal/ Check signal cable

Штекеры DVI и VGA имеют тоненькие контакты, и обращаться с ними надо аккуратно
Хорошо, если карта основная, и можно переключить экран на встроенную. А вот если это был единственный порт, да ещё и интегрированной карты, то тут однозначно — сервис.
Компьютер включается, но нет изображения на мониторе из-за аппаратных повреждений
Аппаратные проблемы внутри системного блока — серьёзная угроза. Собственно, сюда может входить куча неполадок, из-за которых монитор не будет включаться при загрузке компьютера. Даже неправильный монтаж процессора может повлиять на это. Но такая причина редкая, мы же рассмотрим наиболее частые проблемы.
Неисправность блока питания
Тут можно условно разделить беду на две части: блок питания ПК не работает совсем, или же он слишком слаб для видеокарты. В первом случае монитор при запуске ПК не включается совсем.

При замене видеокарты на новую не забудьте убедиться в достаточной мощности блока питания
Во втором компьютер может вести себя в целом непредсказуем — либо не включается совсем, либо перезагружается при загрузке системы, либо просто вылетает в «тяжёлых» играх. В любом случае исправить неисправность можно только полной заменой блока питания.
Проблемы с оперативной памятью
Чаще всего монитор не включается из-за проблем с памятью после сборки или чистки компьютера. В частности, после установки оперативной памяти в свой слот она может быть ненадёжно зафиксирована, в результате чего отсутствует контакт. Проявляется это неполной загрузкой системы.

Достаточно неполного защёлкивания, чтобы система не загрузилась
То есть, дело доходит до BIOS, который проводит самодиагностику, находит неисправность и не даёт стартовать системе в целом. Для исправления нужно просто проверить, правильно ли установлена планка памяти, или вытащить её и снова вставить до замыкания креплений.
Неполадки видеокарты
С видеокартой ситуация похожа на оперативную память. То есть, при недостаточной плотности соединения контактов БИОС точно также определит неисправность и не даст стартовать системе. Технология неисправности аналогичная — вытащить и снова установить видеокарту.
Компьютер не видит монитор из-за программных сбоев
Проблемы программного характера устранить легче всего, потому что здесь можно справиться своими силами. В этом виде неполадок чаще всего преобладают сбои в операционной системе.
Программные сбои устранить легче всего
Они могут быть разного характера — нарушение целостности драйверов, вирусы или же неправильно выставленные параметры экрана. Этим и можно объяснить, почему при включении компьютера не включается монитор. В любом случае вся категория таких проблем характеризуется загрузкой до системы. То есть, Windows может начать загружаться и тут же перейти в перезагрузку, отключиться или просто перестать отображать данные, при этом ПК будет продолжать функционировать.
Настройка монитора
Это редкость, но и сейчас можно встретить дисплеи, которые не поддерживают некоторые разрешения и частоты, на которых работает видеокарта.

Настройка экрана осуществляется средствами Windows
При установке экрана в один из неподдерживаемых режимов можно перезагрузиться и обнаружить, что экран, дойдя до этапа загрузки системы, попросту отключается. Восстановиться поможет режим безопасности операционной системы Windows, в который можно попасть обычно нажатием клавиши F8 при старте загрузки системы.

Примерно так выглядят варианты загрузки системы
Для начала стоит выставить наименьшее значение разрешения, чтобы попробовать запуститься наверняка. А уже потом, при загрузке, установить комфортное для себя. Также стоит посмотреть на настройки самого экрана, которые управляются непосредственно его кнопками. Может случиться и такое, что яркость экрана была выкручена на минимум.
Переустановка драйверов
Драйвер — это специальная программа, набор инструкций для операционной системы, чтобы она понимала, как правильно нужно обращаться с устройством. Разработкой драйверов занимается компания производитель оборудования.

Диспетчер устройств с открытыми видеоадаптерами
И если по какой-то причине произошёл сбой в драйвере видеокарты, то дисплей не будет продолжать работать на этапе загрузки системы. Устранить проблему поможет переустановка драйверов. Делается это довольно просто. Сначала надо перейти в безопасный режим.
Это специальный набор настроек системы, при котором все установленные драйвера неактивны, и работа производится силами самой операционной системы. В этот режим можно загрузиться практически при любых неполадках. Да и система иногда сама предлагает это сделать, если работа ПК была завершена аварийно. Активировать режим принудительно можно, нажав F8 при старте операционной системы.
Находясь в безопасном режиме, надо перейти в «Диспетчер задач» и найти свою видеокарту. Обычно они находятся в разделе «Видеоадаптеры». Развернув пункт, можно увидеть список всех установленных в системе адаптеров. Здесь надо выбрать свою основную видеокарту, щёлкнуть по ней правой кнопкой и выбрать «Обновить драйверы».

Пункт «Обновить драйверы»
Система предложит поискать драйвера автоматически в интернете или же выбрать подготовленные драйвера на компьютере. Осталось просто указать файл и дождаться окончания установки. Если в комплекте имеется установочный диск, то всё гораздо проще — достаточно просто вставить его в привод и запустить «Автозапуск».
Затем просто установить драйвера, следуя предлагаемым действиям инсталлятора.
Переустановка операционной системы
Применять этот подход лучше всего, если уж совсем ничего не помогло. Установить операционную систему сейчас, наверное, могут даже дети. Естественно, в ходе процесса могут возникать различные нюансы и проблемы, которые приходится решать.
Если подробно описывать весь процесс установки системы со всеми нюансами, то объём её составит примерно как две этих статьи. Поэтому единственное, что можно посоветовать, если вы хотите переустановить систему, но боитесь потерять данные, то лучше довериться знающим людям.
При включении компьютера не работает монитор из-за собственной неисправности
Монитор может и сам перестать работать по независящим от нас причинам. Это может быть и скачок напряжения, и усталость материалов, или просто сбой какого-либо электронного компонента. Этим можно объяснить, почему не работает монитор, когда включаешь компьютер. В домашних условиях починить сломанный монитор вряд ли получится.
Конечно, если вы сотрудник сервис-центра с опытом, то сможете справиться с ремонтом монитора и своими руками. Но большинство людей — простые пользователи. Поэтому остаётся лишь правильно диагностировать неполадку и передать устройство в сервисный центр.
Логично, что неисправностью экрана можно считать условия, когда он вообще «молчит». То есть, не горят индикаторы и нет изображения, а также монитор не включается ни с первого раза, ни с последующих. Установить, виноват ли в этом сам монитор, можно, по сути, двумя способами: проверить кабель питания и видеоданных. Вся проверка сводится к тому, чтобы найти аналогичный провод и протестировать его на нашем подозреваемом. Если вы знакомы с другими способами диагностики и устранения неполадок в мониторах, то можете поделиться ими в комментариях.
Источник: gadgets-reviews.com
No signal detected на мониторе. Сигнал не обнаружен — что делать?!

Сейчас я расскажу Вам про такую частую проблему, как ошибка «No signal detected» на мониторе, В зависимости от производителя и модели монитора, сообщение может быть немного иным. Вот возможные варианты: «No input signal», «Нет сигнала», «Check signal cable», «Проверьте сигн. каб.», «Сигнал не обнаружен». Эта проблема возникает вне зависимости от того, каким кабелем сделано подключение — VGA, DVI, HDMI или Display Port. Да и случиться такая неприятность может с каждым и в любой момент времени.
Что значит Check signal cable, No signal detected и «Нет сигнала» на мониторе
Как Вы уже поняли, всё это даже не ошибка, а скорее сообщение пользователю о том, что с компьютера на вход монитора не поступает видеосигнал. И означают они все одно и то же, просто разные производители пишут по-своему.
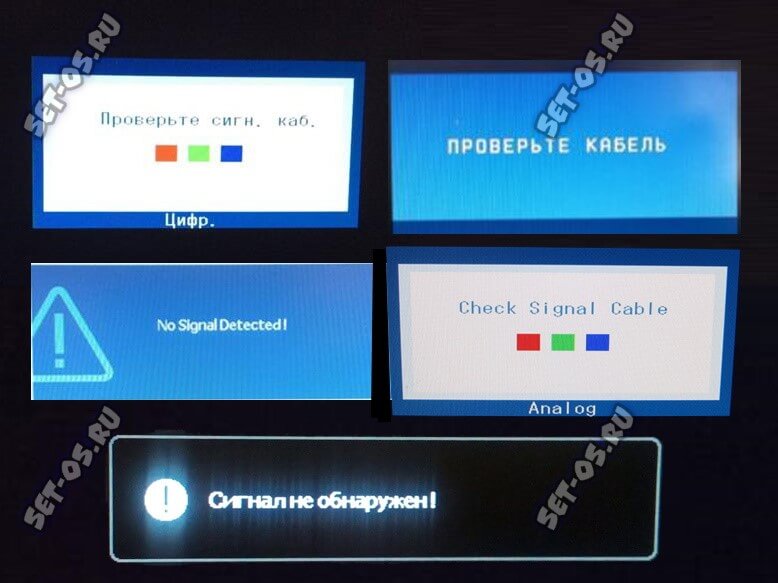
Check signal cable — это в переводе пишется как «Проверьте сигнальный кабель» , то есть тот, через который монитор подключен к компьютеру). Также может отображаться как .
No signal detected — в переводе означает «Сигнал не обнаружен».
No input signal — в русской интерпретации звучит как «Нет входного сигнала».
Внимание! Если Ваш монитор пишет «Out of Range» (Вне диапазона) и «Input Not Supported»(Вход не поддерживается) — то способ решения будет такой же.
Что делать если монитор пишет «Нет сигнала»
Возможных вариантов решения достаточно много и потому я пойду от простого к сложному. Выполняйте действия постепенно, по шагам!
Важно! Если сообщение «Сигнал не обнаружен» появился после подключения второго монитора или телевизора, то отключите его, перезагрузите компьютер и ещё раз посмотрите что будет на мониторе. Если изображение восстановилось — значит Вам надо правильно настроить работу компьютера с двумя мониторами.
Какой используется источник видеосигнала
Начинаем с проверки правильно ли выбран видеовход на мониторе. Это самая частая проблема. Кто-то из домашних случайно или специально мог переключить видеовход. У меня это периодически делает кот, когда спиной прижимается к монику.
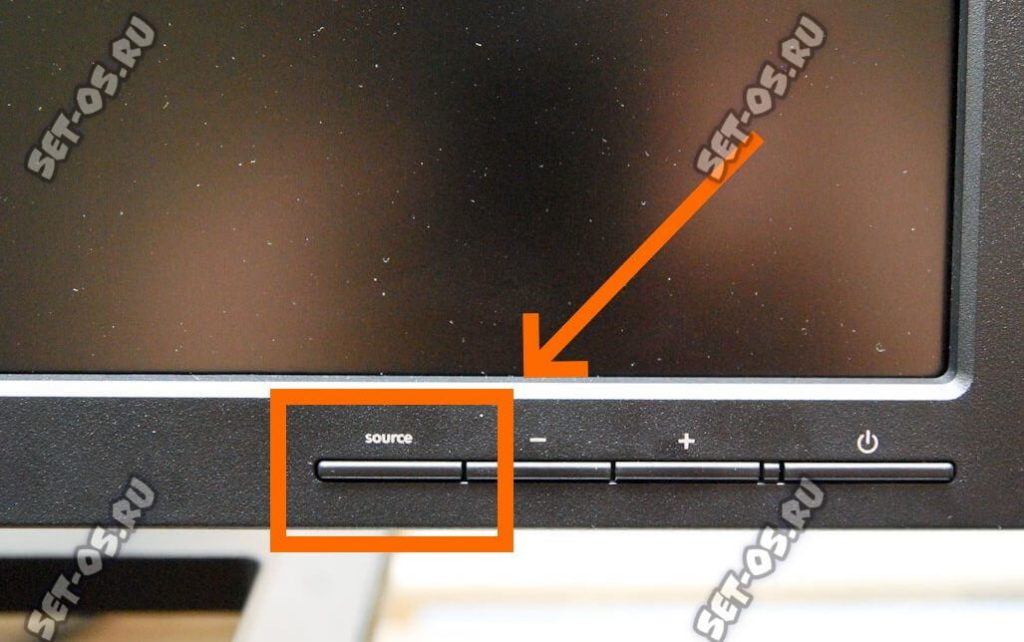
Для этого на любом мониторе, у которого есть 2 и более видеовходов, есть специальная кнопка выбора — «Source». Нажимаем её и на экране появляется меню источников видеосигнала:
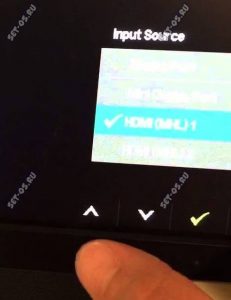
Чем разъёмов на мониторе больше, тем больше будет и меню. Вот так, например, выглядит менюшка на профессиональном мониторе Dell:
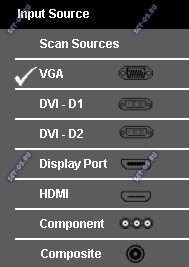
На более простых моделях мониторов переключение видеовходов выполняется без меню, то есть по очереди, Одно нажатие — одно переключение видеовыхода.
Примечание: Если Вы не знаете через какой порт подключен монитор (бывает и так) и при этом лень лезть под стол и смотреть — можно пройти по очереди по списку.
Проверка кабеля между монитором и компьютером
Проверяем Кабель между системным блоком компьютера и монитором. Без разницы, какое у Вас подключение — VGA, DVI, HDMI, Display Port- в любом случае надо проверить правильность и надежность его подключения кабеля. Кабель должен быть хорошо и до конца вставлен в разъём с обеих сторон.

Обратите внимание на то, что кабель должен быть целый — не передавленный мебелью, не перегрызенный домашними животными, без сильных заломов и т.п.
Совет! Если в запасе есть такой же кабель, то можно попробовать использовать его. Это на тот случай, чтобы исключить выход кабеля из строя.
Если у Вас используется какой-нибудь переходник (например, Display Port — HDMI, HDMI — VGA/DVI и т.п.), то он может быть «корнем зла». Даже дорогие устройства достаточно часто выходят из строя, а что уж говорить о дешёвых поделках дядюшки Ляо, купленных на Алиэкспресс. Так что тут надо будет или пробовать другой переходник, или использовать правильное подключение, то есть оригинальным кабелем без использования переходника.
Аппаратные проблемы с компьютером
Теперь рассмотрим более серьёзные проблемы, при которых на мониторе появляется сообщение «No signal Detected». Во-первых, причиной может быть выход из строя видеоадаптера. Если у Вас использовалась дискретная видеокарта, то можно попробовать физически её отключить, выдернув из разъёма материнской платы.

После этого подключить монитор к интегрированному выходу и посмотреть что получится. Если же у Вас использовался интегрированный видеоадаптер, то надо будет где-то у друзей или родственников брать на тест дискретную видюшку, ставить и проверять.

Проблемы с блоком питания так же могут стать причиной пропадания сигнала на монитор. Я видел такое на ПК с дешёвыми блоками питания. Проработав какое-то время они начинали примерно так чудить. Включаешь компьютер — он вроде работает, вентиляторы крутятся. В итоге монитор пишет «Нет сигнала», но компьютер работает… А вот как бы не так!
По факту компьютеру не хватает питания, чтобы нормально запуститься. Решалось заменой блока питания.
В некоторых случаях, причиной становятся неисправные модули оперативной памяти. Если в материнскую плату вставлено несколько модулей памяти, то можно все их извлечь, а потом вставлять поочерёдно каждый и смотреть результат. Если найдётся «битый» модуль — попробуйте почистить ему контакты обычным ластиком. Иногда помогает!

Ну и в качестве последнего шага, когда ничего не помогло — попробуйте сбросить настройки BIOS на материнской плате. Для этого найдите на ней круглую батарейку CR2032, аккуратно извлеките её минут на 10. А затем — установите обратно и проверьте — ушла ошибка «No signal detected» или нет. Если нет — значит прямая дорога в сервисный центр на профессиональную диагностику.
Источник: set-os.ru
Почему на моем мониторе Acer отображается сообщение «Нет сигнала»?

Вы разочарованы тем, что застряли в колее, когда ваш монитор Acer говорит «Нет сигнала»? К счастью, существует несколько обходных путей, которые помогут вам решить эту проблему.
Чтобы устранить проблему, из-за которой на мониторе Acer появляется сообщение «Нет сигнала», выключите компьютер и монитор. Отключите его от главного выключателя питания и отсоедините все подключенные кабели. Теперь подождите 5-7 минут и снова подключите кабели. Снова подключите компьютер к главному выключателю питания и включите его.
Чтобы сделать вещи более понятными, мы нашли время, чтобы написать подробное пошаговое руководство о том, почему ваш монитор Acer говорит «Нет сигнала» и как это решить!
Устранение неполадок на мониторе Acer с сообщением «Нет сигнала»
Если вам интересно, почему на вашем мониторе Acer отображается сообщение «Нет сигнала», и вы хотите решить эту проблему, наши 7 пошаговых методов помогут вам выполнить весь процесс без проблем.
Способ №1: перезапуск монитора Acer
Чтобы устранить ошибку «Нет сигнала» на мониторе Acer, перезапустите его, выполнив следующие действия.

- Выключите компьютер.
- Отключите основной источник питания ПК.
- Отсоедините кабели, подключенные к монитору Acer, и подождите 5-7 минут.
- Снова подключите кабели и включите компьютер.
Теперь ваш монитор Acer будет работать без проблем!
Способ № 2: проверка кабелей
Чтобы починить монитор Acer, проверив кабели дисплея, выполните следующие действия.
- Выключите компьютер и отсоедините его от главного выключателя питания.
- Отсоедините кабели, соединяющие монитор с компьютером.
- Осмотрите кабели на наличие видимых повреждений.
- Если они повреждены, замените их новыми.
- Переподключите кабели.
- Включите компьютер и проверьте, заработал ли монитор Acer.
Способ № 3: настройка параметров ввода
Еще один способ устранить ошибку «Нет сигнала» на вашем мониторе Acer — настроить параметры ввода, выполнив следующие действия.
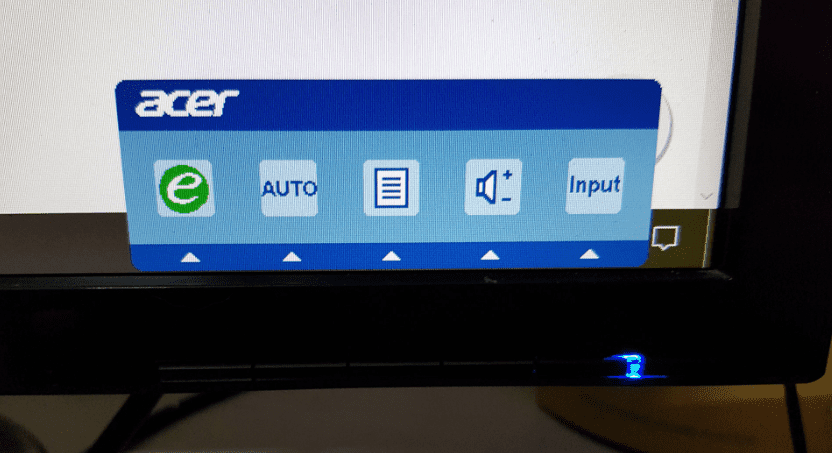
- Включите вашу систему.
- Нажмите кнопку под значком «Вход» на мониторе Acer, чтобы получить доступ к меню.
- Перейдите к правильному источнику входного сигнала в соответствии с подключенными кабелями в меню.
- Ваш монитор теперь будет работать без отображения ошибки «Нет сигнала».
Способ № 4: использование внешнего монитора для восстановления заводских настроек
С помощью этих шагов вы также можете устранить ошибку «Нет сигнала» на вашем мониторе Acer, восстановив его до заводских настроек.

- Подключите внешний монитор к вашей системе и включите компьютер.
- Дождитесь загрузки системы.
- Нажмите Windows + P, чтобы получить доступ к «Easy Display Switcher».
- Выберите «Только компьютер» и восстановите заводские настройки ПК, зайдя в «Меню».
- Выключите компьютер и отключите внешний монитор.
- Включите монитор Acer после завершения процесса и проверьте исправление!
Способ № 5: повторная установка видеокарты
Ваш монитор Acer может отображать ошибку «Нет сигнала», если видеокарта установлена неправильно. Поэтому рекомендуется проверить видеокарту, выполнив следующие действия.
- Выключите вашу систему.
- Отсоедините подключенные кабели и положите компьютер на пол.
- Отвинтите корпус ПК, найдите видеокарту на материнской плате и вытащите ее твердыми руками.
- Очистите слоты и снова вставьте видеокарту.
- Завинтите корпус ПК и подключите монитор к ПК.
- Нажмите кнопку питания на 30 секунд и подключите систему к главному выключателю питания.
Ваш монитор Acer теперь будет работать без отображения ошибки «Нет сигнала»!
Способ № 6: повторное подключение слотов памяти
Вы также можете попробовать исправить ошибку «Нет сигнала» на мониторе Acer, проверив слоты памяти или ОЗУ, выполнив следующие действия.
- Выключите компьютер и отключите его от основного источника питания.
- Отвинтите корпус ПК и найдите слоты памяти на материнской плате.
- Расстегните их твердыми руками и поменяйте местами.
- Аккуратно вставьте их обратно и закрепите на месте.
- Прикрутите корпус ПК обратно.
- Подключите компьютер, включите его и посмотрите, решит ли это проблему с монитором Acer.
Способ № 7: сброс BIOS
Чтобы устранить ошибку монитора Acer «Нет сигнала», попробуйте выполнить сброс BIOS компьютера, выполнив следующие действия.
- Выключите ПК и отвинтите корпус ПК.
- Найдите батарею CR2032 CMOS на материнской плате рядом со слотами PCIe.
- Сдвиньте фиксатор батареи в сторону и отсоедините кабель, подключенный к материнской плате, чтобы извлечь батарею CMOS.
- Нажмите кнопку питания на ПК, чтобы разрядить заряд.
- Снова подключите батарею CMOS и снова привинтите корпус ПК.
Теперь ваш BIOS будет сброшен, и ошибка монитора «Нет сигнала» на мониторе Acer будет устранена!
В этом руководстве мы обсудили, почему на вашем мониторе Acer отображается сообщение «Нет сигнала». Мы также обсудили решение проблемы путем перезагрузки монитора, проверки кабелей, настройки параметров ввода и некоторых других способов.
Надеемся, что на ваш вопрос дан ответ, и теперь вы можете возобновить работу над своими проектами, не сталкиваясь с проблемами отображения.
Часто задаваемые вопросы
Монитор Acer имеет 6 кнопок, каждая из которых выполняет свою функцию. Первая — это кнопка питания, которая позволяет включать или выключать монитор. Вторая и третья кнопки — это кнопки «минус/плюс», которые помогают регулировать громкость и перемещаться по меню.
Четвертая кнопка позволяет просматривать экранное меню и функции. Пятая — это кнопка «Автонастройка», позволяющая автоматически выходить из экранного меню и оптимизировать настройки экрана. Наконец, шестая кнопка — это ключ расширения возможностей, который позволяет вам получить доступ к режимам сценария.
Источник: wiws.ru