Вы можете подключить клавиатуру и мышь USB или Bluetooth® к устройству Android TV ™, однако работа не гарантируется. Мы протестировали некоторые клавиатуры и мыши и обнаружили, что они совместимы, но не все функции поддерживаются.
Как повторно синхронизировать беспроводную мышь?
Нажмите и удерживайте кнопку сопряжения на мыши или клавиатуре в течение 5-7 секунд, затем отпустите кнопку. Индикатор будет мигать, показывая, что мышь обнаруживается. Кнопка сопряжения обычно находится внизу мыши. На вашем ПК выберите Пуск> Настройки> Устройства> Bluetooth и другие устройства.
Могу ли я использовать мышь с Android TV?
В общем, наши телевизоры Android могут распознавать большинство USB-клавиатур и аксессуаров для мышей. Однако некоторые функции могут работать не так, как предполагалось изначально. Например, функция щелчка левой кнопкой мыши на стандартной мыши будет работать, но щелчок правой кнопкой мыши или попытка использовать колесо прокрутки не будут работать.
Как подключить беспроводную мышь к телевизору
Есть ли у MXQ Pro Bluetooth?
Связь. Коробка MXQ поддерживает как Wi-Fi, так и Ethernet. Скоростей Wi-Fi и Ethernet достаточно для любого типа потоковой передачи. Устройство не поддерживает Bluetooth, что является одним из его недостатков.
Как мне добавить Bluetooth в свой Android-бокс?
Как подключить Bluetooth-динамики к Android TV Box
- Найдите значок настройки и щелкните его.
- В разделе «Беспроводные сети и беспроводные сети» выберите Bluetooth.
- Окно автоматически просканирует любое устройство Bluetooth в режиме сопряжения.
- Переведите динамик Bluetooth в режим сопряжения. …
- Выберите устройство, с которым хотите выполнить сопряжение.
Могу ли я использовать свой смартфон в качестве мыши?
Remote Mouse доступна для iPhone / iPod, iPad, Android и Windows Phone. Сопутствующее приложение Remote Mouse Server для Mac или ПК можно найти здесь. Когда приложения установлены, а ваше мобильное устройство и компьютер подключены к одной сети Wi-Fi, мобильное приложение увидит ваш компьютер.
Почему моя беспроводная мышь внезапно перестает работать?
Иногда приемник теряет синхронизацию с беспроводными устройствами, в результате чего они перестают работать. Повторная синхронизация настройки довольно проста. Обычно где-то на USB-приемнике есть кнопка «Подключить». … Затем нажмите кнопку «Подключить» на клавиатуре и / или мыши, и мигающий свет на USB-приемнике должен прекратиться.
Почему моя беспроводная мышь не работает?
Убедитесь, что батареи вставлены правильно и не разрядились ли они просто так. Свежие батарейки — это лекарство от многих проблем с беспроводной мышью. Выключатель питания: у многих устройств мыши есть переключатель в нижней части, чтобы вы могли выключить их и сэкономить заряд батареи, когда они не используются.
Как исправить, что мышь не отвечает?
Как исправить неработающую мышь ПК или ноутбука
Почему не работает беспроводная мышь
- Осмотрите мышь на предмет повреждений оборудования. …
- Очистите мышь. …
- Замените батарейки. …
- Попробуйте другой порт USB. .
- Подключите мышь напрямую к USB-порту. …
- Используйте мышь на подходящей поверхности. …
- Обновите драйвер. …
- Отпустите и повторно подключите мышь Bluetooth.
18 центов 2020 г.
Как я могу использовать свой телефон Android в качестве мыши?
Элементы управления очень просты в использовании: просто прокрутите экран телефона, чтобы воспроизвести движение трекпада / мыши на ноутбуке или ПК. Для щелчка левой кнопкой мыши коснитесь одним пальцем. Если вы используете два пальца, это приведет к щелчку правой кнопкой мыши. Для прокрутки экрана перетащите двумя пальцами.
Могу ли я подключить к Smart TV клавиатуру и мышь?
Ультратонкий набор клавиатуры и мыши идеально подходит для использования с SMART TV, ноутбуком, ПК и т. Д. Настройка невероятно проста: вы просто подключаете беспроводной приемник к SMART TV и сразу начинаете пользоваться клавиатурой и мышью без программного обеспечения. . Подходит для использования на расстоянии до 10 м от экрана телевизора.
Как я могу использовать свой телефон Android в качестве мыши Bluetooth?
- Загрузите приложение Remote Mouse на свой телефон.
- Затем установите настольный клиент Remote Mouse на свой компьютер.
- Подключите свой телефон Android к той же точке доступа Wi-Fi или точке доступа, что и ваш компьютер.
- Откройте приложение и выберите свой компьютер — он автоматически обнаружит сервер.
Нужен ли MXQ pro Wi-Fi?
Все, что вам понадобится, — это подключение к Интернету, беспроводной маршрутизатор, телевизор и кое-что из одежды, которую можно найти в телевизионной приставке mxq pro android, это все, что вам нужно.
Вы можете смотреть Netflix на Android-устройстве?
Скачивание из магазина Google Play
Найдите приложение Netflix в магазине Google Play и нажмите кнопку загрузки, чтобы загрузить приложение. В случае, если вы используете неавторизованное устройство, вы не можете установить приложение. Также вы не должны пользоваться коробкой для Android, которая продается на официальной платформе.
Почему мой бокс MXQ pro не работает?
Попробуйте восстановить для ТВ-бокса MXQ Pro + заводские настройки в системных настройках. После этого откройте магазин Google Play, чтобы загрузить желаемое приложение. Если сброс к заводским настройкам не решит эту проблему, вы можете загрузить прошивку ROM MXQ Pro + TV box для прошивки устройства.
Источник: frameboxxindore.com
Как подключить беспроводную мышь к ноутбуку


Главное преимущество рассматриваемого периферийного устройства — мобильность и отсутствие провода. Пользоваться беспроводным устройством удобно в поездках, при проведении презентаций и за рабочим столом. Комфортно работать за ноутбуком, когда движение не ограничивается случайно зацепившимся обо что-либо проводом.
Существует несколько разновидностей периферийных девайсов, основанных на следующих типах подключения беспроводной мыши к ноутбуку:
- инфракрасный;
- радиочастотный;
- индукционный;
- Bluetooth;
- Wi-Fi.
Инфракрасный тип беспроводного подключения постепенно уходит в прошлое, такие устройства уже практически не встречаются в продаже. Использование ИК-девайса предполагает отсутствие между мышью и подключенным к ноутбуку приемщиком сигнала непрозрачных препятствий.

Также морально устаревают девайсы, работающие по радиочастотной связи 27 МГц или 2.4 ГГц. Качество связи может сказываться на работе мышки в виде притормаживания при удалении от ноутбука. Возможны и небольшие радиопомехи на частоте 2.4 ГГц, так как другие бытовые электроприборы также используют этот канал.
Индукционный тип подключения осуществляется через специальный коврик, который соединяется с компьютером посредством проводного интерфейса. И хотя сам манипулятор лишен провода, этот способ наполовину можно считать беспроводным. И мобильностью индукционная мышь, как и проводная, не отличается.
Самыми распространенными на сегодняшний день являются блютуз-мышки, чуть реже востребованы девайсы с Wi-Fi адаптером.
Помимо типа подключения рассматриваемые устройства подразделяются на два класса: оптические и лазерные, в зависимости от конструкции на основе соответствующего названию сенсора.
- Разрешение оптической матрицы стандартно 800 dpi, у самых продвинутых и более дорогих моделей 2400 dpi, как например, у игровых мышек марки Oklick.
- У моделей лазерных мышек этот параметр колеблется в диапазоне 2000-4000 dpi, а самые дорогие экземпляры, нацеленные на геймеров, могут иметь до 5700 dpi. От разрешающей способности сенсора напрямую зависит скорость и точность реагирования манипулятора.
Способы решения проблемы с USB-мышкой
Если проблема возникает с мышью, которая подключается через USB-порт и компьютер при включении ее не видит:
- Отсоедините USB-коннектор мыши от панели компьютера и выключите компьютер. Отсоедините его от сети и нажмите на несколько секунд кнопку питания на компьютере – этим способом вы полностью очистите от зарядов модули компьютера, в первую очередь – материнскую плату.
- Теперь включите компьютер и подключите мышь после запуска Windows. Мышь должна заработать.
Теперь устраним неполадку с USB-мышью при помощи драйверов. Такой способ уместен, когда в диспетчере устройств вашего ПК система не распознает такое устройство. Чтобы открыть диспетчер устройств, нажмите на иконке «Мой компьютер» правой кнопкой мыши и выберите соответствующий пункт или через командную строку WIN+R и введите команду «Devmgmt.msc» и нажмите Enter.
Выполняем команду Devmgmt.msc
Устройство вы найдете в теле списка, оно будет выглядеть как «Контроллеры USB» или «Другие устройства» («Неизвестное устройство»). Если оно в вашем списке имеет вид неопознанного устройства, то необходимо сделать клик на нем правой кнопкой мыши и выбрать «Обновить драйвера». В этом случае система автоматически находит в сети нужные драйвера и устанавливает их без вашего вмешательства. После этой установки вы можете пользоваться рабочей мышью.
Если напротив нашей мыши в диспетчере задач стоит восклицательный знак:
- Нажмите на устройстве ПКМ, затем выберите свойства. Откройте вкладку «Драйвера» и нажмите пункт «Откатить» или вовсе удалите его если откат невозможен. Далее в диспетчере устройств выберите «Действие», «Обновить конфигурацию…». Теперь проверьте, исчез ли восклицательный знак с вашего устройства, если устройство распознается, значит все в порядке. Если нет – идем далее.
- Зайдите в свойства устройств, которое называется Generic USB Hub. Теперь на вкладке «Управление электропитанием» уберите галочку на пункте «Разрешить отключать устройство для экономии питания».
Порядок действий по подключению блютуз мыши к ноутбуку
У пользователей ноутбука есть выбор в приобретении Bluetooth-манипулятора: с внешним адаптером (входит в комплектацию) или со встроенным блютуз-модулем. Соответственно, рассмотрим два варианта, как подключить беспроводную мышь к ноутбуку.
Подключение при помощи внешнего Bluetooth-модуля
Внешний блютуз-модуль манипулятора напоминает небольшую флешку, и его аналогичным образом следует подсоединить к USB-порту ноутбука. ОС Виндовс 10 или другая версия системы определяет устройство и устанавливает драйвера автоматически. Через некоторое время начнет двигаться курсор, что свидетельствует о готовности устройства к работе.
Иногда автоматика может не сработать, в таком случае нужно выполнить установку драйверов самостоятельно с диска, если тот входит в комплект вместе с мышкой. Можно найти нужные драйвера и на официальном ресурсе производителя. После установки драйверов беспроводная мышь готова к работе.
Важно! Каждый Bluetooth-адаптер настроен на конкретную мышку, поэтому при его утере подключить мышь без адаптера будет практически невозможно. Некоторые производители (например, Logitech) предлагают универсальные адаптеры для своих блютус-устройств, но к моделям других фирм они не подходят.
Подключение через встроенный Bluetooth-модуль
Современные ноутбуки оснащаются модулем блютуз. Поэтому при желании использовать USB-порт для коммутации с другой периферией, можно приобрести мышь со встроенным адаптером. Чтобы настроить мышку для работы с ноутбуком, нужно выполнить следующие действия.
- Включить на мышке режим «Сопряжение» (должна быть соответствующая кнопка на корпусе).
- На ноутбуке активировать беспроводной модуль и перейти в режим «Добавить устройство».
- Некоторое время подождать, пока осуществляется поиск оборудования. Из предложенного списка выбрать нужное название и нажать кнопку «Далее».
Как подключить Bluetooth-мышь в Mac OS X
Шаг 1. Открыть Apple меню, выбрав «System Preferences» («Настройки системы»).
Открываем Apple меню, выбираем пункт «System Preferences» («Настройки системы»)
Шаг 2. Кликнуть на значке «Bluetooth».
Кликаем на значке «Bluetooth»
Шаг 3. В открывшемся меню кликнуть «Turn Bluetooth On» («Вкл. модуль»).
Кликаем по кнопке «Turn Bluetooth On» («Вкл. модуль»)
Шаг 4. Перевести питание гаджета в активное состояние. Если на подключаемом устройстве имеется кнопка сопряжения, активировать ее для перевода устройства в этот режим. Дождаться, пока справа в окне не появится обнаруженная мышь.
Включаем мышь, нажав кнопку или переместив переключатель на нижней стороне мыши
Возможно вас заинтересует: Образ восстановления для ноутбука Lenovo
Зажимаем и удерживаем на мыши кнопку сопряжения устройств
После появления устройства мыши в окне, закрываем его и пользуемся мышью
Мышь готова к использованию.
Почему мышь не подключается
Если мышка подключается через внешний адаптер, причиной проблемы с ее работой может быть неплотное размещение элемента в USB-разъеме ноутбука или неисправность самого порта.
Отсутствие или сбой драйверов — еще одна причина отказа мышки работать. Установка программного обеспечения с диска, входящего в комплект, или взятого с сайта производителя может помочь решить проблему.
Важно! Беспроводная мышка в зависимости от модели работает от батареек или аккумулятора. Поэтому перед использованием проверяйте уровень зарядки источника питания. При необходимости зарядите аккумулятор или замените батарейки.
Почему может не работать беспроводная мышь на ноутбуке
Еще вопрос, который волнует пользователей, это почему перестала работать беспроводная сенсорная мышь на ноутбуке, если ранее всё было отлично и никаких иных неполадок замечено не было? В таком случае, рекомендуем проверить ваш компьютер с помощью установленной антивирусной программы. Вполне вероятно, что ваше устройство заражено вирусом, который и блокирует полноценную работу беспроводной сенсорной мышки.
Поэтому, прежде чем бить тревогу и сломя голову нестись в сервисный центр для решения возникшей проблемы, советуем проанализировать ситуацию самостоятельно. Возможно, наши подсказки помогут сэкономить вам не только время и деньги, но также ваши нервные клетки.
- Если вы используете в работе на ноутбуке беспроводную мышь и у вас возникла проблема в ее функционировании, первым делом необходимо проверить, не сели ли батарейки в мышке. Попробуйте поставить новые батарейки.
- В случае если первый совет вам не помог, рекомендуем проверить, не отошли ли передатчики сигнала от мышки и ноутбука. Возможен вариант, что манипулятор завис. Стоит тогда его перегрузить и попробовать подключить через другой порт.
- Если после указанных манипуляций мышка не заработала – рекомендуем сменить ее на новую.
Индикатор мышки горит, но она не работает
Бывают ситуации, когда беспроводная мышка не работает на ноутбуке, но светится. В этом случае, стоит проверить разъем USB мышки на исправность. Если быть точнее – проверить контакт, который напрямую отвечает за подачу питания (+5В).
В этой ситуации советуем вам проверить, не загрязнился ли манипулятор. Если у вас оптическое устройство, возможно в отсек попала соринка, которая мешает нормальному реагированию оптики на отклик при манипуляции с устройством. Попробуйте почистить его с помощью обычной ватной палочки. Также, отсутствие работы может быть связано с поломкой оптического датчика.
Установка драйверов
Беспроводная мышь — это очень удобное устройство, которое поможет не привязываться к компьютеру, но при этом осуществлять управление им как простой мышкой. Беспроводные мыши от различных производителей могут отличаться друг от друга некоторыми установками во время подключения к компьютерам. Но есть и несколько правил, которые помогут быстро установить беспроводную мышь.
Общая инструкция установки:
Совместно с беспроводным устройством нужно использовать USB-адаптер, диск с нужными драйверами и, конечно же, саму мышку без провода. Первое, что вам стоит сделать, — это установить драйвера в операционную систему. Вставьте диск в комплекте с приводом; если происходит автозапуск, драйвера лучше всего устанавливать вручную. Если ничего не получается, то стоит открыть диск через проводник и найти на нём файлы с такими названиями, как Install. exe либо Setup. exe. Откройте и осуществите их запуск.
Подключите беспроводной адаптер через USB-порт компьютера. Система в это время найдёт новое устройство, осуществит запуск драйверов для него и оповестит об удачной установке. Чаще всего этого хватит для установки и определения беспроводной мышки. В некоторых случаях вам понадобится перезагрузка компьютера.
Некоторые разновидности устройства заключат в себе дополнительные кнопки для адаптации и настройки самого адаптера и мыши на сигналы друг от друга. Если на вашем оборудовании имеются такие переключатели, то воспользуйтесь ими. Иногда в моделях беспроводных устройств нужно на протяжении нескольких секунд удерживать такие кнопки нажатыми. Если настройка сигналов адаптера и мышки происходит другим методом, нужно воспользоваться инструкцией.
Источник: vseshokeri.ru
Не работает беспроводная мышь на ноутбуке

Довольно часто бывает, что не работает беспроводная мышь на ноутбуке. Я хочу поделиться с вами отличным примером такой ситуации, а также несколькими решениями этой проблемы. Прошлой ночью моя беспроводная мышь Logitech перестала работать. Самое странное, что я ничего не делал, не бросал ее, не заливал чаем, она просто перестала работать.
Существует несколько причин, почему не работает беспроводная мышь на ноутбуке или компьютере. Это может быть связано с разрядом батареи, проблема с USB портом, проблема с драйверами для мыши и многое другое.
Если вы столкнулись с такой же ситуацией, тогда используйте несколько решений, которые помогли мне. Обязательно попробуйте первые два решения, и если они не помогут, тогда в третьем мы собрали полезную информацию от компании Microsoft на тему — что делать, если не работает беспроводная мышь на ноутбуке.
Решение 1:
Извлеките USB-приемник из ноутбука и батарею из беспроводной мыши. Подождите 5-10 секунд, после чего подключите USB-приемник обратно в ноутбук, а батарею вставьте в мышь. Включите беспроводную мышь. Лично мне это помогло, когда не работала беспроводная мышь на ноутбуке.
Решение 2:
- Откройте окно «Выполнить» (нажмите клавишу Win + R на клавиатуре) и введите «devmgmt.msc», чтобы перейти в диспетчер устройств.
- Теперь найдите «Мышь и иные указывающие устройства». Если вы используете ноутбук, тогда у вас должно быть два устройства: тачпад и беспроводная мышь.
- Теперь щелкните правой кнопкой мыши (или же тачпада) на свою беспроводную мышь и нажмите «Обновить конфигурацию оборудования», чтобы Windows автоматически исправил проблему.
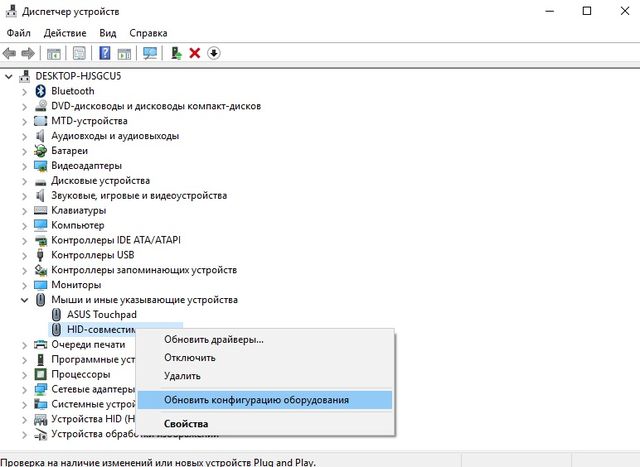
Решение 3:
Если первые два метода не помогли решить проблему с нерабочей беспроводной мышью на ноутбуке, тогда вам следует прочитать советы от Microsoft на официальном сайте:
- Устранение неполадок с откликом беспроводной клавиатуры или мыши.
- Устранение неполадок с неправильно работающей беспроводной мышью.
- Распространенные проблемы с установкой мыши.
Вывод
В этой статье я описал наиболее распространенные решения, когда не работает беспроводная мышь на ноутбуке. Напишите в комментариях ниже, как вам удалось справиться с этой неприятной проблемой.
Источник: ocompah.ru