Решения для устранения неполадок, которые возвращают вас к потоковой
Google Chromecast, возможно, является одним из наиболее полезных изобретений за последние несколько лет. Возможность беспроводной потоковой передачи музыки, изображений и видео на телевизор (и управления им с помощью умных домашних устройств) – не что иное, как чудо, но не без проблем. Иногда ваш Chromecast перестает работать без видимой причины. Вот как можно устранить неполадки устройства и выяснить причину проблемы.
Как восстановить заводские настройки Chromecast
Прежде чем делать что-либо еще, сбросьте настройки Chromecast до изготовителя и посмотрите, исправит ли это проблему.
- Найдите кнопку на боковой панели Chromecast и нажмите ее вниз.
- Удерживайте кнопку не менее 25 секунд.
- После того, как экран телевизора погаснет, отпустите. Chromecast очистит память и перезапустится.
- На этом этапе вам потребуется еще раз пройти процедуру установки с Chromecast. Тем не менее, это часто может решить множество проблем, которые возникают.
Сброс Chromecast изменяет идентификационный номер устройства, но это не влияет на ваши устройства. Это просто позволяет вам выполнить процесс установки снова.
ChromeCast — Трансляция дублирование фото, музыки, видео на телевизор OS Android TV
Если вы используете Chromecast через Smart TV, вам может потребоваться выключить и включить телевизор. Нажмите и удерживайте кнопку питания в течение тридцати секунд и отпустите ее для циклического переключения питания телевизора. Проверьте ваше руководство пользователя для дальнейших инструкций.
Как расширить диапазон Chromecast
Более старые версии Chromecast поставлялись с удлинителем – длиной кабеля HDMI, который позволяет ключу продвигаться дальше за телевизором. Телевизоры блокируют много сигналов, поэтому Chromecast может не обнаружить сеть Wi-Fi, если она заблокирована телевизором. Если у вас есть одна из этих моделей, попробуйте следующий набор инструкций.
- Вставьте удлинитель в порт HDMI на вашем телевизоре.
- Вставьте Chromecast в ключ. Убедитесь, что он висит ниже или снаружи телевизора.
- Попробуйте снова использовать Chromecast. Если расширение устройства не решило вашу проблему, рассмотрите возможность перемещения маршрутизатора или телевизора таким образом, чтобы Chromecast имел четкую линию обзора к маршрутизатору.
Большинство современных маршрутизаторов работают на частоте 2,4 ГГц, 5 ГГц или обоих. Chromecast совместим только с сетями 2,4 ГГц, поэтому убедитесь, что ваш маршрутизатор вещает на этой частоте.
Как проверить прошивку
Все устройства имеют встроенное программное обеспечение, которое является типом программного обеспечения, запрограммированного во встроенных чипах. Производители часто выпускают обновления встроенного ПО при обнаружении недостатков безопасности или ошибок, или для улучшения совместимости с большим количеством устройств. Если на вашем телевизоре, маршрутизаторе или Chromecast не обновлено встроенное программное обеспечение, вы можете столкнуться с трудностями при трансляции или трансляции.
Как работает Chromecast built-in в телевизоре Haier
- Откройте меню настроек на устройстве, которое вы используете.
- Проверьте системные данные. Это будет помечено по-разному в зависимости от устройства, но часто будет в разделе «О программе».
- Проверьте версию прошивки. Некоторые устройства дают вам возможность проверять наличие обновлений, в то время как вам придется выполнять поиск, чтобы найти самую последнюю версию других.
- Загрузите последние обновления прошивки для всех ваших устройств. Этот шаг может быть более общим, чем большинство, но это только потому, что существует слишком много потенциальных устройств, чтобы перечислить шаги для них всех.
- После обновления прошивки попробуйте снова подключить Chromecast и посмотреть, исправило ли это вашу проблему.
Примечание. Если проблема заключается в плохом качестве сигнала или постоянной буферизации, возможно, Chromecast не получает сильный сигнал. Если вы уже перезагрузили устройство и проверили все физические помехи, проверьте, сколько устройств вы подключили к сети 2,4 ГГц в вашем доме. Если сеть слишком перегружена, это может привести к низкому качеству сигнала.
Изменить источник питания
В Chromecast есть блок питания, но большинство людей используют порт USB или HDMI на телевизоре для питания устройства. Хотя это работает, есть потенциальные недостатки использования телевидения в качестве источника энергии.
Во-первых, когда телевизор выключен, Chromecast тоже. Это означает, что устройство должно перезагружаться при каждом включении телевизора и, возможно, загружать обновление, что может привести к снижению времени отклика.
Вторая проблема заключается в том, что не все телевизоры созданы равными, и не все порты USB заземлены. Это может привести к заиканию и самопроизвольному перезапуску. Если у вас возникла какая-либо из этих проблем, отключите питание Chromecast от телевизора и подключите его к соответствующей розетке.
Источник: solutics.ru
Почему не работает chromecast на телевизоре


Chromecasts — отличное дополнение к любой домашней развлекательной системе. Они позволяют вам транслировать контент с Netflix, Hulu или даже просто дублировать ваш смартфон Android . по крайней мере, когда все работает правильно. Когда ваш Chromecast не работает, это может быть неприятно, что убивает вашу группу просмотра.
Чтобы помочь, мы составили список способов исправить Chromecast, когда он перестает работать. Вы вернетесь к потоковой передаче в кратчайшие сроки.
- Перезагрузите устройство Chromecast
- Проверьте свой Wi-Fi
- Перезагрузите компьютер или смартфон
- Обновите браузер Chrome
- Выполните сброс настроек на вашем Chromecast
- Выключение Chromecast или отключение
Перезагрузите устройство Chromecast

Когда ваш Chromecast не работает, первое, что вы должны попробовать, это перезагрузить устройство. Самый простой способ сделать это — проверенный и верный способ отсоединить его, подождать несколько минут, а затем снова подключить.
Дайте ему несколько минут для запуска, затем попробуйте снова подключиться к вашему устройству. Чаще всего это решит проблему, но если ваш Chromecast по-прежнему не работает, переходите к следующему шагу.
Проверьте свой Wi-Fi
Часто, когда ваш смартфон, приложения или другие подключенные устройства не работают, это сводится к вашему маршрутизатору. То, что он работает на одном устройстве, не исключает его, когда ваш Chromecast не работает.
Быстрый цикл питания вашего маршрутизатора должен устранить любые потенциальные проблемы. Просто отключите маршрутизатор на несколько минут, затем снова подключите его. После загрузки маршрутизатора попробуйте снова подключиться.
Другая потенциальная причина плохой связи — это расположение Chromecast позади вашего телевизора. Устройство приятно спрятано, но оно может не получать достаточно сока Wi-Fi для потоковой передачи ваших любимых шоу.
Если с вашим Wi-Fi все в порядке, но у вас все еще возникают проблемы, попробуйте подключить удлинитель HDMI, входящий в комплект поставки, и физически отделить Chromecast от телевизора. Если у вас есть Chromecast Ultra, у вас есть дополнительная возможность подключения Ethernet-кабеля к блоку питания.
Перезагрузите компьютер или смартфон

Как всегда, многие проблемы решаются быстрой перезагрузкой. Независимо от того, используете ли вы телефон, планшет или компьютер, быстрая перезагрузка — это то, что доктор прописал.
Если после новой перезагрузки Chromecast по-прежнему не работает, перейдите к следующему исправлению в списке.
Обновите браузер Chrome
Если вы обычно работаете с компьютером, возможно, имеется более новая версия Chrome. Это может привести к тому, что Chromecast перестанет работать или не сможет отображать кнопки приведения на различных веб-сайтах. Следуйте инструкциям ниже, чтобы проверить.
Как обновить Google Chrome
- открыто Хром на твоем компьютере.
- Нажмите на Больше значок в правом верхнем углу (три точки).
- щелчок Обновите Google Chrome (кнопка не появится, если вы используете последнюю версию).
- щелчок повторно запускать.
Выполните сброс настроек на вашем Chromecast
Если ничего не помогло, а Chromecast по-прежнему не работает, пришло время выполнить сброс настроек. Хорошей новостью является то, что вы не потеряете никакие данные, но вам придется заново настроить Chromecast с нуля.
Не отключая Chromecast, удерживайте кнопку на задней панели устройства не менее 25 секунд. Ваш экран телевизора в конечном итоге погаснет, и начнется процесс сброса.
После завершения вы можете снова начать процесс установки. Если возможно, лучше использовать другое устройство, чем вы использовали в первый раз. Это исключит любые проблемы, связанные с устройством, и процесс будет таким же простым на смартфонах, Windows или Chromebook.
Выключение Chromecast или отключение
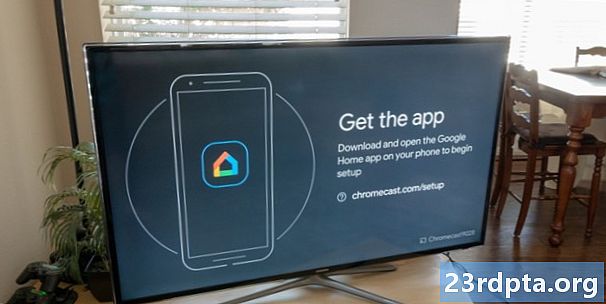
Это более нишевая проблема, чем перечисленная выше. Когда Chromecast внезапно выключается, периодически отключается или часто перезагружается, проблема, вероятно, связана с его источником питания.
Питание Chromecasts осуществляется через USB-кабель в комплекте, а многие телевизоры имеют USB-порты, удобно расположенные рядом с портами HDMI. Это может показаться мерой экономии кабеля для подключения USB-кабеля к телевизору, но это может вызвать проблемы с питанием.
Это может привести к тому, что Chromecast перестанет работать по нескольким причинам. Когда вы выключаете телевизор, он отключает питание портов USB, заставляя его перезагружаться при каждом выключении телевизора. Хуже того, дешевые телевизоры могут иметь плохо настроенные или нестабильные порты USB.
Отключение Chromecast USB-кабеля от телевизора и подключение к прилагаемому зарядному устройству должно решить эту проблему. Если у вас больше нет настенного зарядного устройства, попробуйте зарядное устройство для старого телефона или купите зарядное устройство стороннего производителя.
Вот это руководство по устранению неполадок и действиям, когда Chromecast не работает. Есть ли какие-то исправления, которые мы пропустили? Дайте нам знать в комментариях ниже!
Источник: ru.23rdpta.org
Устранение неполадок общих проблем Google Chromecast

Замечания: Хотя мы сосредоточились на Chromecast из-за его популярности и количества запросов читателей на помощь, которые мы получаем на основе этой популярности, большинство из следующих советов и трюков можно применить практически к каждой потоковой HDMI-карте, включая Amazon Fire TV Stick и Roku, поскольку они затрагивают немало вопросов, которые относятся ко всей категории оборудования.
В сфере потокового воспроизведения HDMI удобство использования и интеграция приложений, которыми пользуется Google Chromecast, по-прежнему не имеют аналогов. Нам понравилось, когда мы просмотрели его еще в 2013 году, и мы все еще любим его. Тем не менее, пользовательский опыт Chromecast обычно подразделяется на две разные категории: невероятно легко настроить и использовать или очень расстраивать.
Этоне должен однако, очень расстраивайтесь, поэтому давайте рассмотрим список вещей, которые вы можете сделать для устранения неполадок Chromecast, чтобы получить максимально удобный пользовательский интерфейс. Следующие трюки направлены на улучшение вашего общего опыта Chromecast; если ваш Chromecast дает вам конкретные сообщения об ошибках, мы рекомендуем использовать удобное меню поиска ошибок в Google.
Chromecast спонтанно возобновляет
Если видеовыход Chromecast потемнеет (в отличие от паузы в буфер), Chromecast перезагружается вообще, или Chromecast застрял в цикле перезагрузки, это раздел для вас.
Проверьте источник питания
Если ваш Chromecast не застрял прямо в бесконечном цикле перезагрузки, виновник почти всегда имеет низкое качество питания.
Многие пользователи захватывают порт обслуживания USB на своем телевизоре как очень удобный способ обеспечения питания. Хотя мы не ошибаемся в том, что вы так поступаете (и мы, по сути, так делали это так, как свидетельствуют фотографии в нашем оригинальном обзоре Chromecast), на самом деле это не самый идеальный способ питания вашего Chromecast.
Мало того, что большинство наборов HDTV отключает питание USB-порта, когда телевизор выключен (поэтому вам нужно дождаться перезагрузки Chromecast и, возможно, загрузки обновления при каждом запуске вашего телевизора), но не все порты USB создаются равными по Наборы HDTV и, возможно, порт, особенно на более дешевые наборы, не соответствует спецификации, плохо заземлен или не обеспечен чистой и устойчивой мощностью вашего Chromecast.
Если вы используете USB-порт вашего HDTV для питания вашего Chromecast, ваша первая остановка устранения неполадок должна заключаться в том, чтобы подключить его к источнику питания, поставляемому с Chromecast, и отключить его от настенного тока.
Если после переключения кабеля с телевизора на USB-порт на входящее в комплект зарядное устройство вы обнаружите, что это не разрешает спонтанный перезапуск или отключения видео, следующим шагом будет замена как зарядного устройства, так и кабеля USB. В то время как у большинства из нас есть дополнительные зарядные устройства для мобильных телефонов, если вы хотите совершенно новый, вы всегда можете забрать высоко ценимое зарядное устройство, такое как зарядное устройство Samsung OEM. Вы потратите несколько долларов больше обычного зарядного устройства, но получите более качественный продукт с более безопасным и более стабильным источником питания.
Сброс к заводским настройкам
В то время как непредсказуемые черные экраны и перезагрузки, как правило, являются результатом плохого источника питания, это значительно менее вероятно (но не невозможно) преступником, когда дело доходит до циклов перезагрузки.
Если ваш Chromecast застрял в постоянном цикле перезагрузки, который не разрешен, просто отключив источник питания устройства в течение нескольких минут и включив его обратно, есть хороший шанс, что что-то пошло наперекосяк во время обновления прошивки или ключевого бита данных на устройстве было повреждено (возможно, из-за проблем с плохим энергоснабжением, которые мы выделили в предыдущем разделе).
Чтобы устранить проблему, вы можете выполнить мягкий или жесткий сброс (хотя, если она быстро циклична, мягкий сброс вообще не может быть и речи). Иными словами, удерживайте физическую кнопку на Chromecast (около порта питания) в течение 25 секунд, пока индикатор питания не начнет мигать. Если вы хотите получить дополнительную информацию об ошибках в мягких и жестких сбрасываниях, ознакомьтесь с нашим руководством здесь.
Если ни замена источника питания, ни возврат к заводским настройкам устройства не разрешены, то вы должны вернуть свой Chromecast (если ему требуется менее одного года для нового устройства или 90 дней для восстановленной единицы). Здесь вы можете найти инструкции по возврату.
Видео заикается или выпадает
Менее серьезные, чем прямые сбои, описанные в предыдущем разделе, заикание видео, чрезмерная буферизация или временное затемнение в видеопотоке все еще раздражают и значительно уменьшают ваше удовольствие от просмотра. К счастью, их гораздо легче стереть. Давайте рассмотрим общие причины.
Плохой сигнал Wi-Fi
Chromecast и потоковые друзья HDMI — это всего лишь Wi-Fi, что означает, что слабый сигнал Wi-Fi является прямой смертью. Самый простой, хотя и не самый сложный способ проверить уровень сигнала Chromecast — посмотреть экран заставки Chromecast (экран отображается, когда нет воспроизведения видео, и устройство не работает).
В нижнем левом углу отображается небольшое количество вращающегося текста. Подождите, пока появится имя сети Wi-Fi, а затем проверьте индикатор уровня сигнала рядом с ним. Индикатор использует общее представление 4 бара для отображения уровня сигнала.
Расширьте Chromecast за меньшие помехи
Если у вашего другого устройства есть сильный сигнал от телевизора, но Chromecast этого не делает, есть хороший шанс, что позиция самого Chromecast является виновником. Для этого вам нужно получить Chromecast от телевизора и / или от стены.
Самый простой способ — использовать маленький HDMI-удлинитель, входящий в комплект Chromecast (который вы должны использовать в любом случае, поскольку он защищает ваш Chromecast от повреждения при сдвиге, если кто-то или кто-то оказывает давление на точку подключения). В крайних случаях, когда вы, скажем, имеете очень толстую и хорошо экранированную плазменную HDTV или тому подобное против токарной штукатурной стены на краю вашего маршрутизатора, вам может потребоваться расширить Chromecast дальше от телевизора и с удлиненным удлинительным кабелем HDMI.
Повысьте свой Wi-Fi-сигнал
Говоря о вашем маршрутизаторе, если и Chromecast, и мобильное устройство, которое вы поставили рядом с вашим HDTV, чтобы протестировать сигнал, имеют слабую силу сигнала, вполне вероятно, что ваш Chromecast находится на грани диапазона вашего маршрутизатора, и единственным реальным решением является либо перемещение всего настройки, телевизора, ближе к маршрутизатору, для перемещения маршрутизатора ближе к телевизору, для обновления маршрутизатора для увеличения мощности и дальности сигнала или для использования своего рода расширителя Wi-Fi (например, недавно рассмотренного Netgear EX1600) для расширения вашей сети Wi-Fi.
Полнофункциональные расширения, такие как EX1600, которые включают Ethernet-порт для расширения LAN-to-Wi-Fi, особенно полезны, если у вас есть Ethernet-порт рядом с вашим развлекательным центром, поскольку вы можете создать простую и очень локальную точку доступа Wi-Fi только для своих Chromecast и других медиацентров.
Перегруженная сеть
Если у вас есть сильный сигнал Wi-Fi на Chromecast и ваш тест близости к HDTV, и, что важно, вы знаете, что у вас достаточно скоростное широкополосное подключение для доставки контента, который вы хотите посмотреть, наиболее вероятным виновником является перегрузка сети. Это перегруженность может принимать две различные формы, которые требуют двух различных решений.
Обеспечить качество обслуживания (QoS)
Первым видом перегруженности является то, что вы наваливаете на себя: тяжелый местный трафик. Если у вас есть много подключенных устройств в вашем доме, пережевывающих полосу пропускания различными способами (люди, игры, загрузка обновлений, совместное использование файлов и т. Д.), Производительность отдельных действий может пострадать и в случае более чувствительных к времени / потоковое видео качество воспроизведения и сильно страдают.
Здесь устанавливаются правила качества сервера (QoS). Правила QoS позволяют назначать приоритеты определенным типам трафика по сравнению с другими типами трафика, чтобы обеспечить лучший пользовательский интерфейс. В то время как многие новые маршрутизаторы вполне могут автоматически распознавать типы трафика и автоматически распределять приоритеты по потоковым службам по сравнению с другими службами, чтобы обеспечить им достаточную пропускную способность, не все маршрутизаторы делают это, а большинство старых маршрутизаторов этого не делают.
В то время как настройка QoS немного отличается на каждом маршрутизаторе, общая предпосылка одинаков: найдите то, что вы хотите установить приоритет, и дайте им высокий рейтинг, поэтому, когда эти вещи (например, Chromecast) требуют большей пропускной способности, они получают его и не имеют конкурировать с другими менее важными потоками данных.
Измените свой канал Wi-Fi
Другой тип перегрузки сети не является проблемой перегрузки полосы пропускания, поскольку мы просто выделили, но проблему перегрузки беспроводного спектра. К сожалению, Chromecast не поддерживает Wi-Fi 5 ГГц и застрял на полосе 2,4 ГГц; диапазон 2,4 ГГц сильно перегружен трафиком (особенно если вы живете в большом жилом комплексе, где рядом с вами могут находиться десятки маршрутизаторов).
В таком случае вы можете иметь сильный Wi-Fi-сигнал, но когда дело доходит до согласованной передачи данных (типа, который вы хотите для плавного воспроизведения видео), использование 2,4 ГГц диапазона может вызвать проблемы. Увы, вы не можете переключить Chromecast на полосу 5 ГГц, но вы можете проверить, какие каналы (подразделения 2,4 ГГц диапазона, используемые маршрутизаторами 2,4 ГГц) являются наиболее оптимальными для вашего местоположения.
С этой целью вы захотите ознакомиться с нашим руководством по поиску лучшего канала Wi-Fi и использовать инструменты для определения того, какой канал является наименее перегруженным.
Tab Casting Lag
Наш окончательный трюк, в отличие от предыдущих советов, которые можно широко применять с небольшой настройкой на Fire TV Stick и палкой Roku, очень ориентирован на Chromecast: как улучшить локальное табло.
Один из экспериментальных, но широко используемых, особенностей спорта Chromecast является способность бросать в значительной степеничто-нибудь с вкладки браузера Chrome на Chromecast. Хотя это фантастическая функция, она определенно соответствует его бета-тегу и не всегда обеспечивает тот же совершенно гладкий опыт, который хорошо настроенный Chromecast обеспечивает, когда, скажем, потоковая передача YouTube.
Хотя это не обязательно делает ваш опыт кастинга более красивым, если вы уже сделали все возможное, чтобы исключить проблемы Wi-Fi, и у вас все еще возникают проблемы с кастингом вкладок, лучшим вариантом является переход в опции для расширение Chrome и настроить качество видео.Щелкнув правой кнопкой мыши по расширению Chromecast в Chrome и выбрав параметры, вы можете получить доступ к этому меню (обратите внимание: предыдущая прямая ссылка работает только в том случае, если вы используете Chrome с установленным расширением Chromecast).

С помощью нескольких простых настроек и тщательного устранения неполадок вы можете запустить Chromecast и наслаждаться приятным опытом, который вы ожидаете. Есть Chromecast и хотите сделать с ним больше? Отправьте нам электронное письмо по адресу [email protected] с запросами Chromecast, и мы сделаем все возможное, чтобы помочь.
Источник: ru.begin-it.com