Как поставить Алису вместо Гугл Ассистента, если помощник по умолчанию вам не нравится? Рассказываем, что нужно делать – не стоит пользоваться ПО, которое вызывает раздражение. Можно установить сторонний крутой продукт и получать максимум пользы от каждого рутинного действия!
Как заменить одного помощника другим?
На устройствах, работающих под управлением операционной системы Андроид, по умолчанию установлен продукт компании-разработчика. С одной стороны, это удобно – вам не нужно скачивать ПО сразу после покупки нового телефона, чтобы управлять некоторыми функциями голосом. Вызвать его можно очень просто, достаточно нажать на кнопку «Домой» .
Убираем предложения Сири вместе со статьей
Но, с другой стороны, не всем нравится этот продукт – отсюда и вопрос, как установить Алису вместо Гугл Ассистента. Сначала вы должны скачать из Google Play Market соответствующее приложение – оно называется «Яндекс».

Как сейчас в РФ можно обновиться с Android TV до Google TV ?
В эту программу встроен голосовой помощник, также там есть опция поиска, лента новостей, телепрограмма и многое, многое другое. Вы получите доступ к определителю номера, удобной клавиатуре и даже умной камере!
Инструкция
А теперь непосредственно переходим к тому, как заменить Гугл Ассистента на Алису – это очень просто, следуйте нашему алгоритму:
- откройте настройки устройства с основного экрана;
- найдите раздел «Приложения и уведомления» ;

- отыщите кнопку «Расширенные настройки» ;
- выберите раздел «Приложения по умолчанию» , а далее – «Помощник и голосовой ввод» ;

- в этом списке вы увидите нужное название – чтобы выбрать Алису вместо Гугл Ассистента, просто нажмите на соответствующую иконку;

- подтвердите выполнение операции.
Обратите внимание: название пунктов меню может отличаться в зависимости от марки/модели устройства. В инструкции могут быть незначительные отличия!
Перед тем, как сменить Гугл Ассистент на Алису, рекомендуем протестировать работу обеих голосовых помощников. Пройдитесь по основным функциям, проверьте отклик на те или иные команды, посмотрите на скорость реакции. Возможно, вам не захочется менять робота, который стоял по умолчанию? А может быть, наоборот.
Отключение Сири на Apple Watch возможно! Ответ тут
В любом случае, вы всегда можете переключиться с одного помощника на другой – это действие не имеет никаких ограничений. Поступайте так, как вам удобно! А мы подробно рассказали о том, как поменять Гугл Ассистент на Алису, если вы предпочитаете продукт от разработчика Яндекс. Удачи! Поделитесь своими успехами в комментариях.
Почему не работает Google Assistant в Android TV?
Источник: messenge.ru
Что делать, если Google Ассистент не работает
В настоящее время одной из платформ, которую мы используем чаще всего, является Google. Во многих случаях мы используем его как для нашей профессиональной, так и для личной жизни. В этом аспекте мы храним все больше и больше вещей в облаке и Google Drive является любимым вариантом многих пользователей. Мы также используем Gmail, YouTube и поиск Google много.
Однако при использовании этих сервисов мы иногда сталкиваемся с проблемами, связанными с неверными настройками в Google Assistant раздел. Эти проблемы могут стать раздражающими, если они связаны с разделом Google или его помощником. В этой статье мы объясним, что вы можете сделать, если сервисы Google не работают на вашем мобильном телефоне.
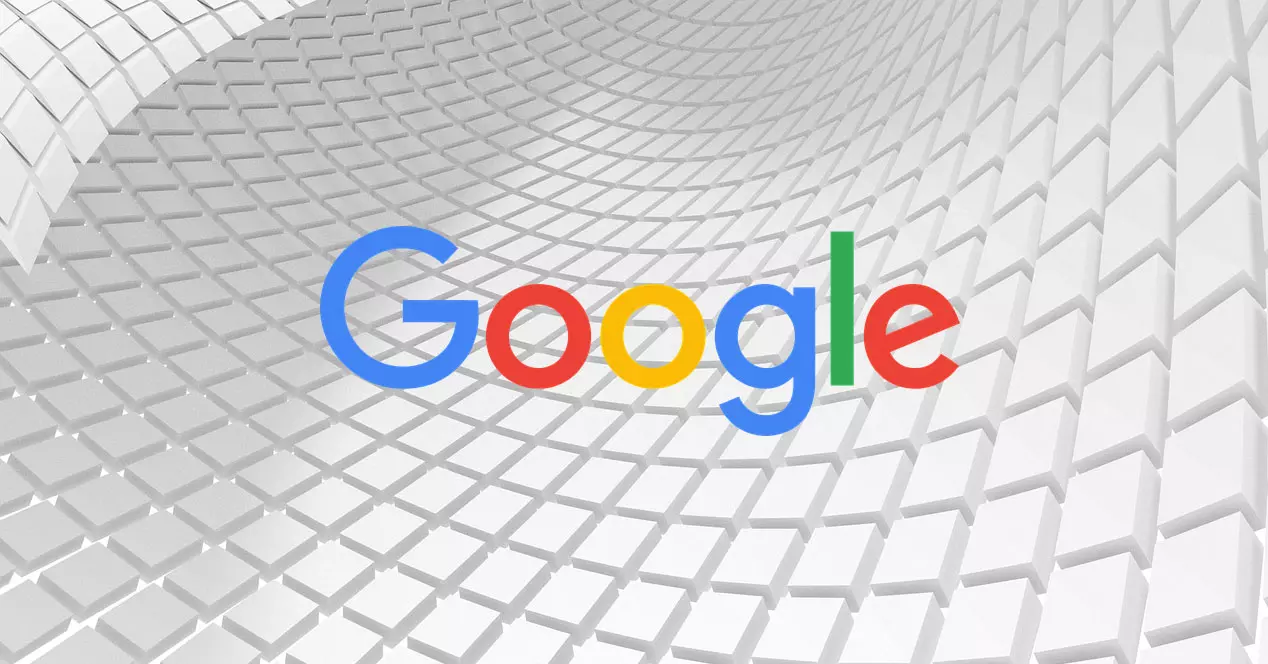
Что произойдет, если Google не работает
С каждым днем мы больше зависим и используем помощника Google, чтобы пользоваться его услугами. Проблема в том, что иногда они перестают работать. Одно из улучшений заключается в том, что нам не нужно вводить поисковые запросы, устанавливать напоминания и будильники, открывать приложения и выполнять многие другие функции с помощью голоса.
- Неправильная настройка приложения Google.
- Проблемы с микрофоном, либо программные из-за отсутствия разрешения, либо аппаратные из-за поломки.
- У нас нет подключения к Интернету через мобильные данные или Wi-Fi.
Очевидно, что первое, что мы должны сделать, это проверить наше соединение, например, посмотрев в браузере, загружаются ли веб-сайты. Вам может быть интересно узнать, что такое взлом Google и как он влияет на вашу конфиденциальность.
Проблемы, связанные с микрофоном
Прежде всего, проверьте, нет ли аппаратной проблемы. Например, мы могли бы отправить голосовую заметку через WhatsApp или Телеграм. Если это все еще не работает, мы могли бы попытаться тщательно очистить отверстие микрофона.
С другой стороны, если микрофон работает нормально, проблема может заключаться в том, что разрешение микрофона не включено для этого приложения. Затем из Настройки , Приложения или также из Менеджер разрешений если у вас последняя версия Android мы можем это проверить. В моем случае это пример с диспетчером разрешений, в котором видны приложения, имеющие доступ к микрофону во время его использования:

Что вам нужно сделать, это нажать и убедиться, что служба микрофона активирована.
Что делать, если приложение не работает
Иногда Android ведет себя неожиданно. Например, приложение Google может аварийно завершить работу после обновления программного обеспечения от производителей вашего смартфона или в самом приложении могут быть ошибки. Тогда мы должны перейти к » Настройки , Приложения », ищем Google и нажимаем на него. Далее мы увидим такой экран:

В тот момент, когда мы видим, что приложение Google не отвечает, мы нажимаем « Принудительно остановить «. Также хорошей идеей может быть перезагрузка нашего устройства. Вы можете попытаться установить более старую версию приложения из надежного репозитория, но вы рискуете. Лучше дождаться выхода новой версии. Вас может заинтересовать, как защитить свою учетную запись Google с помощью аутентификации 2FA.
Решение через сам мастер
Если службы Google не работают должным образом, это также может быть связано с тем, что Google Assistant неправильно настроен в настройках конфигурации нашего смартфона. Чтобы получить доступ туда, мы перейдем к Настройки , и в доступных вариантах мы должны искать Google и нажмите его. Затем мы увидим такой экран:

Оказавшись внутри, нам нужно пойти в Настройки приложения Google . Далее мы отправимся в Голосовой раздел.

В «Голосе» особое внимание уделим двум разделам «Языки» и «Голосовой матч».

Уже в разделе «Языки» мы должны убедиться, что выбран правильный язык, в некоторых случаях добавление двух или трех языков может сделать мастер более эффективным.

Чтобы закончить, у нас есть « Голосовой матч » раздел, о котором мы говорили ранее:

- Хорошо, Google : его нужно активировать, чтобы при произнесении этой фразы срабатывал ассистент.
- Модель голоса: мы можем использовать его, если он плохо распознает наш голос, и мы хотим, чтобы он снова научился хорошо распознавать его.
Как вы видели, если помощник Google не работает, вам придется внести различные коррективы, чтобы решить эту проблему.

report this ad

report this ad
Источник: itigic.com
Ассистент Google не работает? Как исправить эту проблему
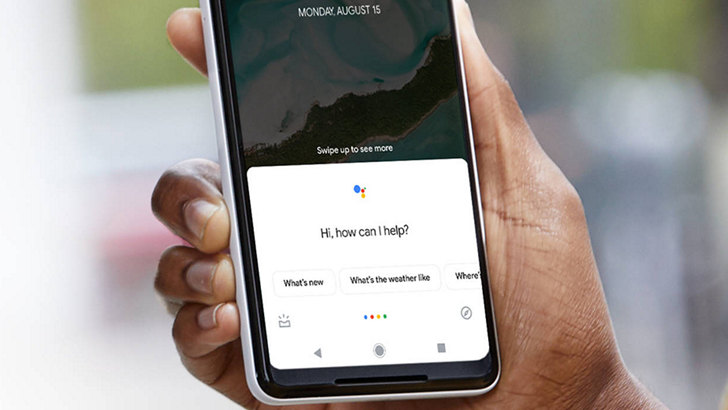
Вы хотели бы выяснить почему на вашем смартфоне или другом Android устройстве на работает Ассистент Google? Причин этому может быть несколько и мы постараемся помочь вам с ними справиться.
Чтобы исправить проблемы с неработающим Ассистентом Google вам стоит попробовать следующее:
1. Убедитесь, что ваше устройство поддерживает Ассистент и он на нём установлен
Прежде всего начните с проверки того, поддерживает ли вообще ваш телефон или планшет Ассистент Google. Устройства на которых он может работать должны соответствовать следующим требованиям::
- Операционная система Android 5.0 или выше
- Наличие приложения Google версии 6.13 или выше
- Установленные на устройстве сервисы Google Play
- Не менее 1 ГБ оперативной памяти
Кроме того, Ассистент Google поддерживает один из следующих языков, который должен быть выбран в качестве языка системы на вашем устройстве:
Китайский (традиционный), датский, голландский, английский, французский, немецкий, хинди, индонезийский, итальянский, японский, корейский, норвежский, польский, португальский (Бразилия), русский , испанский, шведский, тайский или турецкий.
Если у вас ранее не было Ассистента, и если ваше устройство соответствует всем приведенным выше требованиям, вы можете установить персональный помощник Google самостоятельно. Как это сделать описано в этой статье.
2. Перезагрузите телефон
Если Ассистент Google нормально работал раньше и вдруг перестал работать, то попробуйте несколько параноидальный на первый взгляд, но действенный во многих случаях способ решения проблем со многими устройствами: просто перезагрузите или выключите и снова включите свой телефон. Тем более, что сделать это легко и просто.
3. Проверьте включен ли Ассистент Google на вашем Android устройстве
Если Google Assistant после перезагрузки смартфона по-прежнему не работает на вашем телефоне, необходимо убедиться, что соответствующая служба у вас включена. Откройте приложение Google на своем устройстве, выберите опцию «Еще» в нижней части экрана и откройте «Настройки», а затем «Google Ассистент. Следующим шагом является нажатие на вкладку «Ассистент» в верхней части, прокрутка вниз и выбор своего устройство, после чего установите переключатель в положение «Вкл» рядом с «GoogleАссистент» и «Доступ с помощью Voice Match».
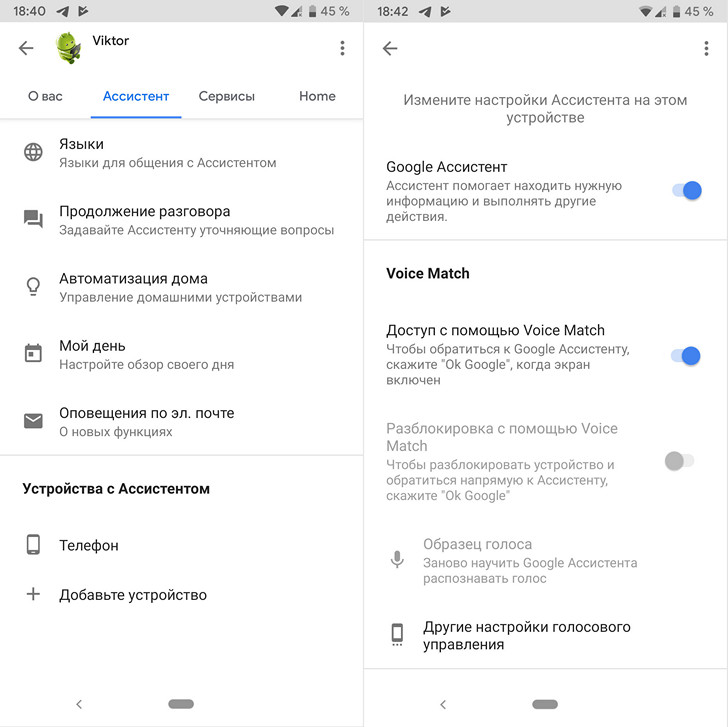
После этого попробуйте вызвать Ассистент, сказав «Окей, Google, или «Эй, Google». Если на экране ничего не появляется, пришло время перейти к следующему шагу.
4. Восстановите образец голоса
Возможно, причина, по которой Google Assistant не работает, заключается в том, что он не распознает ваш голос. Это легко исправить: все, что вам нужно сделать, это переучить Ассистент на распознавание вашего голоса. Вот как это сделать: Откройте приложение Google на телефоне, выберите опцию «Еще» в нижней части экрана, а затем — «Настройки». После этого коснитесь опции «Голосовой ввод» и выберите «Voice Match», а затем «Перезаписать образец голоса».
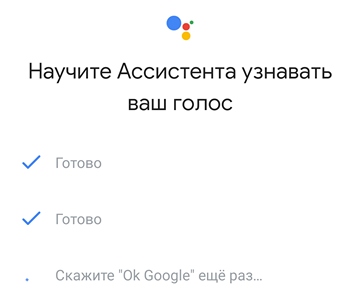
5. Другие возможные методы решения проблемы
Если ни один из приведенных выше способов так и не решил проблему с неработающим Ассистентом Google, попробуйте следующее:
● Проверьте микрофон: убедитесь, что ваш микрофон работает и вы не закрываете его рукой, когда пытаетесь вызвать помощника. Если помощник не слышит вас, он не ответит.
● Проверьте подключение к Интернету: чтобы иметь возможность пользоваться Ассистентом, вы должны быть онлайн. Убедитесь, что вы подключены либо к сети Wi-Fi, либо к мобильной сети, и что соединение стабильно.
● Отключите другие голосовые помощники: если у вас есть устройство Samsung, попробуйте отключить Bixby и посмотрите, решит ли это проблему. А если вы установили ранее на свой телефон Cortana, Alexa или любой другой голосовой помощник, отключите или удалите его.
● Обновите приложение Google: убедитесь, что приложение Google обновлено до последней версии. Также убедитесь, что вы предоставили все разрешения для приложения Google. Для этого зайдите в настройки системы -> «Приложения» -> «Приложение Google» -> «Разрешения» (путь может отличаться от модели и версии Android).
Бывает, что проблема возникает после обновления приложения и сервисов Google в которые закрались ошибки. В таком случае вам придется подождать (обычно не более одного — двух дней), пока Google не решит проблему и не выпустит очередное обновление.
Похожие материалы:
- ассистент google
- советы и подсказки
Источник: www.4tablet-pc.net