Причины, из-за которых не включается монитор при включении компьютера
Некоторые причины настолько просты, что многие, прочтя их описание, подумают, что эти строки написал воспитатель младшей группы детского сада для своих подопечных, у которых почему-то не включается монитор. Но порядок есть порядок, и мы будем следовать ему, от простого к сложному, каким бы курьёзным это не казалось.
- Причина первая – монитор просто выключен.
- Причина вторая – шнур питания.
- Причина третья – кабель между монитором и компьютером.
- Причина четвёртая – неведомая, но похожая на статику. Возможно, предвещающая поход в сервис-центр.
- Причина пятая – винтик.
- Причина шестая – видеокарта.
- Причина седьмая – оперативная память.
- Причина восьмая – блок питания монитора.
Остальные неисправности, из-за которых может не включаться монитор при включении вашего компьютера уже находятся в компетенции узких специалистов, и про них мы не будем говорить.
не включается компьютер AidGor
Далее мы рассмотрим способы устранения этих причин. В большинстве случаев, это действительно может помочь вашему монитору снова включиться и пролить свет на клавиатуру. Поехали!
Монитор не включается, потому что он выключен
Как бы это ни звучало смешно, но не включается монитор, потому что он выключен. Каким образом такой, казалось бы, естественный факт оказался здесь, в списке проблем – тому есть основание.
У некоторых мониторов кнопка включения расположена не на передней панели, а внизу, на торце. То есть она смотрит «в пол», а не на зрителя. И, зачастую, владельцы компьютеров сами забывают про её существование. Купили, включили, а дальше монитор стоит в ждущем режиме, хоть годами, и сам включается, как только почувствует на входе сигнал.
Вот эту кнопку нечаянно можно задеть, и тогда, естественно, монитор выключится. Стоит ли говорить, что решение такой «проблемы» предельно просто: надо найти эту кнопку и нажать.
Нашли и нажали. Ничего не изменилось. Идём дальше.
Второе
Почти во всех современных мониторах есть опция для выбора интерфейса подключения — в моем случае их три: VGA, HDMI, Display Port.

Выбор интерфейса! Настройки монитора
Вообще, монитор (обычно) сам автоматически определяет интерфейс (откуда подается видеосигнал) и отображает «картинку». Однако, в ряде случаев это не происходит (или происходит ошибочно). Т.е. монитор ждет видеосигнала по Display Port (например), а он подается по HDMI… Разумеется, на экране ничего отображаться не будет.
По Теме: Как включить или отключить динамики на мониторе
Поэтому, откройте настройки монитора и вручную укажите (выставите) тот интерфейс, который у вас используется. Причем, я бы рекомендовал перед этим также вручную «прощелкать» все интерфейсы, доступные в опциях (прим.: просто встречал как-то баг на мониторах: HMDI в меню перепутано с VGA — т.е. при выборе в меню строки «VGA» устройство на самом деле ждало сигнал по HDMI ).
Неправильное подключение соединительного кабеля
Проблема. Вторая наиболее часто встречающаяся причина, которая служит ответом на вопрос, почему не включается монитор это ошибки пользователя при соединении монитора с ПК кабелем. Если кабель подключен к неправильному разъему или качество соединения оставляет желать лучшего, то картинку на мониторе Вы не получите.
Решение. Проверьте, что Вы подключили кабель к нужному порту (особенно актуально для тех пользователей, у которых на компьютере имеется две видеокарты: дискретная и встроенная). Монитор нужно подключать именно к дискретной видеокарте, ее разъем, как правило, находится несколько ниже.

Помимо этого необходимо проверить качество соединения. Для этого необходимо извлечь кабель, очистить разъем от пыли и мусора и заново подключить. Кроме этого есть вероятность поломки самого кабеля, поэтому если у Вас есть возможность, попробуйте использовать для подключения другой кабель.
Шлейф отошел от жесткого диска
Внимательно осматриваем шлейф, идущий от жесткого диска к чипсету материнской платы. Концы шлейфа должны плотно держаться в слотах, без всяких колебаний. Если у вас слотов несколько (а на современных материнках их несколько), стоит переставить кабель в другие слоты, как системной платы, так и жесткого диска (это часто помогает).

Также, проблема может быть в самом шлейфе. Вставьте другой (он не дорогой) и проверьте, нормально загрузился компьютер, или нет?
Неверные настройки изображения
В случае, если пользователь допустил ошибку в настройках разрешения или частоты обновления экрана, монитор может сбросить неправильные настройки самостоятельно или же отказаться работать вовсе. Чтобы убедиться, что проблема именно в этом, попробуйте запустить ПК в безопасном режиме. Если изображение на экране появилось, делайте откат всех внесённых изменений до значений по умолчанию.
Неполадки с видеодрайверами
Если вы сбросили настройки, однако монитор продолжает показывать вместо изображения чёрный или белый экран, проверьте драйвера видеокарты. Возможно, вы недавно удалили драйвер или обновили его, и что-то во время этого процесса пошло не так, поэтому монитор не может должным образом запуститься. Запустите ПК в безопасном режиме и перейдите в меню диспетчера задач.
Найдите в соответствующей вкладке видеодрайвер и нажмите на кнопку «Откатить». Если кнопка неактивна, попробуйте удалить драйвер полностью. Если после этих манипуляций монитор стал показывать некачественное изображение, найдите и установите актуальный видеодрайвер.
По Теме: Изогнутый монитор: 6 изогнутых экранов для более захватывающего просмотра
Исключите проблемы с оперативной памятью
Компьютер может отказаться работать из-за проблем с оперативной памятью. Проверить это достаточно легко. Отключите питание от ПК, снимите крышку системного блока, откройте защелки у слотов ОЗУ и аккуратно достаньте ее из разъемов.
После этого почистите контакты оперативной памяти с помощью обычного ластика. Но не спешите устанавливать все модули обратно. Для начала поставьте лишь один из них и попробуйте включить компьютер. Если он стартует, попробуйте переставить нашу «экспериментальную» планку в другой слот. Если ПК заработал, во всем виноват неисправный слот оперативной памяти.
Если же компьютер не запускается при установке ОЗУ в один из слотов, проблема кроется в именно в нем. Компьютер в принципе отказывается запускаться? Повторите эту процедуру со вторым модулем памяти.
-
При проблеме с одним из модулей, вам достаточно купить еще одну планку оперативки (учтите, что она должна работать с оставшейся в строю в двухканальном режиме). В случае с неисправным слотом, придется посетить сервисный центр или купить новую системную плату, если цена ремонта слишком высока. Впрочем, есть и третий вариант. Многие материнские платы имеют не два, а четыре слота ОЗУ. И тут можно попробовать переставить оперативку в незадействованную ранее пару разъемов.
Проблема в видеокарте
Монитор, оперативную память, подключение – мы проверили. Осталось проверить видеокарту. В современных компьютерах есть два вида видеокарт:
- Встроенная – сама видеокарта встроена в процессор (а на некоторых, например серии F Intel ее может и не быть), а выходы вынесены через материнскую плату на задние порты.
- Дискретная – видеокарта установлена отдельно в шину PCI-E. Находится отдельно ближе к блоку питания (в нижней части портов).

Самое забавное, что у стационарного компьютера, может как быть, так и не быть одной из этих двух карточек.
При включении компьютера, если у вас установила дискретная карта, проверьте, чтобы вентиляторы запускались, а сама карта работала. Конечно это не показатель работоспособности, но все же. Проверьте кабели питания к видеокарте и другим частям системного блока – они должны быть плотно подключены. Можно попробовать поменять провода питания, которые идут от БП.

Можно попробовать использовать другой видеовыход на карте: HDMI, VGA или DVI, но для этого вам понадобится другой провод. Также помните, что переходники использовать не рекомендуется.
Не работает блок питания
Обычно проявляется тогда, когда индикатор на экране загорается, а сам монитор нет. В таком случае, первым делом, нужно заглянуть на заднюю часть блока, и посмотреть, включена ли кнопка питания? Проблема банальная, но, возникает часто. Возможно, вы сами не заметили, как её отключили. Также, стоит обратить внимание, есть ли шум от кулера блока питания, или нет?
Если его кулер (вентилятор) не шумит, блок поломан.
По Теме: Рейтинг игровых мониторов 2022 года: ТОП-10 лучших моделей и советы по выбору

Кроме этого, возможно, вы вставили новую плату в системный блок, и его мощности стало банально не хватать на все его узлы. Например, современным видеокартам необходимо энергии на уровне до 200 Ватт. Процессорам – до 70 Ватт. Если у вас блок питания имеет мощность 300 Ватт, ему будет не хватать энергии.
Не стоит забывать, что энергия ещё нужна системной плате, жесткому диску, тому же монитору, оперативным платам и т.д.
Так вот, если проблема именно в блоке питания, то, при запуске компьютера, на экране монитора станут появляться надписи, которые появляются при полноценном включении, но, через несколько секунд, они исчезнут. В этом случае, поступаем очень просто – покупаем новый блок, и, желательно, чтобы его мощность была выше на 10% от суммарного потребления всех узлов компьютера (для запаса).
Нестабильная работа ОС
Нестабильная работа операционной системы способна вызывать проблемы не только с монитором, но и многими другими компонентами сборки компьютера. Из-за данной особенности крайне важно вовремя диагностировать возможные проблемы в работе и устранить подобного рода неисправности.
Драйверы хоть и относятся напрямую к ОС, все же являются отдельным ПО.
В качестве примера неисправности ОС Виндовс можно привести такую ситуацию, при которой экран затухает перед приветственной заставкой. При этом непосредственно индикатор загрузки системы, а также все возможные элементы управления БИОС, остаются в рабочем состоянии.
Несколько больше деталей и способов разрешения данной ситуации вы можете получить из специальной статьи.

Подробнее: Решение проблем с черным экраном при загрузке Windows
Помимо представленной инструкции, вам также следует воспользоваться сервисами проверки операционной системы на предмет заражения вирусами. Связано это с тем, что некоторые разновидности зловредных программ способны вызывать отказ полноценной загрузки системы.

Подробнее: Онлайн-сервисы для проверки Виндовс на вирусы
Кроме того, можно воспользоваться возможностью перехода в безопасный режим и оттуда выполнить проверку системы на вирусы с последующим их удалением с помощью специальных портативных программ.

Подробнее: Как найти вирусы в системе без антивируса
Не стоит забывать о том, что трудности могут быть также вызваны неправильной работой реестра системы.

На этом с данным методом можно закончить, так как мы рассмотрели все возможные общие методы исправления ошибок в работе операционной системы Windows.
Сброс BIOS
Параметры BIOS могут сбиться и лучшим решением будет достать батарейку на материнской плате на 15 секунд и подключить её обратно. Это сбросить по умолчнаию параметры BIOS.

- https://digital-boom.ru/hardware/pochemu-ne-vklyuchaetsya-monitor-pri-vklyuchenii-kompyutera.html
- https://ocomp.info/ne-vklyuchaetsya-monitor.html
- https://pc.ru/articles/pochemu-ne-vklyuchaetsya-monitor-pri-vklyuchenii-kompyutera
- https://info-kibersant.ru/ne-vklyuchaetsya-monitor.html
- https://komp.guru/polomki/pri-zapuske-kompyutera-ne-vklyuchaetsya-monitor-prichiny.html
- https://ichip.ru/sovety/remont/ne-vklyuchaetsya-monitor-prichiny-i-sposoby-resheniya-problemy-795532
- https://WiFiGid.ru/poleznoe-i-interesnoe/ne-vklyuchaetsya-monitor-pri-zapuske-kompyutera
- https://Lumpics.ru/why-the-monitor-does-not-turn-on-when-you-turn-on-the-computer/
- https://mywebpc.ru/windows/monitor-ne-vklyuchaetsya-pri-vklyuchenii-kompyutera/
Источник: pro-naushniki.ru
Почему не работает монитор при включении компьютера а кнопка горит и мигает

Почему монитор не включается при включении компьютера
Начнём с самого главного – не всегда виноват сам монитор. Экран вашего компьютера может не работать сразу по целому ряду причин, которые не связаны напрямую с работой данного устройства. И наша практика показывает, что если у вас монитору менее 10 лет и вы не «роняли» его, то шансов, что причина не в нём, а в сторонних устройствах, намного выше. К этим причинам относятся:
- Повреждение или выход из строя блока питания ПК – тут могут быть разные ситуации, блок питания не работает вообще или его вольтажа недостаточно для обеспечения потребностей системы – например, если вы подключили к ПК новый девайс или более мощный компонент;
- Неисправная оперативная память – без этого элемента ваш ПК попросту не запустится;
- Вышел из строя видеоадаптер – всё может быть не так критично, иногда происходит засорение контактов;
- Сломался чипсет – это случается максимально редко;
- Повреждение кабеля, которым монитор подключен к вашему компьютеру.
Именно с последнего стоит начать, так как это проверить проще всего. Начните проверку с поиска этого кабеля и удостоверьтесь, что он надежно подключен. Иногда сам кабель в полном порядке, но вылетел из гнезда, что, разумеется, приводит к таким проблемам.
Второй блок проблем, почему при включении компьютера не включается монитор, связан с монитором. Здесь возможно несколько вариантов
- Техническая неисправность монитора;
- Неправильные настройки;
- Отсутствие питания.
Далее мы разберём все типовые ситуации и дадим ответ, что делать, если не загорается монитор при включении компьютера.
Монитор здесь не причем
Я думаю, вам покажется странным, но в 90% экран здесь не причём. В это время данное устройство может функционировать, даже кнопочка на нём может светиться. Экран как бы пребывает в режиме ожидания. Но, на мониторе нет никакой картинки, кроме надписи: «Нет сигнала». Всё это говорит, что на этот прибор не поступает информация от системника.

Что в таком случае нужно делать? Нужно проверить, хорошо ли монитор подключён к системному блоку? Вполне возможно, что кабель, через который экран соединён с компьютером (VGA / DVI / HDMI), немного отошел. Также, очень может быть, что кто-то нечаянно задел его ногой и выдернул. Бывает и такое.
Или, что хуже, сделал это намеренно.
Второе
Почти во всех современных мониторах есть опция для выбора интерфейса подключения — в моем случае их три: VGA, HDMI, Display Port.

Выбор интерфейса! Настройки монитора
Вообще, монитор (обычно) сам автоматически определяет интерфейс (откуда подается видеосигнал) и отображает «картинку». Однако, в ряде случаев это не происходит (или происходит ошибочно). Т.е. монитор ждет видеосигнала по Display Port (например), а он подается по HDMI. Разумеется, на экране ничего отображаться не будет.
Поэтому, откройте настройки монитора и вручную укажите (выставите) тот интерфейс, который у вас используется. Причем, я бы рекомендовал перед этим также вручную «прощелкать» все интерфейсы, доступные в опциях ( прим.: просто встречал как-то баг на мониторах: HMDI в меню перепутано с VGA — т.е. при выборе в меню строки «VGA» устройство на самом деле ждало сигнал по HDMI ).
Видеокабель
Когда при очередном включении компьютера вдруг не включается монитор, вероятно, что возникли проблемы со стороны видеокабеля.
Сигнальный провод может выйти из строя, либо качество его фиксации нарушилось.
Если у вас DisplayPot и HDMI, проверьте, насколько плотно они вставлены в разъёмы. У DVI и VGA предусмотрены дополнительные винты со штекерами. Проверять соединение нужно с двух сторон кабеля. Один идёт в монитор, а второй соединяется с системным блоком.
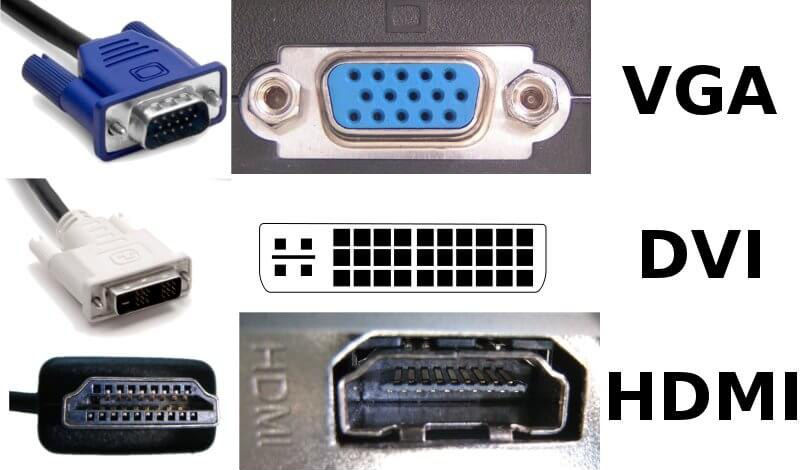
При проблемах с видеокабелем, если питание есть, на мониторе обычно отображаются надписи. Они сообщают, что отображение невозможно, возникла какая-то ошибка. То есть экран не остаётся просто чёрным.
Если есть возможность, берите другой кабель и пробуйте подключиться с его помощью. Либо попробуйте соединиться через другой порт. Ведь есть и такая вероятность, что сам порт сломался. Кабель и монитор тут не при чём.
Новички и неопытные пользователи, самостоятельно подключая ПК, могут подключить монитор не к тому разъёму на системном блоке. Это актуально на тех ПК, где у материнской платы есть свой вывод для работы со встроенной графикой. Но при этом компьютер работает через дискретную видеокарту.
Если недавно ПК отключался и разбирался, а после сборки оказалось, что компьютер тот же самый монитор почему-то не видит, то делать нужно следующее. Извлеките видеокабель, вставьте его в другой похожий разъём на задней панели системного блока. Возможно, он и есть выводом дискретной видеокарты. А кабель случайно подключили ко встроенной графике материнской платы.
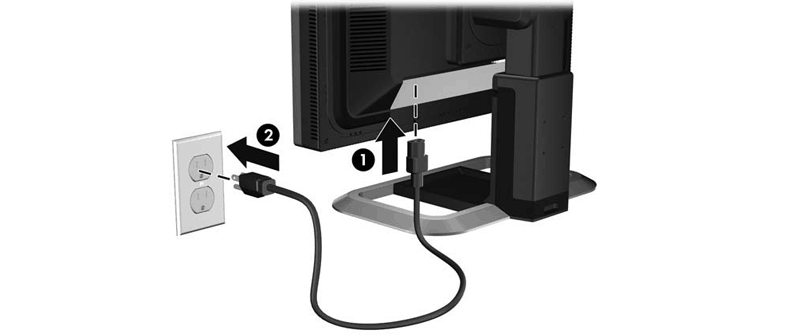
ВНИМАНИЕ. Если это дискретная видеокарта, тогда порт для него должен находиться снизу, отдельно от остальных портов.
В общей группе находится разъём встроенной графики.
Убедиться, что компьютер включен
Если устройство не загружается, то и экран не работает, поэтому стоит сразу проверить, что ПК действительно полностью включается, когда нажимается кнопка питания. Это касается как настольных компьютеров, так и ноутбуков.
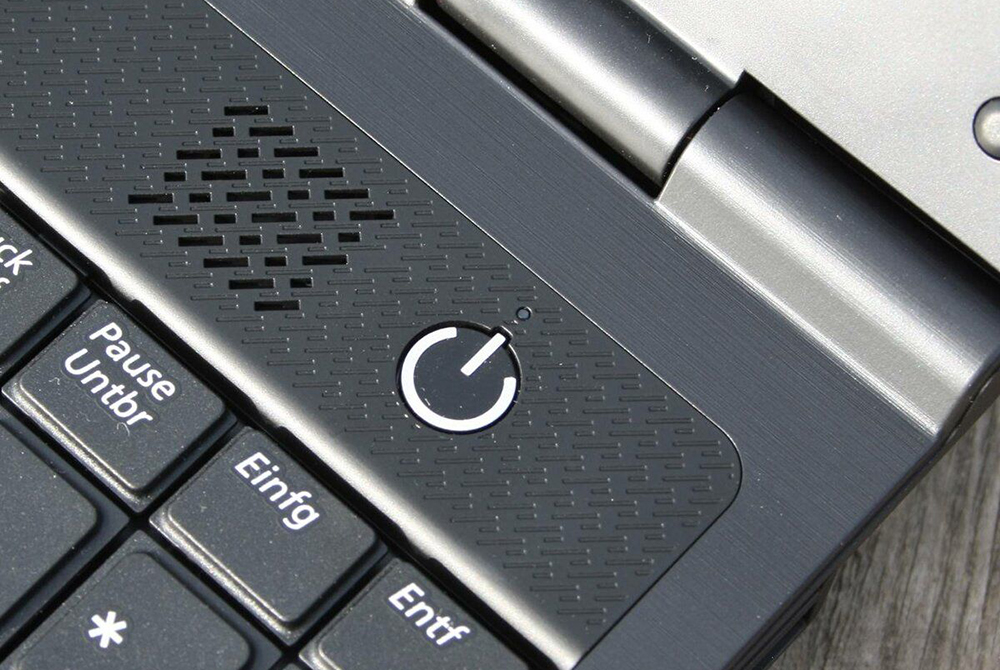
Иногда может возникать проблема с выходом из режима энергосбережения при ожидании/сне или гибернации в Windows, в результате чего ПК включается, но процесс не отображается на дисплее или клавиатуре.
Важно! В режиме энергосбережения можно удерживать кнопку питания в течение 3-5 секунд, чтобы полностью выключить устройство.
Нужно включить ПК, а затем прислушаться к звукам и посмотреть на светодиоды. Вентиляторы должны запуститься, издавая шум. Если жесткий диск магнитный, пользователь услышит, как он загружает Windows или MacOS. Если есть проводная сеть (Ethernet), могут быть индикаторы в месте подключения кабеля к ПК – необходимо посмотреть, не начнут ли они мигать. Если сеть беспроводная, индикатор должен указывать, что Wi-Fi активен.
Когда компьютер не подает вышеуказанных признаков жизни, это означает, что именно с ним что-то не так, а не с дисплеем. Такие проблемы сложно диагностировать, поэтому придется обратиться в сервисный центр.
Как проверить монитор на работоспособность?
Итак, начнем с монитора. Проверить его работоспособность очень просто. Отключаем от системного блока и подключаем к обычной электросети. Включаем монитор. Лампочка питания горит, на экране надпись «нет соединения или проверьте кабель…».
Если вы этого не увидели, попробуйте нажать кнопку меню. Если опять никаких результатов, то монитор остается только выкинуть и идти за новым. Но если вы увидели все эти надписи, то вам с монитором повезло. Но не повезло с чем-то другим. А вот с чем, будем искать дальше.
Первое, что нужно сделать, это стандартная процедура при любом сбое – сброс настроек BIOS. Чаще всего после этой процедуры многие проблемы решаются. Для того чтобы выполнить эту операцию выключаем компьютер полностью, даже из сети. Дальше вскрываем процессор и на материнской плате находим кругленькую батарейку.

Вытаскиваем ее на пару минут, после чего вставляем обратно и включаем комп.
Если после этого ничего не произошло, проводим осмотр и проверку всего блока. В первую очередь проверяем все контакты. Особенно оперативную память. Часто бывает, что именно из-за нее комп может не включиться. Вытаскиваем модули памяти. Осматриваем их контакты, если надо, то чистим. Почистить их можно аккуратно ластиком. Вставляем обратно.
Проверяем контакты кабеля, который соединяет монитор с процессором.

Чистим от пыли весь процессор. Слоты, куда вставляется память, вентиляторы. Они, вообще, очень сильно забиваются пылью. Проверяем подсоединение видеокарты. Так же вынимаем и чистим.
Снимаем блок питания. Он забивается очень сильно пылью. Поэтому его надо открыть и тщательно почистить.

Итак, мы все проверили, почистили. А ничего не работает. Вентилятор процессора вроде гудит – включается. Но экран монитора по-прежнему черный.
Видео: Черный экран
Драйвера
Для работы видеоадаптера и устройства, на который он передает изображение, необходимо наличие специальных инструкций. Они представляют собой специализированные программные продукты, устанавливаемые самим пользователем. Нередко причина неработоспособности экрана ПК кроется именно в неполадках драйверов.
Причин их возникновения может быть несколько:
- несовместимость инструкций экрана и видеокарты;
- было установлено стандартное программное обеспечение.
Чаще всего проблема кроется именно в том, что драйвера ПК устарели, потому оборудование перестает работать.
Разрешить данную неисправность достаточно просто, можно пойти двумя путями:
- скачать самостоятельно обновление с официального сайта производителя оборудования;
- зайти в «безопасный режим» (для этого следует нажать F8 при запуске) и выполнить следующие действия:
- o зайти в «диспетчер устройств» («пуск»->«панель управления»);
- o находим «мониторы» и два раза кликаем на неработающем устройстве;
При наличии подключения к интернету обновление будет осуществлено в автоматическом режиме, участия пользователя в этом не потребуется. Если же экран не работает и в безопасном режиме, то необходимо использовать другой дисплей.
Случается также, что имеются какие-либо проблемы совместимости между программами адаптера и экрана ПК. Чаще всего подобное обнаруживается уже после их установки.
Чтобы избежать возникновения подобной ситуации, необходимо внимательно следить за изменениями, происходящими на ПК. И прежде, чем устанавливать какие-либо катализаторы или подобные продукты, делать точки для отката.
В большинство современных операционных систем «вшиваются» стандартные драйверы, которые позволяют не тратить время на установку «родных». В большинстве случаев это достаточно удобное решение. Но некоторые модели требуют инсталляции только «родных» утилит.
Если экран ПК не работает после начала загрузки ОС, стоит зайти в Windowsв «защищенном режиме» и установить другие драйвера.
Выполняется обозначенная операция следующим образом:
- выбираем нужное устройство и кликаем на него два раза;
- заходим во вкладку «драйвер»;
После этого необходимо сразу же запустить утилиту инсталляции «родных» драйверов, до активации системы «PlugAndPlay». Эта функция в автоматическом режиме устанавливает стандартный набор инструкций. После выполнения всех описанных выше действий следует выполнить рестарт.
Приложения и утилиты
Случается, что виной отсутствия изображения являются установленные ранее программы и утилиты. Нередко многие пользователи экспериментируют с новым программным обеспечением, всевозможными утилитами. Они могут негативно влиять на работоспособность ПК. В частности, на функционирование дисплея.
Если после инсталляции какого-нибудь нового программного обеспечения изображение пропало, то стоит удалить его через безопасный режим.
Когда данное действие не помогает, можно воспользоваться функцией «восстановление системы»:
- жмем на «все программы»-> «служебные»-> «восстановление системы»;
- следуем подсказкам, обозначаемым операционной системой.
При отсутствии изображения на дисплее не стоит ни в коем случае паниковать. Чаще всего устранить подобного рода неполадку достаточно просто, помощь специалиста может потребоваться только в каких-либо экстренных ситуациях – они случаются крайне редко.
Источник: fobosworld.ru
Монитор не включается

В среднем раз в неделю, один из моих клиентов, обращаясь ко мне за ремонтом компьютера, сообщает о следующей проблеме: монитор не включается, при этом компьютер работает. Как правило ситуация выглядит следующим образом: пользователь нажимает кнопку питания на компьютере, его кремниевый друг заводится, шумит, а на мониторе продолжает гореть или мигать индикатор режима ожидания, реже — сообщение о том, что нет сигнала. Разберемся, действительно ли проблема в том, что не включается монитор.
Компьютер работает
Опыт говорит о том, что утверждение о том, что компьютер работает, а монитор не включается, в 90% случаев оказывается неверным: как правило, дело именно в компьютере. К сожалению, рядовой пользователь редко может понять, в чем же именно дело — бывает, что в таких случаях несут монитор в гарантийный ремонт, где им справедливо замечают, что тот в полном порядке или приобретают новый монитор — который, в итоге, тоже «не работает».

Постараюсь пояснить. Дело в том, что наиболее распространенными причинами ситуации, когда монитор якобы не работает (при условии, что индикатор питания на нем горит, а подключение всех кабелей Вы тщательно проверили), являются следующие (в начале — наиболее вероятные, потом — на уменьшение):
- Неисправный блок питания компьютера
- Проблемы с памятью (необходима чистка контактов)
- Проблемы с видеокартой (вышла из строя или достаточно чистки контактов)
- Неисправная материнская плата компьютера
- Вышел из строя монитор
Во всех пяти перечисленных случаях диагностика компьютера для обычного пользователя без опыта ремонта компьютеров может быть непростой, т.к. несмотря на аппаратные неисправности, компьютер продолжает «включаться». И не каждый может определить, что на самом деле он не включился — по нажатии кнопки питания просто было подано напряжение, в результате чего он «ожил», вентиляторы стали вращаться, привод для чтения компакт-дисков замигал лампочкой и т.д. Ну а монитор не включился.
Что делать?
Прежде всего необходимо выяснить, в мониторе ли дело. Как это сделать?
- Ранее, когда все было в порядке, был один короткий писк при включении компьютера? Есть ли сейчас? Нет — нужно искать проблему в ПК.
- Раньше при загрузке Windows играла приветственная мелодия? Играет ли сейчас? Нет — проблема с компьютером.
- Хороший вариант — подключить монитор к другому компьютеру (если у Вас есть ноутбук или нетбук, то на нем почти гарантированно имеется выход для монитора). Либо другой монитор к этому компьютеру. В крайнем случае, если у Вас нет других компьютеров, с учетом того, что мониторы нынче не очень громоздки — обратитесь к соседу, попробуйте подключить к его компьютеру.
- Если короткий писк есть, звук загрузки Windows — тоже и на другом компьютере этот монитор работает, стоит взглянуть на разъемы компьютера на задней стороне и, если там имеется разъем для подключения монитора на материнской плате (встроенная видеокарта), попробовать подключить его туда. Если в этой конфигурации все работает — искать проблему в видеокарте.
Источник: remontka.pro