Периодически у любого игрока лагает Dota 2 и тому есть масса причин: от временных перебоев интернета до проблем с производительностью, охлаждением и т. п. Еще одна частая проблема – некорректное обновление. После некоторых апдейтов, Dota 2 зависает во время игры у значительной части игроков. Причиной может послужить использование интегрированной видеокарты вместо дискретной, забитый кэш Steam, некорректная настройка fps, неподходящий режим работы ноутбука и многое другое. Мы поможем исправить все источники проблем, которые приводят к зависанию, лагам, торможению, подтупливанию, дерганию картинки в Dota 2.
Как исправить проблему лагов в Dota 2?
В первую очередь нужно сопоставить системные требования Dota 2 и реальные характеристики компьютера. Минимально требуется 4 Гб ОЗУ, 2-ядерный процессор с частотой от 2,8 ГГц и видеокарта GeForce 8600 или лучше. При желании запускать игру с лучшими настройками графики, нужны более производительные комплектующие.
Способ 1: проверить целостность файлов
Часто причиной лагов является поломка игровых файлов, возможно, какие-то из них были неправильно модифицированы, удалены или повреждены. Подобный сбой легко исправить специальным инструментом Steam.
лагают игры при подключение второго монитора
Как просканировать файлы:
- Запускаем Steam и переходим в свою «Библиотеку».
- Нажимаем правой кнопкой мыши по Dota 2 и выбираем «Свойства».
- Переходим на вкладку «Локальные файлы» и выбираем «Проверить целостность игровых файлов».
- Ждем завершения процедуры.
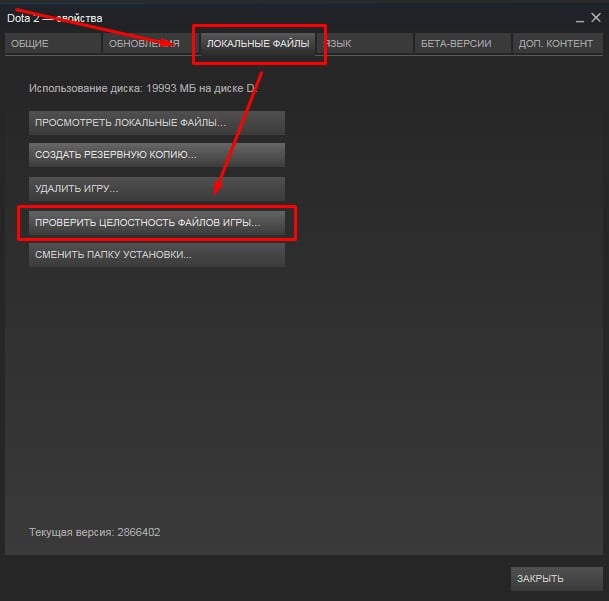
Способ 2: переустановить игровой клиент
Если проблемы с производительностью появились после очередного обновления, скорее всего оно как-то неправильно установилось или плохо работает вместе с другими файлами в системе. Переустановка игры должна сработать в большей части случаев. Процедура предельно простая и выполняется в рамках Steam-клиента.
Способ 3: откатить драйвера
Часть тех, кто столкнулся с зависаниями в Dota 2, сообщили о том, что им помог откат драйверов. Скорее всего дело в плохой оптимизации свежей версии. Благо, есть возможность провести процедуру быстро и безболезненно.
- С помощью Win + X открываем свойства Пуска и переходим в «Диспетчер устройств».
- Разворачиваем список «Видеоадаптеры» и двойным кликом раскрываем активную видеокарту (обычно речь идет о дискретной).
- Идем на вкладку «Драйвер» и жмем на кнопку «Откатить драйвер».
- Выбираем причину и запускаем процедуру.
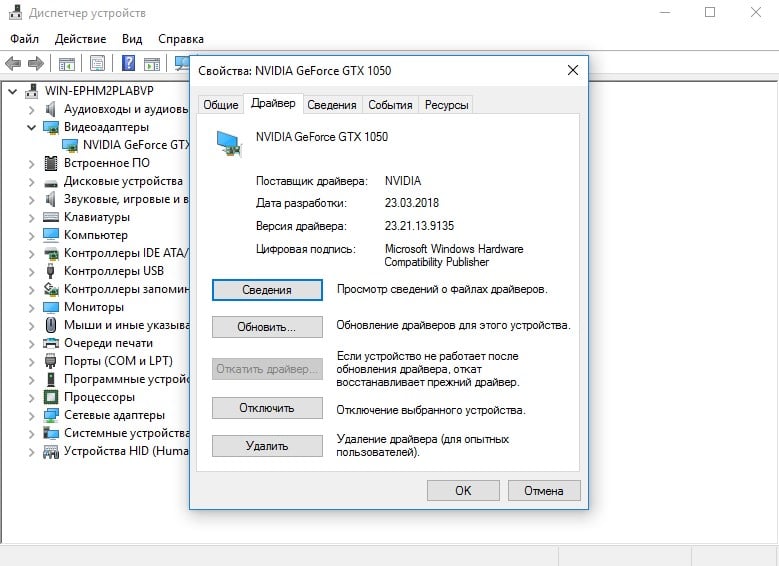
Если процесс не увенчался успехом (может зависнуть, не отвечать или завершаться без результата), удалите текущие драйвера и установите их заново с помощью файла с официального сайта разработчиков.
Способ 4: очистить кэш Steam
Не всегда кэш и куки Steam правильно работают в игре. Несмотря на то, что встроенный веб-браузер обычно не используется игроком, он участвует в некоторых внутренних процессах. Если он зависнет, столкнется с какой-то зацикленной функцией, производительность резко падает и появляются лаги.
Вот, что нужно сделать:
- В клиенте Steam нажимаем на кнопку Steam слева сверху и выбираем «Настройки».
- Идем на вкладку «Браузер» и кликаем по варианту «Очистить кэш браузера».
- Жмем по кнопке «Удалить все cookie браузера».
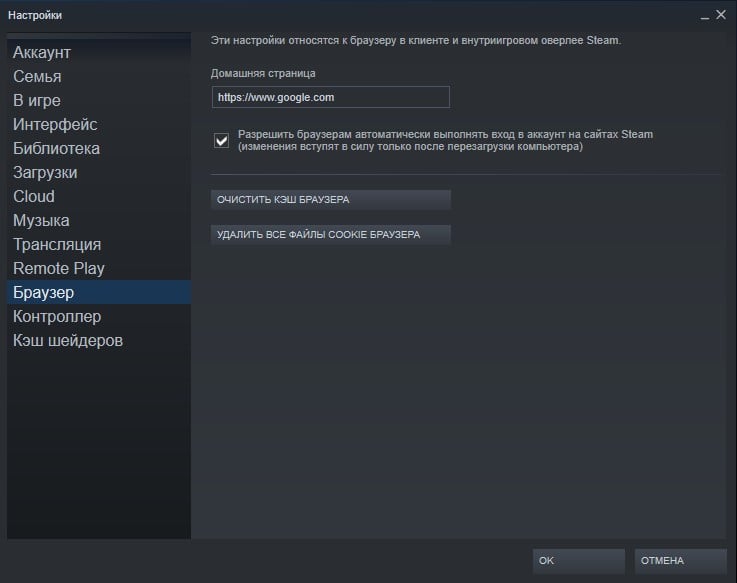
Способ 5: включить или выключить VPN
Если в игре зависает картинка, появляются фризы, большие задержки и при этом у вас активен VPN, скорее всего дело в нем. Как и прокси, они увеличивают пинг и далеко не всегда стабильно работают. Бывает и обратная ситуация, когда включение VPN улучшает стабильность игры. Видимо, это связано с слишком большой нагрузкой на сервера в вашем регионе.
Способ 6: удалить проблемные вступительные видео
В ситуациях, когда Steam зависает намертво в главном меню, стоит попробовать данный метод. О нем также положительно откликнулись пользователи с низким fps, по какой-то причине у них увеличилось количество файлов после удаления вступительных роликов.
Что нужно сделать:
- Переходим в папку, куда установлена игра. Если путь не меняли, то это C:Program Files (x86)Steamsteamappscommondota 2 beta.
- Следуем во внутренний раздел по пути gamedotapanoramavideos.
- Удалить внутри 2 файла intro_movie и ti10_background. Также можем просто перенести их в другую папку.
Способ 7: изменить схему электропитания
В режиме «Экономия энергии» или в «Сбалансированной» схеме электропитания система не задействует все ресурсы компьютера. Для игры на высоком fps нужна максимальная производительность и вот как ее можно добавиться:
- Жмем ПКМ по Пуску и переходим в «Панель управления».
- Открываем один из последних пунктов «Электропитание» и выставляем вариант «Высокая производительность».
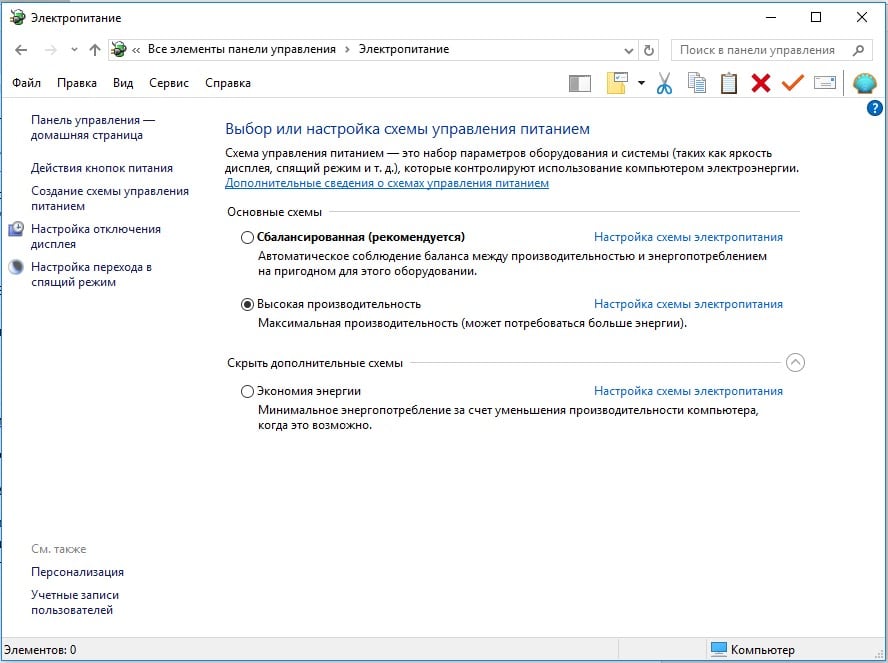
Способ 8: настроить fps
В настройках игры или «Панели управления Nvidia» может стоять запрет на превышение fps. Если установлен максимум 30 к/сек, Dota 2 не будет очень уж плавной, появится подергивание. В подобной ситуации имеет смысл убрать этот предел.
Инструкция по настройке графики:
- Запускаем Dota 2 и переходим в «Настройки».
- Переходим на вкладку «Видео» и ищем параметр «Максимальное количество кадров в секунду».
- Устанавливаем fps, соответствующий частоте обновления монитора. Больше ставить тоже бессмысленно.
Способ 9: изменить задействованную видеокарту
Для стабильной игры в Dota 2 нужна дискретная видеокарта, но по умолчанию многие ноутбуки могут на нее не переключаться. Нужно вручную выставить, чтобы игра использовала данный графический чип, а не интегрированную графику.
- На рабочем столе жмем правой кнопкой мыши и выбираем «Панель управления Nvidia».
- На вкладке «Управление параметрами 3D» переходим в «Программные настройки».
- Кликаем по варианту «CUDA – графические процессоры» в строке «Параметр».
- Выбираем параметр «Использовать эти ГП» и жмем на ту более производительную видеокарту.
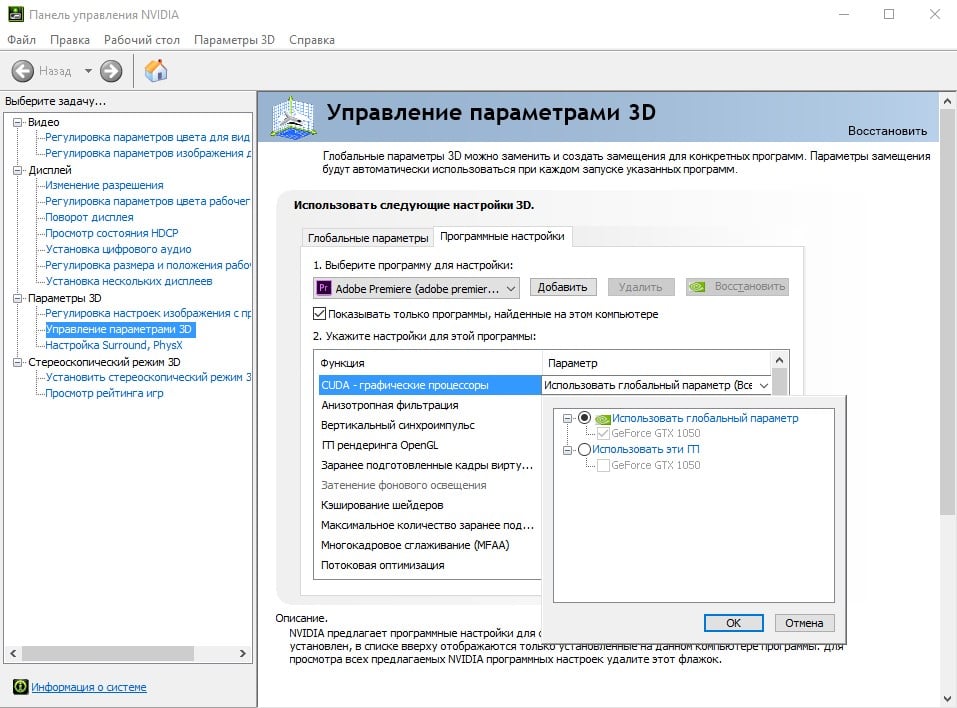
Способ 10: проследить за температурой компьютера и комплектующих
Лаги в Dota 2 часто являются следствием троттлинга – это процесс пропуска тактов при чрезмерном нагреве. Таким образом компьютер пытается не перегреться. Изменять настройки подобного инструмента защиты обычно не требуется, достаточно просто обеспечить снижение температуры чипа. Однако прежде нужно определить, действительно ли дело в перегреве.
Есть 2 простые утилиты CPU-Z и GPU-Z, которые идеально справляются со своими задачами. Устанавливаем и, запускаем и просто играем. Когда Dota 2 начнет тормозить, переходим в программы и смотрим температуру. Более 80°С – уже плохо, а под 90°С – уже критическая температура для большинства процессоров и видеокарт.
Чтобы избавиться от перегрева, рекомендуем почистить внутреннее пространство ноутбука или системного блока, заменить термопасту и проверить результат. Если все еще наблюдается сильный нагрев, можем добавить кулер в системный блок или купить охлаждающую подставку для ноутбука.
Перечисленные меры должны исправить все причины зависаний и лагов в Dota 2: от системных сбоев до проблем с интернетом и даже физическим состоянием компьютера. Это дает нам уверенность, что данное руководство должно сработать и в вашем случае. Однако вызывает интерес, какая именно у вас была проблема и как удалось ее исправить. Просим написать ваш отчет в комментариях.
Источник: gamesqa.ru
Почему не работает или мерцает экран с AMD FreeSync™ / Nvidia G-Sync™ ?

Разбор причины мерцания подсветки FreeSync/G-Sync в приложениях, просмотре фильмов и в играх где особенно преобладают темные цвета? Проблема не в VA матрицах и кабеле.
Симптомы мерцания AMD Freesync / Nvidia G-Sync
В приложениях: — В приложении Telegram, когда смотрите фото или видео на весь экран; — Когда делаете скриншот в Windows 10 используя Win + Shift + S мерцает не выделенная часть; — В некоторых версиях Photoshop, AutoCAD и тому подобных приложениях активно использующих видеокарту; В играх (полноэкранный режим*): — Быстро устают или краснеют глаза, буквально за 30 минут. Хотя раньше могли играть по 3 часа без проблем; — Замечаете как мерцают стены, тени, игровое меню или процесс загрузки игры (этих мерцаний нет если делать запись экрана и в стриме); Не мерцает: а) При 50 — 60 Гц; б) Отключен Freesync / G-Sync / Adaptive Sync в настройках монитора;
* Если запускаете игру в оконном режиме, то AMD Freesync / Nvidia G-Sync в большинстве случаев не работает корректно.
Основной контрольный список
Отключите другие подключенные мониторы. 1. Сбросить настройки драйвера видеокарты и монитора на заводские; 2. В настройках монитора найдите «Время отклика» (матрицы) или аналогчное название/смыслу по разгона матрицы, установите — средний разгон. Это ускорит смену перехода серых и черных цветов (высокий/быстрый лучше не ставит — возможен перегрев и искажение цвета).
3. Включите G-Sync / Freesync или AdaptiveSync на мониторе и в настройках драйвера видеокарты; 4. В настройках драйвера видеокарты, в разделе монитора/дисплея установите следующие настройки: — Максимально высокую тактовую частоту; — Выходной формат цвета с RGB поменять на YCbCr444 (можно попробовать на 422); — Выходную глубину цвета поднять с 8 bpc до 10 bpc. Даже если монитор не отображает 10bpc — пробуйте. В формате YCbCr такая глубина цвета позволяет монитору плавно менять серые оттенки, которые и являются причиной мерцания. 5. Перезагрузить компьютер; Протестируйте

Nvidia и монитор FreeSync или Adaptive Sync
Если используете новое поколение видеокарт 40XX и новее, то разрывы не устранить. Это проблема новых алгоритмов драйвера 500 серии, которые по маркетинговым соображениям NVIDIA вероятно не устранят. Судя по форумам теперь меньше половины мониторов и в основном на Adaptive Sync могут работать нормально в принудительном режиме G Sync.
NVIDIA рекомендует менять монитор, несмотря на то что до этого монитор с FreeSync мог нормально работать с видеокартой серии 30ХХ и старее. Список разрешенных/проверенных мониторов можно проверить здесь: https://www.nvidia.com/en-us/geforce/products/g-sync-monitors/specs/ В конце нашей статьи описаны рекомендации для игры без синхронизации, чтобы минимизировать разрывы. Если видеокарты 30ХХ и старее, то поможет возвращение на старые драйвера до 500, например последнюю 495 версию. Однако Вы не сможете нормально играть в новые игры с 2023 года. Если это не помогает, то попробуйте советы ниже.
Другие рекомендации для FreeSync, Adaptive Sync или G-Sync
Не работает спустя 5-10 минут игры — вероятно максимальная частота монитора не адаптирована под синхронизацию (либо банальный перегрев монитора) и следует понизить на 1-2 шага (например с 144Гц до 120Гц или 100Гц). Некоторые мониторы заявляют работу на 240Гц и хотя Freesync способен работать на этой частоте, сам монитор может быть бюджетным и не «потянуть» одновременную работу на 240Гц + Freesync / Adaptive Sync (с G-Sync такой маркетинг запрещен), попробуйте переключиться на 160 Гц.
Рекомендуется также ограничить максимальную частоту кадров в соответствии с монитором в настройках 3D приложений и игр. В некоторых ситуациях разрыв кадра происходит из-за опережения (150 FPS, а монитор на 120 Гц).
Это также положительно повлияет на работу синхронизации, видеокарта будет работать тише и экономичнее, и иметь тепловой запас на случай резкой нагрузки, что минимизирует последствия эффекта «тротлинга» (защита от перегрева). Панель упр.Nvidia — Управление параметрами 3D — Глобальные параметры — Макс.частота кадров AMD панель управления: Настройки — Видеокарта — Дополнительно Если монитор работает через Adaptive Sync, через настройки драйвера видеокарты выберите телевизионный профиль разрешения 1080P или 1440Р при наличии (максимальная частота обновления может быть ниже — нормально).
Также проверить: — На Windows 7 и старее технологии не совместимы; — В настройках монитора включить Игровой профиль/режим и яркость экрана на 100%; — Пробовать разные разъемы как на видеокарте, так и на мониторе; — Пробовать другие кабели (у старых и эконом мониторов в комплекте может быть кабель старой версии: DP 1.0 или HDMI ниже 2 версии); — Отключить все разгоны процессора, памяти и видеокарты (если включены). Частыми причинами являются: нестабильный разгон RAM DDR памяти; — Если широкоформатный (21:9) старый монитор (обычно не более 75 Гц) — попробуйте выставить разрешение 16:9 (например 1920х1080); — Отключите физически все лишние девайсы: принтер, флешки, стабилизатор напряжения или ИБП батарею если имеется, акустику и даже наушники, оставьте минимум для теста (монитор, мышь и клавиатуру), отключите или уберите другие рядом стоящие бытовые приборы (даже мобильный телефон). Выключите и включите компьютер, проверьте. Если проблема решилась, поэтапно подключайте девайсы и тестируйте, чаще всего причиной становятся стабилизаторы/ИБП и некачественная акустика, которые дают помехи и наводку (бывает проблема в дешевом кабеле DP/HDMI и поможет качественный с улучшенной изоляцией).

Мониторы в которых прописан исключительно стандарт G Sync не будут работать с видеокартами AMD и Intel.
Рекомендации для AMD FreeSync Premium и Pro на видеокартах AMD
Настройки в AMD Radeon Software: 1. Настройки — Видеокарта — Дополнительно. Установите целевой лимит частоты кадров, не более максимальной вашего монитора (75, 90, 100, 120, 144 и т.д.) 2. Настройки — Дисплей. Включите виртуальное сверхвысокое разрешение (Virtual Super Resolution). 3. Отключить поддержку HDCP. AMD — Настройки — Дисплей — Переопределение настроек
Проблема не регулярна, то есть — то нет
Главное условие — FPS в играх не ниже 40, а лучше стабильно выше 55 (точный нижний порог указывается в характеристиках монитора). Исключите перегрев монитора.
Проверьте какая температура корпуса монитора во время игр (он может быть горячим, но не обжигающим), нет ли слоя пыли и свободно ли проходит вентиляция, уменьшите частоту обновления на пару шагов вниз (с 144Гц до 100Гц например) Проблема во внешних устройствах. Когда возникает проблема, обратите внимание на то какие устройства параллельно работают и находятся рядом.
Попробуйте их отключить (наушники, колонки, флешки, стабилизатор/батарея и т.д.), перезагрузиться и попробовать ещё раз. И что за стеной компьютера? Источником проблем может оказаться микроволновка, старый телевизор, обеззараживатель/ионизатор воздуха, кондиционер и любой другой электромагнитный прибор за стеной. Проблема в блоке питания: — Нехватает мощности или охлаждения блока питания: перегрев (в «тяжелых» играх спустя 20 минут наблюдаются проблемы). Потребуется замена блоки питания на более мощный;
— В электросети вашего дома нестабильно напряжение/помехи/импульсы. Блок питания не успевает плавно адаптироваться, лучше приобрести дополнительный качественный стабилизатор питания или ИБП, но важно установить их в метре от системного блока и монитора.
Влияет ли длина и версия кабеля на Freesync / G-Sync?
Да. Проблему из-за длинны кабеля сигнализирует периодическое пропадание сигнала (черный экран) на 1-2 секунды. Freesync / G-Sync работает с DP кабелем v1.2 (для AMD Freesync Premium нужен кабель DP v1.4) и главное это качество материалов и пайки.
Качественный кабель DP v1.4 может передавать картинку 4К при 120 Гц на 10 метрах, но это предел для большинства устройств (видеокарты и монитора), на такой длине сильное затухание сигнала. И включение Fresync/G-Sync на длине более 5 метров может стать причиной появлению «артефактов» в играх и секундному пропаданию картинки.
Но виновником может быть и производитель видеокарты и монитора, если те сэкономили. В таких случаях следует занизить до 120 или даже 100 Гц частоту монитора. Оптимальной максимальной длинной DP / HDMI кабеля для 4K при 144 гц с Freesync/G-Sync является 5 метров. HDMI v2 имеет ограничение до 100 Гц 4К. HDMI v2.1 уже способен работать до 120 Гц при 4К (если разъем монитора к этому приспособлен).
Для широкоформатных экранов WQHD (3440 х 1440) на 120 Гц достаточно кабеля DP v1.2 и не более 10 метров, «суммарная» картинка больше обычной 1080P, но меньше 4К. С 2021 года на рынок выходит DP v2.0 который позволит передавать 4К на 240 Гц, а 8К на 100 Гц

Несколько мониторов и вертикальное положение
G-Sync, Adaptive-Sync, Freesync — допускают работу на нескольких мониторах и даже разных стандартов (можно одновременно подключить три стандарта к NVIDIA видео карте). Но от такой солянке чаще всего возникает программный конфликт на уровне драйвера видеокарты. Если Вы играете только с одного монитора, то в настройках остальных мониторов лучше выключить: G-Sync, Adaptive-Sync или Freesync.
Если хотите использовать 3 монитора в игре, то в идеале эти мониторы должны быть одной модели и в идеале ревизии. В случае разных мониторов — экспериментально можно пытаться менять частоту (с 144Гц уменьшить до 100), а также разгонять матрицу у мониторов с медленным откликом, разрешение на всех мониторах должно быть одинаковым. Лучше всего с этой задачей справятся дорогие мониторы прошедшие с чипом NVIDIA G-SYNC (и наличия видеокарты с этим чипом).
В вертикальном (книжном) положении монитора не рекомендуется активировать Adaptive-Sync и Freesync (и даже Premium) эти стандарты не подразумевают работу в таком положении и не проходят данного теста. Для этого положения подходят G-SYNC мониторы.
Windows 10?
Проверьте версию Windows 10. Если у Вас установлено обновление 20H2, то обновитесь до 21H2 или новее. Если не хотите обновляться до 21H2 или на Windows 11, то восстановите (удалить обновление) на старую версию Windows 10 — 1909 (сборка 18363.1256, последняя на конец 2020 года) в этой сборке нет проблем.
Как проверить версию Windows? Вбить в поиске «Пуска»: Winver (клавиши Win+R)
AMD и Intel: Мерцает только в старых играх (Win 10 Переменная частота обновления» (только для AMD и Intel) Где искать Windows 10: Параметры Windows -> Настройки графики Данный параметр появился с версии Windows 10: 1909 Windows 11: Параметры Window -> Дисплей -> Графика -> Изменение стандартных параметров графики

Проблема физическая в мониторе
Если проблема сразу после покупки то может оказаться, что монитор бракованный. Но для этого нужно найти другой системный блок или ноутбук с такой же видеокартой (AMD или Nvidia). Если проблема и с другими компьютерами, то сдайте монитор по гарантии. Если проблемы проявились спустя годы и проявляется не сразу, а спустя 10 минут игры, то вероятно монитор перегревается и потребуется его вскрытие и очистка от пыли.
Если ничего не помогает
Если не получается решить проблему с мерцанием и нормальной работой синхронизации кадров. Либо для её работы пришлось сильно занизить частоту, а хочется максимум или искажены цвета. То рекомендуется отключить эти технологии физически на мониторе и в драйверах. И использовать программные методы.
Есть два способа частично или полностью избавиться от разрывов кадров в играх: 1ый — Включить вертикальную синхронизацию (VSync). По умолчанию выключена и нужно включать в каждой игре индивидуально или принудительно в глобальных настройках драйверов.
Преимущества и недостатки: + Надёжный и старый способ избавиться от разрывов кадров; + Максимальная частота не превысит частоту монитора (снижает нагрузку на мощную видеокарту); — Появляется ощутимая задержка между управлением (мышь, клава, геймпад) и то что происходит на картинке. Чем больше разрыв между FPS игры и частоты монитора, тем больше задержка (может доходить до 1,5 секунды).
Что критически может подпортить результаты онлайн игр; — Снижает FPS игры на 1-3 ед.; — Если FPS ниже 30 то и сама картинка будет ощутимо запаздывать за происходящим в реальности; — Возможны фризы и микролаги в картинке плохо оптимизированных игр (когда FPS резко скачет); 2ой — Использовать фирменные средства по оптимизации кадров от создателей видеокарт. У AMD технология Radeon Enchanced Sync (в драйверах — глобальные настройки для приложений): + Некоторые игры оптимизированы под эту технологию и задержка в управлении даже уменьшается на 1% (например Halo Infinite); + Снижает FPS не более 1 ед.; — Не гарантирует устранение всех разрывов (как с VSync).
Для нормальной работы нужно, чтобы FPS был не ниже 50% от частоты монитора (не ниже 50 FPS для 100Гц). Только в этом случае устраняет примерно 90% разрывов. Можно занижать частоту монитора. — Не совместима со старыми играми (особенно выпущенных до 2018 года). Может навредить и добавить разрывы и лаги. Поэтому опция по умолчанию выключена.
Для нормальной работы не забудьте убедиться, что выключен VSync в настройках графики игры. VSync можно принудительно выключить для всех игр в настройках драйвера (в глобальных параметрах).
Radeon Enchanced Sync рекомендуют включать совместено с FreeSync, т.к. это позволит компенсировать большую часть разрывов когда кадров будет меньше допустимы для FreeSync (например 30); * Рекомендуется дополнительно ограничить максимальную частоту. NVIDIA — Вертикальный синхроимпульс (в драйверах — глобальные параметры для Упр.парам.3D): Использует модифицированный алгоритм VSync, но также снижается на 1-2 FPS и наблюдается задержка в управлении.
Содержит обширный список вариантов: Вкл — принудительное включение классической VSync со всеми недостатками. Быстро — подходит для шутеров, гонок и онлайн игр. Практически не влияет на задержку в управлении и кадров, но кадр может наоборот запаздывать.
Заявлено, что ликвидирует разрывы, но по факту не решает эту проблему полностью (особенно если FPS сильно прыгает и часто превышает частоту монитора). Рекомендуется чтобы FPS был максимально близок к частоте монитора, например если монитор 144 гц, то желательно FPS игры выше 120. Либо лучше уменьшить частоту монитора, например до 120Гц для игры в 100+ FPS.
Адаптивный — автоматически включается и выкл. VSync по ситуации и тяжести сцен. Желательно, чтобы FPS не опускался ниже половины частоты монитора. Адаптивный (половина частоты обновления) — подходит для тяжелых игр, когда FPS критически низкий (ниже половины частоты монитора, например 20-35 FPS при частоте в 60 Гц). Картинка становится менее рваная и плавнее чем с обычным VSync, задержка в управлении менее выраженная.
Опубликовано: 08.08.2021 (обновлено: 06.02.2023 ) , автор NA88
Источник: axiona.ru
Почему лагает демонстрация экрана и вылетает Дискорд и что делать
Где-то в далеких 00-х люди даже подумать не могли о том (ну, кроме фантастов), что когда-то смогут так спокойно передавать на сотни километров аудио, фото, видео и даже действия. Пожалуй, самой развитой технологией передачи данных на сегодняшний день считается трансляция или демонстрация экрана, которая получила широкое применение в Дискорде. Однако эта функция не всегда работает. Расскажем, почему лагает демонстрация экрана в сервисе Дискорд.
Возможные причины проблемы
