
Обновлено: 11.01.2023 Опубликовано: 25.04.2019
Описание
- Игры.
- Просмотра видео.
- Работы с какой-либо программой.
- Использования скроллинга на ноутбуке.
- Может начать сильно шуметь видеокарта.
- Монитор может погаснуть как у настольного компьютера, так и у ноутбука/моноблока.
- Время, которое работает компьютер после загрузки Windows разное — от нескольких секунд до нескольких часов.
- Чем дольше работает монитор, тем чаще он выключается.
- Монитор может погаснуть и включиться, а может выключиться с надписью «нет сигнала».
- Он может находиться постоянно в выключенном состоянии. Но когда его включишь, можно успеть увидеть загруженный рабочий стол операционной системы.
Если, помимо монитора, выключается компьютер, перейдите с статье Выключается компьютер. Если после перезагрузки монитор так и не включился и компьютер перестал подавать признаки работы, прочитайте способы решения проблемы Не включается компьютер или ноутбук.
Причина
Причин может быть несколько:
- Неисправность монитора.
- Проблемы с проводами или разъемами.
- Выход из строя видеокарты.
- Перегрев.
- Неправильная работа программного обеспечения.
- Плохая подача электропитания.
- Сбои в работе оперативной памяти.
Решение
1. Перезагружаем компьютер
Если проблема возникла впервые, пробуем просто перезагрузить компьютер. Это можно сделать, нажав однократно кнопку его включения и немного подождать. Если компьютер выключиться, ждем секунд 10 и включаем его снова. Если же компьютер не будет выключаться, зажимаем кнопку включения до тех пор, пока он не выключиться, после чего ждем (также, секунд, 10) и включаем снова.
После перезагрузки пробуем нагрузить компьютер, например, запустив игру. Если монитор снова погаснет, пробуем рекомендации ниже.
2. Неисправность видеокарты
В случае неисправности видеокарты проблемы могут быть разного характера, в частности, может отключаться монитор.
Для проверки работоспособности видеокарты можно запустить тест стабильности системы в программе AIDA64. Также можно попробовать на время заменить ее или использовать интегрированную видеокарту (при наличии).
3. Проблема с монитором
Неисправность монитора может проявлять себя по-разному — от периодического отключения до полной неработоспособности. Сам монитор может просто выключаться или при этом издавать звуки — шипеть, щелкать, трещать. Также монитор может сначала моргать, затем выключиться.
Чаще всего, это происходит из-за перегрева. Проверяем на ощупь монитор — если он горячий, пробуем направить на него комнатный вентилятор или поставить в прохладное место. Также, в самом мониторе могут сгореть конденсаторы.
Как вариант диагностики, монитор можно попробовать подключить к другому компьютеру. В случае неисправности, монитор лучше сдать в сервис. Если стоимость его ремонта будет нецелесообразной стоимости нового — лучше купить новый монитор. С ноутбуком сложнее — придется его нести в ремонт целиком.
4. Перегрев видеокарты
При перегреве проблема возникает, как правило, при высоких нагрузках — во время работы с требовательными программами или во время игры. При этом вентиляторы могут начать сильно шуметь. А чем дольше работает компьютер, тем чаще выключается монитор.
Сначала замеряем температуру видеокарты. Если она превышает допустимую норму (более 100 градусов или близко к этому), необходимо решить проблему с охлаждением — для этого нужно почистить компьютер от пыли и поменять термопасту кулеров.
5. Проблемы с электропитанием
При данной проблеме может наблюдаться не только периодическое отключение монитора, но и самого компьютера. Это чаще может происходить при нагрузках, например, запуске игр или требовательных программ.
Для проверки необходимо:
а) Временно меняем блок питания самого компьютера.
б) Меняем все кабели питания — как для компьютера, так и самого монитора.
в) Протестировать розетку мультиметром. Он должен показать напряжение, близкое по значению к 220. Минимальный порог — 190. Если покажет ниже, необходимо чинить розетку.
Таким же способом проверяем напряжение на сетевом фильтре, если он используется.
Для быстрой диагностики можно просто подключить компьютер к другой розетке.
г) Проверяем плотность крепления кабелей подачи дополнительного питания на видеокарту (при наличии).
д) Если применяется ИБП, при этом мультиметр показал, что розетка исправна, пробуем подключить компьютер напрямую к источнику питания.
6. Ошибки в работе программного обеспечения
В данном случае проблема происходит при заходе в игру, во время игры или просмотра видео. В некоторых случаях проблему можно решить программными методами.
а) Переустанавливаем драйвер видеокарты. Лучше всего его обновить. Также для обновления драйвера в полуавтоматическом режиме можно воспользоваться специализированной программой, например, DriverHub.
б) Обновляем DirectX.
в) Обновляем или устанавливаем кодеки, например, K-Lite Code pack.
7. Сбои в работе оперативной памяти
Проблемы с память, совершенно, по-разному влияют на работу компьютера. Отключение монитора — один из симптомов при сбоях в ее работе.
Для тестирования памяти также можно воспользоваться стресс тестом AIDA64 или проверить планки программой Memtest86.
8. Плохие контакты (провода, разъемы, переходники)
Для данной причины характерно пропадание изображения без какой-либо закономерности — в любое время. Также это может происходить при задевании ногой системного блока или при движении боковой крышки корпуса. При этом экран может сам по себе выключаться и включаться.
а) Для начала, стоит попробовать плотно закрепить кабель от монитора до видеокарты.
б) Если используется переходник для подключения монитора к видеокарте, попробуйте его заменить.
в) На ноутбуках могут быть проблемы с контактными разъемами, которые соединяют монитор с корпусом. В некоторых случаях, это чинится путем разборки — чистки контактов — сборки.
г) Затем пробуем подключить провод к другому разъему на видеокарте, если их несколько:
* на данном изображении разъемы разные — в данном случае придется использовать разные провода или переходники.
9. Изменение параметров схемы электропитания
Если монитор гаснет при бездействии, по прошествии одного и того же интервала времени, а при движении мыши снова начинает работать, то нужно просто поменять настройку схемы электропитания, изменив время отключения дисплея при бездействии.
Заходим в Панель управления (команда control) — Система и безопасность — Электропитание. Кликаем по Настройка отключения дисплея:
Выставляем больший интервал времени (или Никогда):
10. Отключение аппаратного ускорения в браузере
Если отключение монитора часто происходит при работе в браузере, пробуем отключить аппаратное ускорение (при наличии данной функции в вашем браузере).
Например, для отключения данной возможности в браузере Google Chrome, переходим в настройки и в строке поиска вводим «аппаратное» — среди результатов поиска отключаем аппаратное ускорение и перезапускаем приложение:
В других браузерах данная опция может называться иначе. Стоит обратиться к документации приложения.
11. Некорректная настройка в БИОС
Как правило, характерно для ноутбуков — некорректный режим работы тачпада приводит к морганию монитора при использовании скроллинга.
Для решения проблемы заходим в БИОС. Ищем опцию, связанную с режимом работы тачпада — она может называться по-разному, но как правило, Touchpad в разделе Main. Проверяем, чтобы режим был Basic.
12. Отключение манипулятора PS/2
Если у нас используется клавиатура/мышь, подключаемая по интерфейсу PS/2, пробуем ее отключить, временно заменив на USB. Проблема может быть в неисправном контакте, который вызывает замыкание.
Если это решит неисправность, можно попробовать заменить манипулятор на другой, а лучше, использовать USB.
В чем была проблема?
Если вам удалось решить проблему, поделитесь своим опытом для других. Что помогло:
* в процентах показаны результаты ответов других посетителей.
Источник: www.dmosk.ru
Подключите второй монитор к ПК: решение, если он не дает изображения
Сегодня редко встречаются пользователи, у которых нет конфигурация с двумя мониторами на их ПК, так как это элемент, значительно повышающий продуктивность как на работе, так и на отдыхе. Однако возможно, что при подключении второго монитора к компьютеру он не показывает вам изображение , и это то, что мы попытаемся решить сегодня в этой статье, в дополнение к некоторым производным проблемам, с которыми вы можете столкнуться.
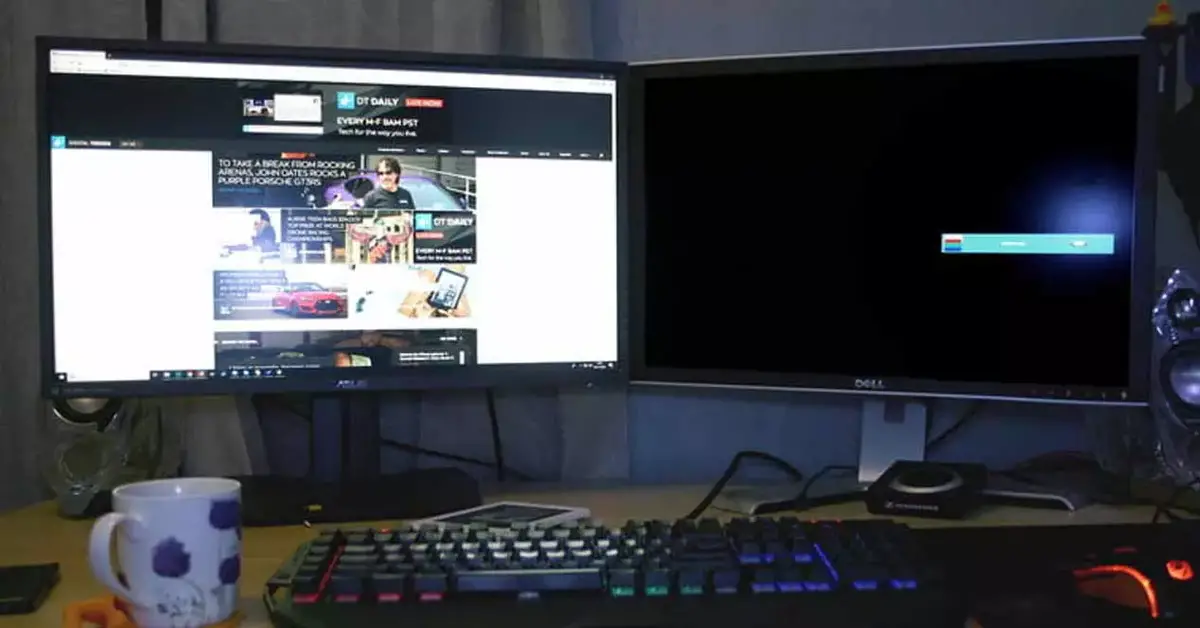
Наличие двух мониторов — отличный способ повысить вашу продуктивность, так как, например, у вас может быть игра на главном мониторе, пока вы управляете потоковой передачей с помощью OBS, или у вас есть Discord на другом, или вы можете работать в Excel на одном мониторе с исходный источник данных в другом, избегая того, что вам придется постоянно переключаться между окнами. Проблема возникает, когда при подключении второго монитора он не показывает никаких изображений, как если бы он был отключен , так что давайте посмотрим, что происходит, и что вы можете сделать, чтобы решить эту проблему.
Что делать, если на втором мониторе нет изображения?

Обычно, когда вы подключаете монитор к ПК, он автоматически обнаруживает его, и вы можете начать работать с ним, не касаясь чего-либо. Однако, к сожалению, это не всегда так, и бывают случаи, когда вам придется выполнить серию проверок, чтобы определить причину, по которой он не работает. Далее мы собираемся предложить наиболее частые проблемы и способы их решения, охватывая практически все возможности, которые вы можете найти.
И, если ничего из того, что мы собираемся вам сказать, не работает, вы, конечно, не можете исключить возможность того, что монитор прибыл с завода в плохом состоянии, и в этом случае вам придется попросить замену.
Если второй монитор не показывает изображение, проверьте проводку.

Начнем с очевидного: правильно ли подключен ваш второй монитор? Бывают случаи, когда вы чувствуете желание подключиться и начать настройку второго монитора, который вы только что купили, настолько сильно, что забываете подключить Видеокабель или его источник питания . Если при включении монитор не показывает изображение, первое, что вы должны проверить, это правильность подключения источника питания и видеокабеля.
В дополнение к этому, есть и другие вещи, которые вы должны проверить в этом отношении: для начала, если ваш монитор несколько видеовходов , проверьте в его экранном меню, что выбран соответствующий видеовход. Например, возможно, что если ваш монитор имеет HDMI и DisplayPort, и вы используете DisplayPort для подключения видеосигнала к ПК, если на мониторе выбран вход HDMI, он не будет показывать вам изображение на экране. Мониторы с несколькими видеовходами обычно имеют специальная кнопка для выбора источника , так что это второе, что нужно проверить (после того, как все кабели правильно подключены).
С другой стороны, возможно, вы в спешке не подключили видеокабель к правильному выходу на вашем ПК. Если у вас есть выделенная видеокарта с несколькими видеовыходами, убедитесь, что у вас есть подключил кабель к видеокарте а не к видеовыходам, которые есть на многих материнских платах.
Наконец, мы также рекомендуем вам провести визуальный осмотр видеокабеля (мы понимаем, что если ваш второй монитор включается, но не показывает изображение, проблема заключается в видео, а не в источнике питания), чтобы убедиться, что он в хорошем состоянии, и в конечном итоге замените его на новый (большинство мониторов, как правило, включают новые кабели в свои аксессуары).
Плохая конфигурация может вызвать эту проблему
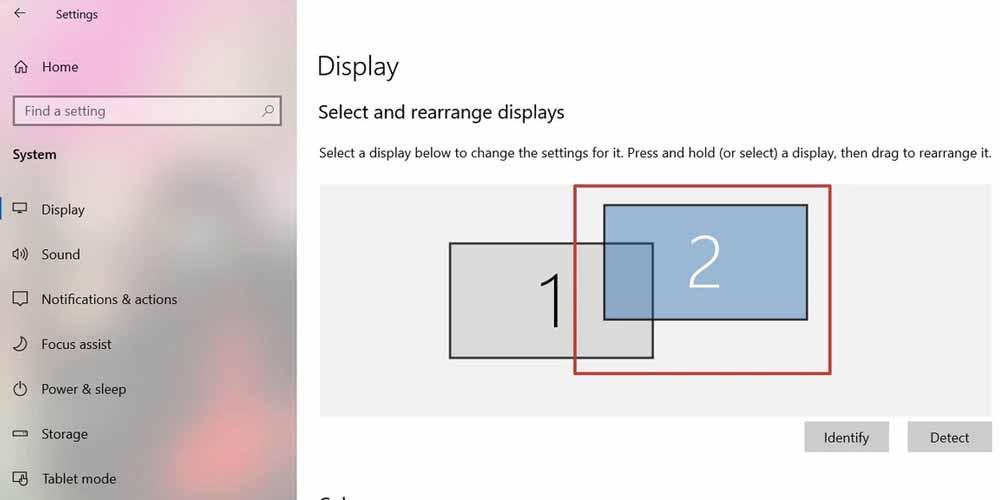
Конечно, проблема может быть не в оборудовании, а в конфигурации или драйверах (в следующем разделе мы увидим это), поэтому, если кажется, что все правильно подключено и работает, но ваш второй монитор по-прежнему не показывает изображения, это то, что вам следует проверить дальше. Обычно, как только вы подключаете новый монитор к своему ПК, система должна его распознать, но иногда это не так (особенно если вы используете D-Sub или DVI для его подключения), и вам придется заставить его обнаруживать .
In Windows 10, щелкните правой кнопкой мыши любое пустое место на рабочем столе и выберите параметр «Параметры отображения». Откроется окно, в котором внизу, в разделе «Несколько экранов», вы увидите кнопку под названием « детектировать «. Нажмите ее и дайте системе несколько секунд, чтобы попытаться распознать ваш новый монитор.
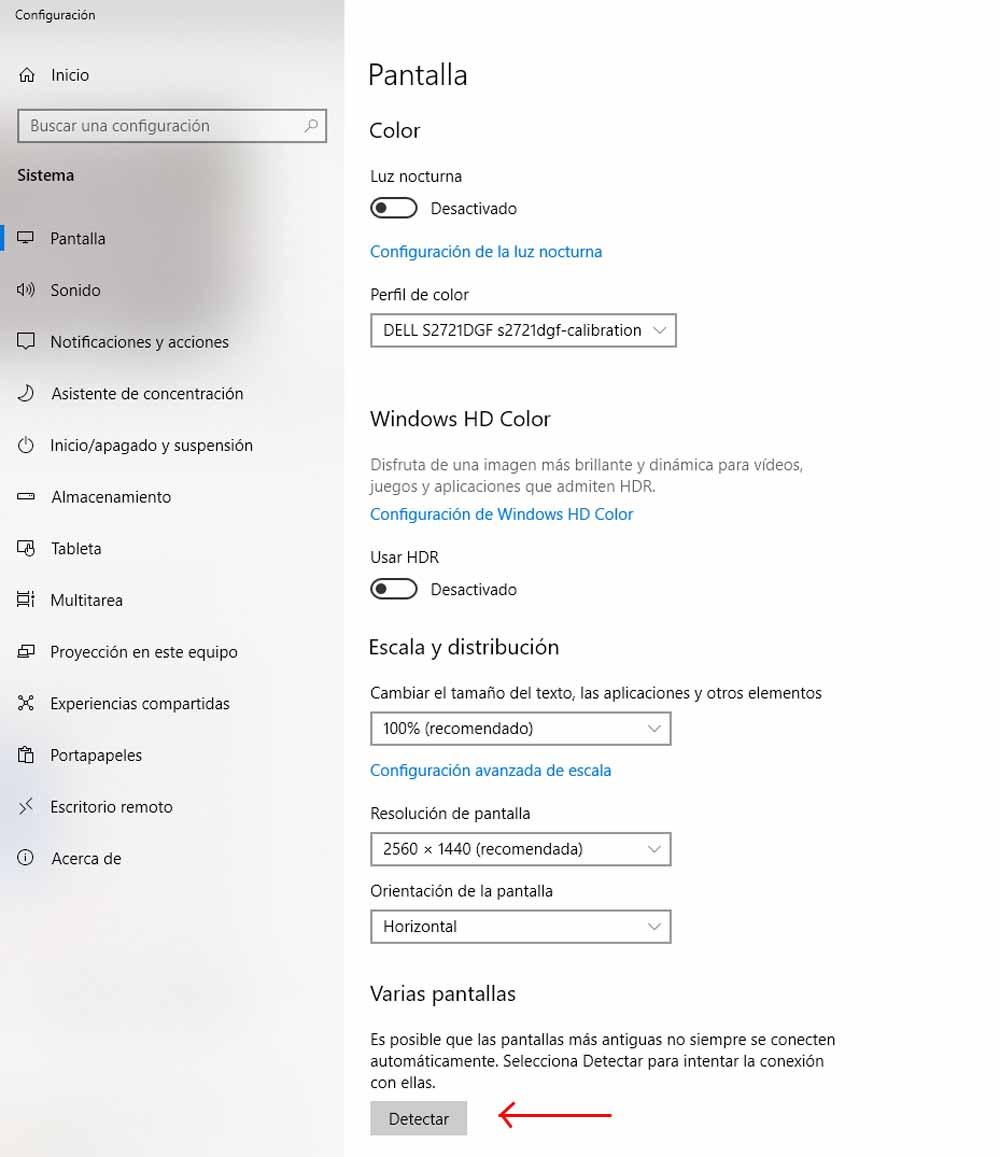
Если после этого система по-прежнему не распознает ваш второй монитор, а на экране по-прежнему не отображается изображение, попробуйте напрямую перезагрузить компьютер, поскольку иногда это обнаружение застревает.
Если система Windows обнаруживает второй монитор, но по-прежнему не отображает изображение, убедитесь, что в параметрах организации (в этом же окне они будут отображаться вверху при обнаружении нескольких мониторов) вы выбрали вариант «Расширить рабочий стол» или «Дублировать» (это зависит от того, что вы хотите сделать, вариант расширения обычно является наиболее оптимальным), поскольку возможно, что будет выбран третий вариант: Деактивировать или Отключить.
Проверьте драйверы видеокарты
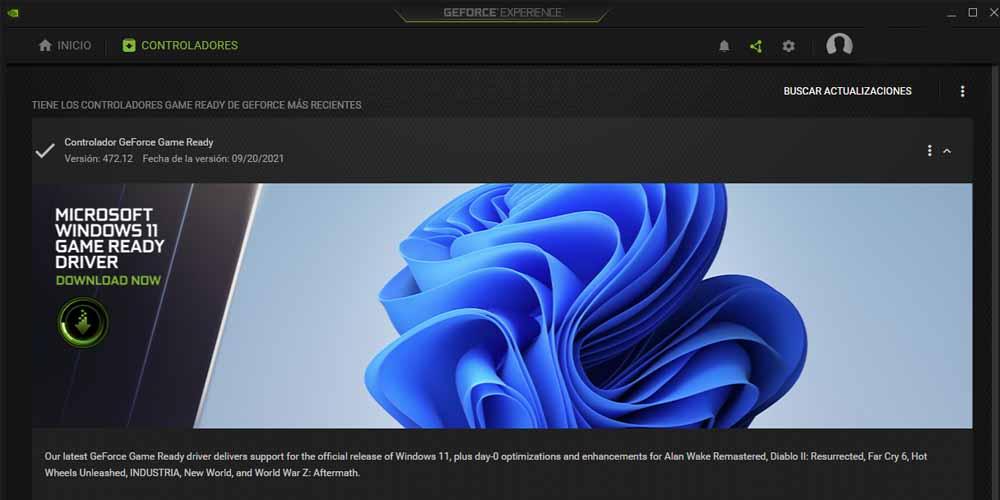
Конечно, еще одна вещь, которую вы должны проверить, это то, что у вас есть драйверы для вашей видеокарты, обновленные до последней версии, и это особенно важно, если проблема возникла не из-за установки нового монитора на ваш компьютер, а начала происходить. после обновления операционной системы, поскольку эти проблемы иногда возникают изолированно.
Поэтому, если у вас нет последней версии драйверов, мы рекомендуем вам выполнить чистую установку (с помощью DDU) или, по крайней мере, обновить их до последней версии. Если проблема не исчезнет, если сделать это из программного обеспечения вашей карты (GeForce Experience в случае NVIDIA, Radeon Software в случае AMD), вы также можете принудительно переустановить драйвер из Windows.
Для этого щелкните правой кнопкой мыши кнопку «Пуск» и выберите «Диспетчер устройств». Расширьте раздел «Видеоадаптеры», щелкните правой кнопкой мыши график и выберите «Свойства». Откроется окно, которое вы увидите, в котором вам нужно будет перейти на вкладку «Драйвер» и затем нажать кнопку «Обновить драйвер». Если проблема связана с обновлением Windows, вы также можете попробовать нажать кнопку «Вернуться к предыдущему драйверу», которая будет доступна только в этом случае.
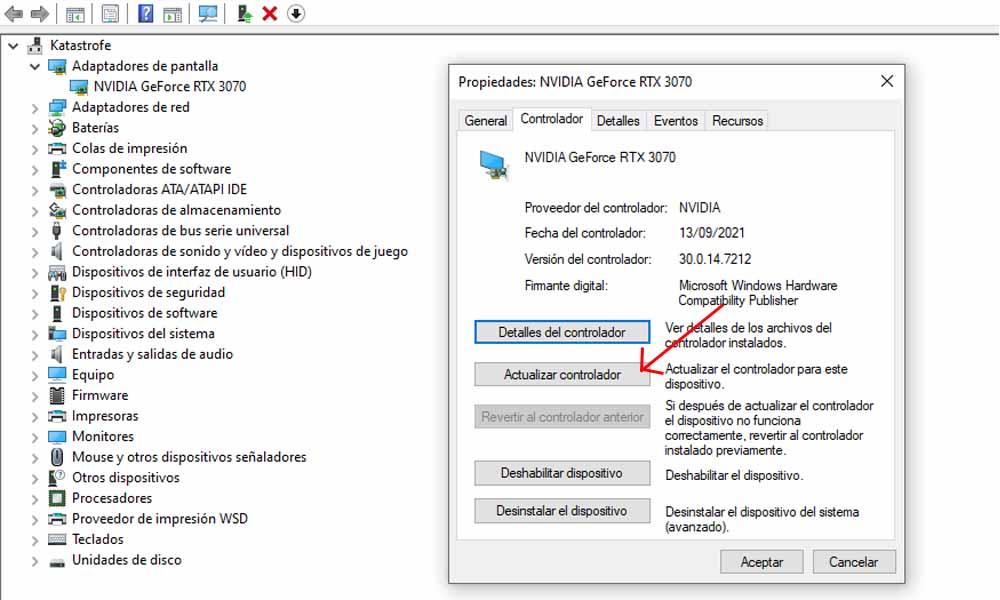
Если после всего этого, о чем мы рассказывали вам в этой статье, второй монитор все еще не показывает изображение, высока вероятность, что он либо поврежден, либо плохо доставлен с завода, если у вас только что купил его, и в этом случае логическая рекомендация — связаться с продавцом для управления вашей гарантией или заменой.
Источник: itigic.com