
Продолжаем разбирать возможные проблем в обновленной Windows. Здесь мы подробно разберем, что делать, если нет звука на компьютере с Windows 11. Пробежимся по всем основным вариантам и дадим решения. Поехали!
Нулевой и самый важный шаг – сделайте перезагрузку. Многие забывают про это.
Но даже в нашей практике были очень странные случаи поведения Windows, когда предугадать подобное без очного осмотра было вообще невозможно. Поэтому если вы нашли решение такой проблемы, которая не была описана в этой статье, рекомендуем поделиться своим открытием в комментариях – так вы поможете тысячам других людей, столкнувшихся с подобной проблемой.
Шаг 1 – Проверяем громкость
Ну правда, звук пропал, а вы сразу паниковать? Подождите, может просто отключился звук? Щелкаем по значку звука в трее и проверяем громкость:

Как вернуть звук на компьютере, если он пропал
При необходимость тянем этот ползунок вправо. А вдруг заработает) Проблема с громкостью касается и других программ. Например, вы смотрите фильм через проигрыватель VLC или YouTube, в системе громкость выкручена на максимум, а вот в этих приложениях она может быть отключена. Проверьте)
Шаг 2 – Устранение неполадок
В ранних версиях Windows я очень скептично относился к этому автоисправителю. Но вот порой нажмешь, а оно заработает. А главное, это не занимаем много времени.
Щелкаем правой кнопкой мыши аккуратно по значку звука и выбираем «Устранение неполадок со звуком».

После запуска система вас попросит выбрать устройство, с которым возникла возможная проблема. В моем случае выберу свои наушники Redmi Buds 3.

Дополнительные средства звука можно и не открывать. Это нужно, когда у нас возникают проблемы именно звучания, а отсутствие звука этим не вылечишь.

И все, следуем инструкциям, перезагружаем компьютер, проверяем.
Шаг 3 – Проверка подключения
Тоже пункт как памятка:
- Беспроводные наушники могут «отваливаться» – тогда их нужно просто переподключить. А может быть у них просто сел аккумулятор?
- По возможности проверьте свои наушники или динамики на другой системе или даже телефоне – а вдруг они больше не работают.
- С проводным тоже бывают нюансы – воткнули не в тот разъем, или разъем вылетел, или в разъем забилась грязь, или провод повредился. Вытащить, проверить на других разъемах и с тем же телефоном.

Пропал Звук на Компьютере. Решение за 5 минут
Шаг 4 – Устройство вывода
Иногда звук выводится «не туда». То есть вы хотите пустить звук по HDMI, а вывод идет во внутреннюю систему, где вообще отключен звук. В таких случаях стоит проверить, куда вообще выводится звук.
Здесь не все так гладко – некоторые программы имеют свои собственные настройки (и тут я оставляю вас наедине с ними, потому что все приложения в рамках одной статьи здесь мы не рассмотрим). А вот системные настройки предлагаю посмотреть.
- Открываем «Параметры». Я обычно для их открытия щелкаю правой кнопкой мыши по кнопке «Пуск» и выбираю «Параметры».

- Сразу же выбираем «Звук».

- Проверяем устройства вывода, отмечаем нужное.

А вот если вашего устройства в этом списке нет – повод призадуматься, почему его не видит система. Может быть не подключили, а может и что-то с драйверами (или даже глубже, вплоть до аппаратной поломки).
Шаг 5 – Диспетчер устройств
Если в прошлом случае устройство оказалось недоступно, предлагаю заглянуть в Диспетчер устройств и проверить его там – вдруг какая-то ошибка или вообще отключено.
«Диспетчер устройство», как и «Параметры» удобно открывать щелчком правой кнопкой мыши по кнопке «Пуск».
В диспетчере открываем вкладку «Звуковые, игровые и видеоустройства» – в идеале в этом разделе не должно быть чего-то особенно. Но на скриншоте ниже основное устройство, отвечающее за вывод звука, оказалось почему-то отключено – щелкаем по нему правой кнопкой и включаем.

Если вы имеет какой-то опыт в работе с Windows и уверены в своих силах, можно вообще удалить здесь аудиоустройство, которое не работает с полным удалением драйверов. А после можно перезапустить систему (Windows сама найдет драйвера) или подобрать драйвера самостоятельно с официального сайта.

Шаг 6 – BIOS, микроконтроллеры и железо
Вот тут уже мало чего зависит от самой Windows 11, потому что у всех эти разделы выглядят по-разному в зависимости от железа. Стоит изучать, если вы уверены в работоспособности вашего аудиоустройства, но почему-то в диспетчере устройство его нет.
Суть такая – мы встречали случаи, когда в BIOS аудио было отключено. Т.е. нужно зайти в свой BIOS (как это сделать под свою модель материнки, надеюсь, вы знаете) и там изучить все разделы, связанные с аудио. Пример уже включенного аудиоустройства на наших фото:

У меня вообще была забавная ситуация – после чистки ноутбука пропал звук. Перелопатил все, в Диспетчере устройств напротив аудио – ошибка. Занервничал, а вдруг чего повредил. Оказалось, все проще – после отключения аккумулятора с микроконтроллером (это даже не BIOS) что-то пошло не так, и он перестал включать аудио (в самом BIOS все было нормально). В итоге пришлось перешивать микроконтроллер, благо, что он шился программно, и все обошлось без сервисного центра.
Шаг 7 – Службы
Это нужно было бы проверить раньше, но встречается не так часто как все остальное.
- Запускаем «Службы». Проще всего воспользоваться поиском Windows
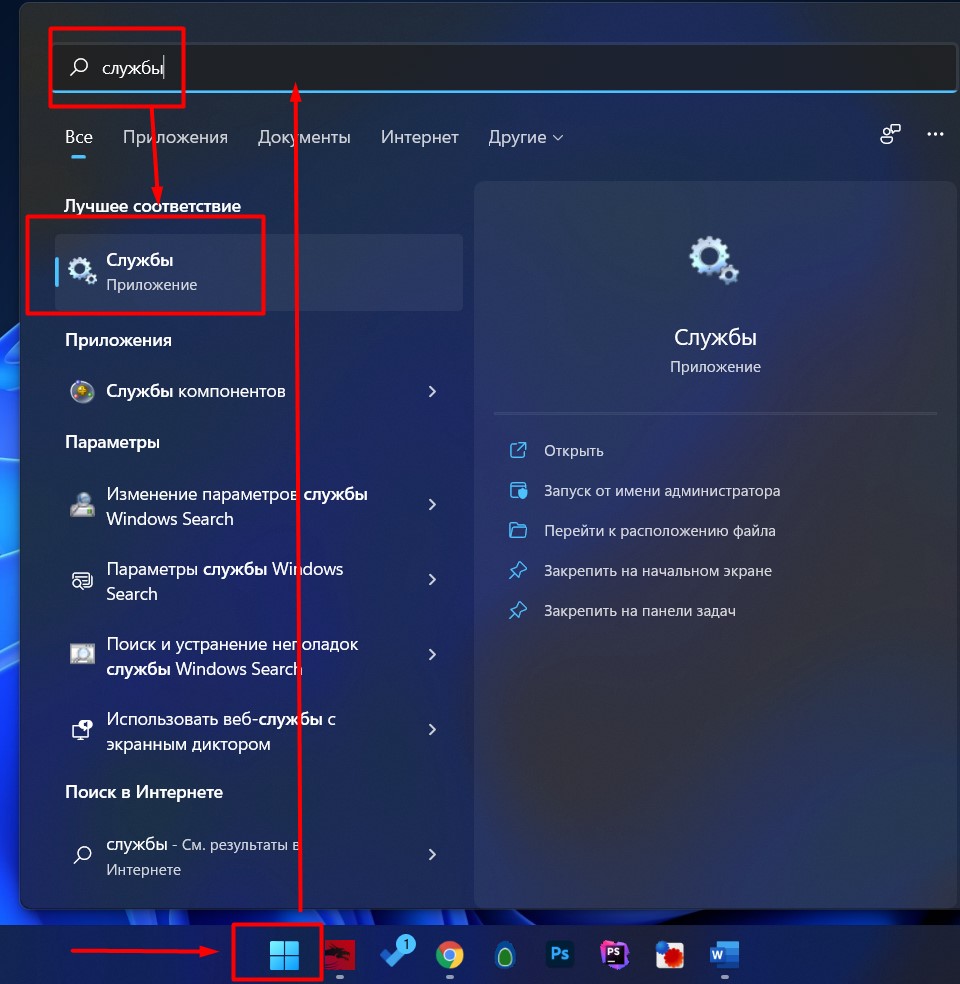
- Ищем все службы со словом «audio». Например, Windows Audio. Щелкаем по ним правой кнопкой мыши и выбираем «Перезапустить». Проверяем, чтобы в итоге каждая служба запустилась, а вот если нет – это уже повод искать конкретное решение под конкретную службу и ее ошибку. Если запуск помог, рекомендую проверить дополнительно в настройках этой службы, чтобы в типе запуска стояло всегда «Автоматически», а то так и придется запускать все время вручную.
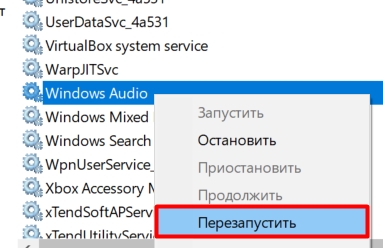
Дополнения
- Допускаю, что некоторые словят отказ звука после обновления системы. Поэтому стоит знать, что обновления на Windows 11 тоже можно откатывать. «Параметры – Центр обновления Windows – Журнал обновления – Удалить обновления (в самом низу длинного списка)».
Источник: wifigid.ru
Пропал звук на компьютере: почему это произошло и как исправить ошибку

Еще вчера на компьютере звук воспроизводился, а сегодня неожиданно появилась ошибка и его нет? Не переживайте раньше времени. Скорее всего у вашей проблемы элементарное решение. Давайте поэтапно рассмотрим, что же произошло: почему звук на компьютере пропал, и главное – что с этим делать.
Где искать ошибку воспроизведения звука 
Давайте начнем с того, что в момент, когда вы начали воспроизводить звук (запустили какое-либо приложение, включили видео в браузере, начали прослушивать аудиодорожку и пр.) на вашем мониторе не появлялось сообщения об ошибке; но при этом звука всё равно не было слышно. Если какое-то уведомление всё же было, то тогда нужно отталкиваться от той информации, которую вам посылала система (тут вариантов может быть очень много). Мы же будем отталкиваться от того, что никаких сообщений об ошибке не было.
Аппаратный сбой
После того как вы обнаружили, что звук отсутствует, в первую очередь убедитесь, что нет каких-то механических повреждений. Если звука нет у десктопа – то проверьте подключение колонок, а если звука нет у ноутбука – попробуйте подвигать его крышку (вдруг какие-то шлюзы отходят).

Теперь проверьте индикаторы включения звуковых динамиков. Очень часто на колонках и на ноутбуках есть специальная кнопка для включения/ отключения звука. Возможно вы просто забыли, что сами отключили звук.
Подключите к вашему компьютеру наушники через разъем 3,5 мм или USB. Если в них звук воспроизводится, а в динамиках — нет, то скорее всего у вас проблема именно с колонками. Но не спешите ставить окончательный диагноз. Возможно звук в вашем компьютере направляется в наушники и поэтому колонки не звучат. Теперь действуйте так:

- Кликните на пиктограмму динамика на панели задач.
- У вас выскочит небольшое окошко. В первую очередь проверьте, включен ли звук тут. Во вторую очередь убедитесь, что звук идет именно на колонки. В Windows 10 варианты куда направить звук можно выбрать именно тут.
- Кликните вновь на пиктограмму динамика, но теперь уже правой кнопкой.
- В появившемся меню выберите «Открыть настройки звука».
- В новом диалоговом окне выберите:

«Связанные настройки» -> «Панель управления звуком» -> «Воспроизведение»

- Здесь вы должны проверить работают ли динамики. Об этом вам будет сигнализировать зеленая галочка напротив динамика.
- Чтобы проверить все настройки до конца, щелкните правой клавишей по иконке динамика и через меню откройте «Свойства». На вкладке «Общие» должен быть установлен параметр «Использовать это устройство (вкл.)», а на вкладке «Уровни» динамики должны быть включены.
- И снова щелкните на динамик, но теперь выберите «Микшер». Здесь также все параметры звука должны быть активированы.
После всех этих манипуляций перезагрузите компьютер и проверьте появился ли звук.
Устранение неполадок средствами Windows
Если ошибка возникла не в аппаратной, а программной среде, то самый простой способ для отладки работы звука – это воспользоваться средством поиска и решения ошибок от Виндовс:

- Введите в поисковой строке меню «Пуск» фразу «Устранение неполадок» и откройте одноименную утилиту.
- В блоке «Оборудование и звук» откройте нужную опцию – «Устранение неполадок воспроизведения звука».
- У вас на экране появится новое окно для запуска диагностики. Щелкните «Далее».
- Система запустит сканирование и при необходимости попросит от вас конкретных действий. Следите за подсказками на экране.
После диагностики перезагрузите компьютер и вновь проверьте работу динамиков.
Ошибка в приложении
Не лишним будет убедиться, что звука нет в принципе на компьютере, а не в отдельном приложении. Если звук не воспроизводится ни в одной программе на компьютере, то перейдите к следующему пункту. Если звук отсутствует только в конкретном приложении, то ищите проблему в нем.
Во-первых, проверьте, не отключен ли звук в самой программе. Так, например, в браузерах Chrome и Mozilla звук можно отключать у конкретных вкладок. Также часто пользователи сталкиваются с отсутствием звука в таких программах как Zoom из-за собственных неверных настроек.


Во-вторых, убедитесь, что у вас стоит последняя версия приложения, а также установлены все обновления системы.
Если же у вас звук пропал сразу после обновлений, то сделайте откат назад с помощью средства «Восстановление системы». Это вернет вас к тому состоянию компьютера, когда все работало хорошо.
Звуковой драйвер поврежден или отсутствует
Ошибки в работе драйвера – частая ситуация, которая возникает из-за вирусов и отсутствия обновлений системы. И вот что нужно делать:

- Откройте поисковую строку в меню «Пуск» и найдите утилиту «Диспетчер устройств».
- В новом окне у вас появится список устройств системы. Звуковые драйверы будут расположены в пункте «Звуковые, видео и игровые устройства». Щелкните на эту строку и у вас раскроется список подключений.
- Наведите мышью на ваш аудиодрайвер (например, Realtek) и в меню правой клавиши выберите «Удалить».
- Закройте все окна и перезагрузите компьютер. При новом включении система автоматически установит обновленный драйвер.
Возможно, переустановка драйвера не даст никаких результатов. Тогда его нужно будет вновь удалить, а затем вручную скачать с сайта разработчика материнской платы и установить на ПК.
Чтобы узнать какая материнская плата установлена читайте нашу статью: Как узнать модель материнской платы
Устаревший BIOS
Очень редко, но все же случается так, что базовые система компьютера (BIOS) устаревает и требует обновлений. Из-за этого в работе компьютера могут происходить различные ошибки, в том числе и при воспроизведении звука.
Свежую версию BIOS можно найти на сайте производителя материнской платы или ноутбука. Там же вы найдете и подробную инструкцию по ее установке.

Вячеслав Вяткин
Администратор данного веб ресурса. IT специалист с 10 летним стажем работы. Увлекаюсь созданием и продвижением сайтов!
Задать вопрос
В этом посте мы постарались собрать исчерпывающий список всех проблем с проигрыванием звука на компьютере. Отнеситесь с должным усердием ко всем пунктам решения ошибок, которые мы указали. Если звук так и не появился, то скорее всего вашему компьютеру нужна углубленная диагностика. С этим вам может помочь профессиональные IT-специалисты и сервисные центры, ведь там как раз есть необходимое оборудование.
Источник: tehnopub.ru
Возвращаем звук в ноутбук: Пропадает Звук при подключении HDMI




После подключения монитора или телевизора к ноутбуку через HDMI кабель, на ноутбуке пропадает звук. Это происходит по той причине, что ваш windows поменял автоматически устройство воспроизведения звука. Если вы подключаете телевизор, то в телевизоре есть свои динамики , на которые и переключилась операционная система, отключив воспроизведение звука на ноутбуке. Но при подключении монитора, звука вы вероятнее всего не дождетесь из-за отсутствия самих динамиков.
В мониторе с HDMI подключением, во многих моделях присутствует аудио выход Mini-jack 3.5мм к которому и можно подключить свои колонки или наушники. Но бывает, что колонок или аудио выхода на мониторе нет, тогда нам остается поменять устройство воспроизведения на динамики ноутбука. Для того, чтобы переключиться на динамики ноутбука, нужно войти в меню кнопки «ПУСК» и найти и выбрать «Панель управления». Вызвать панель управления можно нажав вместе кнопки WIN + R и введя в открывшейся форме команду control . В открывшемся окне войти в категорию «Оборудование и звук», после чего выбрать «Звук». Все эти шаги также можно заменить командой control /name Microsoft.Sound, которую можно ввести нажав сочетание клавиш WIN + R.
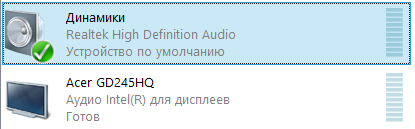

Выберите ваше устройство воспроизведения звука, у меня это динамики и нажмите в низу кнопку «По умолчанию». Вот и все, звук на вашем ноутбуке должен появиться.
6 комментариев: Возвращаем звук в ноутбук: Пропадает Звук при подключении HDMI
Никита пишет:
Спасибо большое очень помогли
Роман пишет:
Подключил к ноуту телевизор, звук на телевизоре есть, на ноуте пропал. Отключил телевизор — звук на ноуте не появился. В «устройствах воспроизведения» показывает что подключены колонки ноутбука, что они работают, но звука нет. windous 10 домашняя, мастер по поиску неисправностей вроде пробует переустановить драйвер, просит перезагрузку, но проблема остается. Раньше звук возвращался на ноут при отключении телевизора.
Источник: zbud.ru