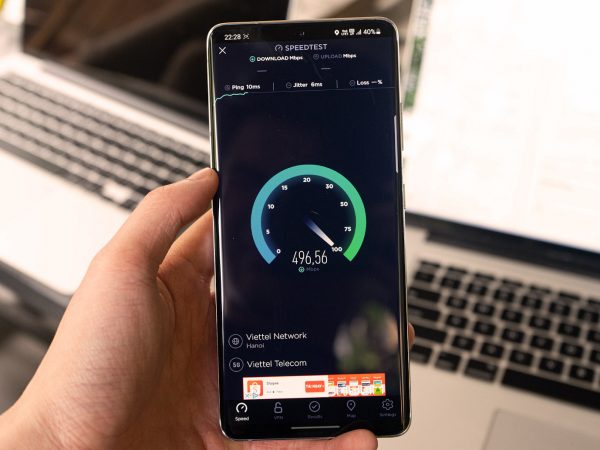
Не работает «раздача» интернета на вашем Айфоне — мы расскажем как починить.
- Выключить и снова включить «сотовые данные»
- Проверить сотового оператора
- Перезагрузить iPhone
- Наглядная инструкция как перезагрузить Айфон
Режим модема — это функция, которая входит в комплект каждого iPhone. При помощи модема можно «раздавать» интернет с вашего Айфона на другие устройства.
«Раздавать» интернет через можно одним из трех способов:
- Через Wi-Fi,
- Через bluetooth,
- Через подключение USB.
Если не работает раздача интернета через Wi-Fi, а интернет срочно нужен, попробуйте «раздать» его через Bluetooth или USB.
Выключить и снова включить «сотовые данные»
Модем Айфона использует сотовые данные, чтобы «раздавать» интернет. Когда вы подключаете Макбук к модему вашего телефона и открываете Youtube — используются данные из тарифного плана сотового оператора.
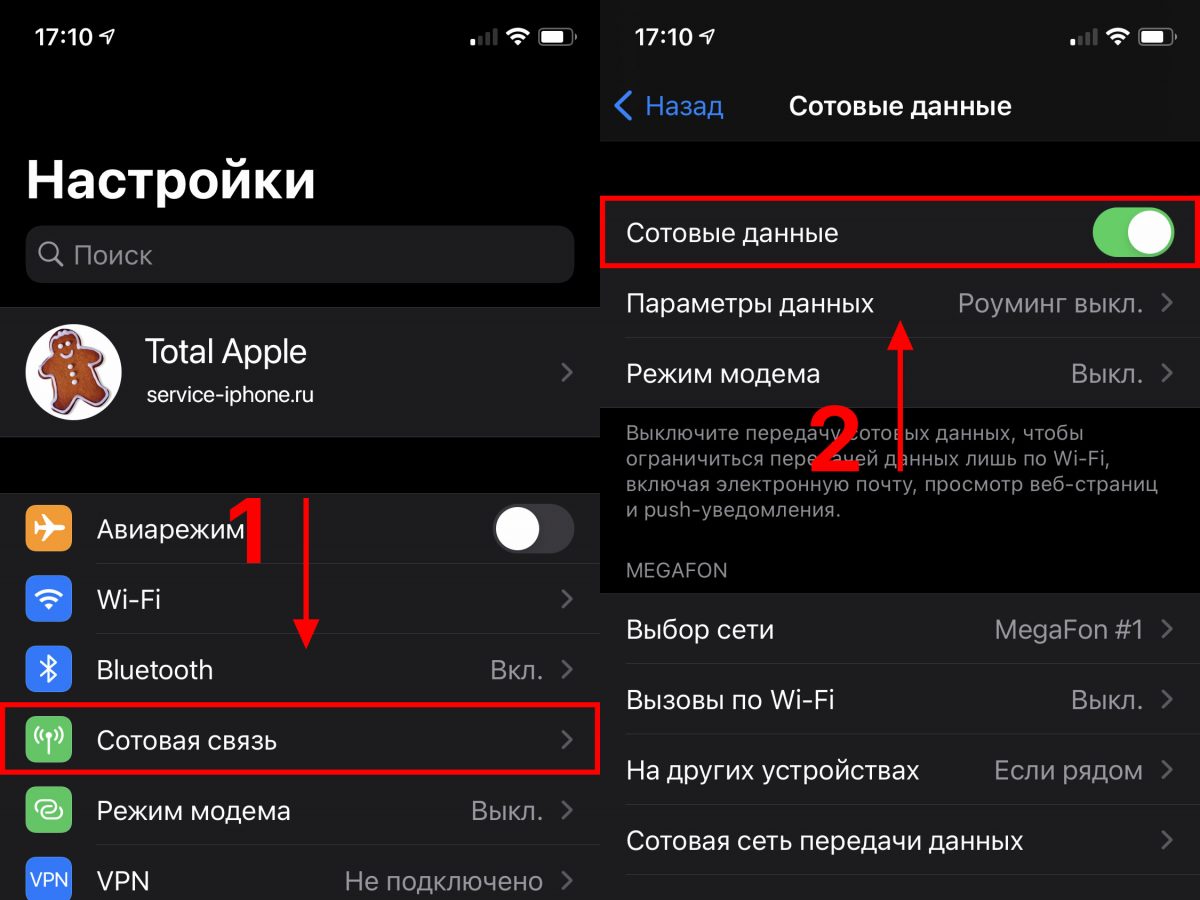
Отключение и повторное включение сотовых данных в Айфоне помогает исправить ошибку, мешающую модему iPhone работать в нормальном режиме.
Другой способ, который перезапустит сеть в Айфоне — это включение и выключение Авиарежима.
Проверить сотового оператора
Не все операторы связи бесплатно предоставляют функцию «раздачи» интернета. Даже в разных тарифах у одного и того же оператора, условия предоставления этой функции могут отличаться.
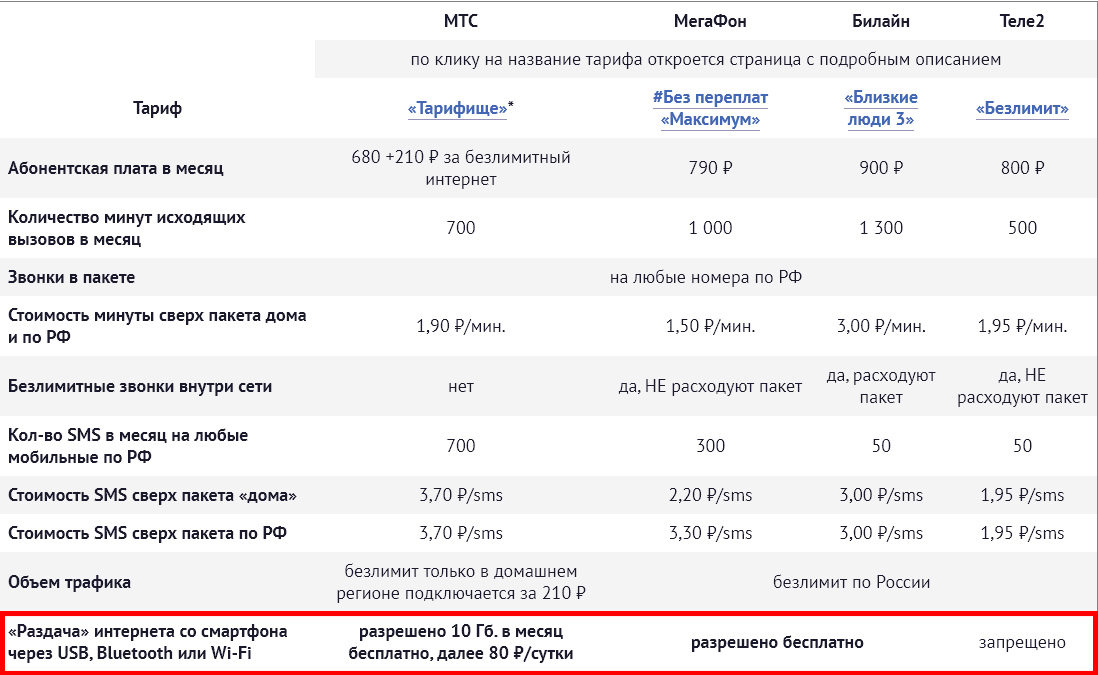
Если на Айфоне не работает режим модема, нужно проверить, входит ли услуга «раздачи» интернета в тарифный план вашего оператора. Возможно «раздача» интернета заработает после подключения дополнительной услуги.
Перезагрузить iPhone
Перезагрузка телефона — решает многие проблемы. Все программы на Айфоне завершат работу при выключении, что поможет исправить программные сбои и ошибки.
Наглядная инструкция как перезагрузить Айфон
iPhone SE
(1-го поколения),
5 или более ранней
модели
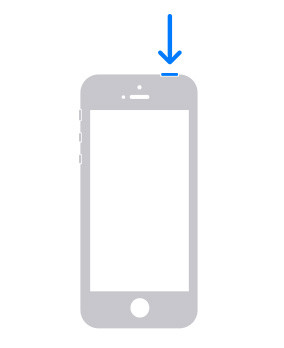
- Нажмите и удерживайте верхнюю кнопку, пока не появится ползунок «Выключить».
- Передвиньте ползунок, а затем подождите 30 секунд, чтобы устройство выключилось.
- Чтобы снова включить телефон, нажмите и удерживайте верхнюю кнопку, пока не появится логотип Apple.
iPhone SE
(2-го поколения),
8, 7 или 6
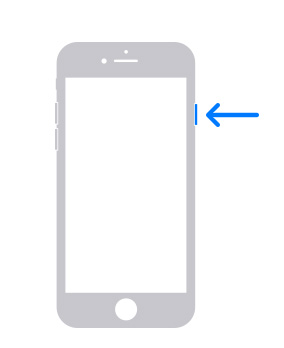
- Нажмите и удерживайте боковую кнопку, пока не появится ползунок «Выключить».
- Передвиньте ползунок, а затем подождите 30 секунд, чтобы устройство выключилось.
- Чтобы снова включить телефон, нажмите и удерживайте боковую кнопку, пока не появится логотип Apple.
iPhone X, 11 или 12
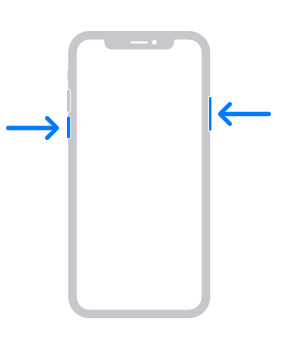
- Нажмите и удерживайте кнопку увеличения или уменьшения громкости и боковую кнопку, пока не появится ползунок «Выключить».
- Передвиньте ползунок, а затем подождите 30 секунд, чтобы устройство выключилось.
- Чтобы включить телефон, нажмите и удерживайте боковую кнопку с правой стороны, пока не появится логотип Apple.
Сбросить настройки сети iPhone
Сброс всех сетевых настроек до заводских значений поможет решить проблему с программным обеспечением модема Айфона. Программная ошибка будет полностью стерта с вашего iPhone.
После сброса сетевых настроек Айфон забудет все параметры сотовой связи, Wi-Fi и Bluetooth. После сброса придется заново вводить логин и пароль от домашней сети Wi-Fi и подключать наушники с Айфоном.
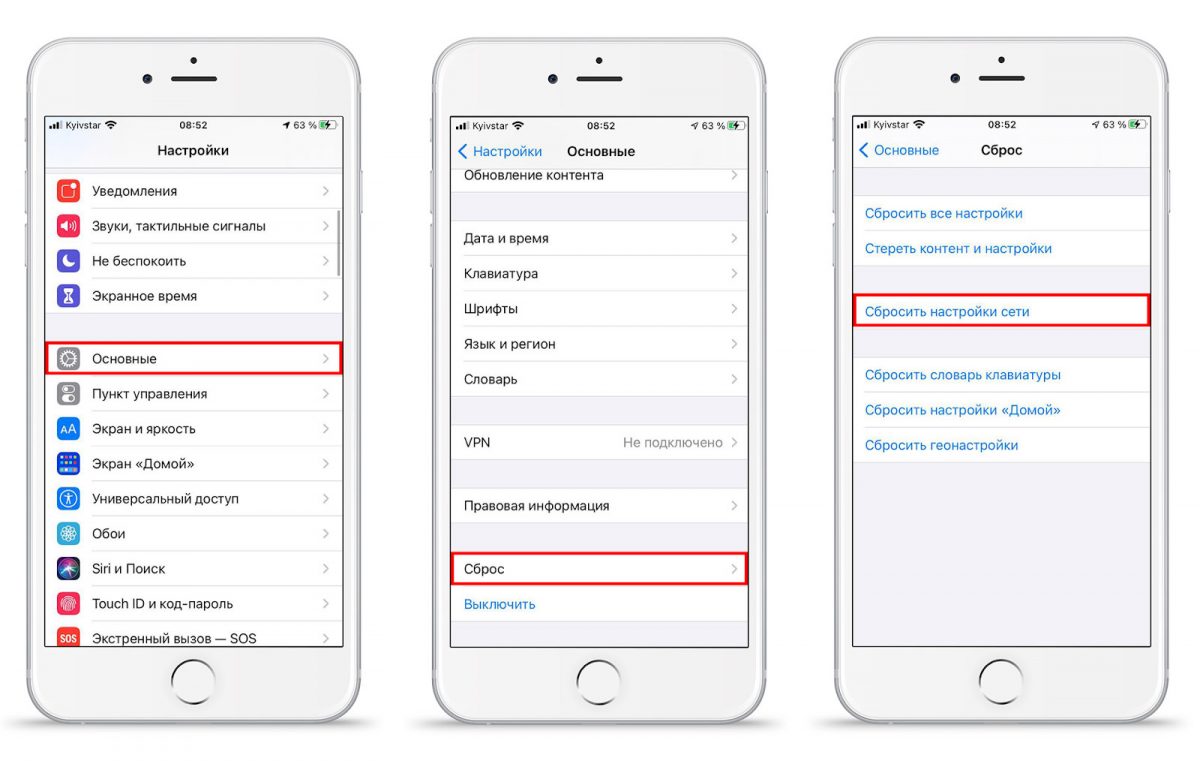
Чтобы сбросить настройки сети, нужно перейти в приложение Настройки, открыть раздел «Основные» и проскролить до раздела «Сброс» и выбрать пункт «Сбросить настройки сети». Айфон попросить снова нажать «Сбросить настройки сети», чтобы подтвердить ваше решение. После этого телефон перезагрузится.
Обновить операционную систему iOS 13
Системные ошибки в операционной системе iOS 13 могут влиять на работу модуля Wi-Fi. Проблема появляется не всегда и не на всех устройствах работающих под управлением iOS 13. Проблема может проявляться по-разному: «раздача» интернета не работает, обрывы соединения или Айфон не обнаруживается другими устройствами. При этом сбои могут меняться друг с другом или появляться по очереди.
Обновление системы до iOS 14 поможет решить эту проблему.
Устройства, работающие на iOS 13
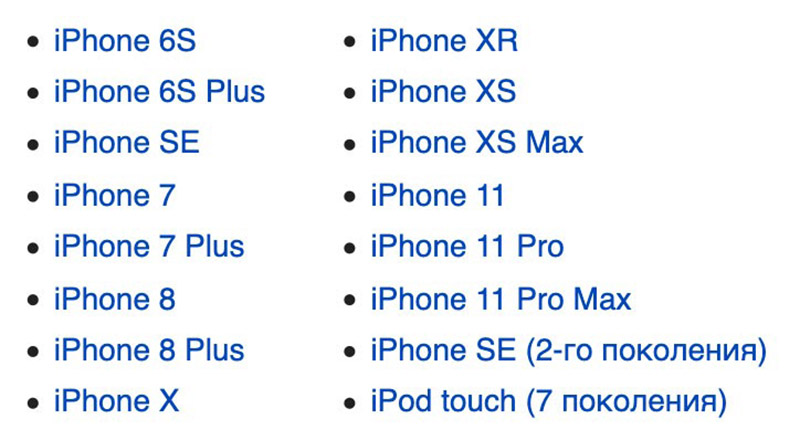
Устройства, работающие на iOS 14
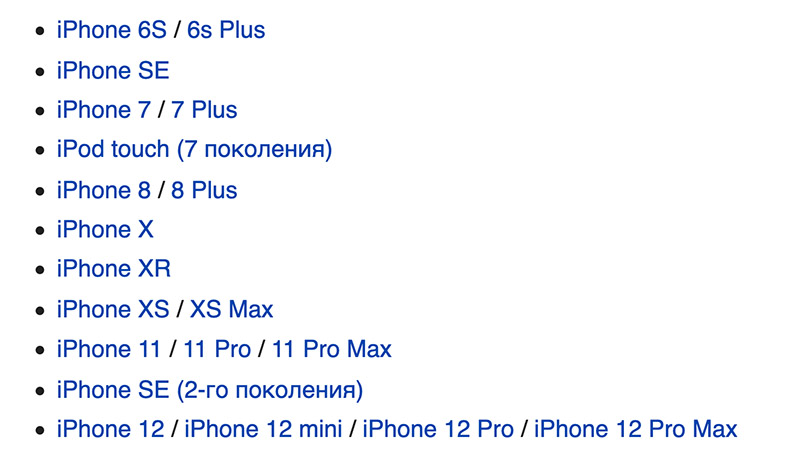
Чтобы обновить iOS нужно перейти в приложение Настройки, открыть раздел «Общие» и выбрать «Обновление программного обеспечения».
Отремонтировать модем iPhone
Если ничего из перечисленного в статье не помогло, скорее всего в Айфоне сломался модуль Wi-Fi, который отвечает за «раздачу» интернета. Это могло произойти из-за падения телефона или попадания воды.

Ремонт модуля Wi-Fi не всегда означает замену неисправной детали на новую. Иногда микросхема «отваливается» от места к которому была припаяна. Во время ремонта мастер установит деталь обратно.
Когда отремонтировать микросхему не получается, модем меняется полностью. На моделях iPhone до 6s неисправный модем меняется на новый без дополнительных работ. Чтобы отремонтировать модели Айфонов начиная с 6s кроме замены модема потребуется снять, перепрошить и поставить обратно память устройства Nand-flash.
Чтобы избежать проблем с модемом мы рекомендуем использовать противоударные чехлы и ежегодно менять влагозащитную проклейку Айфона.
В сервисном центре Total Apple ремонт модема iPhone стоит от 3290 рублей и занимает от 1 часа.
Источник: service-iphone.ru
Не работает режим модема на iPhone. Причины и решения
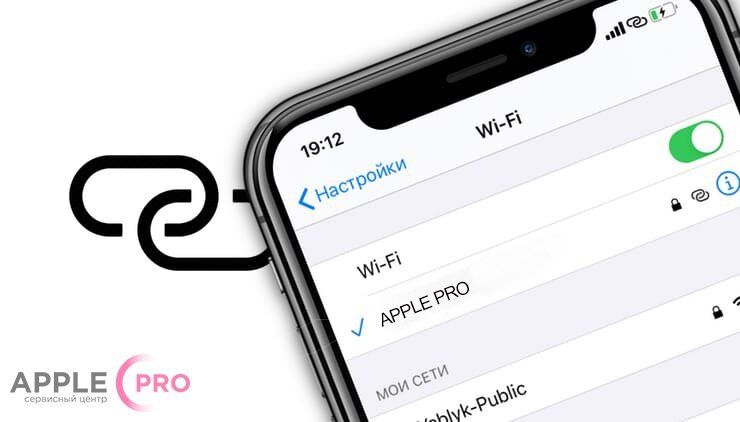
Режим модема на смартфоне — это такая себе «палочка-выручалочка» во многих жизненных ситуациях, когда срочно нужно поделиться с кем-то интернетом. Не всегда это будет другой человек, например, достаточно часто нужно поработать на ноутбуке или компьютере, а Wi-Fi, как назло, отключили! Вот тут и приходит на выручку старый добрый 3G или 4G, который можно раздать с телефона. К сожалению, иногда данная функция перестает работать, давайте разберемся в основных причинах.
Что делать, если не включается режим модема на Айфоне?
- проверьте включен ли режим модема в настройках «Настройки» — «Режим модема» (логично);
- перезагрузите свой Айфон, а также другое устройство, на которое раздается интернет (банально, но иногда помогает);
- проверьте установлена ли на гаджете последняя версия iOS (немного странный совет, учитывая, что обычно интернет нужен прям срочно и нет времени обновлять систему);
- сбросьте все настройки, для этого перейдите «Настройки» > «Основные» > «Сброс» и нажмите «Сбросить настройки сети» (невозвратимое действие).
Как видите, инструкции весьма просты, можно добавить лишь отключение и включение Вай-Фай и Блютуз (при выборе соответствующего режима). Но, что делать, если ничего из этого не сработало? Вот здесь мы плавно переходим к аппаратным поломкам.
Компонентный ремонт, замена Wi-Fi модуля на iPhone

Замена Wi-Fi модуля на iPhone
В процессе получения и передачи данных (интернета) с устройства на устройство — задействован целый ряд технологий и модулей. Сигнал поступает на модем связи Айфона, после этого с помощью Вай-Фай микросхемы и антенны передается на другой девайс. Который в свою очередь принимает его по беспроводной связи.
Случается так, что данные детали, или как их часто называют «радиомодули» — получают повреждение. Например, может повредиться микросхема модема, Wi-Fi, их контакты, антенна. Чаще всего это происходит при падении телефона (а кто из нас его не ронял), попадании внутрь влаги, износа от времени. В таком случае никакие манипуляции с системными настройками и перезагрузкой — не помогут.
Для решения проблемы требуется профессиональная диагностика и компонентный ремонт. Поэтому, если на вашем смартфоне перестал работать режим модема или другие беспроводные функции — приходите в наш сервис Apple Pro (Москва) для осмотра гаджета специалистом. Самостоятельно вы точно данную неисправность не решите, мы же предоставим услуги по приятной цене и конечно с гарантией.
Источник: apple-pro.ru
Windows 10 не подключается к точке доступа iPhone – что делать

Режим модема — это опция, которая доступна на всех Айфонах. Она позволяет «поделиться» интернетом с другими пользователями, раздавая его через Wi-Fi, Bluetooth, или USB — если подключение будет осуществляться к компьютеру. Выход же в интернет осуществляется благодаря вашему сотовому оператору. То есть, весь трафик расходуется именно с SIM-карты, но раздается посредством Wi-Fi и прочих технологий.
Из статьи вы узнаете
Перезагрузите iPhone и компьютер
Звучит банально, но иногда даже это помогает решить проблему. Перезагрузите свой компьютер с Windows 10.

После этого перезагрузите свой iPhone. Нужно просто выключить и включить его.
Теперь попробуйте ещё раз подключить компьютер к точке доступа iPhone.
Как раздать Интернет с Айфона — все способы
Эксперты выделяют несколько методов, как раздать Интернет с Iphone. Рассмотрим каждое из решений.
С помощью Вай Фай
Самый простой путь — раздавать с Айфона Вай Фай после подключения соответствующего режима. Алгоритм действий:
- Перейдите в раздел настроек и режим модема. Он должен быть включен.
- Проверьте пароль Вай Фай и имя аппарата.
- Не переходите на другой экран до подключения к другому устройству.
Человек, который хочет соединиться с Интернетом, входит в настройки, далее в раздел Вай Фай и находит в перечне название профиля (к примеру, Айфон).

Далее остается кликнуть на название и ввести пароль. В среднем, чтобы раздать WiFi с Iphone на Айфон или другой аппарат необходимо не больше 2-3 минут.
Через Блютуз
Второй вариант — раздать Интернет с помощью Bluetooth. Алгоритм такой:
- На устройстве-модеме включите необходимый режим.
- Активируйте Блютуз на раздающем устройстве.
- Включите Bluetooth.
Находим ноутбук или ПК для подключения и подтверждаем факт создания пары. Этого достаточно, чтобы раздать Интернет. При подключении к ПК или ноутбуку обратите внимание на появление специального значка справа внизу.
С применением кабеля
Метод подходит для ПК и ноутбуков, ведь здесь не обойтись без провода USB. Для начала необходимо подключить устройство к компьютеру или ноуту с помощью шнура, а после создать точку доступа. Работа выполняется через настроечный раздел. Алгоритм такой:
- войдите в настройки телефона;
- перейдите в секцию сотовой связи;
- идите в раздел параметров данных и сотовой сети передачи.

Пролистайте страницу в самый низ и смотрите на настройки. Важно, чтобы здесь был прописан APN. Чаще всего он присваивается в автоматическом режиме (этот факт зависит от оператора). Данные логина и пароля не имеет значения. Далее переходим в режим модема и устанавливаем пароль для точки доступа.
Чтобы раздать Интернет через провод с Айфона, вводить пароль не нужно. Но лучше не игнорировать такую возможности и установить код безопасности. Вдруг под рукой не будет шнура и придется раздать Вай Фай с 6 6s айфона на ноутбук или ПК по беспроводной сети.
Для отключения раздачи необходимо деактивировать режим модема, выключить Блютуз или отсоединить кабель в зависимости от способа подключения.
Если не удается подключиться к устройству в режиме модема через Bluetooth
Выполните следующие действия, чтобы создать пару между устройствами и подключиться к устройству в режиме модема через Bluetooth.
Создание пары между устройствами
- На устройстве, работающем в режиме модема, перейдите в раздел «Настройки» > «Режим модема» и убедитесь, что функция «Разрешать другим» включена.
- Перейдите в раздел «Настройки» > Bluetooth и убедитесь, что Bluetooth включен.
- Оставьте этот экран открытым, затем выполните действия для подключаемого устройства:
- На устройстве iPad или iPod touch выберите «Настройки» > «Bluetooth» и убедитесь, что Bluetooth включен. Нажмите устройство, работающее в режиме модема, подтвердите появившийся код, затем нажмите «Создать пару» на обоих устройствах.
- На компьютере Mac выберите меню Apple > «Системные настройки», затем щелкните «Bluetooth» и убедитесь, что Bluetooth включен. Выберите устройство, работающее в режиме модема, щелкните «Подключиться» и следуйте инструкциям на экране.
- На компьютере с ОС Windows щелкните значок Bluetooth в области уведомлений и убедитесь, что Bluetooth включен. Выберите «Добавление устройства Bluetooth» и следуйте инструкциям на экране.
Подключение к устройству в режиме модема через Bluetooth

- На компьютере Mac щелкните значок Bluetooth в строке меню или щелкните пункт Bluetooth в Пункте управления. Выберите устройство iOS, работающее в режиме модема, затем выберите «Подключить к сети». Если подключиться не удается, перейдите к следующему разделу.
- На компьютере с Windows щелкните значок Bluetooth в области уведомлений и выберите «Присоединиться к личной сети (PAN)». Щелкните имя устройства правой кнопкой мыши, наведите указатель на пункт «Подключаться через» и выберите «Точка доступа». Если подключиться по-прежнему не удается, перейдите к следующему разделу.
Если подключиться к устройству в режиме модема через Bluetooth по-прежнему не удается
Выключите и снова включите Bluetooth на устройствах:
- На устройствах iOS или iPadOS перейдите в раздел «Настройки» > «Bluetooth» и выключите, а затем снова включите Bluetooth.
- На компьютере Mac щелкните значок Bluetooth в строке меню или щелкните пункт Bluetooth в Пункте управления, затем выключите и снова включите Bluetooth.
- На компьютере с Windows выберите «Параметры», щелкните значок Bluetooth , затем выключите и снова включите Bluetooth.
Если подключиться по-прежнему не удается, выполните следующие действия:
- Разорвите пару между устройствами:
- На устройстве iPad или iPod touch, которое нужно подключить к устройству в режиме модема, выберите «Настройки» > «Bluetooth». Нажмите значок информации рядом с именем устройства, работающего в режиме модема, затем нажмите «Забыть это устройство».
- На компьютере Mac выберите меню Apple > «Системные настройки», затем нажмите Bluetooth. Выберите устройство, работающее в режиме модема, затем нажмите кнопку «Удалить» .
- На компьютере с Windows щелкните значок Bluetooth в области уведомлений. Выберите «Показать устройства Bluetooth» и щелкните имя устройства с активной функцией «Режим модема». Щелкните «Удалить», затем нажмите кнопку «ОК».
- Перезапустите все устройства. .
Дополнительная помощь
Если подключиться все равно не удается, обратитесь в службу поддержки Apple для получения помощи с iPhone или iPad (Wi-Fi + Cellular).
Информация о продуктах, произведенных не компанией Apple, или о независимых веб-сайтах, неподконтрольных и не тестируемых компанией Apple, не носит рекомендательного или одобрительного характера. Компания Apple не несет никакой ответственности за выбор, функциональность и использование веб-сайтов или продукции сторонних производителей. Компания Apple также не несет ответственности за точность или достоверность данных, размещенных на веб-сайтах сторонних производителей. Обратитесь к поставщику за дополнительной информацией.
Отключена передача через сотовые данные
Я не буду брать в расчет такой банальный случай, как отсутствие связи из-за отдаленности от сотовой вышки оператора. Думаю, это и так понятно, что если ее нет, то и интернета не будет. А вот намного более вероятна ситуация, когда мобильный интернет принудительно отключен на айфоне для экономии батареи или средств.
То есть смартфон не сможет ни раздавать его по WiFi, ни самостоятельно подключаться.
-
Для того, чтобы заработал режим модема, надо зайти в «Сотовую связь»


Почему отключается режим модема на iPhone
Вариантов много. Есть определенные советы: например, одна из причин — это включенный VPN. Зайдите в настройки и выключите его.
Можно попробовать отключить определение геопозиции, сделать сброс iPhone или держать экран постоянно включенным. Я заметил, что чаще подключение обрывается, когда на iPhone плохой сигнал сотовой связи, например, одно деление LTE. Лучший выход из ситуации — переключить на 3G, скорость будет ниже, зато обрывы связи реже.
Рабочего решения этой проблемы до сих пор нет — Apple закрывает на это глаза и ничего не исправляет. Это удивительно, ведь компания оперативно выпускает обновления, если находится какая-то существенная проблема. Видимо, разрыв связи, когда работает режим модема — это не так смертельно по мнению компании, хотя ставит под угрозу всю концепцию работы устройств в единой экосистеме Apple.
Источник: fobosworld.ru