
Пользователи не редко сталкиваются с различными проблемами при включении компьютера. Например, в некоторых случаях при включении компьютера может не включаться монитор, из-за чего пользоваться компьютером становится невозможно.
Такая ситуация может сопровождаться сообщением «Нет сигнала» либо монитор компьютера может быть совершенно черным.
В этой статье мы рассмотрим ряд причин, которые могут приводить к подобной проблеме и расскажем о том, как их можно устранить.
Причина № 1. Проблемы с подключением монитора.
Если вы столкнулись с тем, что ваш монитор не включается при включении компьютера, то первое, что нужно проверить, это подключение монитора к компьютеру. Для начала, убедитесь, что кабель, который используется для подключения не имеет никаких повреждений. Если кабель погрызли домашние животные или он был перебит, то его нужно заменить.
Нет изображения при включении, решаем проблему
Также, нужно проверить фиксаторы по бокам от разъема. Они должны быть надежно закручены, как со стороны монитора, так и со стороны компьютера. Если монитор подключается по HDMI кабелю, то попробуйте отключить и повторно вставить кабель в разъем. Возможно он просто отошел.

Фиксатор на DVI кабеле
Если с кабелем все в порядке, то обратите внимание на сам монитор. Убедитесь, что монитор включен и подключен к электропитанию. Для этого нажмите на кнопку включения и проверьте кабель от монитора к розетке.

Кнопка Source на мониторе
Также попробуйте нажать на кнопку «Source» или «Input» на мониторе. Это может помочь, если монитор ожидает сигнал из другого источника и поэтому не включается при включении компьютера.
Причина № 2. Неисправный монитор.
Если с подключением монитора все в порядке, но он все равно не включается при включении компьютера, то возможно он вышел из строя. Сейчас, когда практически у всех есть телевизоры с HDMI входом, проверить исправность монитора очень просто. Для этого достаточно подключить к компьютеру вместо монитора любой телевизор.

Видео входы VGA и HDMI на телевизоре
Если на телевизоре появится изображение, значит виноват именно монитор, если же телевизор также не будет ничего показывать, то нужно искать проблему в самом компьютере.
Если есть проблемы с подключением телевизора, то у нас есть статья о том, как подключить телевизор к компьютеру через HDMI. Можете перейти по ссылке и ознакомиться.
Причина № 3. Проблемы с видеокартой.
Если вы проверили все связанное с монитором и его подключением, то возможно проблема в видеокарте. Например, на видеокарте может перестать работать один из видеовыходов. Чтобы проверить это нужно попробовать подключить монитор к другому видеовыходу. Для этого может потребоваться соответствующий видеовыходу переходник или кабель.

Видео выходы на видеокарте
Если монитор не включается вне зависимости от того, какой видеовыход используется, то нужно проверять исправность всей видеокарты в целом. Это можно сделать двумя способами:
- установить в компьютер другую видеокарту;
- запустить компьютер используя встроенную графику (если встроенная графика присутствует);
Если под рукой есть другая видеокарта, то лучше воспользоваться этим способом. Установите другую видеокарту и попробуйте включить компьютер. Если с этим возникают сложности, то ознакомьтесь со статьей об установке видеокарты на компьютер. Для проверки компьютера с использованием встроенной графики нужно снять дискретную видеокарту и подключить монитор к видеовыходу на материнской плате.
Что делать если компьютер и вентеляторы работают, но нет изображения на мониторе (экране)
черный экран что делать 100% помощь все варианты черного экрана
Источник: komza.ru
Системный блок включается, но не загружается и экран черный — что делать?
Компьютер способен работать дольше, чем ноутбук или планшет. Это устройство довольно практичное для домашнего использования. Но он также подвержен сбоям и неполадкам. В этой статье рассмотрим случай, когда системный блок включается, но система не запускается. И на экране монитора ничего не происходит – он чёрный.

Возможные неполадки в компьютере при чёрном экране
Любой системный блок и ноутбук состоит из нескольких частей – модулей компьютера. К ним относится: материнская плата, жёсткий диск, процессор, оперативная память, видеокарта, блок питания.

Есть и другие, но они второстепенны. Выход любого из строя может повлечь за собой чёрный экран. И все симптомы, с которыми вы столкнулись. Если системный блок начал работать, можно предположительно исключить блок питания, который всё же смог подавать нужное напряжение на материнскую плату и другие части ПК.

Хотя случается, что подаваемого тока не хватает, чтобы стабильно работал один из модулей. Чаще всего в этом случае поломкой выступает материнская плата. Могут быть во всём виновны настройки БИОС, которые изменяются самим пользователем или автоматически при изменении конфигурации ПК. Другой распространённой причиной выступает окисление проводов для объединения модулей.
Эта особенность свойственна старым компьютерам, которые прослужили более 5 лет. Многие пользователи подолгу не проводят внутреннюю чистку или апгрейд своего компьютера.
Не включается компьютер – что делать?
Перовой рекомендацией станет переподключение модулей компьютера. Не стоит волноваться, у вас всё получится. Но перед этим необходимо полностью обесточить устройство.

Отключаем сетевой фильтр или переноску от розетки, в том числе нужно выключить монитор. Подождите несколько минут после того, как вы отключили компьютер от сети. На его деталях может накапливаться статический ток. Затем переходим к снятию смотровой крышки. Если передняя часть системного блока повёрнута к вам, значит нужная нам крышка будет находиться слева.

На задней её части расположены крепёжные болты. Чаще всего бывают двух видов: для отвинчивания вручную или под фигурную отвёртку.

Реже встречаются специальные застёжки, которые залегают за раму блока и держат крышку. Когда винты будут выкручены, потяните крышку назад (от передней части к задней), и она должна поддаться. Более комфортно будет работать с частями компьютера, если снять обе крышки ПК. Вторая откручивается таким же способом. Когда внутренняя часть блока перед вами, можно переходить к ремонту.

Лучше всего отключить по очереди все кабеля, которые вы видите и подключить их заново. Не стоит отключать сразу все коннекторы. Достаточно вынуть один, прочистить щёткой или ватной полочкой доступные элементы и полости, и подключить кабель снова. Если вы опасаетесь что-нибудь напутать – сфотографируйте начальную позицию кабелей.
Или сделайте это только для самых важных частей компьютера – жёсткого диска и видеокарты. А также нужно вынуть модули оперативной памяти и поставить их на место. Инструкцию можно найти в Youtube.
Сброс настроек BIOS
Если вы уже прочитали предыдущую главу, то знаете, как открывать компьютер для ремонта. Это приходится делать каждому пользователю для устранения проблем, если системный блок снова будет включаться, но на экране не будет изображения. К системным настройкам доступа у вас уже нет. Поэтому нужно снова добраться до материнской платы.
На ней нужно отыскать батарейку, которая называется CMOS. Она служит для того, чтобы компьютера запоминал дату и время (и другие системные настройки) даже без подключения к основному питанию.
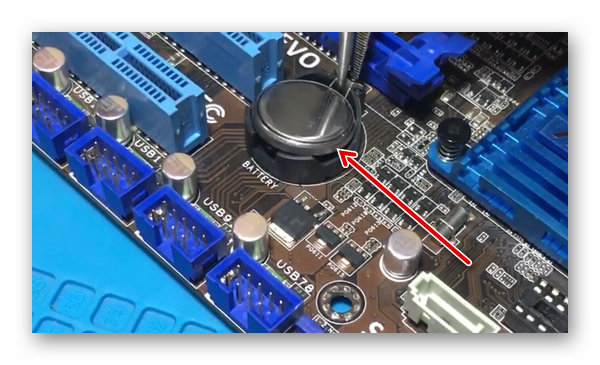
Батарейку можно вынуть любым острым предметом, подковырнув её из доступной стороны.

После чего необходимо подождать не менее 15 минут и снова поставить батарейку на место. Размещать её нужно плоской стороной без округлений вниз. Работать с материнской платой следует также при выключенном кабеле питания из розетки. Попробуйте сейчас собрать системный блок, подключить его к источнику питания и запустить.
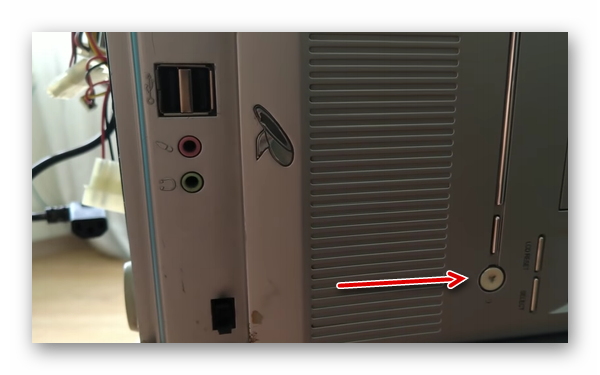
Можно также воспользоваться перемычкой, которая на плате имеет название CMOS. Под ней всего три контакта. Два из них она занимает в текущем положении. Нужно надеть её на 15 минут на другие два контакта.

При подключении убедитесь, что все провода, подходящие к системному блоку, вставлены правильно. Возможно какой-то из них вы забыли подключить. Например, если кабель для вывода изображения не подключить к видеокарте, то системный блок будет работать, а на мониторе ничего не будет происходить. Хотя его кнопка питания будет включена.
Если в вашем компьютере установлена отдельная видеокарта (не встроенная в материнскую плату), то кабель нужно подключить в неё. Это отдельный от системных порт, выходящих из материнской платы.
Проверка работы компьютера на материнской плате
Перейдём к процедуре более сложной для проверки. Она поможет, если в момент включения ПК вы слышите непонятные звуки (писк). Это делает спикер — специальное устройство для воспроизведения простого звука.

Это небольшой проводок с таким же динамиком, который умеет только издавать короткие и длинные сигналы.
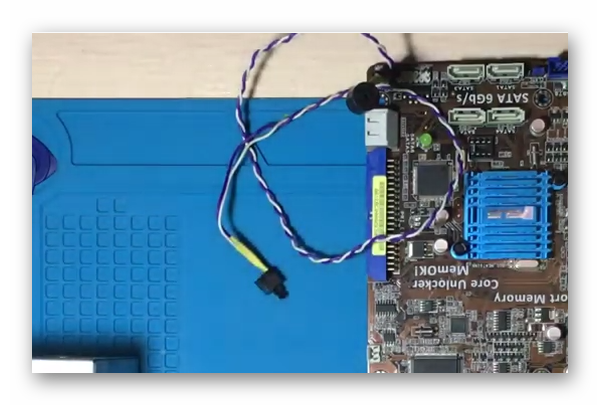
Он установлен в большинстве компьютеров. Раскройте обе крышки корпуса системного блока и убедитесь, что он есть на основной плате. При включении компьютера происходит проверка в несколько этапов.

- Сначала опрашивается материнская плата. Если в ней БИОС найдёт неисправность, вы услышите спикер;
- Следующая на очереди оперативная память. Если с ней всё хорошо, проверка идёт дальше. В противном случае срабатывают сигналы спикера;
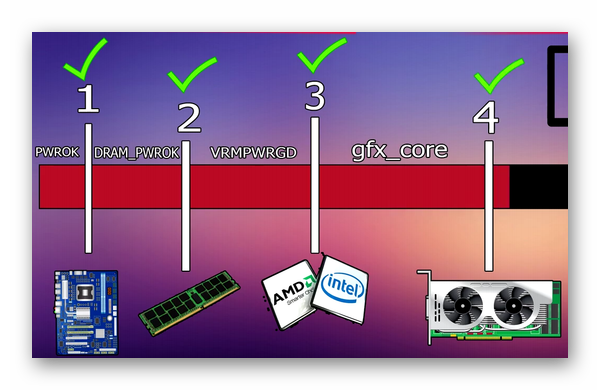
Зная такую последовательность отключите от платы видеокарту и оперативную память.

Теперь включите питание в сеть и слушайте реакцию компьютера. Если спикер будет молчать – отключите ПК и подключите оперативную память и снова запустите систему. Когда вы определите, что с памятью всё в порядке, подключите видеокарту.
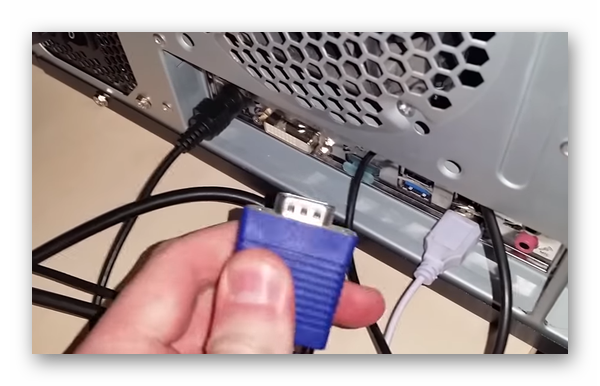
Если в момент её подключения спикер начинает издавать сигналы, значит вам удалось найти причину поломки. Можно также отключить процессор, если не удаётся определить таким способом поломку.

Работа сигналов с отключенными модулями говорит о том, что неисправна системная (материнская) плата.
Дополнительные способы устранить поломку компьютера
Стоит переподключить все кабели, которые примыкают к компьютеру и монитору. Возможно какой-нибудь из них плохо прилегает к контактам порта. Убедитесь в том, что индикатор питания монитора в данный момент горит. Включите и выключите монитор при помощи кнопки на корпусе. Не лишним будет узнать текущее напряжение тока в сети.

Если оно будет ниже минимального порога (обычно 140-150 вольт), компьютер не будет работать. Или система запустится с ошибками, как это произошло в вашем случае.
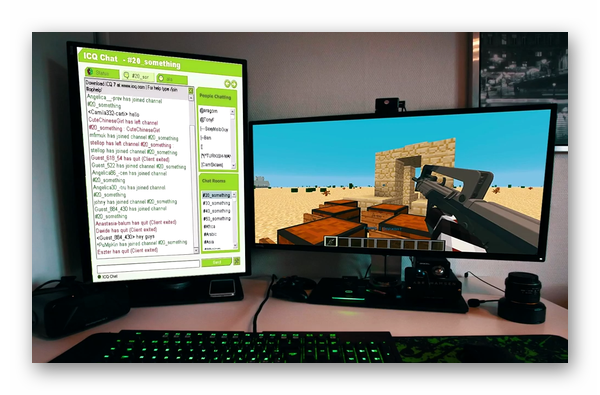
Если тест на работоспособность модулей кажется слишком сложный, попробуйте подключить к своему компьютеру другой монитор, видеокарту, жёсткий диск, если есть такая возможность. Перезагрузите несколько раз свой компьютер, чтобы убедиться, что это не единичный случай.
Видеоинструкция
Посмотрите этот сборник рекомендаций в видео, который поможет, если ваш системный блок включается, а на экран картинка не загружается.
Источник: rusadmin.biz
Что делать, если не включается монитор при запуске компьютера?
При продолжительной работе с компьютером приходится сталкиваться с вопросами, связанными с его некорректной работой. Распространенная проблема, которая возникает у новичков и у бывалых пользователей: не включается монитор при запуске компьютера. Причины этого, в 90% случаев связаны не с поломкой монитора. Но, разберем все по порядку.
Причины

Когда при запуске компьютера, экран не включается, продолжает гореть кнопка включения (индикатор продолжает мигать в режиме ожидания, как при выключенном компьютере) или на экране появляется надпись No Signal, проверьте подключение всех кабелей.
Если это не помогло, причиной не работающего дисплея может быть следующее:
- Вышел из строя блок питания компьютера.
- Засорились контакты планок оперативной памяти.
- Аппаратная поломка дискретной видеокарты или засорились ее контакты.
- Вышла из строя материнская плата компьютера.
- Поломка монитора.
Важно! Выявление неисправности в этом вопросе кажется сложной задачей, так как при включении компьютера он “оживает” и работает, или создает имитацию работы (кулеры крутятся, индикация включается на CD/DVD приводе и на системном блоке). Внимательность к деталям подскажет причину поломки.
Выявление и устранение неисправности

Прежде чем разбирать системный блок или монитор, проведите диагностику, чтобы узнать где находится неисправность:
- Включите компьютер. Слышен ли звуковой сигнал (короткий писк), который звучал ранее при исправной работе? Если нет – проблема в ПК. Если да, следим за загрузкой дальше.
- При запуске операционной системы (например Windows) играла музыка приветствия? А сейчас играет? Если нет – проблема в ПК. Если да, проводим диагностику дальше.
- Если в доме нет больше техники (компьютер, ноутбук, нетбук) к которым можно подключить и проверить монитор, на задней стороне компьютера есть 2 разъема под его включение: к дискретной видеокарте (подключен сейчас) и к интегрированной.
Переподключите монитор, выполните перезагрузку. Монитор заработал? Да – проблема с конфигурацией видеокарты или ее контактами: попробуйте снять плату и очистить контакты обычной стирательной резинкой. Не помогло, нужен ремонт видеокарты. Нет – идем дальше.
После проделанной диагностики и устранения неисправности (если нет поломок в аппаратной части) ваш монитор вновь будет работать как и раньше. Если проблема в ПК и вышеперечисленные не помогает, вероятно что проблема в аппаратной части (неисправен БП / видеокарта или материнская плата). Обратитесь к мастеру по ремонту ПК.
- Как записать видео с экрана компьютера и телефона
- Как получить доступ к почте iCloud из любого браузера
- Что делать, если не воспроизводится видео в браузере
Источник: geekon.media