Звук, который не воспроизводится через проблему hdmi в Windows 10, можно легко исправить. Вы можете исправить это, выполнив простые шаги здесь.
Если вы получите HDMI нет звука ошибка в Windows 10 не волнуйся. Ты не одинок. Многие пользователи Windows сообщили об этой проблеме. Вы можете исправить ошибку одним из приведенных ниже решений. Возможно, вам не придется пробовать их все.
Просто двигайтесь вниз в верхней части списка, пока не найдете тот, который вам подходит.
Попробуйте эти исправления по одному :
- Проверьте, все ли аппаратные устройства работают правильно
- Установить устройство HDMI как устройство по умолчанию
- Обновите звуковой драйвер
- Перейти на ChromeOS
Решение 1. Убедитесь, что все аппаратные устройства работают правильно
Сломанные аппаратные устройства, вероятно, являются причиной того, что hdmi не работает. Поэтому, прежде чем переходить к другим решениям, проверьте, все ли аппаратные устройства работают правильно:
Исправить Отсутствие Звука С HDMI В Windows 11 При Подключении К Телевизору
1. Проверьте, нет ли проблемы с кабелем. Используйте другой кабель, чтобы проверить, решит ли проблема.
2. Проверьте, нормально ли работает выходной порт. Если ваш компьютер имеет несколько выходных портов HDMI, попробуйте другие порты и посмотрите, решится ли проблема.
3. Проверьте, правильно ли работает монитор. Убедитесь, что громкость динамика монитора не убавлена и не отключена. Затем попробуйте подключить монитор к другому ПК.
Решение 2. Установите устройство HDMI как устройство по умолчанию
Если устройство HDMI не установлено как устройство по умолчанию, звук с выхода HDMI не будет слышен. Выполните следующие действия, чтобы установить устройство HDMI в качестве устройства по умолчанию:
1) Щелкните правой кнопкой мыши значок громкости звука в правом нижнем углу Windows. Появится контекстное меню.

2) Нажмите Устройства воспроизведения .

3) В Воспроизведение вкладка выберите Устройство цифрового вывода или же HDMI вариант. Нажмите Установить по умолчанию и нажмите Хорошо . Затем звук через HDMI будет установлен по умолчанию.

Если вы не видите параметр Цифровое устройство вывода или HDMI на вкладке Воспроизведение, щелкните правой кнопкой мыши пустое место, затем щелкните Показать отключенные устройства и Показать отключенные устройства в контекстном меню. Затем установите его как устройство по умолчанию.

Решение 3. Обновите звуковой драйвер
Проблема со звуком hdmi может быть вызвана повреждением или отсутствием аудиодрайвера. Чтобы решить эту проблему, вы можете попробовать обновить звуковой драйвер.
Получить нужные драйверы для звуковой карты можно двумя способами: вручную или автоматически.
Обновление драйверов вручную — Вы можете обновить звуковые драйверы вручную, перейдя на веб-сайт производителя звуковой карты и выполнив поиск последней версии правильного звукового драйвера. Обязательно выбирайте только драйверы, совместимые с вашим вариантом Windows 10.
Автоматическое обновление драйверов — Если у вас нет времени, терпения или компьютерных навыков для обновления аудиодрайверов вручную, вместо этого вы можете сделать это автоматически с помощью Водитель Easy . Driver Easy автоматически распознает вашу систему и найдет правильные драйверы для вашей звуковой карты и вашего варианта Windows 10, а также правильно загрузит и установит их. :
1) Скачать и установите Driver Easy.
2) Запустите Driver Easy и нажмите в Сканировать сейчас кнопка. Затем Driver Easy просканирует ваш компьютер и обнаружит проблемы с драйверами.

3) Щелкните значок Обновить рядом с отмеченным аудиодрайвером, чтобы автоматически загрузить и установить правильную версию этого драйвера (вы можете сделать это в БЕСПЛАТНОЙ версии).
Или нажмите Обновить все для автоматической загрузки и установки правильной версии все драйверы, которые отсутствуют или устарели в вашей системе (для этого требуется версия Pro — вам будет предложено обновить, когда вы нажмете «Обновить все»).

Решение 4. Перейдите на ChromeOS

Windows — очень старая технология. Конечно, Windows 10 относительно нова, но это все еще последняя версия операционной системы, которой уже несколько десятилетий, созданной для ушедшей эпохи (до интернета).
Теперь, когда у нас есть Интернет, высокая скорость соединения, бесплатное облачное хранилище и бесконечные веб-приложения (например, Gmail, Google Docs, Slack, Facebook, Dropbox и Spotify), весь способ работы Windows — с локально установленными программами и локальным файлом хранилище — полностью устарело.
Почему это проблема? Потому что, когда вы постоянно устанавливаете неконтролируемые сторонние программы, вы постоянно открываете дверь для вирусов и другого вредоносного ПО. (И эту проблему усугубляет небезопасная система разрешений Windows.)
Кроме того, то, как Windows управляет установленным программным и аппаратным обеспечением, всегда было проблемой. Если ваш компьютер неожиданно выключается или программа устанавливает, удаляет или обновляет неправильно, вы можете получить повреждения «реестра». Вот почему ПК с Windows всегда замедляются и со временем становятся нестабильными.
Кроме того, поскольку все установлено и сохранено локально, не займет много времени, прежде чем у вас закончится дисковое пространство, и ваш диск будет фрагментирован, что делает все еще медленнее и нестабильнее.
Для большинства людей самый простой способ решить проблемы с Windows — это полностью отказаться от Windows и перейти на более быструю, надежную, безопасную, простую в использовании и более дешевую операционную систему…
ChromeOS во многом похож на Windows, но вместо того, чтобы устанавливать кучу программ для электронной почты, чата, просмотра Интернета, написания документов, проведения школьных презентаций, создания электронных таблиц и всего остального, что вы обычно делаете на компьютере, вы используете веб-приложения. Вам вообще не нужно ничего устанавливать.
Это означает, что у вас нет проблем с вирусами и вредоносными программами, и ваш компьютер не замедляется со временем и не становится нестабильным.
И это только начало .
Чтобы узнать больше о преимуществах ChromeOS, а также посмотреть сравнительные видео и демонстрации, посетите GoChromeOS.com .
Надеюсь, что приведенные выше инструкции помогут вам решить проблему. Если у вас есть вопросы или идеи, не стесняйтесь оставлять свои комментарии. Я хотел бы услышать любые идеи или предложения.
Источник: ru.letmeknow.ch
Что делать, если при подключении ноутбука к телевизору через hdmi звук идет с ноутбука?

Данная ситуация довольно часто возникает при первом подключении ноутбука к телевизору через HDMI. Несмотря на то, что HDMI кабель способен передавать одновременно звук и видео, у многих он передает только видео. Звук при этом продолжает доноситься из динамиков ноутбука.
В данной статье мы расскажем почему так получается и что же все таки нужно сделать, чтобы звук появился на телевизоре.
Устройства воспроизведения в Windows
Для многих не секрет, что в дополнительных настройках Windows всех версий присутствует закладка “Устройства воспроизведения”.
В ней отображаются все подключенные устройства, которые способны воспроизводить звук. Также среди них всегда настроено устройство по умолчанию. То есть это то устройство, на которое windows будет отправлять все звуки.
Так вот при подключении телевизора к ноутбуку по HDMI вы добавляете еще одно устройство воспроизведения, на которое операционная система может отправлять сигнал.
Далеко не всегда это происходит автоматически. Зачастую для того, чтобы звук пошел на телевизор, а не на динамики ноутбука, вам нужно задать телевизор устройство вывода звука по умолчанию.
Как это сделать?
Для этого после подключения HDMI кабеля к телевизору нужно включить сам телевизор. Далее в правом нижнем углу возле часов находим значок звука и жмем по нему правой кнопкой мыши, а в открывшемся меню выбираем “Устройства воспроизведения”.

Открытие списка доступных устройств для вывода звука
В открывшемся списке находим телевизор, выделяем его и нажимаем на кнопку снизу “По умолчанию”.
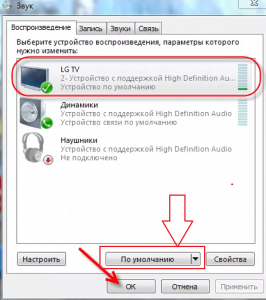
Установка телевизора устройством для вывода звука по умолчанию
После этого звук с ноутбука по hdmi кабелю будет идти на телевизор.
Если после этого у вас все равно нет звука на телевизоре, то тогда стоит переустановить драйвера видеокарты, так как они тоже отвечают за передачу звука и изображения по hdmi, ведь разъем находится на видеокарте.
Лучшая благодарность автору — репост к себе на страничку:
Источник: helpadmins.ru
как исправить не воспроизводит звук через hdmi windows 11?
Нет звука HDMI в Windows 11 при подключении к телевизору — аудиоустройство HDMI не обнаружено FIX [ 2022]
Нет звука HDMI в Windows 11 при подключении к телевизору — аудиоустройство HDMI не обнаружено ИСПРАВЛЕНИЕ
Почему нет звука при подключении HDMI?
Есть несколько вещей, которые могут быть причиной этой проблемы. Во-первых, убедитесь, что кабель HDMI подключен к правильному порту вашего телевизора. Если это не так, вам может потребоваться переключить порты. Кроме того, убедитесь, что ваш телевизор включен и правильно подключен к Интернету. Наконец, убедитесь, что ваше аудиоустройство правильно подключено к телевизору и включено.
Как передать звук с моего ноутбука на телевизор с Windows 11?
Есть несколько способов передать звук с ноутбука на телевизор. Вы можете использовать аудиоадаптер USB, динамик Bluetooth или кабель HDMI.
Почему HDMI не работает в Windows 11?
HDMI не поддерживается в Windows 11, поскольку для этого требуется более новая версия операционной системы Windows. Поддержка HDMI будет добавлена в будущем обновлении операционной системы Windows.
Как исправить отсутствие звука в Windows 11?
Существует несколько различных способов исправить отсутствие звука в Windows 11. Один из них — попытаться обновить аудиодрайверы. Другой способ — проверить, не поврежден ли звук на вашем компьютере. Если ни одно из этих решений не работает, попробуйте переустановить аудиодрайвер.
Почему у меня не работает звук после обновления Windows 11?
Есть несколько возможных причин, по которым звук не работает после обновления Windows 11. Одна из возможностей заключается в том, что ваш звуковой драйвер устарел. Если вы используете старый драйвер, Windows может не использовать его с последней версией операционной системы. Вы можете проверить версию аудиодрайвера, перейдя в Панель управления > Оборудование и звук > Звук > Свойства. Другая возможность заключается в том, что ваше звуковое оборудование может быть несовместимо с Windows 11.
Как включить звуковые устройства в Windows 11?
Чтобы включить аудиоустройства в Windows 11, выполните следующие действия:
Откройте панель управления.
На главной странице панели управления нажмите “Оборудование и звук”.
В разделе Диспетчер устройств, нажмите “Аудиоустройства”..
Щелкните правой кнопкой мыши устройство, которое хотите настроить, и выберите “Свойства”.
На вкладке “Свойства устройства” в разделе “Аудио” нажмите кнопку “Свойства”.
6.
Как изменить настройки HDMI в Windows 11?
Чтобы изменить настройки HDMI в Windows 11, выполните следующие действия:
Откройте “Панель управления” (или “Настройки Windows”).
Нажмите “Экран”.
В разделе “Настройки дисплея” нажмите “Дополнительные настройки”.
В разделе “HDMI” в разделе “Аудио/видеовыход” щелкните раскрывающееся меню рядом с “Аудиовыход HDMI”. .”
5.
Как подключить Windows 11 к телевизору через HDMI?
Существует несколько способов подключения Windows 11 к телевизору с помощью кабеля HDMI. Один из вариантов — использовать встроенный в Windows 11 адаптер HDMI. Другим вариантом является использование внешнего адаптера HDMI.
Как получить звук на моем телевизоре через порт HDMI ноутбука?
Есть несколько способов передать звук с ноутбука на телевизор. Один из способов — использовать кабель HDMI. Другой способ — использовать динамик Bluetooth.
Как включить звук HDMI?
Чтобы включить звук HDMI на Mac, откройте окно “Системные настройки”, нажмите “Звук”, а затем нажмите “Вывод”. На панели “Выход” выберите HDMI Audio из списка доступных выходов.
Как сбросить настройки звука в Windows 11?
Чтобы сбросить настройки звука в Windows 11, откройте панель управления и перейдите в раздел “Звуки и аудиоустройства”. В этом разделе вы можете выбрать вкладку “Звук”, а затем нажать кнопку “Изменить настройки звука”. Отсюда вы можете выбрать вкладку “Выход” и изменить настройки аудиоустройств.
Как получить звук через окна HDMI?
Есть несколько способов получить звук через окна HDMI. Одним из них является использование аудиоресивера с входом HDMI. Другой вариант — использовать разветвитель HDMI.
Можно ли использовать звук HDMI на ПК?
Да, вы можете использовать звук HDMI на ПК. Просто убедитесь, что на вашем ПК есть порт HDMI и что ваш кабель HDMI совместим с вашим ПК.
Как получить звук на моем телевизоре с моего ноутбука HDMI Windows 10?
Существует несколько способов передачи звука с ноутбука на телевизор. Один из вариантов — использовать кабель HDMI для подключения двух устройств. Другой вариант — использовать звуковую карту, совместимую с HDMI. Если на вашем ноутбуке есть порт аудиовыхода, вы также можете подключить его к телевизору.
Как заставить компьютер воспроизводить звук через телевизор?
Есть несколько способов сделать это. Один из способов — использовать карту захвата, захватить звук с ПК и отправить его на телевизор. Другой способ — использовать устройство потоковой передачи мультимедиа, такое как Roku или Amazon Fire TV, и использовать их встроенные приложения для потоковой передачи звука с вашего ПК..
- как исправить не воспроизводит звук через hdmi windows 10?
- Семейная ссылка Google воспроизводит звук в беззвучном…
- Xbox 360 Elite воспроизводит Blu-Ray?
- xbox one воспроизводит музыкальные диски?
- Почему моя гарнитура воспроизводит эхо на xbox one?
- Почему моя гарнитура воспроизводит эхо на xbox one?
- как исправить комп не подключается к телевизору через hdmi?
- как исправить отсутствие звука hdmi на ноутбуке?
- как исправить hdmi нет звука на тв?
- как исправить неработающий звук в виндовс 10?
- Как исправить звук на моем телевизоре Sanyo?
- как исправить приглушенный звук на моем macbook pro?
- Включить звук баннера уведомления о новой почте в Windows…
- вам нужен кабель hdmi для xbox 360 майнкрафт?
- как подключить xbox к тв без hdmi?
- какой кабель hdmi идет в комплекте с ps4?
Источник: vstamur.ru