
Синхронизация телевизора и компьютера позволяет существенно расширить функциональные возможности техники. Пользователь сможет запускать на большом экране видеоигры, смотреть фильмы, сериалы и телепередачи. Существует несколько способов подключения, но именно HDMI остается приоритетным вариантом. В некоторых ситуациях компьютер не видит телевизор через HDMI.
Что становится причиной этой проблемы? Есть несколько вариантов. Сейчас рассмотрим каждый из них, а также предоставим полезные рекомендации по восстановлению подключения.

Правильное подсоединение устройств
Лучшее решение что-либо исправить – сделать все заново, но правильно. Подключение телевизора к компьютеру через HDMI выполняется в следующем порядке.
- HDMI кабель одним концом подключается в соответствующий разъем ТВ. Любой современный телевизор имеет несколько таких выходов, они пронумерованы, поэтому стоит запомнить, в какой именно вставлен штекер.
- Второй конец вставляется в соответствующий разъем ноута или компьютера. В случае последнего также может быть несколько HDMI выходов, при этом не все они активны. Выбрать следует тот, который относится к видеокарте — он расположен рядом с VGA или DVI выходом.
- В телевизоре с помощью пульта открывается меню с источниками сигнала и выбирается тот HDMI разъем, который был использован для синхронизации, например, HDMI Подключая системный блок к старому телевизору можно увидеть, что после выбора источника сигнала появится окно с просьбой указать тип подсоединенного устройства, выбрать требуется ПК или ноутбук в зависимости от конкретной ситуации.
Если все сделано верно, то телевизор начнет отображать рабочий стол ПК, если этого не произошло, то стоит рассмотреть иные случаи сбоя.
Как подключить ноутбук к телевизору по HDMI

Почему возникают проблемы с HDMI
Предполагается, что HDMI позволяет легко соединить все ваши устройства с помощью одного кабеля для передачи аудио и видео. Для этого подключенные устройства должны быть «лицензированы» для связи друг с другом через стандарт, известный как HDCP.
Эта способность распознавать устройства и передавать мультимедиа называется «рукопожатием HDMI». Если оно не работает, это означает, что шифрование HDCP, встроенное в сигнал HDMI, не распознается одним или несколькими подключенными устройствами. Обычно это приводит к тому, что вы не можете смотреть фильмы или играть в видеоигры.
Есть несколько вещей, которые вы можете сделать, чтобы обойти эту проблему. Вот как можно устранить проблемы с HDMI.
Проверка исправности компонентов
Наиболее очевидная причина того, почему телевизор не видит ноутбук через HDMI – неисправные разъемы либо провода. Проверить их работоспособность легко.
- На телевизоре следует попробовать другие входы HDMI.
- Чтобы проверить выход ноутбука, можно подсоединить его к другой технике.
- Не стоит пренебрегать заменой кабеля, даже если он новый и только что куплен.
Важный момент, который касается шнуров HDMI. Бытует мнение, что они двусторонние, то есть, без разницы, какой стороной подключать. Это справедливое утверждение, но если кабель очень дешевый, то он может быть односторонним.
В этом случае его следует осмотреть: как правило, на штекере, который должен быть вставлен в источник сигнала, есть стрелка. Если никаких стрелок нет, то можно попробовать подключить обоими концами по очереди.
Как проверить сигнал
Самым эффективным способом проверить наличие сигнала или работоспособность всей собранной системы является поочередная замена отдельных частей системы заведомо исправными аналогами. Однако, не всегда под рукой имеется второй комплект используемых устройств, поэтому лучшим способом будет работа по принципу « разобрал – еще раз внимательно собрал». Можно действовать по следующей методике.
- Отключил всё от сети, выждал 3-5 минут.
- Разобрал всю систему на отдельные элементы.
- Проверил работоспособность телевизора, пусть даже включением его через антенну.
- Проверил кабель, подключив им монитор стационарного компьютера к системному блоку.
- Проверил работоспособность ноутбука.
- Снова внимательно собрал, записал номера портов.
- Заново настроил оба устройства.
В 90% случаев такая «сборка-разборка» дает положительный результат. Тут дело в том, что при первоначальной сборке, легко допустить ошибку – нажать не то, вставить не туда.
Кабель HDMI, как правило, является ненаправленным, то есть, нет никакой разницы в том, какой стороной кабеля будет подключено устройство. Однако существует тип кабеля, у которого на выходной штепсель нанесена маркировка – треугольник, вершина которого направлена в сторону контактного набора. Такой кабель в обратную сторону работать не будет.
Настройка вывода изображения на ПК
Если в ходе проверки был сделан вывод, что все разъемы и кабель рабочие, но картинки все равно нет, то пришла пора настроить вывод изображения на Windows.
- На рабочем столе ПКМ открывается контекстное меню.
- «Разрешение экрана».
- «Подключение к проектору».
- Выбираем «Дублировать», чтобы картинка отображалась на обоих дисплеях или «Только проектор» — рабочий стол теперь будет виден только на ТВ.
- «Пуск».
- «Панель управления».
- «Оформление и персонализация».
- «Экран».
- «Несколько дисплеев» — «Дублировать» или «Расширить рабочий стол только на 2».
- Вызываем «Параметры экрана».
- «Дисплей».
- Прокручиваем меню до пункта «Несколько дисплеев». Если HDMI кабель от компьютера к телевизору подключен верно, то будет отображаться окно с подключенным вторым дисплеем. Следует указать, способ вывода изображения аналогично упомянутым выше.
Настройка частоты и разрешения экрана
Если после этого подключить телевизор к компьютеру через HDMI все равно не удалось, то возможно, настройки компьютера не соответствуют возможностям ТВ. Речь идет о разрешении и частоте. Если ТВ старый, и его разрешение составляет HD, а системник по умолчанию настроен на FHD, то ТВ просто не способен демонстрировать изображение. В этом случае следует войти в настройки экрана по инструкциям, указанным выше (для каждой версии ОС).
Разрешение устанавливается в том же меню, где настраивается способ отображения. Следует предварительно выбрать второй экран (настройки для ТВ) и в соответствующем пункте меню установить нужное.
После этого необходимо выбрать «Дополнительные параметры дисплея» — «Свойства видеоадаптера для дисплея 2» и указать частоту. По умолчанию стоит 60 Гц, есть смысл попробовать меньшие параметры.
Важно! Интересной особенностью телевизора LG, Sony и отдельных моделей прочих производителей является установка разрешения непосредственно в меню устройства. В настройках есть раздел «подключение к ПК», и в нем потребуется установить максимально поддерживаемое видеокартой лэптопа или настольного ПК.
Часто от пользователей поступает сообщение о сборе следующего характера: «HDMI режим не поддерживается». На телевизоре Samsung это было распространенным явлением несколько лет назад. «Лечить» это предлагали переключением разрешения и частоты, но позже выяснилось, что это заводской дефект, который устранялся только прошивкой. Проблема характерна для старых моделей, у современных ТВ ее нет. Для тех, кто столкнулся с подобным, единственный выход – поход в сервисный центр.
Обновление драйвера видеокарты
Если телевизор не видит комп через HDMI, или такой способ коннекта перестал работать, то причина может заключается в видеокарте, а точнее — ее драйвере. Мог произойти сбой, драйвер устарел, или он изначально был установлен некорректно.
В этом случае убедиться, что сигнал не идет из-за старого драйвера на видеокарте, можно так.
- На иконке «Мой компьютер» или в проводнике на вкладке «Этот компьютер» ПКМ следует выбрать «Управление».
- Далее «Диспетчер устройств», вкладка «Видеоадаптеры».
- Если произошел сбой, то напротив видеокарты будет желтый или красный знак. Они означают, что узел работает некорректно. Если никаких символов нет, то видеокарта исправна, но драйвер мог устареть, а это распространенная причина того, что ряд функций не работает.
Обновить ПО на компоненты ПК можно несколькими способами. Самый надежный вариант – зайти на сайт производителя ноутбука или видеокарты и скачать файл для нужной операционной системы с учетом ее разрядности. После установки аппарат требуется перезагрузить.
Совет! Если найти драйвер не удалось, то на помощь придет утилита DriverPackSolution – она самостоятельно сканирует гаджет и находит весь необходимый софт на каждый узел.
Если после всех вышеперечисленных действий ноутбук все равно не подключается через HDMI к телевизору, то причина носит более сложный характер, и устранять ее придется в мастерской. Какое именно устройство требует тщательной диагностики, можно выяснить, попробовав подключить ТВ и ПК к другой технике.
Неисправность соединения HDMI на телевизоре HDR
Известно, что реализация HDR на многих телевизорах 4K Ultra HD вызывает проблемы с подключением HDMI. Если у вас телевизор с высоким динамическим диапазоном (HDR) и ни один из вышеперечисленных шагов не работает, следуйте этим советам по устранению неполадок:
- Убедитесь, что ваш аудиоприемник или другое промежуточное устройство совместимо с HDR.
- Убедитесь, что прошивка телевизора актуальна.
- Если вы этого еще не сделали, замените кабель HDMI на высокоскоростной кабель HDMI со скоростью не менее 10,2 Гбит/с, но предпочтительно 18 Гбит/с.
Если у вас есть устройство с поддержкой HDR, такое как UHD Blu-ray-проигрыватель или потоковое устройство, подключенное к HDR-совместимому телевизору, возможно, телевизор не распознает HDR-кодированный контент. Когда телевизор HDR или видеопроектор обнаруживает сигнал HDR, на экране должно появиться подтверждение. Если это не так, проблема может быть в совместимости, а не в возможности подключения.
Если ваш телевизор или видеопроектор по-прежнему не распознает источник HDR после изменения настроек и обновления кабелей, обратитесь в службу технической поддержки для телевизора или устройства-источника HDMI.
Настройка звука
Если при подключении картинка отображается, а звук нет, то проблема либо в неправильной настройке, либо в использовании переходников без аудиоинтерфейса.
Настраивается звук на ПК следующим образом.
- Windows 7,8 – ПКМ в на иконке звука в трее «устройства воспроизведения», вкладка «воспроизведение», выбираем подключенный телевизор и подтверждаем кнопкой «применить».
- Windows 10 – ПКМ в трее на иконке звука «открыть параметры звука», «звук», «выберите устройство вывода» — указать следует динамики телевизора.
Если проблема не ушла, то проверяем громкость на обоих устройствах, а также в проигрывателе. Не будет лишним проверить и обновить драйвер на звуковую карту по аналогии с тем, как это делается для видеокарты.
Источник: wysedevice.ru
Как подключить ноутбук к телевизору через HDMI кабель
Сегодня многие подключают ноутбук к телевизору для того, чтобы наслаждаться просмотром видео на большом экране. Существует много способов подключить ноутбук к телевизору. В этой статье мы расскажем об одном из самых популярных способов – как подключить ноутбук к телевизору через HDMI кабель. Этот способ достаточно прост. Просто следуйте описанным далее 4 шагам, и у вас все получится с первого раза.
Включите ноутбук и телевизор (оба должны иметь HDMI вход) и подготовьте HDMI кабель.
Вставьте HDMI кабель в порт на ноутбуке и телевизоре.

На экране телевизора вы увидите голубой фон с сообщением “No signal” (Нет сигнала).
На пульте от телевизора нажмите кнопку INPUT или SOURCE.
Затем с помощью стрелок на пульте выберите HDMI 1.
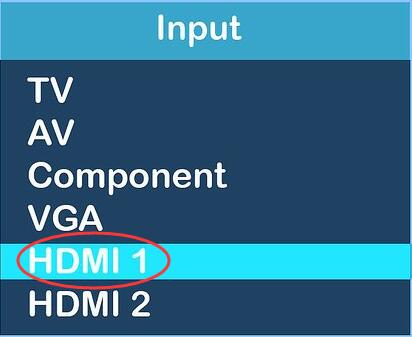
На экране телевизора появится рабочий стол ноутбука.
Если его нет, выполните действия, описанные ниже, чтобы использовать другие настройки.
1 На клавиатуре ноутбука нажмите вместе клавиши Windows + R, чтобы открыть командное окно.
2 В командном окне введите control и нажмите ввод, чтобы открыть панель управления.
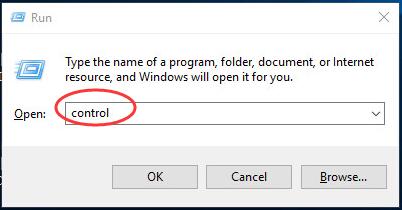
3 Выберите Экран в режиме «большие значки»
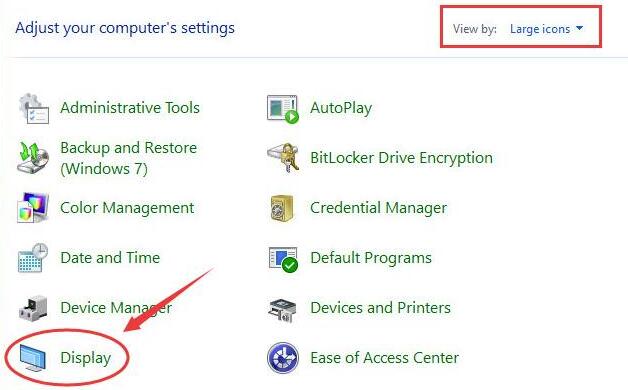
4 Выберите Подобрать разрешение
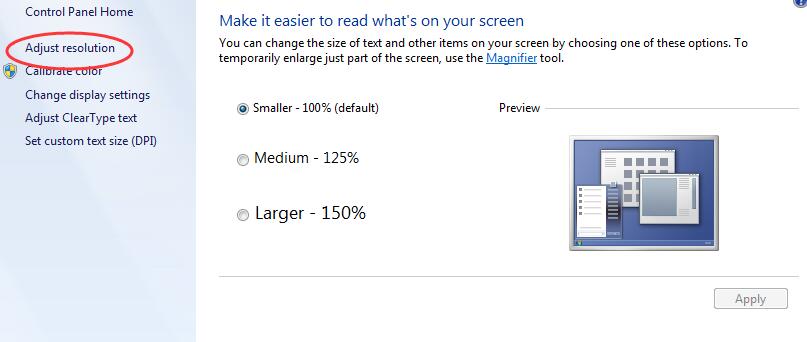
5 В раскрывающемся списке Дисплея выберите ТВ
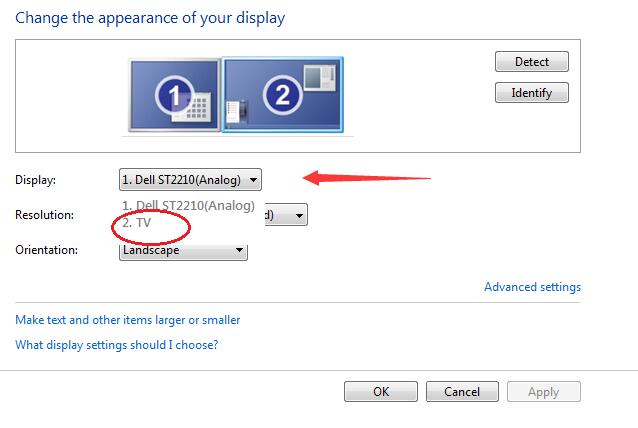
6 Меняйте настройки разрешения, пока не подберете идеальное изображение на экране телевизора. Как только это получится, нажмите ОК, чтобы настройки сохранились.
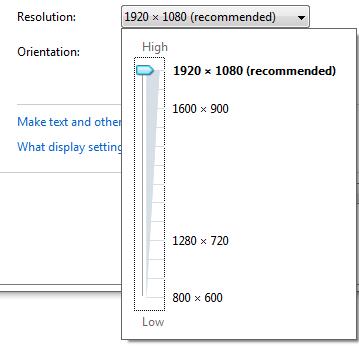
Что делать, если нет звука из динамиков телевизора?
Проверьте, что звук не выключен (кнопка mute), и уровень громкости на ноутбуке и телевизоре установлен не на минимум.
Также установите аудио выход HDMI как устройство по умолчанию.
1 Щелкните правой кнопкой мыши значок звука в правом нижнем углу экрана вашего ноутбука. Затем нажмите Воспроизведение устройств.
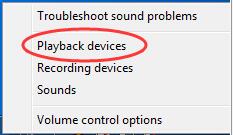
2 Выделите аудио выход HDMI и нажмите Установить по умолчанию.
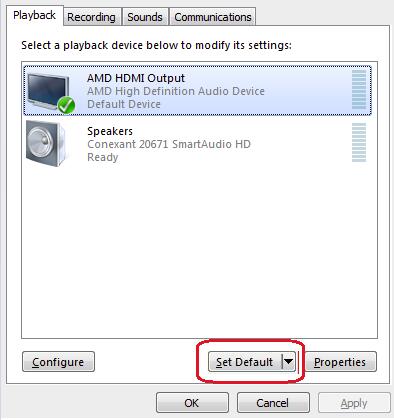
Если вы не видите аудио выход HDMI, щелкните правой кнопкой мыши на пустую область и установите флажок Показать отключенные устройства.
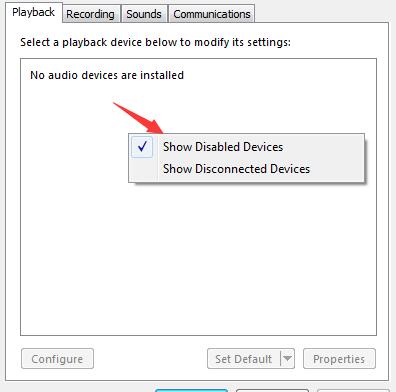
Звук все-равно не появился?
Если после выполнения всех вышеуказанных настроек звук из динамиков телевизора не появился, мы настоятельно рекомендуем обновить драйвер устройства аудио выхода HDMI. Вы можете загрузить последнюю версию драйвера на сайте производителя вашего устройства.
Источник: www.ibik.ru
(Решено) Порт HDMI к телевизору не работает
HDMI с ноутбука на телевизор не работает? Но не волнуйтесь. Это распространенная проблема, и вы можете решить проблему с HDMI с помощью решений в этом посте.

Когда вы подключаете телевизор к ноутбуку через HDMI, пытаясь транслировать видео, HDMI от ноутбука к телевизору не работает ! Но не волнуйтесь. Это распространенная проблема, и вы можете решить проблему с HDMI с помощью решений в этом посте.
Почему не работает HDMI от ноутбука к телевизору? Обычно это неисправность оборудования, поэтому убедитесь, что ваши устройства работают правильно. Другая возможная причина заключается в том, что ваш телевизор не распознается вашим ноутбуком. И вы можете попробовать эти решения, чтобы решить вашу проблему.
Как исправить неработающий HDMI ноутбук на телевизоре
Вот исправления, которые вы можете попробовать. Необязательно пробовать их все; просто двигайтесь вниз по списку, пока все снова не заработает.
- Перезагрузите и повторно подключите свои устройства
- Настройте параметры дисплея
- Обновите доступные драйверы
Исправление 1. Перезагрузите и повторно подключите свои устройства.
Скорее всего, ваша проблема связана с подключением оборудования. Поэтому вы должны убедиться, что компоненты оборудования (включая порты HDMI и кабели) работают должным образом, а затем повторно подключиться.
- Отключите все свои HDMIкабели из ваших портов.
- Выключи все свои устройства (ваш компьютер, монитор и телевизор) полностью и отключите их мощностькабели (и аккумулятор, если вы используете ноутбук).
- Оставьте их на пять минут.
- Подключите мощностькабели (и аккумулятор) обратно.
- Подключите HDMIкабели вернуться к своим устройствам.
- Включите устройства.
Теперь проверьте и посмотрите, работает ли ваш ноутбук с телевизором по HDMI.
Исправление 2: настройте параметры отображения
Когда HDMI от ноутбука к телевизору не работает, одна из возможных причин — неправильные настройки дисплея на вашем ноутбуке. Поэтому всегда полезно проверять настройки дисплея вашего ноутбука:
Чтобы проверить настройки дисплея вашего компьютера, нажмите кнопку Windows logo key и п на клавиатуре одновременно. Появится список режимов отображения.
Разница между каждым режимом заключается в следующем:
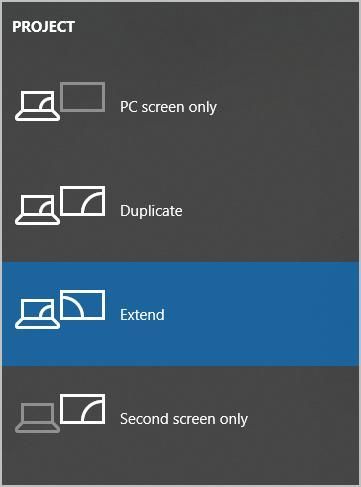
- Экран ПК / только компьютер — Использование только первого монитора.
- Дубликат — Отображение одного и того же контента на обоих мониторах.
- Расширить — Использование обоих мониторов для отображения расширенного рабочего стола.
- Только второй экран / проектор — используя только второй монитор.
Поэкспериментируйте с каждым режимом и выберите вариант, который лучше всего соответствует вашим потребностям. Если настройки дисплея правильные, вы сможете видеть изображения на экране, подключенном через HDMI.
Исправление 3: Обновите доступные драйверы
Отсутствующий или устаревший драйвер устройства на вашем ноутбуке может помешать работе HDMI с вашего ноутбука на телевизор, особенно драйвер вашей видеокарты и драйвер USB. Чтобы исключить это как причину вашей проблемы, вам следует обновить драйверы устройства до последней версии.
Есть два способа обновить драйверы вашего устройства: вручную и автоматически .
Обновление драйверов вручную — Вы можете зайти на сайт производителя, найти драйвер устройства и загрузить последнюю версию. Затем вручную установите его на свой компьютер. Обязательно загрузите тот, который совместим с вашей ОС Windows. Это требует времени и навыков работы с компьютером.
Автоматическое обновление драйверов — Если у вас нет времени или терпения, вы можете сделать это автоматически с помощью Водитель Easy .
Driver Easy автоматически распознает вашу систему и найдет для нее подходящие драйверы. Вам не нужно точно знать, на какой системе работает ваш компьютер, вам не нужно рисковать, загружая и устанавливая неправильный драйвер, и вам не нужно беспокоиться о том, чтобы сделать ошибку при установке.
Вы можете автоматически обновлять драйверы с помощью СВОБОДНЫЙ или За версия. Но с версией Pro это займет всего 2 клика (и вы получите полную поддержку и 30-дневная гарантия возврата денег ):
- Скачать и установите Driver Easy.
- Откройте Driver Easy и щелкните Сканировать сейчас . Затем Driver Easy просканирует проблемные драйверы на вашем компьютере.
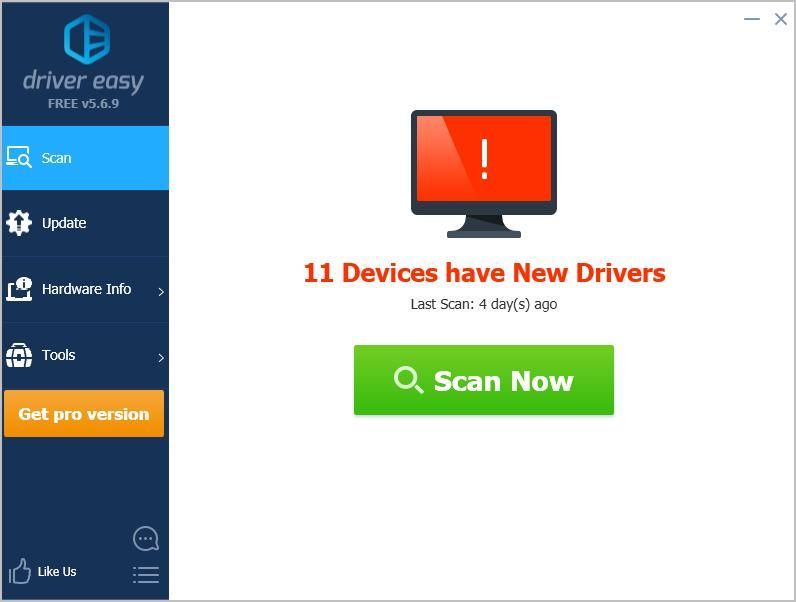
- Щелкните значок Обновить рядом с отмеченным устройством, чтобы автоматически загрузить правильную версию драйвера (это можно сделать с помощью СВОБОДНЫЙ версия). Затем установите его на свой компьютер. Или нажмите Обновить все для автоматической загрузки и установки правильной версии всех драйверов, которые отсутствуют или устарели в вашей системе (для этого требуется Pro версия — вам будет предложено выполнить обновление, когда вы нажмете Обновить все ).
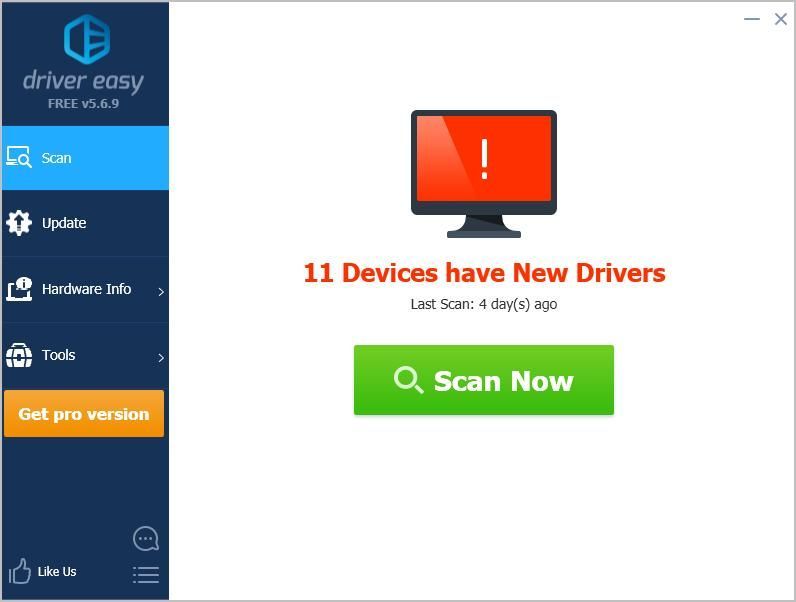
- Перезагрузите компьютер, чтобы изменения вступили в силу.
Подключите телевизор к ноутбуку через HDMI и посмотрите, работает ли он сейчас.
Итак, это все. Надеюсь, этот пост поможет решить вашу HDMI ноутбук к телевизору не работает проблема.
Источник: ru.letmeknow.ch