Зачастую у некоторых пользователей Windows 10 возникают проблемы со спящим режимом, который, по сути своей, должен упрощать работу с компьютером или ноутбуком. Но вместо этого он препятствует запуску ПК. То есть, когда пользователь переводит систему в спящий режим, он больше не может из него выйти, и ему приходится перезагружать свое устройство. Причиной этому могут быть совершенно разные неполадки как в операционной системе, так и в самом компьютере. О том, как со всем этим бороться, читайте далее.
Приступим к решению проблемы с отключением «Быстрого запуска», из которого чаще всего происходит рассматриваемая проблема. Далее способы будут постепенно усложняться, и так до самого сложного – настройки BIOS. См. также: Настройка спящего режима Windows 10
Способ 1: Деактивация режима «Быстрый запуск»
В параметрах электропитания ОС Windows 10 присутствует режим «Быстрый запуск», позволяющий ускорить запуск компьютера после его отключения (не влияет на перезагрузку системы). Обычно данный способ отлично функционирует, и с помощью него система действительно запускается чуть ли не в несколько раз быстрее. Однако эта же функция может конфликтовать со спящим режимом. Поэтому попробуем ее отключить и проверить, действительно ли из-за нее не запускается компьютер.
Компютер не включается после спящего режима (Решение)
-
Открываем меню «Пуск» на компьютере и вводим запрос «Панель управления». Далее переходим по первому отобразившемуся результату.

Запускаем панель управления

Открываем настройки электропитания

Переходим в параметры завершения работы

Жмем сюда

Отмечаем указанный пункт и сохраняем настройки
После этого попробуйте перевести компьютер в спящий режим и выйти из него. Если ничего не помогло, то верните назад настройки быстрого запуска и переходите к следующему разделу.
Способ 2: Настройка периферийных устройств
В Windows 10 предусмотрена функция, позволяющая выводить компьютер из спящего режима с помощью периферийных устройств (мыши, клавиатуры, принтера). Когда эта функция включена, пользователь может пробудить компьютер при нажатии кнопки клавиатуры, мыши. Проблема же заключается в том, что не все устройства поддерживают пробуждение из спящего режима, и поэтому компьютер может «зависать» и спать дальше. Решить это можно путем отключения данной функции через диспетчер устройств:
-
Находим на компьютере проводник «Этот компьютер» и кликаем по нему правой кнопкой мыши. В отобразившемся окне открываем окно «Свойства».

Открываем свойства компьютера

Открываем список драйверов

Переходим в свойства драйвера

Снимаем галочку с указанного пункта и нажимаем на кнопку «ОК»
Для остальных устройств выполните аналогичные настройки и после этого проверьте работу спящего режима.
Способ 3: Настройка параметров отключения жесткого диска
Во время перехода в спящий режим отключается не только монитор, но и прочие устройства, в том числе и жесткий диск. Поэтому если он не включится, то не включится и компьютер. Таким образом, через план электропитания нужно выключить отключение жесткого диска при переходе в спящий режим. Сделать это можно следующим способом:
-
Запускаем окно «Электропитание», о котором мы уже говорили в первом способе, и переходим в раздел «Настройка перехода в спящий режим».

Открываем настройки схемы электропитания

Изменяем дополнительные параметры питания

Активируем жесткий диск при переходе в спящий режим
При таком плане электропитания подающееся на HDD питание не изменится при переходе в спящий режим, поэтому компьютер всегда будет находиться в рабочем состоянии. См. также: Что делать, если Windows 10 не выключается
Способ 4: Проверка и обновление драйверов
В некоторых случаях на компьютере могут возникать проблемы из-за отсутствия различных драйверов. Например, на ошибку спящего режима может влиять устаревший или некорректно установленный драйвер видеокарты. Поэтому рекомендуется регулярно проверять, правильно ли они установлены и есть ли доступные версии для загрузки. Сделать это можно в разделе «Диспетчер устройств», о котором было сказано еще во втором методе.
Если в окне «Диспетчер устройств» вы найдете надпись «Неизвестное устройство», то это означает, что драйвер для данного компонента по какой-то причине не установлен. Поэтому нужно скачать и установить драйвер. Для этого нам поможет утилита, которую вы можете бесплатно скачать с официального сайта https://drp.su/ru.

DriverPack является одной из самых популярных утилит для обновления драйверов
Обновите все драйверы (уделите особое внимание видеокарте) и попробуйте снова воспользоваться спящим режимом на компьютере.
Способ 5: Сбой настроек в BIOS Award
Последний способ, о котором я хотел бы рассказать – это изменение конфигурации BIOS. К сожалению, этот метод подходит только для версии Award, поэтому если вы используете другой БИОС, то пропускайте этот шаг.
Ну а для тех, у кого используется BIOS Award, нужно будет в него зайти и изменить всего одну опцию под названием «ACPI Suspend Type». Если вы еще не знаете, то БИОС запускается во время загрузки компьютера с помощью клавиши «F2» или «Delete» (на различных материнских платах клавиши могут отличаться).
После этого найдите раздел под названием «Power Management Setup» или просто «Power». В нем измените значение строки «ACPI Suspend Type» на любое другое. Значение «S1» отвечает за отключение монитора и накопителей информации при переходе в сон, а «S3» отключает все, кроме ОЗУ. Затем сохраните изменения нажатием кнопки F10. После этого проверьте, корректно ли теперь компьютер выходит из сна.

Изменяем значение опции «ACPI Suspend Type»
Если ни один из вышерассмотренных способов не подошел, то стоит обратиться к компьютерному мастеру, потому как проблема может быть связана с серьезными проблемами либо компьютера, либо операционной системы. В противном же случае я рекомендую вам вовсе отключить спящий режим Windows.
Источник: tehnichka.pro
Почему не включается монитор после спящего режима?
Почему компьютер не включается после спящего режима?
Параметры энергосбережения Иногда компьютер не включается после спящего режима из-за изменения параметров энергосбережения. Как проверить настройки спящего режима компьютера: зажмите на клавиатуре одновременно клавиши Win+ R, в открывшемся окне «Выполнить» введите powercfg. cpl далее «Enter».
Как включить монитор со спящего режима?
Как вывести компьютер или монитор из спящего режима или гибернации? Чтобы вывести компьютер или монитор из спящего режима или гибернации, переместите мышь или нажмите любую клавишу на клавиатуре. Если это не работает, нажмите кнопку питания, чтобы вывести компьютер из спящего режима.
Почему ноутбук не выходит из спящего режима?
Если вы чувствуете, что ноутбук не выходит из спящего режима или режима гибернации, пожалуйста, подключите адаптер переменного тока и убедитесь, что индикатор заряда батареи включен (как показано на рисунке ниже), возможно, ноутбук не мог возобновить работу из-за отсутствия питания, затем попробуйте нажать кнопку .
Как выйти из спящего режима?
Чтобы вывести компьютер или монитор из спящего режима или гибернации, переместите мышь или нажмите любую клавишу на клавиатуре. Если это не работает, нажмите кнопку питания, чтобы вывести компьютер из спящего режима.
Как выйти из режима сна в Windows 7?
Что бы выйти из спящего режима Windows 7 при помощи клавиатуры или мыши, нужно зайти в диспетчер устройств и щёлкнуть два раза правой кнопкой мыши на нужном устройстве и в свойствах зайти во вкладку Управление электропитанием и поставить галочку в пункте Разрешить этому устройству выводить компьютер из ждущего режима.
Как в Windows 10 выйти из спящего режима?
Откройте меню Пуск и выберите пункт Параметры. Нажмите Система. Нажмите Питание и спящий режим. В разделе «Экран» выберите время ожидания перед выключением экрана, если компьютер не используется.
Как убрать компьютер из спящего режима?
- Все настройки делаются с правами администратора.
- Жмем Пуск — Панель Управления — Электропитание.
- В открывшемся окне выбираем пункт «Настройка плана электропитания»
- Теперь отключаем Спящий режим, выбрав значение в «Переводить компьютер в спящий режим» — Никогда.
Как вывести компьютер из спящего режима с помощью клавиатуры?
- Нажмите клавишу SLEEP.
- Нажмите стандартную клавишу на клавиатуре.
- Перемещая мышь.
- Быстро нажмите кнопку питания на компьютере. Примечание. Если вы используете Bluetooth устройств, клавиатура может не выйти из системы.
Как вывести из спящего режима Ноутбук ASUS?
Как выйти из спящего режима? Чтобы выйти из спящего режима на E406SA, вам нужно будет нажать на любую клавишу на клавиатуре дважды или нажать на клавишу один раз, а затем подвигать тачпад.
Как понять что ноутбук в спящем режиме?
Спящий режим или режим сна – это состояние выключенного компьютера, при котором информация о текущем состоянии сохраняется в оперативной памяти, приложения остаются запущенными и ждут операций от пользователя. При этом гаснет экран, останавливается жесткий диск и система охлаждения центрального процессора.
Источник: estakada-auto.ru
Ноутбук не выходит из спящего режима — Windows XP/7/8/10. Ремонт в СПб
Стандартная схема электропитания на ноутбуке настроена так, чтобы по истечении заданного времени бездействия устройство автоматически переходило в режим сна. Отправить спать ноут может и сам пользователь – достаточно просто закрыть крышку ноутбука. Но что делать, если потом ноутбук не выходит из спящего режима? Рассмотрим возможные пути устранения неполадки.
Диагностика БЕСПЛАТНО.
+7 (812) 953-94-11, +7 (921) 984-75-12 (Каменноостровский пр-т, 42, м. Петроградская)
Почему ноутбук не выходит из спящего режима
- Низкий заряд батареи.
- Проблема с аккумулятором.
- Некорректно работающие драйверы.
- Поломка материнской платы.
Иногда пользователи допускают досадную оплошность – пытаются вывести ноутбук из спящего режима, нажимая на клавиши или используя тачпад, тогда как за пробуждение лэптопа отвечает кнопка «Power». Попробуйте нажать кнопку включения: возможно, лэптоп выйдет из режима сна без дополнительных манипуляций.

Самостоятельно разобраться не получится разве что с материнской платой – здесь явно потребуется помощь квалифицированных специалистов. Другие же причины невыхода ноутбука из режима сна можно попробовать устранить своими силами.
Проверка аккумулятора
Если ноут перешел в спящий режим самостоятельно, когда у него заканчивался заряд батареи, то он может не пробудиться, пока вы не подсоедините зарядное устройство. Подключите блок питания и дождитесь, пока батарея немного зарядится, после чего ноутбук выйдет из спящего режима.

Если батарея была заряжена, имеет смысл полностью перезапустить систему – для этого нужно удерживать кнопку «Power» в течение примерно 5 секунд. Возможно, при выходе из режима сна произошел сбой. После перезагрузки ноутбука проблема должна разрешиться.
Иногда в том, что ноутбук не выходит из спящего режима, виноват остаточный заряд. Сбросить его можно следующим образом:
- Отсоедините адаптер питания от ноутбука.
- Извлекаете батарею.
- Удерживайте клавишу включения в течение 30 секунд.
- Немного подождите, после чего установите батарею обратно и включите ноутбук.
Если после всех этих манипуляций проблема остается, попробуйте поискать программные причины неполадки.
Обновление программного обеспечения
Специалисты Microsoft при возникновении проблемы с выходом из спящего режима советуют обновить все драйверы устройств и установить актуальную версию BIOS. Зайдите на сайт производителя ноутбука и найдите программное обеспечение для своей модели.
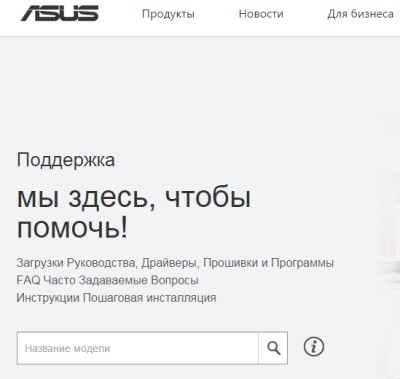
Установите последние версии драйверов видеокарты, материнской платы и других важных компонентов, после чего снова попробуйте отправить ноутбук в режим сна, а затем разбудить его.
Отключение режима сна
Если проблема не решается, рекомендуется просто отключить функцию автоматического перехода ноутбука в режим сна. Для этого:
- Откройте раздел «Электропитание» в «Панели управления».
- Перейдите к настройке используемой схемы электропитания.
- Выберите для параметра «Переход в спящий режим» значение «Никогда».
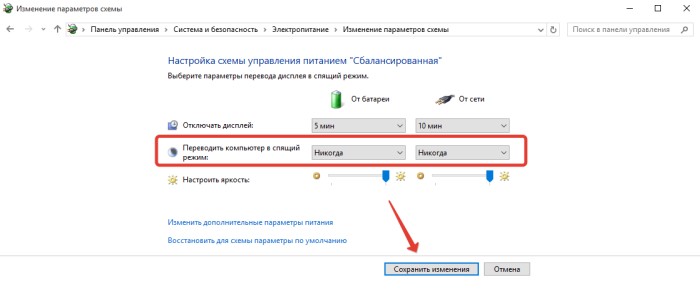
Переход в режим сна отключен – не активируйте его самостоятельно, и проблема с пробуждением ноутбука пропадет. Однако это временное решение: лучше всё-таки обратиться к специалистам, раз уж самостоятельно устранить неполадку не удалось.
Хотите получать новости и полезную информацию? Подпишитесь на нашу рассылку!
Елена
07 апреля 2023г. 04:48
Здравствуйте, подскажите, пж, сочетание клавиш для вывода ноута из спящего режима. Раньше выводила, а сейчас не могу вспомнить. Z и ещё чего-то там. Напомните, пж.
Александр
11 февраля 2023г. 08:56
Здравствуйте. При включении ноутбук зависал на логотипе загрузки. Потом стала появляться страничка с перезапусками, на которой выбирал разные варианты, ничего не помогло. Потом стали повляться бегущие строки в которых нужно было быстренько угадать клавишу биоса, но увы не получилось. После этой неудачной попытки загорелся индикатор полумесяца.
Прочитав что он означает стал искать решение проблем. Многие советовали комбинации кнопок клавиатуры ничего не помогло. При включении кнопки запуск включается ветилятор, но дисплей остается без изменения темный. Носил в сервис сказали что всё ноутбук прекратил свою работу. Но сомневаюсь в этом.
Помогите может можно как то войти в систему.
Здравствуйте ,сложно будет дать ответ не видя устройства приносите к нам на диагностику и мы дадим точный ответ и расскажем что да почему:)
Наталья
06 февраля 2023г. 09:06
Здравствуйте,помогите,у меня ноутбук ASUS сначала он завис ,черный экран был,вытащила батарею теперь какие-то картинки на экране,что делать
Добрый день , возможно программный сбой
Татьяна
08 января 2023г. 19:41
Ноут НР новый. Включили, работал, было все отлично. На второй день включаем-экран чёрный, сам работает и никаких реакций. Проверили в сервисе шлейф и мозг. Все в порядке. Манипуляции типа зажмите кнопки и и д все уже делали.
Может вы поможете. Ноут новый)))
ДОбрый день , один из вариантов обратиться по гарантии или оставлять в нашем СЦ на диагностику ( 23 дня )
Анатолий
31 января 2022г. 13:23
Здравствуйте.Ноутбук Asus k56cb периодически не включается с кнопки питания и бывает самопроизвольно уходит в спящий режим и выходить обратно не хочет.Помагает переподключение блока питания или вынимание батареи,а так работает без проблем, даже при максимальной нагрузке.
Добрый день ,возможно требуется переустановка ПО,но лучше принести на диагностику ( бесплатно )
Анжелика
27 декабря 2021г. 18:19
Переустановка Виндовс была и закрыла крышку т.к не знала , что нельзя. В итоге : черный экран и нет изображения. Как исправить глупую ошибку ?
Добрый день . возможно надо переустановить систему
Александр
28 сентября 2021г. 16:59
У меня ноутбук Asus ч555дт,который я использую совместно с другим компьтером (десктопник).Оба подключены через trendnet к общему внешнему монитору.Крышка ноутбука постоянно закрыта.После того,как перевожу НБ в режим сна,его можно разбудит с клавиатуры приблизительно в течение 40 мин или часа,а потом только кнопкой питания или открытием крышки.Соответствующие изменения в настройке электроп-я произвёл-не помогает.
попроробуйте переустановить систему
Айжан.
14 декабря 2020г. 11:56
Здравствуйте.
В спешке закрыла ноутбук и ушла по делам.
Пришла не смогла вернуть в чувства. Мучалась целые сутки. Нажимала во все возможные копки.
Все без результата.
Решила по гугулить и нашла ваш сайт.
Удержала 30 сек кнопку “power” и после подзарядила.
И все заработал.
Добрый день , приносите на диагностику проверим (бесплатно)
Данила
29 сентября 2020г. 08:28
Ноутбук стал уходить в спящий режим в дальнейшем не реагируя клавиши, при перезагрузке все работает, но потом проблема повторяеться. Чем может быть вызвана проблема? Lenovo y520
Добрый день , в данном случаи нужна диагностика
Oleg
14 августа 2020г. 20:09
Lenovo g500s,дисплей разбит,вывожу на телек hdmi и монитор vga,ушёл в спящий и не включается пробывал 30 сек держать без батареи — не помогает
Здравствуйте,приезжайте к нам на бесплатную диагностику.
Анна
22 февраля 2020г. 09:17
Закрыла крышку ноутбука Леново и ушла по делам. Придя домой он больше не включился. Сетевой адаптер работает,лампочка горит. Пробовала запустить ноут через дополнительную кнопку иголочкой тоже без результатно.
Добрый день ,приносите на диагностику проверим (бесплатно)
Алексей
26 ноября 2019г. 08:41
Я взял у вас один очень полезный совет для пробуждения ноутбука.
Спасибо большое!
Добрый день. Всегда рады помочь . Обращайтесь
елена
27 октября 2019г. 03:43
спасибо, очень полезный материал
Гоша
06 сентября 2019г. 19:04
Здравствуйте, надо было на учёбу, закрыл крышку ноута и ушёл, когда вернулся не смог включить, показывает только спящий режим(ноутбук acer)
Здравствуйте, здесь может быть несколько причин, почему не выходит из спящего режима. Для более точного ответа нужна диагностика, приносите посмотрим. Диагностика абсолютно бесплатная
Абдуболат
09 августа 2019г. 08:17
Здраствуйте большое спасибо что помагли я отключил питание и 30 сек нажымал на кнопку power и потом вставил питание и включился спасибо большое
Добрый день ,всегда рады помочь .
Андрей
05 июня 2019г. 19:49
Здрасвуйте, поставил ноут в спящий режим после чего он не включаеться досих пор, я выключил его потом включил и всеровно екран не работает а куллеры гудут что делать?
Добрый день , нужна диагностика ,сложно сказать точно проблема нге проверив аппарат .
Кирилл
26 марта 2019г. 13:30
Добрый день! Раньше ноутбук отправленный в режим сна спокойно возвращался из него при нажатии кнопки, а последнюю неделю не срабатывает, приходится перезагружать! Что делать?
Добрый день , нужна диангостика
Регина
24 марта 2019г. 08:13
Ноутбук остался вчера включен и видимо ушел в спящий режим, закрыли крышку на ночь, он так и был включен. Сейчас он так же работает,но экран ни на что не реагирует,черный. Заряд батареи подключен
Здравствуйте попробуйте долго держать кнопку ВКЛ
Ира
24 февраля 2019г. 12:24
Поставили ноут на паузу, через 30 мин хотели снять с паузы, выходит заставка(картинка) ;курсор двигается,но ничего не включается(ноутбук dell
Екатерина
12 февраля 2019г. 20:48
Ноутбук включается, уходит автоматически через минут 10 в спящий режим и не выходит из него
Здравствуйте, смотрите в настройках
Какой ноутбук, кстати?
Елена
03 января 2019г. 22:30
Ноутбук ушел в спящий режим.Закрыли крышку.Теперь не включается.
Какой ноутбук?
здравствуйте
Елена
03 января 2019г. 22:28
Ноутбук ушел в спящий режим.Закрыли крышку.Теперь не включается.
Здравствуйте, что именно за ноутбук?
Татьяна
15 декабря 2018г. 15:36
Спасибо, помогли.
Женя
13 ноября 2018г. 23:26
Добрый вечер, смотрел фильм, решил отойти пришёл открыл его теперь не включается, что делать?
Добрый день , приносите на диагностику проверим .
Дмитрий
08 ноября 2018г. 15:38
Зачем мы разводите людей, какой видео чип, какая переустановка. Всё в разы проще.
Добрый день, это по поводу чего?
очень даже интересно. позвоните нам или оставьте свой номер
Юлия
17 октября 2018г. 22:33
Ноутбук решила перезагрущить, удерживала кнопку включения пару секунд, он включился, а после появился синий экран и очень долго шла загрузка. Я решила выключить. Экран стал чёрным, но сам ноутбук работает( есть звук и горит мышь). Ноутбук подключает к зарядке. Ни на какие манипуляции не хочет реагировать. Не выключается .
Злравствуйте скорее всего было короткое замыкание, нужна диагностика, приносите
Ольга
24 августа 2018г. 22:50
Добрый вечер! После выключения не могу включить ноутбук, темный экран, вентилятор работает. Похоже в спящем режиме. На мышь, включение-выклбчение не реагирует, на кнопки пробел, ентер тоже. Подскажите пожалуйста какие есть ещё варианты его пробудить?
Добрый день , лучший вариант — принести на диагностику , после чего мы вам скажем точну проблему . Бесплатно !!
Айназик
13 августа 2018г. 21:30
Тут такая проблема. На ноутбуке идет заряд, включается. Потом на английском написано, что ноутбук не может выйти из спящего режима. Что делать?
Помогите, пожалуйста!
Добрый день! В первую очередь необходимо переустановить операционную систему. Лучше всего обратиться в сервисный центр. Спасибо!
Мария
12 января 2018г. 09:42
Доброе утречко! Скажите как вывести ноут из спящего режима горит индикатор зарядки при включении мигает индикатор постоянно но экран черный
Доброе утро !! Нужна диагностика (бесплатно),скоррее всего проблема может с видеочипом
Григорий
07 ноября 2017г. 17:47
Здравствуйте, такая проблема. Я отправил ноут в спящий режим, но не много пойже он не проснулся. тупо горят две лампочки и одна мигает.. и чёрный экран . Даже вентелятор не слышно. что случилось и как решить проблему
Добрый день ,проблем может быть много , одна из проблема -видеочип ,приносите на диагностику (бесплатно) проверим
Звоните нам:
+7 (812) 953-94-11 или +7 (921) 984-75-12
Задайте вопрос:

Оплатить картой

Подключиться к WiFi

Удобно припарковаться
Обращаем Ваше, внимание! Сайт не является публичной офертой, в соответствии со статьей 437 п.2
Гражданского кодекса РФ. Точную и окончательную информацию о наличии и стоимости указанных
товаров и услуг Вы можете получить, по контактным телефонам. Персональные данные пользователя
обрабатываются на сайте в целях его функционирования и если вы не согласны, то должны покинуть
сайт. В противном случае, это является согласием на обработку ваших персональных данных.
Источник: remont-telephonov.ru