Windows 10/11 – удобна для пользователя, имеет привлекательный дисплей и множество функций персонализации; однако некоторые пользователи сталкиваются со случайными проблемами чёрного экрана. Как исправить эти проблемы с черным экраном, кроме удаления и установки Linux?
Устранение проблем с чёрным экраном в Windows может быть таким же простым, как отключение дополнительного монитора или перезагрузка системы. Более сложные проблемы могут потребовать переустановки Windows или диагностики оборудования.
Моя цель — помочь вам устранить любые вопросы, связанные с проблемой чёрного экрана.
Что обычно вызывает проблемы с черным экраном
Черный экран в Windows 10/11 может объясняться несколькими причинами, в том числе:
- Вы используете два монитора, подключенных к одному выходу, или их соединения неисправны
- Есть проблемы с первоначальной настройкой
- Windows 10/11 находится в процессе загрузки/обновления
- Неправильная или неполная установка Windows 10
- Компьютер некорректно «просыпается» после спящего режима
- Ошибки, вызванные программным обеспечением или драйверами
- Компьютер перегревается
- Проблемы с блоком питания или другие проблемы с подключением
Windows не выводит сообщение об ошибке с черным экраном, поэтому неопытному пользователю сложно предпринять какие-то действия. Мы здесь, чтобы помочь решить проблему.
Нет сигнала на монитор компьютер не выводит изображение на монитор, решение проблемы за 30 секунду

Чёрный экран на нескольких мониторах
Пользователи с несколькими мониторами, подключенными к одному компьютеру, часто сталкиваются с проблемой чёрного экрана из-за проблем с отображением и подключением.
Что-то идёт не так в процессе обнаружения, и экраны глючат, потому что графический процессор не знает, какой монитор должен получать какой сигнал, или низкокачественный или неисправный кабель одного из экранов создаёт прерывистый хаос.
Другой причиной может быть просто ошибка в драйвере видеокарты или в аппаратном обеспечении самой видеокарты.
Эта проблема может возникнуть не только из-за дополнительных мониторов. Любое периферийное устройство, подключенное к компьютеру, такое как камеры, динамики, устройства Bluetooth или принтеры, может привести к проблеме с черным экраном.
Проблемы с начальной установкой Windows
Один из наиболее частых периодов, когда люди сталкиваются с чёрными экранами, приходится на первоначальную настройку Windows.
Это может произойти в процессе установки у некоторых людей или почти сразу после того, как программа завершит процесс установки.
Если это происходит во время выполнения установки, обычно она просто останавливается, что часто случается с людьми, перемещающими огромные объёмы файлов с личными данными из любой предыдущей версии Windows, которая у них была.
В этих случаях фактический процесс установки может занять ненормально много времени, и в это время может появиться чёрный экран.
ГАСНЕТ МОНИТОР С ПЕРЕХОДНИКОМ/КОНВЕРТЕРОМ HDMI-VGA, DVI-VGA | NVIDIA 2022 РЕШЕНИЕ!
Это также может означать, что процесс установки на чём-то завис. Возможно, произошла ошибка или какой-то сбой, и по какой-то причине больше ничего не происходит.
Трудно указать разницу между настройкой, которая занимает много времени, и настройкой, которая на самом деле застряла и никуда не двигается.
Хорошее эмпирическое правило – проверить светодиодный индикатор, чтобы убедиться, что он всё ещё мигает. Если это так, процесс установки, вероятно, всё ещё происходит и требует много времени. В противном случае, компьютер завис.
Установка Windows 10/11 не должна занимать больше трёх часов, но некоторые говорят, что у них это заняло до шести часов. Если ваш компьютер показывает чёрный экран более трёх-шести часов, – он завис.
Это рекомендуемое количество времени после некоторых исследований, но оно каким-то образом противоречит моему собственному опыту.
Лично я никогда не сталкивался с таким долгим временем установки. Одна из причин заключается в том, что при более медленном интернет-соединении скорость загрузки может замедляться. Я заметил, что среднее время установки на всех компьютерах, на которых я выполнял установку, составляет меньше 1 часа. Это с самого начала процесса и до тех пор, пока у вас не будет работающего рабочего стола.
Если это занимает больше 3 часов, я предлагаю вам подумать об обновлении вашего оборудования.
Windows 10/11 находится в процессе загрузки/обновления
Это идёт рука об руку с пунктом «начальная настройка» выше, но это также может произойти во время обновлений. Если обновления занимают исключительно много времени, может появиться чёрный экран, или если есть сбой или проблема с обновлением.
Неправильная или неполная установка Windows 10
Неполная или ошибочная установка Windows обычно вызвана неисправными установочными файлами или носителями. Другой причиной могут быть аппаратные сбои при распаковке и установке файлов операционной системы.
Возможно, всё выглядело так, как будто всё в порядке, и компьютер мог работать без проблем после установки. Однако, как только пользователь снова включает компьютер после его первого выключения, появляется черный экран, это может означать, что установка прошла не так успешно, как казалось.
Компьютер неправильно «проснулся» после спящего режима
Некоторые пользователи сообщают, что сталкивались с черным экраном, когда пытались разбудить свои компьютеры после пребывания в спящем режиме, особенно если они находились в спящем режиме в течение достаточно долгого времени.
Почему-то Microsoft ничего не говорит о том, почему это происходит.
Ошибки, вызванные программным обеспечением или драйверами
Ошибки, связанные с поврежденным или неправильно загруженным драйвером, также могут привести к тому, что в Windows 10/11 возникнут проблемы с чёрным экраном, причём распространенными виновниками являются программные сбои.
В случае программного обеспечения это чаще всего происходит с некоторым типом программного обеспечения, которое при открытии автоматически занимает весь экран. (Медиаплееры и игры выглядят самыми «большими преступниками».)
Если проблема связана с программным обеспечением, всё остальное в компьютере должно работать нормально, что является основным намёком на то, что это проблема программного обеспечения, а не что-то более серьёзное.
Скорее всего, это будет проблема с кодеком для медиаплееров, особенно если вы просматриваете видео в полноэкранном режиме. Это может привести к тому, что весь экран станет чёрным.
Некоторые игры глючат и также могут быть причиной сбоя программного обеспечения.
Компьютер перегревается
Любой, кто когда-либо держал ноутбук на голых бедрах в течение нескольких часов, знает, что компьютеры могут сильно нагреваться, поэтому у них есть внутренние вентиляторы, которые помогают их охладить.
К сожалению, иногда вентиляторы не включаются, когда должны, что приводит к перегреву системы, что может привести к чёрному экрану.
Иногда, если проблема связана с перегревом, компьютер перезагружается сам по себе после появления черного экрана и последующего остывания.
Настоятельно рекомендуется не класть ноутбук на бедра или на материальную поверхность, например, на кровать. Обе эти ситуации могут блокировать попадание воздуха в ноутбук для охлаждения внутренних компонентов.
Чтобы избежать этого, я рекомендую использовать охлаждающую подставку для ноутбука, которая относительно недорога, но, безусловно, будет охлаждать ваш ноутбук и продлит ему жизнь.
Проблемы с блоком питания или другие проблемы с питанием
Когда возникают проблемы с подключением или источником питания, фактическим результатом является не чёрный экран сбоя, а просто чёрный экран, как у телевизора, когда он не используется.
Это может быть вызвано отсоединением шнура питания ПК, отсоединением шнуров, соединяющих монитор или дисплеи с блоком питания, или неисправностью самих шнуров и кабелей.
Когда что-то не подключено к сети или шнуры или соединения повреждены, дисплей монитора не будет работать.
Как исправить проблему чёрного экрана
Хотя случайные ошибки чёрного экрана могут быть вызваны несколькими различными проблемами, существует также несколько различных решений этих проблем.
Первым шагом в устранении любой из них является диагностика пользователем фактической проблемы, скрытой за черным экраном.
Ниже приведён список некоторых действий, которые пользователи могут предпринять для устранения проблем после их диагностики.
Отключите другие мониторы, чтобы предотвратить появление черного экрана на нескольких мониторах.
Если вам «повезёт», проблема с несколькими мониторами или периферийными устройствами – это всё, что вызывает их проблемы с чёрным экраном, потому что это проблема с самым простым решением.
Если проблемы с черным экраном возникают из-за чего-то дополнительного, подключенного к ПК, что вызывает сбой, всё, что вам нужно сделать, это отключить всё, что может быть проблемой.
Если у вас два монитора, отключите тот, который не является жизненно важным для работы компьютера, или, если подключены динамики или принтеры, отключите их.
Для любого устройства, подключенного через Bluetooth, Windows может отключить Bluetooth и принудительно закрыть эти сопряжения.
Если это проблема, отсоединение их и перезагрузите компьютер. Иногда проблему решает простое их отключение, но для решения проблемы часто необходимо выключить и перезагрузить компьютер.
Если это проблема, следующим шагом будет определение устройства, вызывающего проблему, что должно быть простым. Было бы лучше, если бы вы подключили всё обратно к компьютеру по одному, чтобы увидеть, какое устройство вызывает проблему чёрного экрана.
Перезагрузите компьютер, чтобы устранить проблемы с первоначальной настройкой
Эту проблему может быть немного сложнее решить. Когда на этапе начальной настройки появляется чёрный экран, трудно понять, завис ли компьютер во время настройки или он полностью завис и нуждается в перезагрузке.
Вы можете следить за светодиодным дисплеем, но даже это не очень надёжный способ сказать, что происходит.
Однако, если компьютер простоял более шести часов или около того, можно с уверенностью предположить, что он, вероятно, завис и не собирается завершать настройку. В этом случае пользователи должны принудительно выключить компьютер и перезагрузить его.
Вот шаги, которые вы можете предпринять, если подозреваете, что процесс установки полностью застопорился:
- Выключите компьютер и, если необходимо, удерживайте кнопку питания в течение десяти секунд, пока он не выключится принудительно.
- Разорвите подключение к Интернету, отключив кабель Ethernet или выключив модем.
- Отключите все периферийные устройства, кроме мыши и клавиатуры.
- Отключите компьютер от сети или извлеките аккумулятор ноутбука и подождите не менее 30 секунд, чтобы вернуть аккумулятор и снова подключить шнур.
- Включите компьютер без повторного подключения к Интернету.
- Установка Windows должна начаться автоматически, но в противном случае может потребоваться обновление вручную.
Эти шаги должны сбросить процесс первоначальной настройки и быстро вернуть компьютер в нужное русло.
Windows находится в процессе загрузки/обновления
Если загрузка или обновление всё ещё выполняются, пользователям следует на некоторое время оставить ПК в покое. Если они вернутся через несколько часов и не увидят никакого прогресса, они могут выполнить шаги, чтобы исправить проблемы с первоначальной настройкой Windows, перечисленные выше.
Удалите обновления, чтобы устранить проблемы с ошибочной или неполной установкой
Если проблема связана с тем, что Windows не устанавливается полностью или неправильно, пользователям, возможно, придётся удалить обновления и снова переустановить программу с нуля, что может быть проблемой.
Таким образом, было бы полезно, если бы вы устранили неполадки во всём остальном, чтобы убедиться, что нет более простой проблемы, прежде чем прибегать к полному удалению / понижению всего и повторной загрузке.
Измените настройки гибернации, чтобы исправить неправильное «пробуждение»
Пользователям, которые замечают часто появление черного экрана после того, как компьютер находился в спящем режиме, необходимо внести некоторые коррективы в настройки гибернации, либо можно вообще отключить гибернацию.
Переключение параметра «Включить быстрый запуск» также решает эту проблему для многих пользователей, поскольку что-то в функции быстрого запуска не позволяет Windows загружаться должным образом, что приводит к появлению чёрного экрана всякий раз, когда компьютер выходит из спящего режима.
Отключение даёт компьютеру больше времени, чтобы загрузить всё правильно. Компьютеру/ноутбуку требуется больше времени для перезагрузки с отключенной этой опцией, но также гораздо меньше случаев появления чёрного экрана.
Ошибки, вызванные программным обеспечением или драйверами
Если случайные проблемы с чёрным экраном появились у пользователей после недавнего обновления Windows, причиной может быть неисправный или поврежденный драйвер.
Есть несколько различных вариантов, которые вы можете попробовать, включая отключение антивирусного программного обеспечения и обновление графических драйверов.
Однако, шаги для решения этой проблемы, рекомендованные Windows, следующие:
- Используя установочный диск Windows, перезагрузите компьютер и начните последовательность установки (возможно, вам придётся нажать несколько клавиш, чтобы это произошло.)
- Когда появится окно установщика Microsoft, нажмите «Далее», затем откройте параметр «Устранение неполадок».
- Выберите «Дополнительно».
- После того, как вы открыли Дополнительные параметры, вам нужно будет ввести больше команд.
- Введя команды и увидев, что операция выполнена успешно, извлеките диск и выключите компьютер.
- После перезагрузки проблема должна быть устранена.
Опять же, это всего лишь наброски инструкций о том, как решить эту проблему.
Если полноэкранное программное обеспечение приводит к появлению чёрного экрана, решить проблему может быть сложнее, и, в конечном итоге, это может привести к тому, что вам придётся полностью удалить программное обеспечение с ПК. Вы можете попробовать добавить его обратно после 100% удаления, но это не всегда работает.
Другой вариант может включать проверку наличия доступных обновлений программного обеспечения. Если это так, вы можете решить проблему путём обновления.
Если произошло недавнее обновление, проблема может заключаться в том, что обновление содержало ошибки или глючило. В этом случае вам может потребоваться вернуться к предыдущей или заводской версии программного обеспечения.
Дайте компьютеру остыть
Немедленное исправление перегрева – оставить компьютер в покое и дать ему остыть. Тем не менее, вы также можете заглянуть внутрь корпуса, чтобы увидеть, не может ли что-то вызвать проблемы, чтобы добраться до причины проблемы.
Также рекомендуется использовать сжатый воздух для очистки от пыли и грязи и следить за тем, чтобы вентиляторы работали.
Последние мысли о чёрном экране Windows
Несмотря на то, что в Windows 10/11 есть много замечательных вещей, случайные проблемы с чёрным экраном доставляют довольно много хлопот. К счастью, в большинстве случаев их легко исправить.
Надеемся, что это руководство поможет пользователям диагностировать проблемы с чёрным экраном и устранить их самостоятельно. Для чего-то более серьёзного пользователям может потребоваться вызвать профессионального специалиста.
Источник: windows-school.ru
Компьютер включается, а монитор не работает. Почему может не включаться монитор
Microsoft предоставил три хорошие функции тем, кто планирует пользоваться двойными мониторами, поэтому эта процедура для настройки доступна даже не очень продвинутым пользователям. Подключить два монитора к компьютеру на Windows 7 очень просто, после чего можно дублировать одну и ту же точку просмотра контента на обоих мониторах или перетаскивать любой контент на второй монитор и наоборот.
Можно расширить зону видимости на другой монитор — открыть одну программу на одном мониторе, а другую — на втором либо закрыть первый монитор и полностью переключиться на просмотр второго. Это полезно для пользователей, которые не хотят просматривать что-либо со своего экрана ПК, а хотят смотреть, например, видео с внешнего монитора большего размера.
Перед началом процедуры необходимо подключить второй экран к ПК и включить его питание.
Устранение неисправностей при дублировании экранов

Можно ли подключит два монитора, когда у компьютера две видеокарты и производители карт разные? Иногда бывает сложно заставить Windows 7 увидеть второй дисплей, обычно когда у компьютера две встроенные видеокарты разных производителей. Обычно он по умолчанию использует одну карту, и если дисплейная карта не отключена от работы в режиме VGA, компьютер запускает самотестирование второй карты в режиме POST.
Большинство пользователей захотят сохранить первую видеокарту в качестве основного дисплея, поэтому им необходимо знать, как предотвратить появление этого нежелательного POST. Если видеокарта использует блок перемычек или переключатель для отключения режима VGA, этот параметр упрощает использование карты в качестве дополнительной карты, поскольку для основной карты требуется режим VGA.
Многие настольные системы со встроенным видео автоматически отключают его при установке любой видеокарты (PCI, AGP или PCIe), что делает необходимым установить две видеокарты (или мультимониторную видеокарту) для получения поддержки мультимонитора. Как подключить два монитора в этом случае после загрузки Windows 7 с дополнительной картой? Система обнаруживает карту, устанавливает драйвера и инициализирует дополнительную карту. Если карта успешно инициализирована, можно увидеть на рабочем столе Windows два экрана.
Если экран вторичного монитора остается черным, проверьте список «Диспетчера устройств» для видеокарты. Если карта указана с желтым восклицательным знаком — она не работает должным образом. Перезагрузите систему, измените настройку отображения по умолчанию в BIOS и повторите попытку.
Наверное, все видели, что при выполнении некоторых видов работ подключают два монитора к одному компьютеру. Как это сделать и, главное, зачем, и будет темой нашей публикации.
Проблемы с подключением к системному блоку
Ещё одна частая причина, почему нет сигнала на мониторе при включении компьютера, это отсутствие сигнала между системой и монитором из-за повреждения соединяющего их кабеля, гнезда монитора или гнезда на блоке. В таком случае, световые индикаторы на мониторе будут гореть при подключении к сети, запустив монитор, вы увидите логотип его производителя, а в определённых случаях также сообщение об отсутствии подключения или переходе в энергосберегающий режим. В общем, что-нибудь на нём вы обязательно увидите, но он никак не будет реагировать на включение системы.
Начинать поиск неисправностей стоит опять с очистки и переподключения кабеля; при подключении обязательно убедитесь, что установили его плотно и закрутите шурупы по бокам от него (если они там есть). Если незадолго до этого вы переподключали монитор, то можете попробовать рассмотреть кабель в местах соединения с монитором и блоком. Внутри вы увидите много маленьких стержней, если один из них погнут или же сломан, то это и есть причина поломки.
Если результата нет, то следующее что нужно попробовать сделать, это подключить к вашему ПК другой провод. Вы можете снять его с другого компьютера (если у вас есть таковой) или же взять у кого-либо. Если с новым проводом монитор заработал, то причина явно в нём. Но если нет, то здесь есть два варианта: либо причина в чём-то другом, либо нужно нести блок к мастеру (сами вы гнёзда не почините).
Операционные системы Windows Vista, 7, 8
Первые шаги мало чем отличаются от предыдущих. Сперва вам необходимо попасть в “Панель управления” и найти там знакомый раздел под названием “Электропитание”. Теперь надо выполнить следующие действия:
- Найдите и разверните вкладку “Изменить параметры плана”.
- Теперь вам необходимо развернуть вкладку “Переводить компьютер в спящий режим” и в установках времени перехода выбрать “Никогда”.
- Не забудьте сохранить изменения при помощи все тех же двух знакомых клавиш.

Альтернативный способ
Почему при подключении второго монитора черный экран

Добрый день уважаемые читатели, наверняка у многих на работе используется служба терминалов, где многие пользователи запускают и работаю с нужными приложениями удаленно на сервере, это может быть 1С или какой нибудь MS SQL SERVER, благодаря серверу терминалов, у вас есть возможность не вставая со своего рабочего места, подключиться по протоколу RDP к нужному серверу и взаимодействовать с ним, но Windows не была бы Windows, если бы не были проблемы. У вас может возникнуть ситуация, что при подключении по rdp черный экран рабочего стола, закрыв экран RDP сессии и снова подключившись вы видите, все тот же черный экран, я такое видел и на операционных системах Windows Server 2008 R2 и 2012 R2, давайте разбираться в чем дело и как это исправить.
Причины черного экрана по RDP сессии
Я довольно часто встречаю эту проблему, и в 99 процентах случаев она связана с зависшей сессией пользователя, на удаленном сервере. Большинство пользователей в большинстве случаев, не разлогиниваются от удаленной сессии, а просто закрывают окно удаленного подключения, чтобы, подключившись снова они могли продолжить свою работу с прежнего места. В некоторых случаях это оправдано, когда человек запустил какой-то процесс, и проверяет его выполнение, через периодическое подключение, но это единичные случаи, чаще всего люди просто забивают на это, а многие системные администраторы не настраивают отключение после некоторого времени бездействия, вот и выходит ситуация с черным экраном при подключении по RDP,

Сразу хочу отметить, что данная проблема не связана с теми, что я описывал ранее в статьях:
Как исправляется ошибка при подключении по rdp черный экран рабочего стола
Как я и писал выше, проблема в зависшей сессии пользователя и логично, чтобы ее решить нужно его разлогинить, тут два варианта, либо системный администратор или другой сотрудник должен в диспетчере задач сделать выход зависшей учетной записи, либо пользователь сам это делает.
Давайте разлогиним пользователя, для этого вы заходите в диспетчер задач, далее вкладка пользователи и находите нужного, щелкаете по нему правым кликом и выбираете Выйти. После чего подключившись по rdp черный экран должен пропасть.

Второй способ, если у вас некому сделать выход учетной записи, то на черном экране нажмите ctrl+alt+end (это аналог CTRL+ALT+DEL в терминальной сессии) и из меню выберите Выход или Выйти из системы, это равносильно разлогированию.

Если это не помогло, а такое может быть на Windows 10, то попробуйте отключить Постоянное кеширование точечных рисунков. Делается это очень просто открываете окно клиента «Подключение к удаленному рабочему столу» . Переходим на вкладку Взаимодействие и снимаем галку Подключение к удаленному рабочему столу.

Так же можно уменьшить разрешение экрана при RDP сессии, для этого переходим на вкладку экран и ставим например 800 на 600 пикселей.

После этого при подключении по rdp черный экран рабочего стола уже не будет вас докучать. Если вам и это не помогло, то можно отключить сжатие для RDP сессий, это маленький шанс но его так же советуют на форумах Microsoft.
Для этого жмем WIN+R и вводим gpedit.msc.

Далее идем по пути Конфигурация компьютера > Административные шаблоны > Компоненты Windows > Службы удаленных рабочих столов > Узел сеансов удаленных рабочих столов > Настройка сжатия данных RemoteFX. Включаем его и ставим не использовать алгоритм сжатия RDP.

Удаление обновлений KB3192404
Помню, что было сбойное обновление KB3192404 для Windows 8.1 или Windows Server 2012 R2, если его обновить, то черный экран пропадал по RDP. Думаю все эти не сложные методы помогут вам решить проблему с черным экраном по RDP подключению. В случае Windows 2008 R2 эта проблема, как известно, вызвана определенным обновлением Microsoft KB2830477, вы можете попробовать удалить его со своего сервера, если он там есть.
Отключение taskoffload
Хоть Microsoft и говорила, что не нужно отключать для Windows Server 2012 R2 параметр у сетевой карты taskoffload, но практика говорит обратное. После его отключения и перезагрузки пропали черные экраны по RDP сессиям.
Откройте командную строку и введите netsh int ip set global taskoffload=disabled, после чего перезагрузите сервер

Черный экран на терминальном сервере из-за драйверов принтера
Тайм-аут (30000 миллисекунд) был достигнут при ожидании ответа транзакции от службы диспетчера очереди печати.
После исключения всех очевидных причин на сервере, перечисленных выше, мое исследование показало, что эта проблема черного экрана RDP возникает из-за некоторых драйверов принтера, установленных на сервере Windows 2012 R2. Хотя я не очень уверен, какие драйверы принтеров вызывают эту проблему, выполните следующие шаги, чтобы решить эту проблему.
- Установите все ожидающие обновления Windows на сервере
- Удалите с сервера все возможные драйверы принтера, включая устройства записи PDF. Я рекомендую не удалять драйверы в течение периода мониторинга, если это возможно, в противном случае удалите все драйверы и переустановите самые последние копии только самых необходимых драйверов, выполнив все перечисленные ниже действия.
- Если на сервере установлены драйверы HP, обязательно удалите их или остановите службы Драйвер Net Net HPZ12 и Драйвер PML HPZ12 (если есть).
- Лучше вообще настройте сервер печати и драйвера Easy Print
- Удалите все сторонние поставщики печати и процессоры печати с сервера. выполните следующие шаги
Переполнение ветки реестра с правилами брандмауэра
Когда пользователь заходит на сервер, то в определенной ветке реестра добавляются 9 правил, для приложений Cortana, и когда пользователь выходит из системы они должны удалиться, но этого не происходит и при следующем заходе создадутся еще 9 правил, а далее по накатанной. Все это в какой-то момент переполняет ветку реестра. Так же в логах сервера вы легко можете видеть ошибку
Сбой CreateAppContainerProfile для AppContainer Microsoft.Windows.Cortana_cw5n1h2txyewy из-за ошибки 0x800705AA

Или вот такой вариант:
Ошибка с кодом ID 10: Произошел сбой операции Appx RegisterPackageAsync в Microsoft.XboxGameCallableUI_10.0.14393.0_neutral_neutral_cw5n1h2txyewy для пользователя sil: Ошибка 0x800705AA: Windows не удается создать профиль AppContainer для пакета Microsoft.XboxGameCallableUI_1000.14393.0.0_neutral_neutral_cw5n1h2txyewy.. (Ошибка: Не удалось зарегистрировать пакет.)
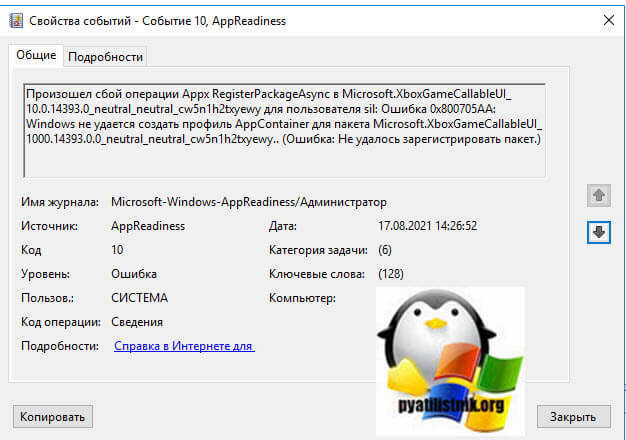
Вот ветка, где создаются данные правила:
Черный экран может себя уже проявлять при 25 000 записей.

Чтобы победить черный экран необходимо удалить их, для это выполните:
Remove-Item «HKLM:SYSTEMCurrentControlSetServicesSharedAccess ParametersFirewallPolicyRestrictedServicesConfigurableSystem»
New-Item «HKLM:SYSTEMCurrentControlSetServicesSharedAccess ParametersFirewallPolicyRestrictedServicesConfigurableSystem»
Remove-Item «HKLM:SYSTEMCurrentControlSetServicesSharedAccess ParametersFirewallPolicyFirewallRules»
New-Item «HKLM:SYSTEMCurrentControlSetServicesSharedAccess ParametersFirewallPolicyFirewallRules»
Remove-Item «HKLM:SOFTWAREMicrosoftWindows NTCurrentVersion Notifications» -Recurse
New-Item «HKLM:SOFTWAREMicrosoftWindows NT CurrentVersionNotifications»
Для Windows Server 2019, вот такую ветку нужно удалить и воссоздать: HKLM:SYSTEMCurrentControlSetServicesSharedAccess ParametersFirewallPolicyRestrictedServicesAppIsoFirewallRules
Так же вам необходимо создать дополнительный ключ реестра, чтобы правила больше не создавались повторно, делается это по пути:
HKEY_LOCAL_MACHINESYSTEMCurrentControlSet ServicesSharedAccessParametersFirewallPolicy
Тип REG_DWORD с именем DeleteUserAppContainersOnLogoff и значением 1. После чего просто перезагрузитесь.
Алгоритм решения черного экрана при сбойном диспетчере печати
- Запустить редактор реестра Windows
- Найдите значение локального порта в следующем разделе реестра:
HKEY_LOCAL_MACHINESYSTEMCurrentControlSetControl PrintMonitorsLocal Port
- Дважды щелкните ключ драйвера и измените значение. Измените строковое значение на Localspl.dll и нажмите кнопку ОК.

- Проверьте следующий раздел реестра на наличие сторонних мониторов портов, а затем удалите все мониторы портов, кроме мониторов портов по умолчанию:
HKEY_LOCAL_MACHINESYSTEMCurrentControlSet ControlPrintMonitors
- Порты по умолчанию: AppleTalk Printing Devices (если службы для Macintosh установлен), BJ Language Monitor, Локальный порт, PJL Language Monitor , Стандартный порт TCP/IP, USB-монитор, Windows NT Fax Monitor (если установлен)

- Проверьте следующий раздел реестра на наличие сторонних поставщиков печати, а затем удалите все поставщики печати, отличные от поставщиков печати по умолчанию:
HKEY_LOCAL_MACHINESYSTEMCurrentControlSet ControlPrintProviders

Поставщики печати по умолчанию — Интернет-провайдер печати Поставщик печати, LanMan
- Проверьте следующий раздел реестра для сторонних процессоров печати, а затем удалите все процессоры печати, кроме процессора печати по умолчанию:
HKEY_LOCAL_MACHINESYSTEMCurrentControlSetControl PrintEnvironmentsWindows x64

Процессоры печати Процессор печати по умолчанию: winprint. Закройте редактор реестра. Перезапустите диспетчер очереди печати или перезагрузите сервер.
Надеюсь, что мне удалось вам помочь, и вы смогли устранить черный экран на своей сервере Windows С вами был Иван Семин, автор и создатель IT портала Pyatilistnik.org.
Популярные Похожие записи:
 Ошибка The number of connections to this computer is limited
Ошибка The number of connections to this computer is limited- Бесконечное подключение по RDP в Windows 11
 Черный экран в Windows 10, решаем за минуту
Черный экран в Windows 10, решаем за минуту Ошибка RDS: Cannot get role and feature data
Ошибка RDS: Cannot get role and feature data- Контроллер домена грузится в Safe Mode
 Теневое подключение RDP (Shadow), секреты и настройка
Теневое подключение RDP (Shadow), секреты и настройка
Источник: pyatilistnik.org