Видео показывается какими-то рывками и останавливается.
комментировать
в избранное up —>
Юрий Радио нов [395K]
5 лет назад
Телефоны пока еще не поддерживают стандарт соединения «Miracast». Но если вы имели в виду не телефон, а смартфон, то причин может быть несколько.
Ваша операционная система не поддерживает или поддерживает не корректно стандарт соединения «Miracast».
Сигнал формата ITU-T H.264 на ваших устройствах вас рассматривается как способ обмена файлами, а не как механизм капсульной транспортировки медиапакета, когда графика отправляется и принимается в том виде, как есть.
На обеих устройствах у вас должна быть установлена версия Wi-Fi Direct 3.50 и выше с поддержкой 3Д и формат сжатия Н.264. А у вас возможно установлена более ранняя версия или не поддерживается формат 3Д, по этому изображение дергается.
Вы передаете изображение в формате более чем 1920х1200. А если у вас устройство с поддержкой одноканальной передаче данных, то вы вообще не сможете использовать формат более чем 720х480, да и при двухканальной тоже.
Что делать, если тормозит видео на ТВ приставках Mi Box
Источник: www.bolshoyvopros.ru
Тормозит видео на Андроид ТВ. Что делать
Чем умнее становятся наши гаджеты, тем большее количество проблем они создают. Это касается и часов, и смартфонов, и даже телевизоров: у телевизоров без операционной системы из проблем только потеря сигнала или плохое изображение.
Любая ОС в телевизоре в какой-то момент начинает создавать определенные сложности: многие пользователи сталкиваются с тем, что даже новый телевизор с Android TV начинает подвисать «из коробки». Особенно обидно, когда он априори не может считаться плохим и стоит немалых денег. Есть ли способы решения этой проблемы? Безусловно. Рассказываем о том, что делать, если тормозит видео на Android TV.

Разбираемся, что делать, если тормозит Android TV
Как перезагрузить Андроид ТВ
Первое, что нужно сделать, если тормозит телевизор с Android TV — это попытаться перезагрузить его. К счастью, современные операционные системы устроены так, что при перезагрузке все подвисания исчезают. Важно делать это правильно, а не просто вырывать шнур питания из розетки.
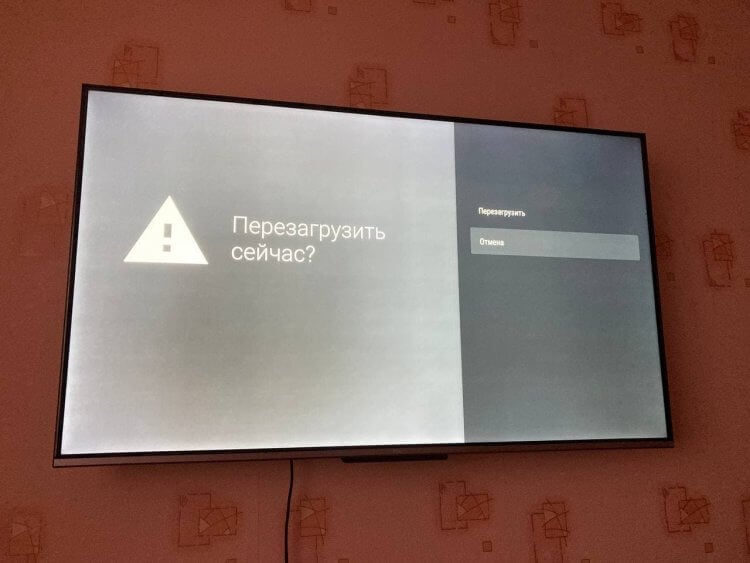
Попробуем начать ускорение Android TV с простой перезагрузки
- Зайдите в Настройки и выберите «Больше настроек».
- Затем выберите «Настройки устройства».
- Прокрутите меню до пункта «Перезагрузить».
- После перезагрузки ваш телевизор будет загружаться чуть дольше, но в дальнейшем этого не будет, если включен «Быстрый старт».
Тормозит Ютуб на телевизоре
Большое количество проблем возникает с одним из основных приложений на Android TV — YouTube. В какой-то момент видео начинает подвисать, картинка дергается, а звук прерываться. Может показаться, что вся проблема в подключении к Интернету, но это не так. Пробуем самый простой способ, чтобы ускорить работу YouTube.
Обзор wi-fi передатчика AnyCast
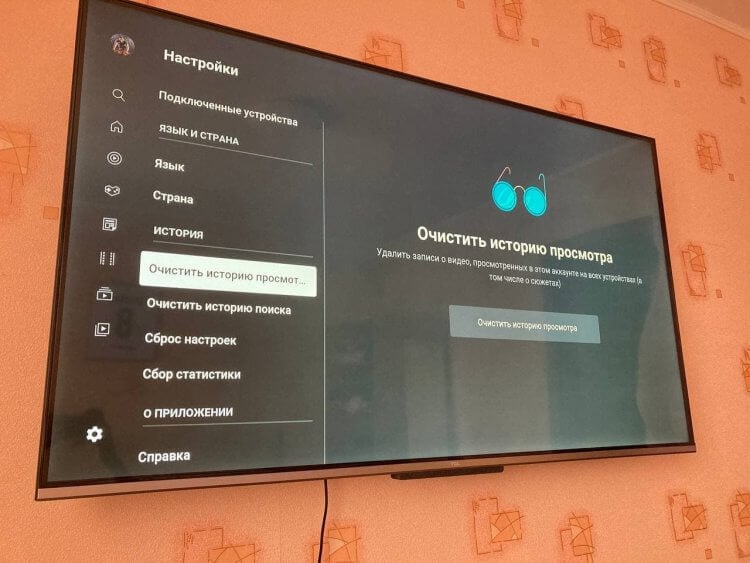
Для ускорения можно попробовать очистить историю просмотра и поиска
- Запустите приложение YouTube на телевизоре и зайдите в Настройки.
- Выберите пункт «Очистить историю просмотра» и нажмите «Очистить».
- Затем выберите «Очистить историю поиска» и снова нажмите «Очистить».
После этого перезагрузите телевизор и запустите видео. Должно помочь.
Наш Яндекс.Дзен — кладезь полезной информации! Не забудьте подписаться!
Как очистить кэш Ютуба на телевизоре
Если предыдущий вариант вам не помог, то не стоит отчаиваться. Попробуйте кое-что еще.
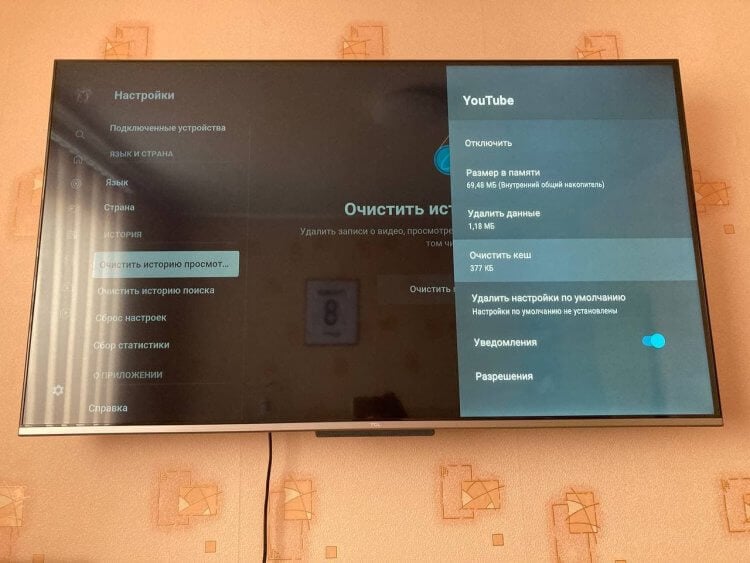
Чистим кэш и удаляем данные приложения
- Запустите YouTube и откройте Настройки.
- В самом низу выберите «Сброс настроек».
- Затем откройте «Настройки» телевизора, выберите «Приложения».
- Найдите YouTube и откройте его.
- Нажмите «Удалить данные» и «Очистить кэш».
У меня подобная проблема случается крайне редко, но после очистки данных все работает идеально.
Как настроить Ютуб на телевизоре
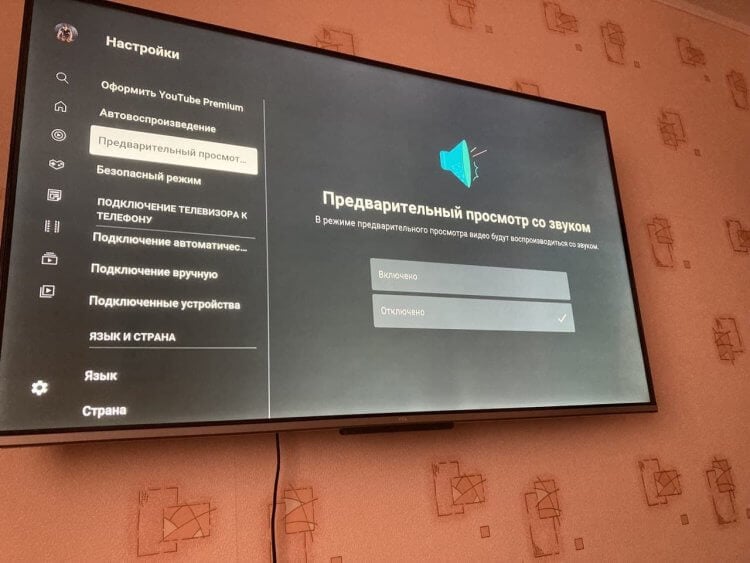
Отключаем предпросмотр YouTube, чтобы телевизор работал быстрее
Обычно я рекомендую своим знакомым досконально настраивать любые приложения на Android TV. Лучше, если есть возможность отключить некоторые визуальные эффекты. К сожалению, каким бы навороченным и дорогостоящим ни был ваш телевизор, он все равно рано или поздно может начать тормозить. От этого никто не застрахован: лучше оптимизировать его работу самостоятельно.
- Откройте YouTube на телевизоре.
- Зайдите в Настройки.
- Выберите «Предварительный просмотр со звуком» и нажмите «Отключить».
Нагрузка на эффекты заметно снизится: предпросмотр видео на YouTube будет без звука. Кроме того, есть еще парочка способов оптимизации, касающихся главного экрана Android TV.
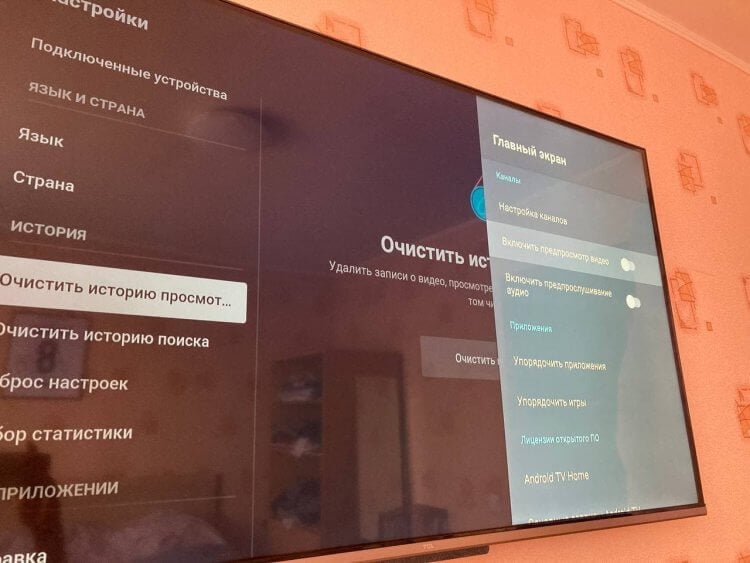
Отключаем предпросмотр на главном экране
- Зайдите в Настройки, выберите «Больше настроек».
- Выберите «Настройки устройства», затем «Главный экран».
- Отключите ползунок возле «Включить предпросмотр видео» и «Включить предпрослушивание аудио».
Теперь на главном экране Android TV все эскизы предложенных фильмов и видео будут в статичном положении, значит, уменьшится нагрузка на устройство.
Не забудьте подписаться на наш Telegram-чат: общаемся и отвечаем на вопросы
Как сбросить Андроид ТВ до заводских настроек
Если предложенные варианты вам не помогли, а телевизор продолжает подвисать, то можно попробовать сделать сброс до заводских настроек. Делается это следующим образом.
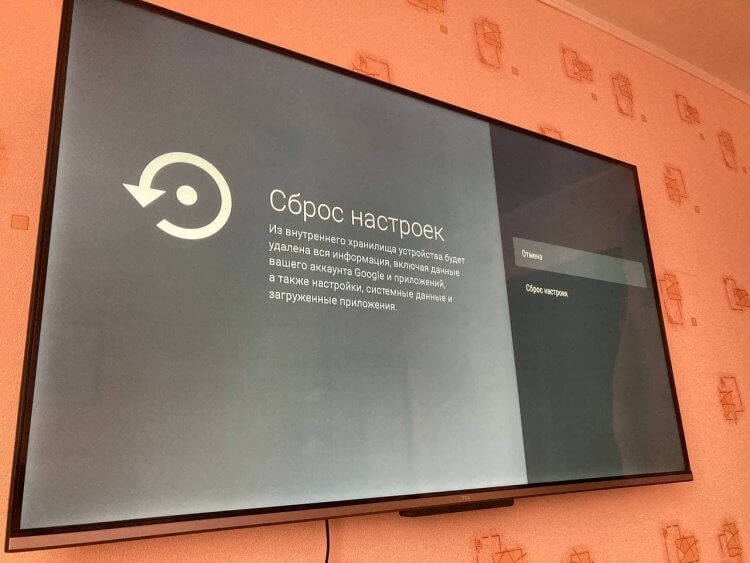
Сбрасываем Android TV до заводских настроек
- Зайдите в Настройки и выберите «Настройки устройства».
- В самом низу выберите «Сброс».
- Подтвердите сброс устройства, нажав «Ок».
Телевизор перезагрузится. После этого хранилище устройства полностью очистится и вам придется заново зайти в свою учетную запись Google.
Надеемся, эти способы вам помогли. Чтобы не доводить до сброса настроек, можете попробовать удалить приложение в Android TV и заново установить его. Кстати, в отдельной статье мы рассказали о крутых приложениях для Android TV, которыми стоит начать пользоваться. Обязательно попробуйте!

Теги
- Android TV
- Новичкам в Android
- Приложения для Андроид
Наши соцсети
Новости, статьи и анонсы публикаций
Свободное общение и обсуждение материалов
Лонгриды для вас

После каждой разблокировки экрана своего смартфона владелец попадает на рабочий стол Андроид. Здесь располагаются виджеты и приложения, которыми мы пользуемся каждый день. Если устройство новое, то на первых порах главный экран всегда выглядит презентабельно и вполне логично. Но по мере установки новых программ рабочий стол телефона превращается в месиво, а искать приложение на нем сродни поиску иголки в стоге сена. Словом, не порядок, и что-то определенно нужно менять.
![]()
Согласно рекомендации Всемирной Организации Здравоохранения, для поддержания тонуса нужно проходить 10 000 шагов в день. Вроде бы эту цифру мы всегда держим в голове и понимаем, что нельзя сидеть на одном месте, но порой так не хочется подниматься с дивана. Нам нужна мотивация, но где ее взять? Самым лучшим средством, способным подстегнуть человека к ведению активного образа жизни, был и остается шагомер в телефоне. Сегодня мы разберемся, какой счетчик шагов скачать, и чем отличаются подобные приложения друг от друга.
В отличие от большинства других платформ для общения и потребления контента, Telegram лишен рекомендательной ленты. Это значит, что вам нужно самостоятельно выискивать интересные каналы и подписываться на них. С учетом того, сколько откровенного мусора содержится на платформе, найти что-то полезное бывает очень сложно. Но мы решили эту задачу за вас, выбрав 10 классных каналов в Телеграме, которые пригодятся каждому.
Источник: androidinsider.ru
Исправить задержку при проецировании на ПК или потоковой передаче на телевизор
Можно проецировать другой экран на существующий ПК или проецировать существующий ПК на другой беспроводной дисплей. То, что вы делаете на экране, не отражается мгновенно и отстает? Иногда, когда вы пытаетесь проецировать свой экран на этот компьютер, вы можете столкнуться с сильной задержкой между ПК и ноутбуком примерно на 60 секунд. Это отставание может прервать вашу работу. В этом посте будут предложены решения для устранения задержки при проецировании на этот компьютер или потоковой передаче на телевизор.

Почему возникает отставание?
- Плохой WiFi: любой беспроводной дисплей не сможет обеспечить плавную работу, если сигнал WiFi слабый или сеть перекрывается.
- Устаревшие драйверы. Эта проблема может возникнуть, если драйверы дисплея, сети и других драйверов набора микросхем устарели.
- Проблемная версия Windows. Старая версия Windows может быть ключевым фактором.
- Проблемные системные компоненты: Windows может стать нестабильной и вызывать проблемы, если определенные системные компоненты повреждены.
- Проблемная прошивка BIOS/материнской платы: если новейшие функции и обновления вашего ПК не работают достаточно хорошо, это может быть связано с тем, что BIOS или прошивка вашей материнской платы устарели.
Устранение этих причин в первую очередь является лучшим способом решения этой проблемы. После этого вы можете предпринять действия, чтобы исправить это, прочитав следующий раздел этой статьи.
Исправить задержку при проецировании на ПК или потоковой передаче на телевизор
Ниже приведены предложения по устранению задержки при проецировании на ПК или телевизор:
Программы для Windows, мобильные приложения, игры — ВСЁ БЕСПЛАТНО, в нашем закрытом телеграмм канале — Подписывайтесь:)
- Основные способы устранения неполадок для устранения задержки
- Проверьте наличие других беспроводных устройств
- Используйте только один дисплей
- Изменить частоту обновления
- Удалите драйвер MWDA и дайте Windows установить его.
- Сбросить адаптер
- Обновите OEM-диски
- Обновите сайт производителя устройства
Обязательно используйте учетную запись администратора и проверяйте, сохраняется ли задержка после опробования каждого решения.
1]Основные способы устранения неполадок для устранения задержки
Мы советуем вам выполнить несколько задач, прежде чем приступать к реальным шагам. Это:
- Перезагрузите компьютер и адаптер беспроводного дисплея.
- Убедитесь, что используется Wi-Fi, а не соединение Ethernet.
- Вместо соединения Wi-Fi на частоте 2,4 ГГц используйте соединение на частоте 5 ГГц.
Давайте рассмотрим некоторые расширенные методы устранения неполадок, если они не работают.
2]Проверьте наличие других беспроводных устройств
Проверьте, не подключено ли к одной сети несколько беспроводных устройств. Попробуйте отключить другие беспроводные устройства и локализовать проблему.
- Нажмите клавишу Windows + I, чтобы открыть настройки.
- На левой панели найдите Bluetooth и устройства > Устройства.
- Проверьте, есть ли другие устройства, подключенные к той же сети. Если это так, удалите их вручную и снова включите проецирование на этот компьютер.
3]Используйте только один дисплей
Всегда используйте только один дисплей, так как задержка обычно возникает, когда ПК или ноутбук не могут использовать дисплей на полную мощность, поскольку переключение на один монитор может снизить нагрузку на графический процессор.

Откройте «Настройки» > «Система» > «Экран» и выберите только один дисплей.
4]Изменить частоту обновления
По словам пользователей, ваша частота обновления может быть основной проблемой отставания. Многие люди утверждали, что они решили проблему, получив доступ к программному обеспечению своего графического адаптера и переключив частоту обновления с 30 Гц на 25 Гц. Хотя пользователи сообщали об этой проблеме с Intel Graphics, она также может влиять на другие графические адаптеры.

Если это не сработает, перейдите в «Настройки» > «Дисплей». Прокрутите вниз и нажмите Расширенный дисплей. Перейдите к Выберите частоту обновления, нажмите раскрывающееся меню рядом с ним и выберите 60 Гц. Вы также можете поэкспериментировать с более высокой частотой обновления, если она доступна.
5]Удалите драйвер MWDA и дайте Windows установить его.
Иногда проблему можно решить, просто удалив драйвер Microsoft Wireless Display Adapter и заставив Windows установить его снова автоматически. Если вы не знаете, как это сделать, выполните следующие действия:

- Нажмите клавишу Windows + X и нажмите «Диспетчер устройств».
- Найдите проецирующее устройство, щелкните правой кнопкой мыши и выберите «Удалить» в контекстном меню.
- Перезагрузите компьютер после завершения удаления.
- Проверьте наличие обновлений, выбрав «Настройки» > «Обновления Windows».
Все должно работать после того, как Microsoft еще раз обновит драйвер беспроводного адаптера дисплея. Если обновления нет, перейдите в «Центр обновления Windows» > «Дополнительные параметры» > «Необязательные обновления». Проверьте, доступно ли обновление драйвера для видеоадаптера. Если да, установите его.

Если обновление драйверов не помогло, попробуйте перезагрузить адаптер. Вот что вам нужно сделать:
- Нажмите и удерживайте кнопку сброса на адаптере в течение 10 секунд.
- Откройте Центр поддержки на панели задач, как только появится уведомление о готовности к подключению.
- Выберите «Подключиться», затем выберите Microsoft Wireless Display Adapter из списка дисплеев.
- Настройки по умолчанию вашего Microsoft Wireless Display Adapter будут восстановлены. В результате любые неправильные настройки теперь будут удалены.
Вы также можете решить проблему, правильно подключив адаптер Microsoft Wireless Display, если он не работает. Пользователи утверждают, что решить эту проблему можно, выполнив следующие действия:
- Подключите адаптер к порту USB.
- Затем подключите его к порту HDMI.
- Как только вы закончите, переключитесь на вход HDMI. Ваш гаджет не будет работать, если вы не выполните этот важный шаг и не переключитесь на правильный вход.
- Затем выберите устройство и добавьте беспроводной дисплей.
Эти методы помогли нескольким пользователям устранить отставание.
7]Обновление драйверов (веб-сайты OEM)
Следующим шагом, чтобы избежать лагов, является обновление BIOS, драйверов чипсета и всех других существенных дайверов. После установки перезагрузите компьютер и проверьте, сохраняется ли отставание.
Если вы используете отдельное оборудование для видео, звука и сети (WiFi и сетевую карту) (например, Realtek, Intel, Nvidia, ATI)), что может повлиять на Miracast, также обновите эти драйверы. Обязательно перезагрузитесь после установки.
Таким образом, все эти многочисленные решения, упомянутые в этой статье, наверняка помогут вам решить проблему с задержкой при проецировании на T is PC. Если проблема все еще существует, вы можете попробовать уменьшить количество активных фоновых процессов и посмотреть, поможет ли это.
Почему трансляция на мой телевизор тормозит?
Есть несколько причин, по которым ваша телетрансляция так тормозит на ПК с Windows 11/10. Это может произойти из-за плохого WiFi, устаревших драйверов, поврежденных системных файлов, проблемной прошивки BIOS и т. д. Подробное руководство упоминается в этой статье, и вы можете просмотреть его, чтобы избавиться от проблемы.
Как остановить отставание зеркального отображения экрана?
Чтобы предотвратить отставание зеркального отображения экрана, вы можете следовать этим решениям, как указано выше. Например, вы можете проверить беспроводные устройства, использовать только один дисплей, настроить частоту обновления, сбросить настройки адаптера и т. д. Наконец, вы можете удалить драйвер MWDA и позволить Windows установить его.
Программы для Windows, мобильные приложения, игры — ВСЁ БЕСПЛАТНО, в нашем закрытом телеграмм канале — Подписывайтесь:)
Источник: zanz.ru