Чаще всего, ошибка «Без доступа к интернету» появляется тогда, когда роутер не может соединится с провайдером, поэтому собственно и нет доступа в интернет. А не может он соединится с провайдером скорее всего потому, что неправильно заданы параметры для соединения в настройках маршрутизатора.
Что делать если интернет подключен но без доступа к Интернету?
Если интернет по Wi-Fi не работает из-за проблем в роутере
- Для начала, просто перезагрузите свой роутер. …
- Обязательно нужно убедится, что интернет оплачен, и нет никаких проблем на стороне провайдера. …
- Проверьте, правильно ли подключены провода к роутеру. …
- Если интернет без роутера работает, то нужно проверить настройки.
Что значит wi-fi без доступа в Интернет?
Выясняем, проблема в роутере, или в ноутбуке.
Если все устройства будут находить вашу Wi-Fi сеть, но при подключении она будет без доступа к интернету (такой статус соединения можно будет увидеть на ноутбуке), или просто не будут открываться сайты, то значит проблема в настройке Wi-Fi роутера.
ГЛЮК у AndroidTV приставок и телевизоров — нет подключения к интернету
Что делать если телефон подключен к Вайфаю но нет интернета?
Посмотрите настройки и попробуйте их немного поменять:
- Откройте параметры беспроводной сети (Wireless Settings) в интерфейсе роутера и установите другой канал.
- Измените режим работы беспроводной сети. …
- В настройках безопасности беспроводной сети выберите защиту WPA2-PSK и AES-шифрование.
Почему роутер не подключается к Интернету?
Проблемы в оборудовании и ограничения со стороны интернет-провайдера. Неправильные настройки подключения к интернету (параметры WAN). Проблемы с сетевым кабелем от провайдера, или WAN портом маршрутизатора. Поломка роутера.
Что делать если вай фай подключен а интернет не работает?
Wi-Fi подключен, но Интернет не работает (Нет подключения)
- Перезагрузите роутер
- Перезагрузите устройство, где нет соединения с Интернетом (телефон, ноутбук)
- Переподключитесь к Wi-Fi сети
- Установите правильную дату на Android-устройстве
- Отключите прокси-сервер
- Проверьте настройки Интернет-соединения на роутере
ЭТО ИНТЕРЕСНО: Какие лампы стоят на Киа Рио 3?
Почему телефон не может подключиться к wi-fi?
Ошибка подключения телефона к беспроводной сети WiFi, часто возникает из-за неправильных настроек роутера. Дело в том, что современные вай-фай маршрутизаторы поддерживают технологию DHCP. Это означает, что все данные о подключении роутера автоматически высылает на телефон.
Почему телевизор не подключается к Интернету?
Если телевизор не подключается к интернету по Wi-Fi, то первое, что следует сделать – перезагрузить ТВ и роутер. … Если устройство имеет функцию поддержки интернет — соединения даже после отключения, то перезагрузку следует сделать, вытянув вилку из розетки. Роутер перезагружается аналогично – включением и выключением.
Что делать если Wi-Fi подключен но интернет не работает на айфоне?
На iPhone или iPad (перезагрузка, «забыть сеть», сброс настроек сети, перепрошивка)
- Выключите и включите Wi-Fi в Пункте управления, перезагрузите устройство.
- В случае, если iPhone или iPad некорректно подключается к сети Wi-Fi, попробуйте «забыть» сеть. …
- Если это не помогает, произведите сброс настроек сети.
Почему пишет что интернет может быть недоступен?
Необходимо понимать, что беспроводная сеть может быть без доступа к интернету. Роутер мог устареть или был некорректно настроен. Еще одна распространенная причина отсутствия сети – пользователь забыл оплатить услуги провайдера. Если сигнал хороший, а интернета нет, значит, неполадка в устройстве.
Как подключить смартфон к домашнему Wi-Fi?
Включение Wi-Fi и подключение к сети
- Проведите по экрану сверху вниз.
- Нажмите на значок Wi-Fi. и удерживайте его.
- Включите параметр Использовать Wi-Fi.
- Выберите сеть из списка. Сети, для подключения к которым нужен пароль, помечены значком замка .
Источник: chinzap.ru
Почему нет доступа к Интернету на телефоне, но Вай-фай подключен — что делать в 2022 году

Wifi
На чтение 5 мин Просмотров 2.3к.
Проблемы с Wi-Fi-сигналом случаются у каждого второго пользователя. Довольно часто значок интернета не гарантирует его присутствие. Особенно часто подобные неполадки появляются на смартфонах и планшетах, поскольку корректность работы их ОС оставляет желать лучшего.
Особенности подключения интернета на телефоне с Андроид и Айфоне через Wi-Fi
Активный Wi-Fi не гарантирует доступ к интернету. Роутер выступает неким курьером, который доставляет трафик от провода до устройства. Его использование позволяет сократить количество оптоволокна в помещении и расширить зону покрытия беспроводным способом. Понятно, что вай-фай-сигнал не является интернетом как таковым.

Наличие активного подключения говорит лишь о том, что устройство присоединилось к локальной сети, которая может не иметь выхода в интернет вообще или в конкретный момент. Например, при перебоях на линии у провайдера вай-фай будет оставаться активным. Аналогичная ситуация наблюдается, если услуга не была оплачена своевременно.
Однако бывают случаи, когда причина проблемы кроется в самом маршрутизаторе или устройстве. Самые распространенные причины:
- Роутер сбросил настройки.
- Неправильная дата и время на смартфоне.
- Подключение большого количества устройств к одной частоте.
- Слабый сигнал.
- Недостаточная зона покрытия.
- Неправильный пароль от сети.
- Вирусы на смартфоне.
- Поломка маршрутизатора.
Существует множество причин отсутствия интернета при включенном роутере. Проблема может скрываться как в самом маршрутизаторе, так и на стороне провайдера.
Как исправить проблему, если вай-фай подключен, но нет доступа к интернету из-за проблем с роутером
Если причина отсутствия подключения была найдена, можно приступать к устранению неполадок. В первую очередь стоит перезапустить устройство, в большинстве случаев этого достаточно для восстановления сигнала.
Алгоритм шифрования AES
Неправильно установленный алгоритм шифрования не только делает сеть небезопасной, но и может препятствовать адекватной работе сети. Большинство современных устройств работают на алгоритме АЕS, поддерживая стандарт 802.11n. Подобные настройки гарантируют безопасное соединение на более высокой скорости, нежели при работе на устаревших алгоритмах шифрования.
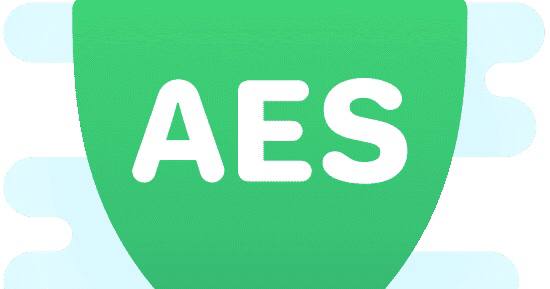
Некоторые маршрутизаторы по умолчанию работают на старых алгоритмах. Настройки можно изменить вручную, следуя инструкции от производителя или ориентируясь на общий алгоритм:
- Зайдите в настройки роутера и откройте раздел Wireless.
- Выберите пункт Wireless Security.
- Установите в разделе Version – WPA-PSK.
- Выберите в пункте Encryption – AES.
После настроек важно сохранить изменения и перезапустить устройство.
Канал вещания
Изменения канала поможет устранить неполадку в случаях, когда роутер перегружен. При большом количестве подключенных девайсов каждый из них перебивает сигнал друг друга. Распределение частот «разгрузит» линию. Точную инструкцию изменения частоты можно найти в инструкции от роутера.

Проблемы с динамическим IP-адресом
Можно попробовать устранить неполадку, если провайдер пользуется статическим IP, а девайс бесконечно запрашивает адрес вместо подключения. Смена IP на динамический в настройках смартфона, решит проблему.
- Зайдите во вкладку Wi-Fi в настройках телефона.
- Зажмите проблемное подключение.
- Откройте расширенные опции и измените параметр DHCP.
- Измените данные: IP, длина префикса и шлюз, заполнив поля по примеру настроек роутера.
Данные можно заполнить по примеру адреса доступа к параметрам маршрутизатора. Например: 192.168.1.Х, где Х любое число, отличающиеся от последней цифры IP-роутера. Точный алгоритм настроек можно узнать в инструкции от производителя.
Слабая сила сигнала
Зона покрытия маршрутизатора достаточно узкая. В больших помещениях сигнал не может охватить всю территорию. Для проверки области покрытия подойдите к роутеру максимально близко и проверьте возможность выхода в сеть. Если проблема решилась, стоит задуматься о смене устройства или покупке усилителя.
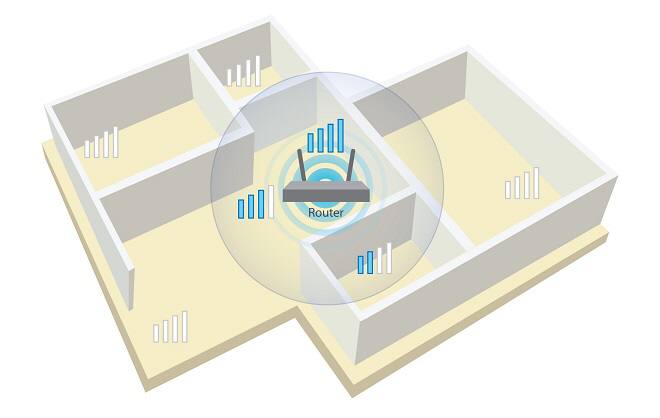
Что делать, если на смартфоне включен Wi-Fi , но не работает интернет из-за провайдера
В большинстве случаев проблема отсутствия сети кроется на стороне провайдера. Перебои на линии встречаются часто даже сегодня.
Чтобы убедиться в том, что с вашей стороны проблем нет, достаточно подключить интернет-провод к другому маршрутизатору или персональному компьютеру напрямую.
Если сигнал будет отсутствовать значит дело не в точке доступа. В такой ситуации стоит проверить наличие средств на счету, и позвонить в техподдержку для выяснения причин неисправности.
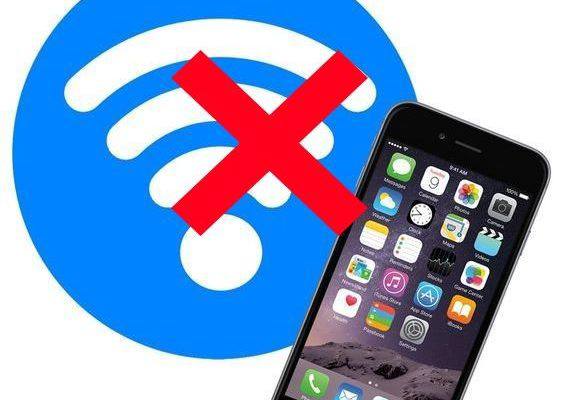
Как понять, что причина в настройках или неисправности самого устройства
В ситуациях, когда кабель обеспечивает соединение, а роутер с другими устройствами работает исправно, можно быть уверенным, что причина кроется в самом смартфоне.
Например, если в телефоне выставлена неправильная дата, то браузеры не прогружаются. Актуализация настроек исправит ситуацию.
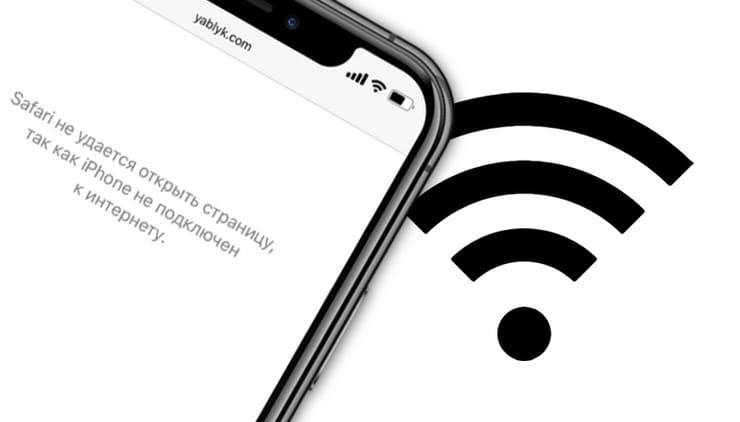
Проблемы могут быть и другого плана. Варианты решения следующие:
- Первое, что необходимо сделать это перезагрузить девайс. Он «обнулится» и интернет заработает.
- Если не помогло это действие, то придется удалить проблемное подключение в настройках и создать его заново. Можно попробовать сбросить сетевые настройки смартфона.
Глюкануть может и роутер при соединении с телефоном. Перезапустите его, отключив от питания. В редких случаях, слетают настройки точки доступа. Поверить их актуальность можно в настройках устройства. Удаленный адрес маршрутизатора можно узнать в инструкции.
Все современные девайсы, включая роутер, представляют собой мини-компьютеры, которые могут выдавать ошибки и «баги». Сбои часто приводят к проблемам с выходом в интернет даже при наличии активного Wi-Fi-подключения. Но прежде чем пытаться изменять настройки в устройствах, убедитесь, что дело не в провайдере и что услуга оплачена.
Похожие записи:
Источник: wifiinfo.online
Ошибка «нет доступа в интернет» через WiFi на ноутбуке, хотя подключение есть: как устранить

Недавно сталкивался с такой проблемой: заметил ошибку «нет доступа в интернет» через WiFi на ноутбуке, хотя подключение есть, сайты прекрасно открываются, программы, связанные с сетью тоже работают без сбоев.
Ноут у вас или стационарный ПК в данном случае роли не играет.
Начав изучать проблему, стал находить аналогичные вопросы у многих других пользователей. Казалось бы, какая разница и я думал: пускай сообщение отображается, это наверное ложная тревога. Но внезапно, через некоторое время, увидел последствия… Сейчас расскажу о причинах такого поведения Windows 10, чем это скорее всего будет грозить и как можно исправить проблему.
Ошибка «нет доступа в интернет» через WiFi на ноутбуке, хотя подключение есть
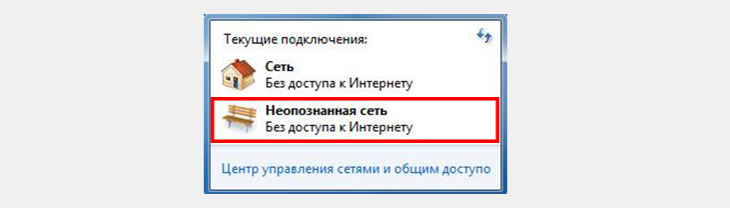
Сама ошибка выглядит как на скриншоте ниже. Это на примере Windows 7, 10-й отображается аналогично. И вместо «неопознанная сеть» вполне может нормально отображается подключение. Вид ошибки, когда в Windows 10, 8, 7 подключение к интернету отсутствует, но он на самом деле есть Причин, почему Вай Фай пишет «без доступа к интернету», хотя интернет есть, может быть несколько:
- Некорректно работают сетевые драйвера;
- Неверно настроены подключения к сети;
- «Поломка» в результате обновлений операционной системы;
- Имеется проблема с подключением к DNS-серверам;
- Неправильная работа антивируса или другого элемента защиты;
- Повреждение системных файлов…
Далее еще можно долго продолжать список, поскольку сообщение «Без доступа к интернету» при его реальном наличии, может появляться в принципе из-за чего угодно.
Кстати, касается это не только соединения с Wi-Fi, но и подключения по кабелю (LAN). Я пробовал оба варианта и в обоих случаях ошибка присутствует.
Нам больше интересно в этой ситуации, можно ли оставить все так как есть, ведь интернет то есть? Или же это приводит к каким-то проблемам и лучше найти способ избавиться от такого сообщения.
Могу совершенно точно сказать, что если есть хотя бы какая-то ошибка или сообщение, пусть даже все работает корректно, то это всегда означает, что где-то в системе что-то будет работать не так. Другое дело, что есть реальные мелочи, которых вы никогда не заметите, а иногда всплывают внезапно ощутимые «косяки».
Например, когда мне система писала «Без доступа к интернету», то я столкнулся со следующим:
- Не мог войти в свой аккаунт ни в одном из стандартных приложений Windows 10 (типа «почта», «календарь» и подобные), а также в загруженные из магазина отдельно.
- Из Microsoft Store не скачивались вообще никакие приложения из-за ошибки доступа к интернету.
При этом интернет то работал безукоризненно! Казалось бы глюк какой-то
Поэтому, если у вас все, чем вы пользуетесь работает и никаких нареканий ни к чему не возникает, то можно и не исправлять ничего. Но не гарантирую, что вы внезапно не столкнетесь с какой-то проблемой, которая связана именно с сообщением об отсутствующем подключении к интернету.
А теперь к методам лечения… И сразу говорю, что помочь может иногда какой-то один вариант, а иногда комплекс решений. В моем случае помог 1-й способ, с которого я и начну.
Вариант 1: подключение по локальной сети без доступа к интернету, как исправить через реестр
Нужно войти в реестр Windows, проверить значение параметра «EnableActiveProbing» и исправить если оно некорректное. Порядок таков:
- Открываем сам реестр, набрав в поиске «редактор реестра» или через команду «выполнить» (Win+R), набрав в ней regedit.
- Находясь в редакторе, переходим по адресу HKEY_LOCAL_MACHINESystemCurrentControlSetServicesNlaSvcParametersInternet (слева увидите папки HKEY… и так открывая по очереди папки, доходим до «Internet»).
- Смотрим, какое значение стоит у параметра » EnableActiveProbing «. Если 0х00000000(0), то нужно кликнуть дважды по нему левой кнопкой мыши, поставить 1 и нажать «ОК» для сохранения. Если значение уже стояло = 1 или такого параметра вовсе нет в нужной папке, то пробуем следующие способы исправления.
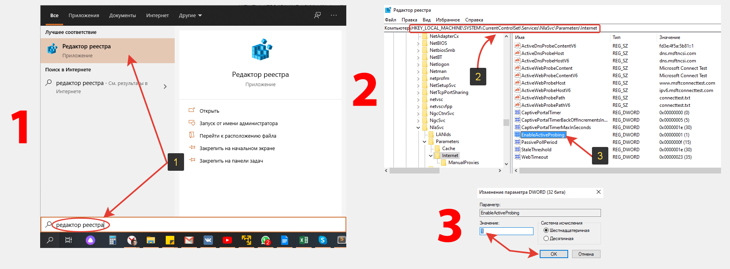
Правки реестра для устранения ошибки «без доступа к интернету» windows 10, но интернет при этом есть
После этих действий лучше еще перезагрузить компьютер и по новой подключиться к интернету через вай-фай или провод. Проверьте, вероятнее всего проблема была в этом и все заработало.
Вариант 2 — проверяем целостность файлов, если в windows 10 «нет подключения к интернету», хотя он есть
Поскольку причиной появления проблемы в некоторых случаях могут быть и поврежденные системные файлы Windows и компоненты системного хранилища, нужно все это проверить.
Сейчас для кого-то будут страшные команды, но не стоит бояться, ведь нам требуется лишь внимательно их набрать и не более
- Откройте командную строку, так и набрав в поиске виндовс, кликнув правой кнопкой мыши по найденному варианту и выбрав «Запуск от имени администратора».
- В черном окне внимательно введите команду DISM.exe /Online /Cleanup-image /Restorehealth и нажмите Enter на клавиатуре для выполнения. Дождитесь ее завершения.
- Очистите предыдущую команду и введите, после чего выполните новую SFC.exe /SCANNOW Также дожидаемся окончания процесса.
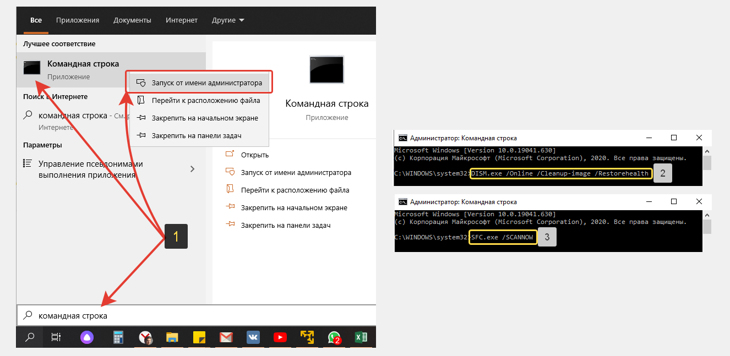
Командная строка как вариант решения ошибки «нет подключения к интернету», хотя интернет есть
Теперь проверяем, не исправилась ли проблема: отключаемся от интернета и подключаемся заново.
Вариант 3 — обновление кэша подключений, когда интернет работает, но пишет «без доступа к интернету»
Этот вариант также связан с выполнением команд в консоли. Откройте ее как описано в способе выше, если уже успели закрыть и обязательно от имени администратора, иначе не все команды выполнятся. Нам потребуется по порядку ввести 5 штук.
Снова будьте внимательны при вводе! После ввода каждой, нажимаем клавишу «Ввод» (он же Enter на клавиатуре).
- netsh winsock reset
- netsh int ip reset
- ipconfig /release
- ipconfig /renew
- ipconfig /flushdns
После этой процедуры лучше еще компьютер перезагрузить. Для надежности, так сказать 🙂 И проверять, не пропало ли сообщение «Без доступа к интернету».
Вариант 4 — обновить, переустановить драйвера сетевых адаптеров
Устаревший или просто некорректно работающий драйвер также может быть причиной возникновения проблемы. Поэтому, первое, в чем вы должны быть уверены — установлены ли они с официального сайта производителя устройства (т.е. самого ноутбука или фирмы, выпустившей сетевой адаптер / материнскую плату, если речь идет о стационарном компьютере).
Потому что скачивать драйвера откуда попало нельзя. Они могут быть и просто кривыми и устаревшими и вообще так можно вирус подцепить!
Поэтому в любом случае проверьте, нет ли свежих драйверов на ваши сетевые адаптера (я имею ввиду Wi-Fi и LAN, т.е. проводное) на сайте производителя. В этом вам помогут следующие заметки:
- Поиск драйверов для ноутбука или купленного в сборе стационарного ПК;
- Ищем драйвера для отдельных устройств.
Даже если новых версий нет, никак не помещает скачать последнюю имеющуюся на сайте и переустановить. Бывает, что драйвер просто был неправильно установлен и повторная установка может помочь.
А потом еще можно зайти в диспетчер устройств (опять же, набрав в поиске Windows) и попробовать обновить. Для этого раскрываем «Сетевые адаптеры», кликаем правой кнопкой мыши по адаптеру Wi-Fi (затем тоже самое проделываем для Ethernet LAN) и выбираем «Обновить драйвер». В следующем окне нажимаем «Автоматический поиск».
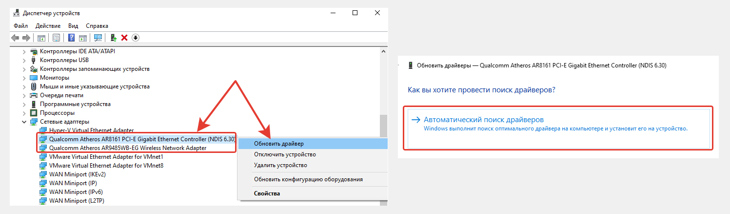
Процедура обновления драйверов сетевых карт, если интернет работает, но пишет «без доступа к интернету» в Windows 10 и других версиях ОС
Если система предложит обновить, то НЕ отказываемся.
Так мы уже на 100% будем уверенными, что с драйверам все в порядке и осталось проверить результат: перезагрузите компьютер и подключитесь к интернету. Возможно теперь система уже не пишет «Без доступа к интернету» не смотря на то, что он на самом деле есть?
Другие способы решения неполадок
Если варианты выше не помогли, то можно еще попробовать такие банальные вещи:
- Временно отключить всю антивирусную защиту. Как бы это не было странным, но антивирусы, а точнее их неверные настройки являются источником многих проблем на компьютере, особенно если в нем есть еще и фаервол. Поэтому рекомендую не устанавливать защиты, в принципах работы которой вы не разбираетесь. А отключить подобные программы и проверить, не решилась ли проблема после перезагрузки ПК, однозначно стоит.
- Проверить, нет ли обновлений для Windows и если есть, установить их. Отсутствие свежих патчей и обновлений также может стать причиной недуга, поэтому нужно убедиться, что они вообще у вас регулярно скачиваются. О загрузке и настройке обновлений для 10-й винды я рассказывал здесь.
Основные выводы
Подводя итог, и отвечая на вопрос, почему видим, что в системе «нет доступа в интернет» через wifi на ноутбуке, хотя подключение есть, напомню, что не всегда результат дает какой-то один из вариантов. В некоторых случаях нужно исправить сразу одно-другое-третье, то есть пройти сразу по всем способам, что приведет к нужному результату.
Мне помог только первый описанный вариант (с правкой реестра) и почему-то думаю, что он будет основным спасением для многих других пользователей Начните с него, проверьте и далее по порядку попробуйте остальные.
Может случиться и так, что не поможет ни один из перечисленных в этой заметке способов, ведь причин появления проблемы очень много. В таком случае напишите в комментариях, что попробовали все, что я предложил и я подумаю над другими вариантами, сообщу вам, что еще можно сделать.
Сделай репост – выиграй ноутбук!
Каждый месяц 1 числа iBook.pro разыгрывает подарки.
- Нажми на одну из кнопок соц. сетей
- Получи персональный купон
- Выиграй ноутбук LENOVO или HP

—> LENOVO или HP от 40-50 т.р., 8-16ГБ DDR4, SSD, экран 15.6″, Windows 10
Источник: serfery.ru