Если вы подключили второй монитор или ТВ к вашему ноутбуку или компьютеру по HDMI, Display Port, VGA или DVI, обычно всё работает сразу без необходимости каких-то дополнительных настроек (кроме выбора режима отображения на двух мониторах). Однако иногда случается, что Windows не видит второй монитор и не всегда ясно, почему это происходит и как исправить ситуацию.
В этой инструкции подробно о том, почему система может не видеть второй подключенный монитор, ТВ или другой экран и о возможных способах исправить проблему. Далее предполагается, что оба монитора у вас гарантированно рабочие.
Проверка подключения и базовых параметров второго дисплея
Прежде чем приступать к каким-либо дополнительным, более сложным методам решения проблемы, при невозможности вывода изображения на второй монитор, рекомендую выполнить эти простые шаги (с большой вероятностью, вы это уже попробовали, но напомню для начинающих пользователей):



Если все эти пункты были проверены, а проблем не обнаружено, будем пробовать дополнительные варианты исправить проблему.
Примечание: если для подключения второго монитора используются переходники, адаптеры, конвертеры, док-станции, а также недавно купленный самый дешевый китайский кабель, каждый из них также может являться причиной проблемы (чуть подробнее об этом и некоторых нюансах в последнем разделе статьи). Если существует такая возможность, попробуйте проверить другие варианты подключения и посмотреть, станет ли второй монитор доступен для вывода изображения.
Драйверы видеокарты
К сожалению, очень частая ситуация среди начинающих пользователей — попытка обновить драйвер в диспетчере устройств, получение сообщения о том, что самый подходящий драйвер уже установлен и последующая уверенность в том, что драйвер действительно обновлен.
По факту такое сообщение говорит лишь о том, что у Windows нет других драйверов и вам вполне могут сообщить, что драйвер установлен, когда в диспетчере устройств отображается «Стандартный VGA графический адаптер» или «Базовый видеоадаптер Microsoft» (оба этих варианта сообщают о том, что драйвера не нашлось и был установлен стандартный драйвер, который может выполнять лишь базовые функции и обычно не работает с несколькими мониторами).
А потому при возникновении проблем с подключением второго монитора настоятельно рекомендую установить драйвер видеокарты вручную:
Возможен ещё один вариант, имеющий отношение к драйверам: второй монитор работал, но, внезапно, перестал определяться. Это может говорить о том, что Windows обновила драйвер видеокарты. Попробуйте зайти в диспетчер устройств, открыть свойства вашей видеокарты и на вкладке «Драйвер» откатить драйвер.
Дополнительная информация, которая может помочь, когда второй монитор не определяется
В завершение, некоторые дополнительные нюансы, которые могут помочь разобраться, почему не виден второй монитор в Windows:

Если же ваша ситуация отличается от всех предложенных вариантов, а ваш компьютер или ноутбук все так же не видит монитор, опишите в комментариях, как именно, к какой видеокарте подключены дисплеи и другие подробности проблемы — возможно, я смогу помочь.
remontka.pro в Телеграм | Другие способы подписки
Источник: windowss10.ru
Не обнаруживается второй монитор windows 10
Решение ошибки «Другой дисплей не обнаружен» в Windows 10

Способ 1: Физическая проверка устройств
- Убедитесь в том, что используемый кабель точно рабочий. Для этого можно подключить его к первому монитору.
- Удостоверьтесь в надежной фиксации входов и выходов кабеля в портах. Они должны быть полностью вставлены, а VGA еще и дополнительно прикручены на крепления, если таковые имеются.
- Проверьте второй монитор, используя его в качестве первого. Он должен быть подключен к сети, а кнопка включения — находиться в активном режиме.
- Поменяйте порт для подключения или используйте порты для интегрированной графики, находящиеся на материнской плате.
Если эти рекомендации не принесли никакого результата, переходите к выполнению следующих, поэтапно выполняя каждый метод поочередно.
Способ 2: Использование кнопки «Обнаружить»
Существует вероятность того, что второй монитор не обнаружился автоматически, и тогда придется задействовать специально отведенную кнопку в настройках, чтобы запустить эту операцию.
- Откройте меню «Пуск» и перейдите в «Параметры», щелкнув по соответствующей кнопке слева.

Там выберите первый же раздел «Система».

Находясь в категории «Дисплей», опуститесь ниже и кликните «Обнаружить».

Остается только дождаться отображения результатов сканирования на экране. Если снова появится уведомление о том, что второй монитор не найден, переходите далее.
Способ 3: Добавление беспроводного монитора
Этот вариант подойдет только для тех пользователей, кто в качестве второго дисплея хочет подключить беспроводной монитор. Тогда он может не обнаруживаться при использовании предыдущего метода, из-за чего возникает надобность перейти к другой настройке.
-
В этом же меню «Параметры» вас интересует второй раздел «Устройства».

Оказавшись в новом окне, щелкните «Добавление Bluetooth или другого устройства».


Следуйте отобразившимся на экране инструкциям, чтобы завершить добавление.

Способ 4: Установка драйверов на монитор
Случается такая ситуация, что второй монитор даже отображается в «Диспетчере устройств» или в драйвере видеокарты, но при этом изображение на него не выводится. Тогда следует установить его фирменные драйверы одним из доступных методов. Советуем выполнить это и тем пользователям, у кого дисплей не виден в Windows. Детальнее обо всех доступных вариантах инсталляции программного обеспечения читайте в материале по ссылке ниже.

Способ 5: Обновление драйверов видеокарты
Этот вариант схож с прошлым, но уже заключается в обновлении драйверов видеокарты. Возможно, вы используете его старую или несовместимую с двумя дисплеями версию, что и вызывает проблемы при обнаружении второго дисплея. Апдейт графических драйверов не займет много времени, а разобраться в этом поможет другая статья от нашего автора далее.
Подробнее: Обновляем драйвера видеокарты NVIDIA / AMD Radeon

Способ 6: Проверка герцовки мониторов
Иногда проблемы с отображением второго монитора связаны с невозможностью видеокарты обработать разную герцовку либо это не позволяет сделать сама операционная система. Тогда пользователю требуется убедиться в том, что оба дисплея работают на одной и той же частоте, что можно сделать так:
-
Снова через «Пуск» перейдите в раздел «Параметры».

Здесь вас интересует первый раздел «Система».

В категории «Дисплей» опуститесь ниже и отыщите кликабельную строку «Дополнительные параметры дисплея».

Сначала выберите первый монитор в выпадающем меню.

Опуститесь вниз и щелкните «Свойства видеоадаптера для дисплея 1».

В появившемся окне перейдите на вкладку «Монитор».

Посмотрите текущую герцовку и запомните ее значение.

Точно таким же образом понадобится проверить второй монитор. В выделенном всплывающем списке с вариантами герцовки выберите одинаковые значения для каждого дисплея, примените изменения, перезагрузите Windows 10 и повторно произведите обнаружение.
Способ 7: Изменение режима проецирования
Последний метод срабатывает крайне редко, поскольку при подключении двух мониторов режим проецирования выбирается автоматически. Однако можно попробовать вручную изменить его, используя для этого клавишу Win + P. Выберите один из необходимых вариантов и проверьте, будет ли обнаружен дисплей сейчас.
Ноутбук или компьютер не видит второй монитор через HDMI
Подключение второго монитора к компьютеру – это не роскошь, а практическая задача. В качестве второго монитора могут быть любые дисплеи, у которых для подключения есть порт HDMI, VGA, DVI, Display Port, Thunderbolt или USB-C. Но иногда компьютер под Windows 10 после соединения не видит второй монитор. Этому может способствовать много причин, поэтому остановимся на каждой отдельно.
Если по ходу чтения будут вопросы, либо хотите что-то добавить, смело пишите в комментарии. На вопросы – ответим, дополнения – допишем.
О том, как подключить к ПК два монитора, рассказано в следующем видео:
Что сделать в первую очередь?
Что делать, если второй монитор, подключенный по HDMI или через другой порт, не работает? Вероятнее всего физическое соединение ПК и дисплея вы сделали правильно, устройства в рабочем состоянии, но Windows 10 не смог изначально определить дисплей. Выполните пару простых советов:
- Перезагрузите компьютер после подключения (особенно, если соединяли устройства включенными, чего делать не рекомендуется).
- Нажмите Win+I и перейдите в раздел «Система» – «Дисплей».
- В разделе «Несколько дисплеев» жмите кнопку «Обнаружить».
- Если в этом же пункте отображается или начало отображаться два дисплея, а на первом установлен режим «Показывать только 1», выберите режим «Дублировать» или «Расширить», чтобы на втором экране появилась картинка тоже.
- Можно проверить драйвера на дисплей. Нажмите ПКМ по Пуск и откройте «Диспетчер устройств». В разделе «Мониторы» – удалите устройство для второго, а затем обновите конфигурацию.
- Проверьте, виден ли подключенный второй экран с помощью софта для видеокарты. Если у вас видеокарта от NVIDIA – софт панель управления NVIDIA, для Intel – Intel Graphics Control Center, для AMD – AMD Catalyst. В разделе о мониторах можно проверить наличие второго и там же его настроить.
- В случае, если подсоединенный дисплей не видит софт видеокарты, к которой он подключен, возможно соединение сделано неправильно или есть неисправность в одном из элементов. Хотя маловероятно, но можно еще проверить драйвера для видеокарты.
- Для этого с помощью фирменных утилит (например, NVidia GeForce Experience) обновитесь до последней версии. Или используйте диспетчер устройств для удаления старых и установки драйверов из базы Microsoft.
Далее разберем самые популярные случаи, которые не были описаны в этом разделе.
Также советую к просмотру видео о работе с несколькими мониторами в Windows 10:
Что надо проверять?
Пойдем от самого легкого, что можно сделать по невнимательности. И дойдем до выявления возможных поломок, в частности.
Здесь вы найдете инструкцию по подключению дополнительного экрана к ноутбуку по HDMI.
Включен ли сам монитор?
Банально, но может монитор по факту не включен? Проверьте питание (штекер в розетке), кнопку включения на передней панели. Некоторые модели оснащаются кнопкой (тумблером) вкл/выкл питания сзади, поэтому проверьте и ее. Горящая или мигающая индикация на передней панели будет свидетельствовать тому, что дисплей включен.
Ещё обратите внимание, плотно ли вставлен силовой кабель в разъём для питания дисплея. На нем не должно быть никаких повреждений.
Работает ли монитор?
Выключите питание компьютера и двух мониторов. Отключите первый и подключите второй вместо него. Если для соединения обоих экранов используете одинаковые кабели, то попробуйте ещё через него.
Если компьютер не видит второй монитор, подключенный по HDMI, попробуйте соединить через патч-корд с другим коннектором (DVI, VGA). Все также нет? Подключите дисплей к другому ПК или ноутбуку. Если не работает, вероятно, что сам монитор не исправен.
Как подключаете к ПК?
Важно, чтобы подключение двух мониторов было к одной видеокарте. Если один подключен к внешней видеокарте, а второй к интегрированной, без специальных настроек и поддержки соответствующего режима материнской платы данный способ не заработает.
Дополнительно, убедитесь в надёжности крепления коннектора в порте монитора и ПК. Если подключаете кабелем VGA или DVI, убедитесь, что коннектор плотно вставлен в разъём, а фиксаторы закручены так, что нельзя расшатать.
Если подключаете современный дисплей по USB-C, нужно чтобы кабель поддерживал передачу медиа сигнала. Это можно узнать в характеристиках к этому патч-корду. Компьютер тоже должен поддерживать технологию передачи видеосигнала по USB-C. Применяя обычные переходники USB-3.0 на USB-C, картинку экран не выведет.
Проверьте порты видеокарты с помощью рабочего монитора и патч-корда. Проверьте пины коннектора, чтобы они не были изогнуты. Визуально осмотрите разъемы как видеокарты, так и компьютера. Убедитесь, что кабель полностью целый.
Поддерживает ли внешняя карта работу с двумя мониторами?
Старые или дешёвые графические платы могут не поддерживать параллельную работу двух и более одновременно работающих мониторов. Для многих видеокарт поддержка трёх дисплеев становится проблемой.
Также есть случаи, что дисплеи могут работать, если подключены только по цифровым HDMI, или только по аналоговым VGA портам. Одновременное подключение по разным выходам не увенчались успехом.
Используете ли вы переходник?
Есть качественные переходники и китайские дешевки. Если за использование первых до сих пор ведутся споры насчёт возможных потерь и качества передачи картинки, то вторые могут просто отказаться работать. Если переход с цифрового сигнала на аналоговый, кабель должен оснащаться конвертером.
Также видеокарта должна поддерживать цифро-аналоговую конвертацию.
Небольшие хитрости
Еще пара советов, если вдруг второй монитор не видит ноутбук. При подключенном дополнительном дисплее закройте ноут. Теперь другой монитор станет основным. Открывайте ноутбук – теперь должно все работать.
Другой вариант – ввести лэптоп в спящий режим. Картинка появилась на втором мониторе? Пробуйте вывести ноут из режима сна.
Заключение
Подключение двух современных мониторов по цифровому порту обычно проблем не вызывает. Если они и есть, то обычно решаются настройками софта.
Часто проблема проявляется в соединении двух дисплеев по аналоговому и цифровому выходу. Причина – неисправность какого-либо компонента или ограничение в поддержке такого сопряжения графическим адаптером. Для выявления неисправностей тщательно пройдитесь по каждому пункту.
Компьютер не видит второй экран. Как найти нужный драйвер. вместо вышедшего из строя
Иногда нужно просто настроить «второй экран». К примеру, телевизор настраивается через пульт такими функциями:
«Меню» — «Приложения» — «Список источников» — «HDMI».
Зайди на сайт производителя видеокарты и там скачай и установи, или же если это встроенная, то тут может быть нюанс в максимальном количестве мониторов, либо через диспетчер устройств удали intel hd graphics и потом после перезгруузки или сразу он там появится
Скачал — не помогло. Может быть дело в том, что Winda 10 не активирована?
Первым делом необходимо проверить HDMI кабель (подставить заведомо исправный), проверить правильность подключения открыв страницу настроек на рабочем столе — клик ПКМ по пустому месту рабочего стола > Параметры экрана > Дисплей > Обнаружить.
Если графика встроена в процессор -> скачиваем драйвера на сайте производителя. Устанавливаются как обычное приложение.
Почему компьютер не видит жёсткий диск?
Есть ряд неполадок в работе винчестера, которые преодолеть можно собственноручно. Конфликт программного обеспечения или отходящие контакты можно поправить и без обращений к специалистам.
Проблема может крыться в банальном отсутствии контакта. Для ее исправления потребуется снять крышку системного блока и попробовать переподключить кабели. Если результата не последовало, то можно использовать другие, параллельные кабели.
Неправильные настройки BIOSВ случае, когда даже посредство BIOS не определяет жесткий диск, нужно посмотреть системную дату. Ее неправильность указывает на сбой настроек. Исправить положение поможет сброс настроек. Для этого нужно будет извлечь батарейку на материнской плате, подождать 10–30 мин и установить обратно. После этих нехитрых действий винчестер должен определяться как физическое устройство.
Проблема может быть и в очередности загрузочных устройств. В таком случае полностью сбрасывать настройки BIOS не потребуется. Достаточно найти пункт меню, в названии которого есть слово «Boot». В нем будет список приоритетности устройств для загрузки. В этом списке нужно переместить HDD на первую строку.
Если устройство периодически пропадает и появляется, то нужно к нему прислушаться.Характерные жужжащие звуки смены циклов работы свидетельствуют о недостатке питания. Тогда придется приобретать более мощный блок питания или отключать какое-нибудь менее важное устройство.
Конфликт устройств.Два жестких диска одной марки в системе могу вызвать конфликты. Чтобы их не возникало, нужно по очереди проверить и настроить каждый с отдельным подключением к системе.
Версия шины. Версии Windows, которые выпускались до Vista, могут не поддерживать интерфейс SATA(SATA II). Самый простой способ в таком случае – сменить операционную систему более новой. Если такой возможности нет, то всё равно придется переустанавливать ОС, но с интегрированными драйверами для SATA интерфейсов.
Проблема в ОС. Если BIOS определяет устройство, а Windows не видит жесткий диск, то потребуется ручная настройка средствами Windows. Для этого следует действовать так:
1. Открыть «Панель управления» в выпадающей панели «Пуск»;
2. Два раз кликнуть на пункте «Администрирование»;
3. В открывшемся окне пункт «Управление компьютером»;
4. В списке слева пункт «Управление дисками».В центральной нижней части окна управления компьютером отобразятся все подключенные дисковые устройства. Одно из них будет без метки тома (буквы, C:, D: и т.п.). Правый клик на плитке этого диска откроет выпадающее меню, в котором имеется строка «Изменить букву диска». Клик по этому пункту вызовет окно, в котором можно назначить метку тома, в диапазоне A-Z. После этого следует перезагрузить компьютер.
Источник: rdayz.ru
Несколько дисплеев не работают в Windows 10 (ИСПРАВЛЕНО)
Подключить внешние мониторы к ПК с Windows 10 так же просто, как подключить пару наушников, мышь или клавиатуру.
Монитор обнаруживается автоматически, все на экране настраивается, панель задач появляется там, где должна, и вы можете начать распределять окна между двумя (или более) экранами, которые у вас есть.
Только когда это не так. Правильно?
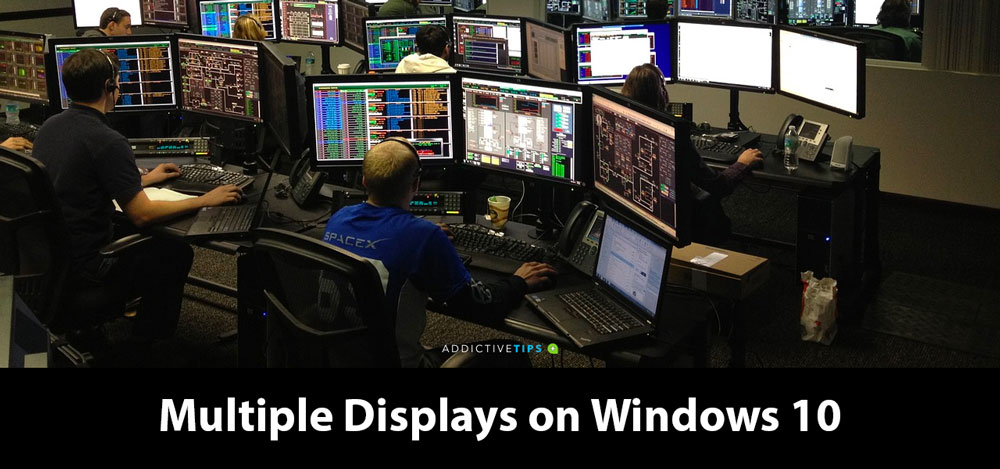
Программы для Windows, мобильные приложения, игры — ВСЁ БЕСПЛАТНО, в нашем закрытом телеграмм канале — Подписывайтесь:)
Несколько дисплеев не работают? Вот что тебе следует делать
Если вы подключили второй дисплей к компьютеру с Windows 10, но он не отображается, есть несколько простых вещей, которые вы можете сделать, чтобы решить проблему.
1. Измените режим отображения
Windows 10 обычно обнаруживает второй монитор при его подключении. Вам не нужно изменять настройку, но в некоторых случаях вам может потребоваться изменить режим отображения.
- Нажмите Выиграть + п , чтобы открыть панель «Проект» справа.
- Вы увидите несколько различных режимов отображения.
- Выберите тот, который хотите использовать; Продлевать настроит каждый монитор как собственный и Зеркало будет дублировать его, чтобы на каждом экране отображалось одно и то же.
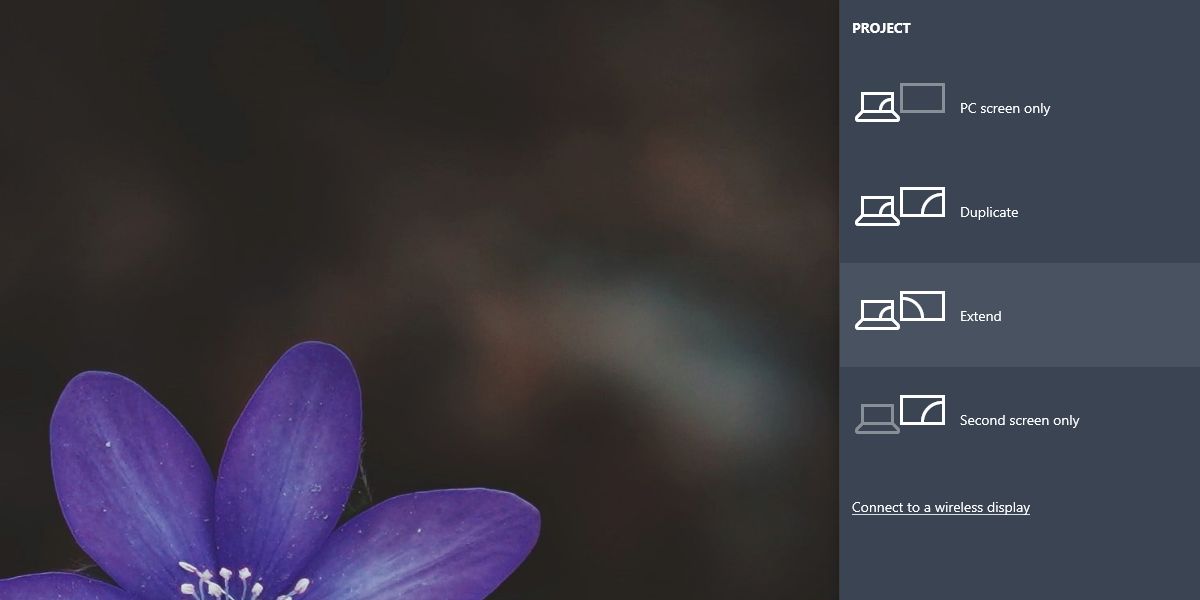
2. Выберите метод ввода.
Мониторы могут использовать один из трех различных методов; VGA, DVI и HDMI. Это типы портов, которые поддерживает монитор, и он должен выбрать тот, который используется, но не все мониторы.
- Получите доступ к панели настроек вашего монитора. Вы должны увидеть это, нажав кнопку на мониторе.
- В меню будет указан метод ввода.
- Убедитесь, что выбран правильный вариант, например, если вы используете порт HDMI, для метода ввода также необходимо установить значение HDMI.
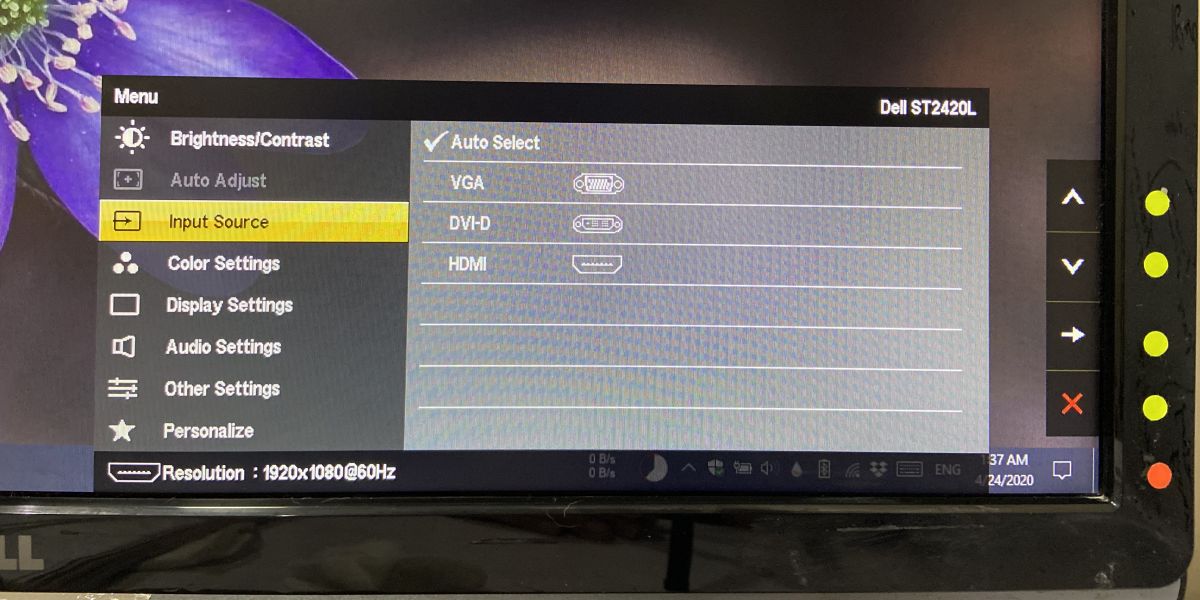
3. Перезагрузите компьютер.
Мониторы, когда они хорошо играют и все идет хорошо, работают как устройства plug
- Откройте приложение “Настройки”.
- Перейдите в группу настроек Система.
- Выберите вкладку Display.
- Прокрутите вниз и нажмите «Обнаружить» в разделе «Несколько мониторов».
- Если кнопки нет, проверьте под текущим дисплеем.
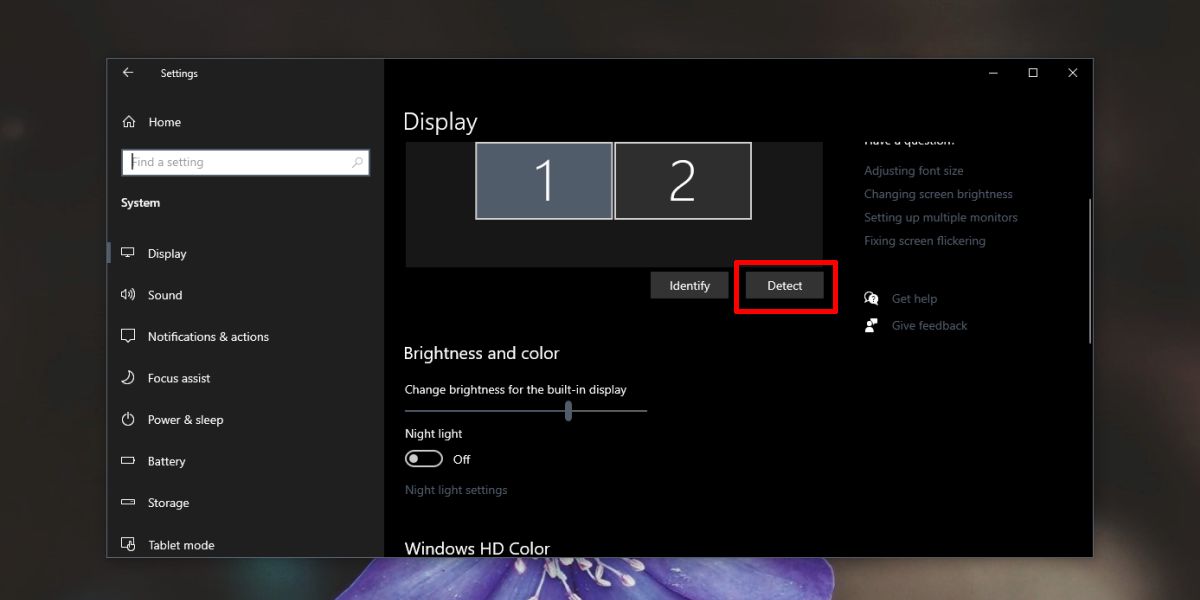
5. Переключить режим отображения.
Попробуйте переключить режим отображения;
- Нажмите Выиграть + п Сочетание клавиш.
- На панели выберите любой другой режим отображения, кроме того, который выбран в данный момент.
- После изменения режима выберите тот, который хотите использовать.
6. Проверка оборудования
Иногда поврежденный кабель или порт может помешать обнаружению монитора.
- Попробуйте использовать другой кабель, нежели тот, который вы используете.
- Попробуйте подключить монитор к другой системе.
- Попробуйте подключить к вашей системе другой монитор.
7. Проверка порта
ПК и мониторы обычно поддерживают два разных порта отображения: HDMI и VGA. По возможности попробуйте использовать другой порт, отличный от того, который вы используете.
Это исправление имеет аппаратные ограничения, т. Е. Если ваш компьютер имеет только порт HDMI, у вас нет возможности попробовать порт VGA. Если у вас есть более одного порта, и при его изменении отображается монитор, вероятно, ваши порты ослаблены или повреждены.
8. Обновите / откатите графический драйвер.
Драйверы часто являются ответом на проблемы с дисплеем.
- Открой Диспетчер устройств.
- Разверните Адаптер дисплея группа настроек.
- Вы увидите два разных устройства, если у вас есть выделенный графический процессор.
- Выберите встроенную видеокарту, щелкните его правой кнопкой мыши, и выберите Обновить драйвер.
- Если доступно обновление, установить это и начать сначала ваша система.
- Повторите описанный выше процесс для своего графического процессора.
Откат драйвера
Иногда новая версия драйвера может помешать обнаружению монитора. Попробуйте вернуться к более старой версии, если она доступна.
- Открой Диспетчер устройств.
- Расширять Видеоадаптеры.
- Щелкните правой кнопкой мыши встроенную видеокарту и выберите Характеристики.
- Перейти к Водитель таб.
- Щелкните значок Откатиться кнопка, если она активна / кликабельна.
- Начать сначала ваша система после отката драйвера.
- Повторите эти действия для своего графического процессора, но только если вы точно знаете, что внешний дисплей будет его использовать.
Какой из них сработал для вас?
Вышеупомянутые восемь исправлений должны помочь решить проблемы со вторым дисплеем. Их, как правило, несложно устранить, даже если ваш монитор очень старый.
Если у вас есть монитор 4K и вы беспокоитесь, что ваш компьютер не поддерживает его, вы должны знать, что монитор 4K можно использовать с системой, которая не поддерживает 4K. Он просто не будет отображать экран в 4K, но вы не останетесь с пустым экраном.
Программы для Windows, мобильные приложения, игры — ВСЁ БЕСПЛАТНО, в нашем закрытом телеграмм канале — Подписывайтесь:)
Источник: myroad.club