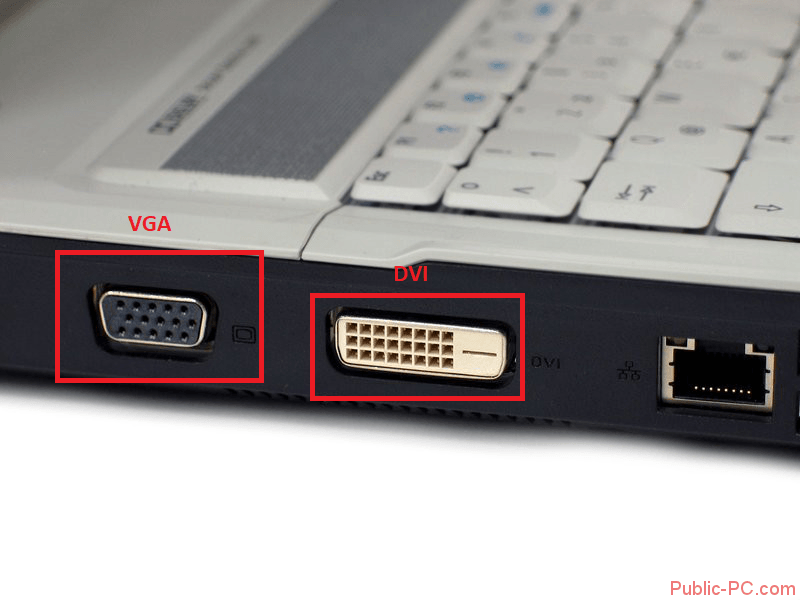Вариантов для подключения второго монитора не так много – их три. Воспользоваться ими может каждый пользователь, и для этого даже не потребуются какие-то особые навыки и знания компьютерной техники. Конечно же, самые эффективные варианты потребуют дополнительных затрат, и после уже произвести настройки системы под два экрана.
1. Два монитора, зачем они?
Вариантов одновременного использования одного и более монитора на одном компьютере масса. Во-первых, такая система сделает возможным держать открытым массу окон, что делает процесс значительно удобнее, чем на одном мониторе.
Специально для дизайнеров, конструкторов или фото-художников такая привилегия будет действительно полезна, ведь всем им требуется большая рабочая зона для работы с объектами.
Значительно повышается и эффективность работы у других пользователей, которые используют как схемы, так и графики. С помощью двух мониторов нужды в постоянном переключении между одним и другим документом нет, два разных документа могут быть размещены на разных экрана, что приведет к упрощению работы.

Не менее часто применяются два экрана именно для игровых приложений. С помощью двух экранов можно значительно расширить обзор по всем сторонам. Да и в целом, в качестве дополнительного экрана, может быть использован даже плазменный телевизор, что принесет больше удовольствия от игр, чем за обычным 15-тидюймовым монитором ноутбка.

Два экрана часто пригождаются и программистам, им это дает возможность рассматривать результаты своих работ с различных браузеров не переключаясь между ними. В процессе образования, в офисе, в производстве и во многих других сферах может потребоваться трансляция изображения или информации на нескольких мониторах. Это значительно экономит время, а также средства (ведь покупать еще один пк не потребуется).
2. Этапы подключения второго экрана
Физический этап является первым и достаточно простым. Для этого нужно убедиться, что на компьютере есть нужное количеств входов нужного типа, кабелей и переходников, если требуются.
После чего система самостоятельно определит наличие сразу двух устройств для вывода вашей информации и, возможно, даже сама настроит изображение, если этого не произошло, то с помощью обычных (стандартных) утилит и средств Windows это можно сделать.
Физические способы подключения 2 мониторов:
— При помощи видеокарты, в том случае, если она обладает более чем одним выходом. Если Пк был приобретен именно для работы с графикой, а видеокарта достаточно мощная и современная, есть шанс того, что на ней установлено больше разъемов – например, 1 VGA и 1 HDM, либо 2 HDMI. Если вход оказался всего один, то скорее всего нужно будет приобрести другую видекарту.

— Дополнительная видеокарта во второй слот материнской платы. Тоже неплохой вариант, но подходит он, опять же, только в том случае, если на материнской плате может быть установлено сразу две видеокарты.

— Использование сплиттера или разветвителя. Этот способ достаточно бюджетный и подходит для любого Пк, но скорее всего, это приведет к снижению частоты у обоих мониторов. Качество изображения значительно уменьшится, что будет заметно даже невооруженным глазом при просмотре видеороликов в FullHD качестве. Но сплиттер широко используется вопреки потерям в качестве.

Совет: не каждый ноутбук способен подключить к себе второй монитор, для этого у него в боковой части должен быть специальный разъем. Но чаще всего ноутбуки производятся с этим входом.
3. Совместимость входов и шнуров. Требуемые порты.
Чтобы подсоединить монитор к компьютерам нужно обязательно воспользоваться кабелем для совмещения разъемов. Два дисплея – два кабеля подходящего типа.
Разъемы бывают следующих типов:
VGA разъем. Пару лет назад он был «стандартным разъемом» для большей части компьютеров и мониторов. Сейчас же для того, чтобы совместить старый пк и новый дисплей, либо наоборот, может понадобиться «переходник»;

DVI разъем. Уже современный разъем, который поддерживает как цифровой, так и аналоговый тип сигнала.
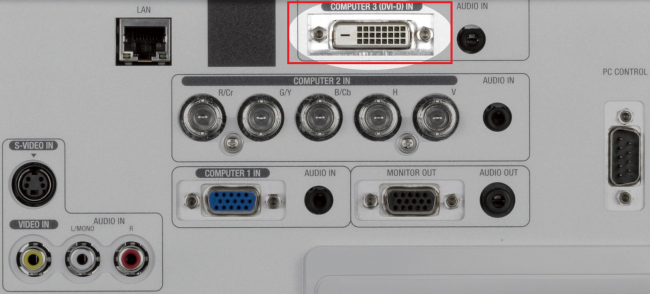
HDMI разъем. Он подойдет для подключения Пк к устройствам с высоким цифровым сигналом – например, к плазменным панелям или телевизорам. Часто встречается на ноутбуках, пк и даже телеприемниках. Сейчас стали выпускать даже miniHDMI на планшеты.

DisplayPort (mini DisplayPort). Интерфейс, который значительно лучше HDMI, встречаются такие типы редко, но дают возможность подключать экраны с достаточно высоким разрешением до 4К;

USB-порт. Обычный порт, который встречается на ПК уже долгие годы. Конечно же, для качественной передачи изображения он не особо годен, да и не часто такой вход можно встретить у мониторов. Но это может решить проблему совместимости нетбука и ноутбука, в том случае, если у них отсутствуют разъемы другого вида.
Подключение кабеля неправильно практически невозможно. Единственная возможная проблема – это недостаток нужных переходников. Нам нужно подобрать нужные детали. Если ноутбук имеет разъем под монитор – задача становится значительно проще.
Если же ПК нужно подключить к монитору или телевизору, который расположен на небольшом расстоянии, то в таком случае нужно воспользоваться WiFi-удлинителем.

4. Настройка подключенных мониторов
После подключения двух мониторов одним из способом, ОС обнаружит и самостоятельно настроит подключенные мониторы.
На экране будет показано одно и то же изображение, что достаточно удобно в том случае, когда одинаковую информацию нужно предоставить пользователям в кабинете, зале, комнате.
Совет: если разрешение экранов разное – они автоматически подстраиваются. Поэтому лучше всего пользоваться экранами с соотношением сторон 4:3 или 16:9.
Но бывают случаи, когда авто-настройка просто не происходит – один монитор активен, а на втором отсутствует сигнал.
Скорее всего, проблема возникла из-за плохого сигнала. Реже – это отсутствие настроек от ОС.
Исправления неполадок:
— Открываем «Экран» через «Пуск»;
— Переходим в пункт «Настройки разрешения экрана».

В том случае, если оба экран настроены и работают нормально, Вам будут показано изображение с 2-мя номерами. В этом же «месте» возможна настройка 1 или 2 дисплея.
Если один из экранов затемнен, нажмите на кнопки Find. Если он был правильно подключен, то ОС через некоторое время снова возьмется его настраивать, и выдаст возможность вывода информации.
Нажав на горячие клавиши Win+P, можно открыть панель настроек дисплея.
«Дублировать» — означает добавить на оба экрана одно и то же изображение. «Расширить» — расширяет картинку на два и более монитора.
Ноутбуки же, наделены специальной кнопкой для подключения и настроек дисплея.

С помощью этой кнопки у пользователей появляется возможность перенести изображение с ноутбука на другой дисплей. При этом ноутбук продолжить транслировать то же изображение, если требуется. Если нет, то лишь часть картинки, либо вовсе не будет работать.

5. Два рабочих стола на мониторах
Бывает так, что на мониторах требуется не расширенное изображение, а две разные картинки.
Такая функция практически невозможна. Для этого потребуется купить профессиональную видеокарту и организовать в ней несколько потоков информации независимых друг от друга. К примеру, Matrox DualHead2Go устройство позволяет работать с двумя дисплеями, при этом имея достаточно маломощный графический процессор и аналоговый выход информации.
Конечно же, одним подключением адаптера не обойдется, нужно установить требуемый для него пак дайнеров.

С помощью этого же аппарата, Matrox DualHead2Go, можно подсоединить к одному ноутбуку два монитора. Таки образом ноутбук получает сразу три дисплея, два из которых будут отображать одну и ту же информацию, а третий другую.
6. Используем планшет
Не нужно далеко идти, ведь при желании в качестве дополнительного экрана может быть самый обычный планшет.
Для начала следует скачать два приложения:
• ScreenSlider – на платформу андрид;
• iDisplay – на платформу IOS и Android.
Обе программа предусмотрены под компьютер и планшет. При том на ПК может стоять как Windows, так и MAC OS. Первая программа способа добавить в систему дополнительный виртуальный монитор, а вторая начнет свою работу после введенного IP-адреса компьютера.
7. Итог
После подключения двух и более мониторов можно значительно расширить картинки, повысить уровень удобства для работы или для игр. Если в процессе возникли какие-то проблем с отображением передаваемых данных в виде черных полос или недостаточной четкости – обратитесь к настройкам видеокарты или обновите ее драйвера.
Источник: vgtk.ru
Настройка второго монитора на windows 7

Использование нескольких мониторов уже давно прижилось у компьютерных пользователей и каждому из них просто необходимо знать, как настроить второй монитор windows 7 или другой ОС. Человек на одном из мониторов ведет основную деятельность, а второй использует для интерактива или мультимедиа.
Иногда подключается ноутбук или другой гаджет с маленьким экраном, чтобы видеть изображение в хорошем разрешении.
Те, кто никогда не занимался подключением второго монитора, могут подумать, что эта процедура очень сложная и трудоемкая, но на самом деле выполнить все можно в пару действий, которые зависят от способа подключения.
Настройка второго монитора
Если вы являетесь обладателем седьмой операционной системы, тогда вам повезло. Многие проблемы, связанные с настройкой второго монитора, в этой версии были устранены. Итак, в вашем случае настроить второй монитор windows 7 можно следующим образом:
- для начала следует подключить второй экран к разъему видеокарты;
- затем на клавиатуре настучите комбинацию «WIN+P»;
- следом вы увидите панель, на которой будет предложено выбрать подходящий вариант.

Все, монитор готов к использованию!
Рассмотрим еще один вариант подключения второго монитора
В подключении внешнего устройства часто возникает необходимость из-за очень маленького монитора устройства. Разрабатывая ПО мобильных устройств, производитель учитывает возможность подключения второго экрана к ноутбуку, поэтому сначала используйте средства, предложенные предустановленной системой.
Итак, вам нужно найти синий квадратный значок, он находится на панели снизу. Чтобы выполнить подключение второго монитора windows 7, нажмите на значок правой кнопкой, чтобы иметь возможность настроить графический адаптер. Чтобы открыть меню, кликните мышкой на пустом месте рабочего стола.
Жмем пункт «Вывод в», затем выбираем подходящий вариант. Если вы хотите, чтобы два монитора показывали одинаковую картинку, в настройках отдавайте предпочтение режиму «Display Clone».
Другие методы
Используются также методы, универсальные для всех версий Windows. Сначала откройте на компьютере панель настройки видеокарты, потом через панель экранов откройте установку дисплеев и выберите нужный способ отображения картинки. Все! Работа завершена!

Как демонстрирует опыт многих людей, использование двух мониторов может пригодиться для разных целей. На работе и дома, общение по сети, просмотр фильмов и много другое становится намного удобнее.
Источник: windows-9.net
Подключение и настройка двух мониторов в Windows 10
Специфика работы пользователя ПК часто требует двух мониторов. Например, почти все стримеры используют два или более мониторов. Рассмотрим, как подключить и настроить два монитора в Windows 10.
Технические аспекты
На стационарных компьютерах установлены внешние видеокарты. В них предусмотрено несколько разъемов. Тип интерфейса зависит от модели и производителя – VGA, HDMI, DVI, DisplayPort и другие. Монитор покупается и устанавливается в соответствии с типом разъема. Часто используются переходники (VGA-HDMI, к примеру).
В ноутбуках установлен преимущественно HDMI интерфейс, нередко и VGA, DVI. Внешний монитор подключается к ним напрямую или с помощью переходника.