Существует несколько способов для подключения смартфона к телевизору. Некоторые из них способны превратить устройство в полноценную Smart приставку, другие позволяют запускать только конкретные медиафайлы. Если вы не знаете с помощью какого из них лучше подключить телефон к ТВ, то предлагаем ознакомиться с инструкциями для каждого из них. В дополнение — перечень их достоинств и недостатков, который поможет определиться с выбором.
Для чего это нужно?
- Смотреть видеозаписи, фотографии, другие медиафайлы с телефона;
- Запускать игры, приложения;
- Заниматься полноценным интернет серфингом;
- Устраивать презентации и демонстрации.
На некоторых моделях ТВ (со встроенным Wi-Fi модулем), после подключения, телефон можно превратить в полноценную замену дистанционного пульта. Это удобно, когда «родной» вышел из строя.
Подключение через HDMI
- Запустите телевизор, в меню выбора источника сигнала (там где AV, USB, PC и т.д.) укажите HDMI;
- Подсоедините с помощью HDMI кабеля или адаптера (mini USB — HDMI) мобильное устройство;
- Начнется автоматическая настройка изображения под разрешение экрана (для полноценного отображения картинки). Если этого не произошло, то зайдите в меню телефона и укажите необходимые параметры самостоятельно (частота изображения, разрешение).
Через USB
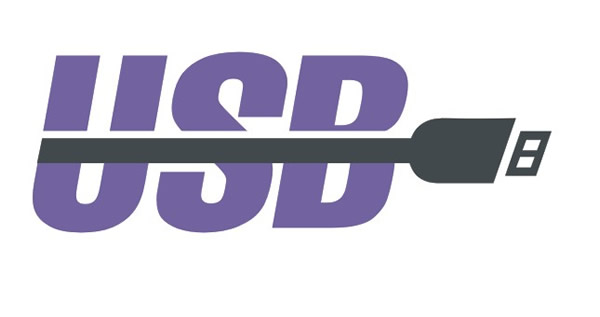
При подключении телефона к ТВ по USB интерфейсу, мобильное устройство будет использоваться как флеш накопитель. То есть на экране не будут дублироваться все выполняемые на смартфоне действия (как в случае подключения через HDMI), но можно будет запускать и проигрывать отдельные медиафайлы.
Руководство для подключения:
- Возьмите USB кабель (который используется для коммутации с PC и зарядки) и подсоедините один его конец к телефону, а другой вставьте в USB разъем на телевизоре;
- На ТВ откройте меню «Источник сигнала» (Source) и выберите USB. Аналогичные действия выполните на мобильном устройстве (окно появляется автоматически).
После этого на ТВ запустится интерфейс, где можно будет перемещаться между системными папками на телефоне (по типу проводника на ПК) с помощью клавиш на пульте дистанционного управления. На некоторых моделях телевизор может автоматически проверить устройство на наличие медиафайлов, после чего предложит их воспроизвести (перемещаться между отдельными папками не получится).
Достоинства:
Wi-Fi соединение

Способ подходит только для современных телевизоров в которых встроен Wi-Fi модуль и устройств на базе Андроид не ниже четвертой версии.
Порядок подключения:
- На телефоне перейдите в меню «Настройки» — «Беспроводные сети» — «Wi-Fi». Когда откроется список доступных сетей кликните по кнопке вызывающей выпадающий список и выберите «Wi-Fi Direct» (если ее нет, то «Дополнительные настройки»);
- Начнется поиск доступных сетей для подключения по Wi-Fi Direct;
- Теперь на телевизоре открываем меню и ищем подпункт «Сеть» (обычно открывается с помощью отдельной клавиши на пульте дистанционного управления). Здесь появится список доступных способов подключения. Аналогично телефону, выбираем Wi-Fi Direct;
- Начнется поиск доступных для подключения устройств. Для подключения через ТВ выберите из списка модель мобильного телефона. На него придется запрос на подключение, подтвердите его.
Спустя несколько мгновений смартфон соединяется с телевизором и начнет передавать сигнал, дублируя изображение (и передавая звук) с мобильного на ТВ.
Беспроводное подключение 2-х телевизоров к компьютеру
Достоинства:
Заключение
У владельцев устаревших компьютеров или ноутбуков, довольно часто возникает проблема подключения к телевизору из-за отсутствия соответствующих разъемов.
Сегодня мы попробуем разобрать возможность подключения персонального компьютера к телевизору с использованием связки USB to HDMI .
Хочу сразу отметить, что речь пойдет о передаче видеосигнала именно с USB компьютера (или ноутбука) на HDMI вход телевизора, а никак не наоборот.
Теоретическая часть вопроса подключения компьютера (ноутбука) к телевизору через USB
Мы имеем два интерфейса связи USB и HDMI. Оба работают с цифровым типом передачи данных, а раз так, то, что же может помешать передать видеосигнал от компьютера к телевизору в такой экзотической связке. Пропускная способность передачи данных usb, должна с лихвой покрыть потребности HDMI канала. А возможность подачи видеосигнала на USB порт должны взять на себе специальные программы-драйвера.
Кстати, именно из-за невозможности установить драйвер на телевизор, связка hdmi (выход) — USB (в телевизоре) в реальных условиях не может быть реализована. Но речь идет о связке USB — HDMI(вход), и сейчас такая возможность выглядит довольно реальной.
Немного покопав в интернете, находим сразу несколько решений по связке USB-HDMI
На рисунке несколько вариантов устройств для осуществления связи USB to HDMI:

По сути дела, такие устройства к переходникам относить не совсем корректно. В большинстве своем это полноценная внешняя видеокарта, со всеми вытекающими из этого особенностями.
Хочу обратить внимание на беспроводные устройства связи с телевизором через USB порт компьютера. Такое решение оградит вас от лишних забот с проводами.
На что нужно обратить внимание при выборе переходника USB — HDMI
- Первое на что нужно обратить внимание, это поддержка fullHD . Многие устройства этого типа поддерживают только HDRedy, причем на ценовой диапазон это зачастую не сказывается.
- Второе, и как мне кажется не менее главное — это звук. Очень внимательно изучите этот вопрос, ибо рискуете остаться без шестиканального звука и довольствоваться лишь стереошумами.
- Третье. Обратите внимание на поддержку операционных систем. Зачастую поддержка заканчивается WindowsVista. Отсутствие драйверов на вашу систему может сделать использование устройства невозможным.
- Немаловажной характеристикой будет также возможность подключения переходника к USB версии 3.0.

Производители ноутбуков заложили возможность восстановления к первоначальным настройкам аппаратной и программной части ноутбука. Ноутбук будет иметь те настройки системы как во время его покупки.
В наши дни умные телефоны, компьютеры, телевизоры и даже умные дома — уже давно не новость. Телевизоры уже давно умеют выходить в интернет, сами находить новости, находить кино в интернете и при нынешних интернет скоростях все это происходит почти мгновенно. Но некоторые испытывают проблемы с подключением телевизора к своему ПК. Давайте же рассмотрим как подключить компьютер к телевизору без проводов, или с проводами.
Не глупые телевизоры
Говоря кратко, смарт тв — это небольшой компьютер, встроенный в телевизор. Он специально адаптирован под ту операционную систему, которая на нем установлена. Т.е. Вы вряд ли установите на него Windows (хотя Кулибины бывают) .
С помощью умного телевизора можно не только смотреть фильмы, видео и слушать музыку, а и заходить в социальные сети, переписываться с друзьями и говорить в скайпе с близкими.

Весь в проводах
Давайте сначала разберемся как подключить телевизор по проводному интерфейсу. Существует несколько типов портов: VGA , DVI , HDMI , Display port . Все они подключаются с помощью проводов. Существуют переходники с одного типа порта на другой (например с VGA на DVI ). Обычно и ноутбуки оборудуют одним-двумя такими портами, обычно это VGA , иногда VGA +HDMI , и крайне редко DVI или DVI +HDMI . Причем звук проводит только HDMI , остальные — только изображение.

И если с проводами все более-менее понятно (какой разъем есть — в тот и суем кабель ), то с беспроводным интерфейсом все немного сложней. Есть 2 варианта подключения компьютера к телевизору, просто как устройство сети (возможно как хранилище данных), или в качестве монитора, давайте рассмотрим оба эти типа.

1. Просто как устройство телевизор может быть подключен, как одно из устройств домашней сети. Это означает, что нужен компьютер, маршрутизатор и телевизор, который имеет на борту сетевую карту с WIFI адаптером. Иными словами, если телевизор умеет ловить WIFI — это хорошо. Подключаемся к нашему WiFi и на компьютере создаем домашнюю сеть, в которой может быть либо просто жесткий диск, либо просто устройство, а может и вообще ничего не быть, все зависит от крутости оборудования телевизора.
2. Второй же метод еще более сложный и требует дополнительного оборудования. Нужен так званый беспроводной адаптер USB —VGA , который стоит больших денег (250-300$) . Учтите, транслируется только изображение, звук играет на компьютере. Для передачи и изображения и звука нужно подключать по HDMI интерфейсу.

Вообще эта затея была придумана специально для проекторов. Например, если Вы хотите подключить проектор к компьютеру, но удобнее всего, если бы он висел на потолке, при этом подключаться по кабелю, который будет портить интерьер — совсем не вариант. Но и для телевизора этот метод тоже подходит. Раньше эти устройства могли пропускать до 480 мбит/сек, а в наши дни эта скорость превышает гигабит.

Итоги
Мы увидели как подключить компьютер к телевизору без проводов, и с проводами. И как оказалось все это возможно и не слишком сложно, нужно только желание и немного усилий (и много денег).
Источник: radiobud.ru
Как подключить ноутбук к двум телевизорам


Тем, кто работает за клавиатурой, со временем начинает недоставать рабочего пространства. Как бы ни был велик экран, все окна на нем помещаться совершенно не желают, да еще родственники так и норовят оторвать владельца ПК от любимой техники – одному поиграть, другие не против фильм посмотреть. Конечно, такие проблемы решаемы приобретением компьютеров для каждого члена семьи, но находятся и другие выходы из положения.
Думаю, многие оценили преимущества качественной картинки, передаваемой телевизору компьютером, успешно применяют эту технику совместно – для видеоигр на большом экране, или просмотра художественных фильмов, а также выяснили для себя сомнительное удобство использования телевизора в повседневной работе за ПК. Кое-кто даже решил задействовать LCD-панель в качестве дополнительного монитора. Что ж, займемся.
Для того, чтобы мы добились успеха, видеокарта должна уметь работать с несколькими устройствами. Прочтите инструкцию, или осмотрите ее панель – о такой возможности говорит наличие нескольких разъемов:

- VGA. Старейший стандарт аналогового интерфейса, подвержен ухудшению видеосигнала из-за помех, по возможности стоит отказаться от него в пользу цифровых интерфейсов.
- HDMI. Цифровой интерфейс нового поколения. Передается как видеосигнал, так и многоканальный звук.
- DP (Display port). Самый современный порт. Имеет возможность передачи как видео с высоким разрешением (до 3840 х 2400), так и аудио сигналов.
- DVI. Цифровой интерфейс пришедший на смену VGA. Качество сигнала намного выше, однако имеется такой же как у предшественника недостаток – отсутствует канал передачи звука.
Выбрали нужный интерфейс – подключайте кабель, выбирайте в меню телевизора вход, к которому подключились и займемся настройками на компьютере.
Правой кнопкой мыши кликните на свободном месте рабочего стола, в открывшемся меню нам нужен пункт “Разрешение экрана”. (Попробуй догадайся, что именно тут настраивается работа с несколькими мониторами…)

Как видим, система пока не определила наш телевизор.

Жмем кнопку “найти” и сразу видим, что монитора у компьютера теперь два:

Теперь выбираем свой телевизор и устанавливаем ему разрешение 1920×1080 и выше, если ваша техника такие разрешения поддерживает:

Далее нажмите “Дополнительные параметры”, чтобы установить частоту развертки:

В открывшемся окне, на вкладке “Монитор” выбирайте максимальную поддерживаемую частоту, это ускорит обновление и снизит мерцание экрана:

Настройка подключения монитора завершена. Теперь нужно определиться, каким образом будет выводиться изображение. В меню нам доступно четыре различных варианта:

- первый позволит выводить копию изображения на телевизор
- второй расширяет рабочий стол на оба устройства, мышь перемещается по ним как будто рабочий стол цельный
- третий и четвертый варианты выводят изображение на одно из устройств
Стоит порекомендовать остановится на варианте номер два – “расширить эти экраны”. В таком случае вы легко можете перенести окно видеопроигрывателя на экран телевизора. Хоть рабочий стол и общий, в полноэкранном режиме видео будет отображаться только на том экране, где расположено окно проигрывателя.
Такой вариант включения позволит одновременно просматривать фильмы и работать на компьютере за монитором. Не забудьте только выбрать основное устройство, на рабочем столе которого будет отображаться системная панель с кнопкой “пуск”:

Впрочем, не думаю, что этим устройством будет телевизор.
Кстати, быстро перейти из одного режима вывода изображения в другой, можно при помощи комбинации клавиш Win/P – после нажатия на них, на основном экране отобразится меню быстрого переключения:

Здесь вы увидите абсолютно те же четыре варианта, но немного под другими названиями. Выбрать один из них можно даже вслепую (вдруг у вас основным выбран телевизор, а вы его выключили) – при помощи стрелок влево/вправо и клавиши “Enter”.
Не забудьте настроить звук!
Если вы подключали телевизор по VGA/DVI, вам придется довольствоваться колонками компьютера, или применить отдельный аудио-кабель. А вот HDMI и DP передают звук по тому же кабелю, главная задача – включить цифровой канал в настройках звукового драйвера и установить желаемую громкость в системном микшере (подробнее в следующей статье, о том как настроить звук к телевизору подключенный к ПК ).

- Можно ли 2 ноутбука подключить через hdmi
- Как подключить телевизор к системному блоку
- Как вывести звук с ноутбука на телевизор
Получится или нет?
Если отвечать коротко, то да, получится. Так как на оговариваемых устройствах имеется порт hdmi, то, безусловно, можно соединить эти порты двусторонним кабелем. Другое дело, что толку от этого не будет вовсе.
Порт ноутбука устроен таким образом, что способен работать лишь на отдачу. Соответственно, прием сигнала он осуществлять не может просто по техническим параметрам. Однако, на счастье пользователей, есть и другие способы объединения ноутбуков.
Альтернативные варианты
Среди альтернативных вариантов можно рассматривать как проводные средства связи, так и беспроводные. Так как второй тип более технологичен, то для начала ознакомимся с беспроводным способом передачи информации.
Самый простой способ объединения ноутбуков в локальную сеть для передачи файлов – Bluetooth. Трудно найти ноутбук, в котором бы не стоял данный модуль. Тем не менее, если кому-либо не посчастливилось быть обладателем аналогичной модели, сильно расстраиваться не стоит. Внешний модуль Bluetooth с легкостью решит эту проблему. Цена его не велика, да и в случае поломки заменить его гораздо проще и дешевле, нежели разбирать ноутбук и извлекать оттуда вышедший из строя агрегат.
Итак, для объединения двух ноутбуков беспроводной системой Bluetooth достаточно лишь нескольких действий. Для начала запускаем на одном ноутбуке поиск устройства, а на втором открывает доступ, чтобы его мог обнаружить первый модуль. После обнаружения подключаемся, вводя пароль. Кодовая комбинация может быть любой, ее придумывает сам пользователь.
Главное – ввести одинаковый код на двух устройствах. И все. Ноутбуки объединены.
Второй способ – объединение в общую сеть Wi-fi. Здесь тоже не должно возникнуть больших проблем. Открываем окно настройки, выбираем создание новой сети (домашней или рабочей – смотря для каких целей используется сеть), создаем сеть компьютер-компьютер, защищаем ее надежным паролем и методом шифрования, после чего жмем кнопку «Готово».

- Можно ли 2 ноутбука подключить через hdmi
- Как подключить телевизор к системному блоку
- Как вывести звук с ноутбука на телевизор
Получится или нет?
Если отвечать коротко, то да, получится. Так как на оговариваемых устройствах имеется порт hdmi, то, безусловно, можно соединить эти порты двусторонним кабелем. Другое дело, что толку от этого не будет вовсе.
Порт ноутбука устроен таким образом, что способен работать лишь на отдачу. Соответственно, прием сигнала он осуществлять не может просто по техническим параметрам. Однако, на счастье пользователей, есть и другие способы объединения ноутбуков.
Альтернативные варианты
Среди альтернативных вариантов можно рассматривать как проводные средства связи, так и беспроводные. Так как второй тип более технологичен, то для начала ознакомимся с беспроводным способом передачи информации.
Самый простой способ объединения ноутбуков в локальную сеть для передачи файлов – Bluetooth. Трудно найти ноутбук, в котором бы не стоял данный модуль. Тем не менее, если кому-либо не посчастливилось быть обладателем аналогичной модели, сильно расстраиваться не стоит. Внешний модуль Bluetooth с легкостью решит эту проблему. Цена его не велика, да и в случае поломки заменить его гораздо проще и дешевле, нежели разбирать ноутбук и извлекать оттуда вышедший из строя агрегат.
Итак, для объединения двух ноутбуков беспроводной системой Bluetooth достаточно лишь нескольких действий. Для начала запускаем на одном ноутбуке поиск устройства, а на втором открывает доступ, чтобы его мог обнаружить первый модуль. После обнаружения подключаемся, вводя пароль. Кодовая комбинация может быть любой, ее придумывает сам пользователь.
Главное – ввести одинаковый код на двух устройствах. И все. Ноутбуки объединены.
Второй способ – объединение в общую сеть Wi-fi. Здесь тоже не должно возникнуть больших проблем. Открываем окно настройки, выбираем создание новой сети (домашней или рабочей – смотря для каких целей используется сеть), создаем сеть компьютер-компьютер, защищаем ее надежным паролем и методом шифрования, после чего жмем кнопку «Готово».
Источник: 4systems.ru
Как подключить несколько компьютеров к одному телевизору?
Стоит следующая задача: имеется четыре компьютера (не самые современные, нет HDMI выходов, нет Wi-Fi). Для демонстрации эскизов клиентам, хотим повесить один большой телевизор (современный), и транслировать с каждого компьютера изображение. Т.е. один сотрудник показал свои эскизы, отключился, подключился второй. Естественно, без лишнего дерганья проводов и прочего.
Как лучше всего это сделать? Для обеспечения бесперебойности отдаем предпочтение проводным технологиям.
- Вопрос задан более трёх лет назад
- 596 просмотров
Комментировать
Решения вопроса 0
Ответы на вопрос 1

Любые ответы на любые вопросы

KVM. Не тот, который Kernel Virtual Machine, а тот, который Keyboard, Mouse, Video.
Ответ написан более трёх лет назад
Нравится 2 7 комментариев
Спасибо! Я не совсем подумал: у нас расстояние от компьютеров до телевизора будет порядка 4-5 метров. Возможно лучше рассмотреть беспроводной вариант, как считаете?

Руслан: Телевизор у вас уже приобретен? DVI на машинах сотрудников есть?
По wi-fi вы динамичное видео на телевизор не передатъдите.
Источник: qna.habr.com