Как подключить камеру видеонаблюдения к компьютеру — все нюансы процедуры
Возможности систем видеонаблюдения и фиксации происходящего положительно оценивается большинством пользователей.
Огромная аудитория людей, по вполне понятным мотивам, хочет получить функциональную структуру прямо у себя дома, в небольшом офисе или даже гараже.
И при этом — с минимальными затратами. Ответ на вопрос, как подключить камеру видеонаблюдения к компьютеру — вполне способен пояснить, как построить систему без закупки специализированного комплекта оборудования и найма обслуживающей компании.
Подключаем IP-камеру напрямую сразу к компьютеру без роутера
Такой вид подключения возможен и иногда используется, если требуется подключить только одну камеру к ПК, однако считается не профессиональным. В век современных технологий гораздо удобней использовать коммутатор или роутер.
Подключить IP-камеру к компьютеру напрямую относительно просто.
Рассмотрим схему подключения.
Как подключить аналоговую камеру видеонаблюдения к телевизору

По умолчанию у IP-камеры есть так называемы IP-адрес, который назначен производителем. Открываем документацию и узнаем IP, порт, логин и пароль.
Для понимания предположим, что у камеры:
- IP-адрес — 192.168.22.1;
- порт — 80;
- логин — admin;
- пароль — пустой.
Для начала работы видеокамеры необходимо набрать IP компьютера и камеры в одну подсеть.
Мы знаем, что IP-камеры адрес 192.168.22.1, назначим ПК IP-адрес на единицу больше 192.168.22.2 с маской: 255.255.255.0.

Правый нижний угол компьютера, нажимаем на два компьютера или значок антенны, затем центр управления сетями и общим доступом.

Далее слева нажимаем «изменение параметров адаптера».

Выбираем активный адаптер. Кликаем правую кнопку мыши —>Свойства.

В открывшемся окне, выбираем протокол IPV4 и вводим наш IP 192.168.22.2, маску 255.255.255.0.
Маска создастся автоматически, далее также нажимаем «Добавить» и «ОК» в оставшихся окнах.
Сменить айпи камеры можно с использованием специальной программы или в веб-интерфейсе.
Подключение с помощью стационарного видеорегистратора
Если у вас в наличии имеется какой-либо регистратор для организации домашнего видеонаблюдения, аналоговые видеокамеры можно подключить к нему, после чего поток пустить на компьютер посредством Ethernet соединения.
Как вывести картинку с регистратора на ПК:
- Сначала необходимо подключить все видеокамеры подключить к соотвествующим разъёмам на регистраторе.
- Подключить видеорегистратор к сетевой плате ПК или роутеру через Ethernet.
- На ПК потребуется открыть браузер и ввести необходимый IP-адрес (посмотреть стандартный IP и логин с паролем можно в инструкции к регистратору). Внимание! Категорически рекомендуется сменить стандартный IP и логин с паролем в настройках, чтобы избежать взлома камер различными злоумышленниками.
- Включить запись с камер непосредственно на персональный компьютер.
С некоторыми регистраторами идёт комплектное ПО, в таком случае рекомендуется использовать именно его, а не сторонний интернет-браузер. Во-первых, это значительно упростит настройку записи. Во-вторых, увеличит надёжность работы всей системы.
ПОДКЛЮЧЕНИЕ К МОНИТОРУ И ТЕЛЕВИЗОРУ
Если подключить камеру видеонаблюдения непосредственно к монитору, то, естественно, можно будет только наблюдать изображение online и не более того.
Непосредственное соединение камеры с монитором возможно только при условии, что тот имеет вход для композитного сигнала. Это, как правило, специализированные мониторы для видеонаблюдения, они недешевы, поэтому проще использовать компьютерный монитор и преобразователь BNC-VGA.
При приобретении преобразователя следует обратить внимание на такую его характеристику как разрешающая способность. Как правило, она составляет около 740×576 px, что соответствует разрешению камеры порядка 420 ТВЛ. Таким образом, при наличии видеокамеры высокого разрешения часть его будет «съедена» этим устройством.
В заключение рассмотрим как подключить камеру видеонаблюдения к телевизору.

Для этого ваш телевизор должен иметь разъемы для подключения композитного сигнала (RCA). При этом центральный контакт служит для подачи непосредственно видеосигнала, а внешний — экран (см.фото).
Поскольку аналоговые камеры видеонаблюдения, как правило, имеют либо проволочные выводы либо BNC коннектор, то придется изготовить соответствующий переходник. Для варианта с разъемом — с одной стороны соединителя ставим BNC «папу», с другой — тюльпан и соединяем их коаксиальным кабелем (сопротивление 75 Ом) как показано на рис.1.
Если видеокамера имеет проволочные выводы, то осуществляем соединение в соответствии с рис.2. Не забудьте подать на камеру питание. Если камера имеет 4 вывода, то посмотрите ее паспорт, скорее всего будет выходить два двойных провода.
Желтый, как правило, всегда сигнал, а красный — плюс питания. Два остальных можно соединить между собой — это будет общий. Но, во избежание осложнений, не поленитесь найти описание видеокамеры.

- кнопка «SOURCE» на пульте или телевизоре;
- затем на экране ТВ пункт меню «AV» или «композит».
Как видите, ничего сложного.
Этапы монтажа камеры видеонаблюдения своими руками
Работа начинается с прокладки экранированного кабеля, чтобы подключить видеонаблюдение. Провод монтируется с удаленных участков и подводится к месту приемки, его длина рассчитывается с небольшим запасом.
Кабель защищается от влаги и мороза, если прокладывается открыто на улице или используется гофрированная труба внутри помещений или под грунтом. Линии не располагаются ближе 40 метров от электрических магистралей.
Подключить камеру нужно так, чтобы место было доступным для обслуживания и ремонта. Красный коаксиальный кабель используется, чтобы подключиться к питанию, а желтый и белый монтируется для передачи сигнала. Цифровые модули работают от витой пары.
Стоимость работ специалиста
Весь перечень работ можно легко выполнить и без профессиональной помощи, но чтобы снизить риск возникновения неисправностей в процессе эксплуатации, желательно доверить установку профессиональному мастеру. Итоговая стоимость работ рассчитывается на основе различных факторов. Иногда подобного рода услуги предоставляются на бесплатной основе теми компаниями, у которых был приобретён комплект оборудования.
В среднем, рыночные расценки по подключению и настройке варьируются в следующих пределах:
- беспроводные устройства – от 1,5 тыс. рублей;
- монтаж видеорегистратора – от 2,5 тыс. рублей;
- внутренние проводные устройства – от 1,5 тыс. рублей;
- внешние камеры – 2,5 тыс. рублей.
Следует знать, что тарифы на монтаж видеокамер в зимнее время повышается до 20%. Также стоимость может увеличиваться во время проведения срочных работ. Если же мастерам предстоит выполнить большой объём работ, заказчик может рассчитывать на определённую скидку.
Источник: fobosworld.ru
Инструкция по подключению IP камеры к слайдшоу PRTV по RTSP протоколу
Если Ваша камера подключена напрямую в интернет и имеет внешний статичный IP адрес, этот пункт можно пропустить.
Далее Вам необходимо выяснить порт камеры RTSP (по умолчанию 554), но могут быть и отличия. Удобный способ управления камерой, через программу Onvif Device Manager.
Находим компьютер, находящийся в одной сети с IP камерой, запускаем Onvif Device Manager
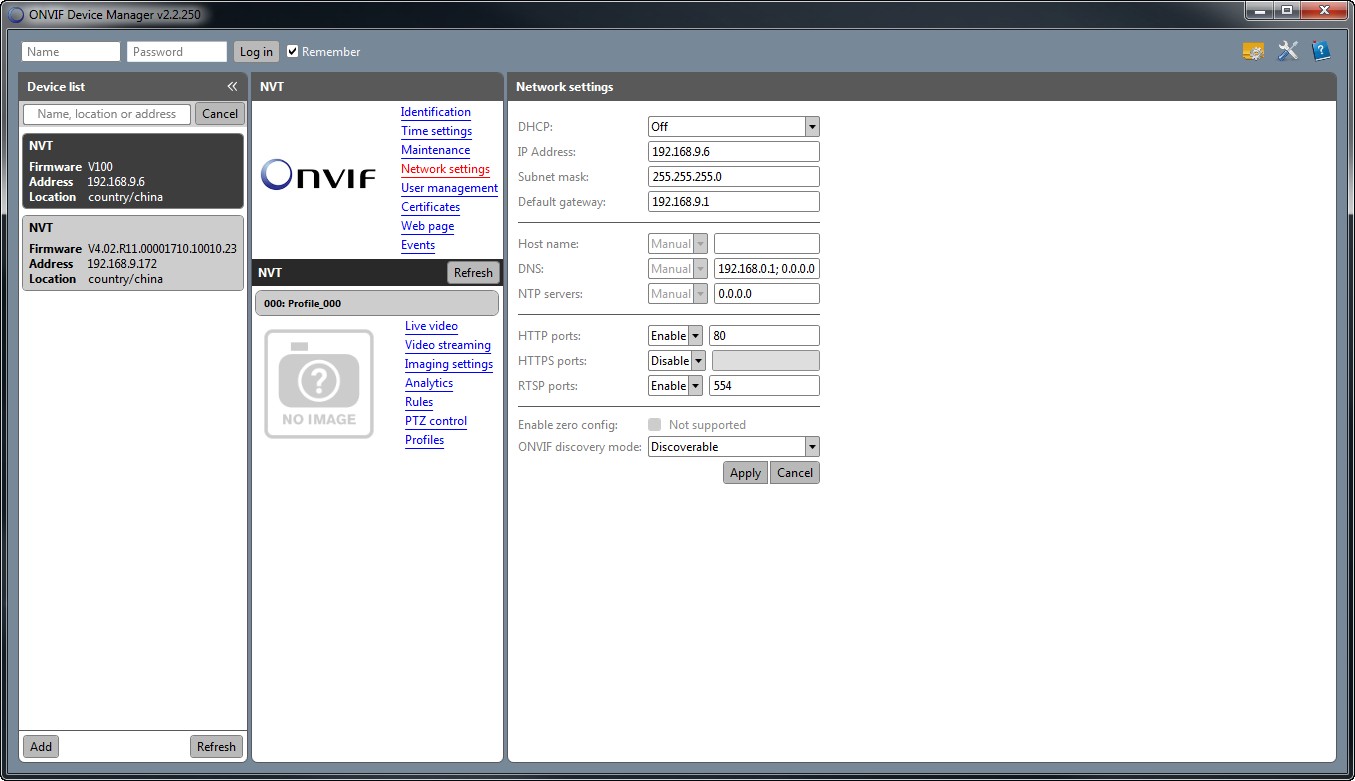
Программа должна обнаружить нашу камеру, выбираем её и переходим в Network settings (Сетевые настройки), возможно потребуется авторизация на камере, для этого вводим логин и пароль в самом верху интерфейса.
В открывшейся форме находим RTSP ports, убеждаемся, что он включён (Enable) и указан 554, нажимаем Apply (Применить). Должно появиться сообщение об успешной записи настроек на устройство.
После того как мы точно узнали порт и внутренний IP адрес нашей камеры, мы можем переадресовать на него трафик из интернета, для этого нужно произвести настройки на Вашем маршрутизаторе (роутере).
Параметры:
Вход: Ваш входящий интерфейс или IP адрес (полученный от провайдера)
Назначение: Внутренний IP адрес Вашей камеры
Внешний порт: 554 (при наличии нескольких камер, можно 5541, 5542 и т. д.)
Внутренний порт: 554
Далее настройки показаны на примере роутера Keenetic
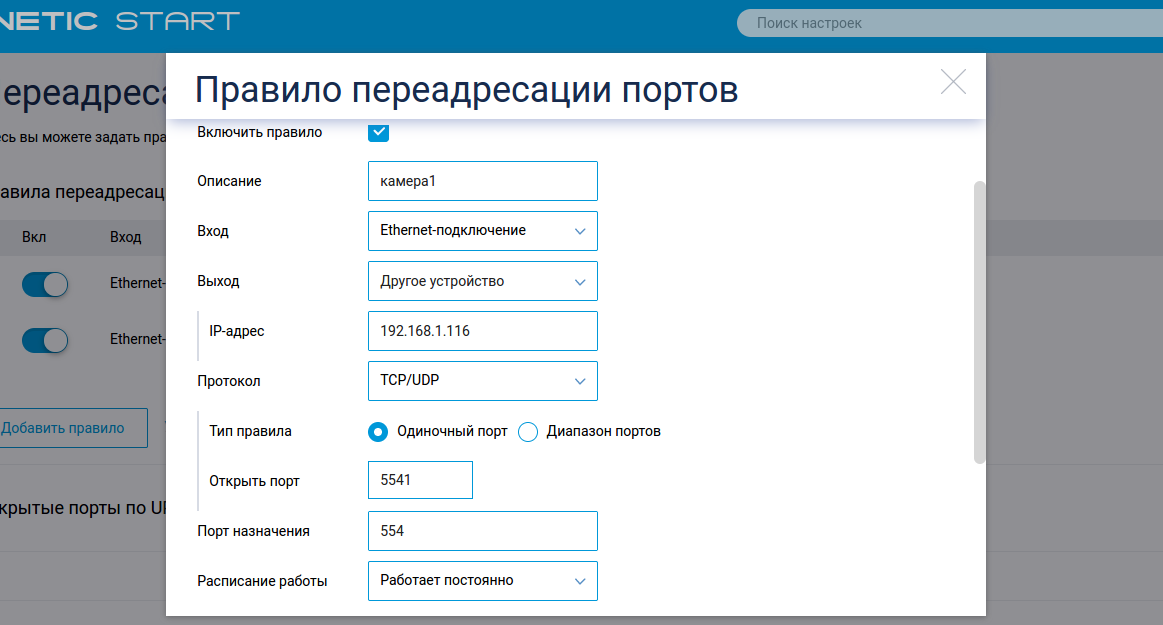
3. Получение ссылки RTSP потока
Снова открываем программу Onvif Device Manager, выбираем камеру, переходим в live video, под видео будет нужная нам ссылка, на некоторых камерах в ней уже указаны логин и пароль, как на скриншоте, на некоторых необходимо логин и пароль добавить, в формате, как указано в п.2
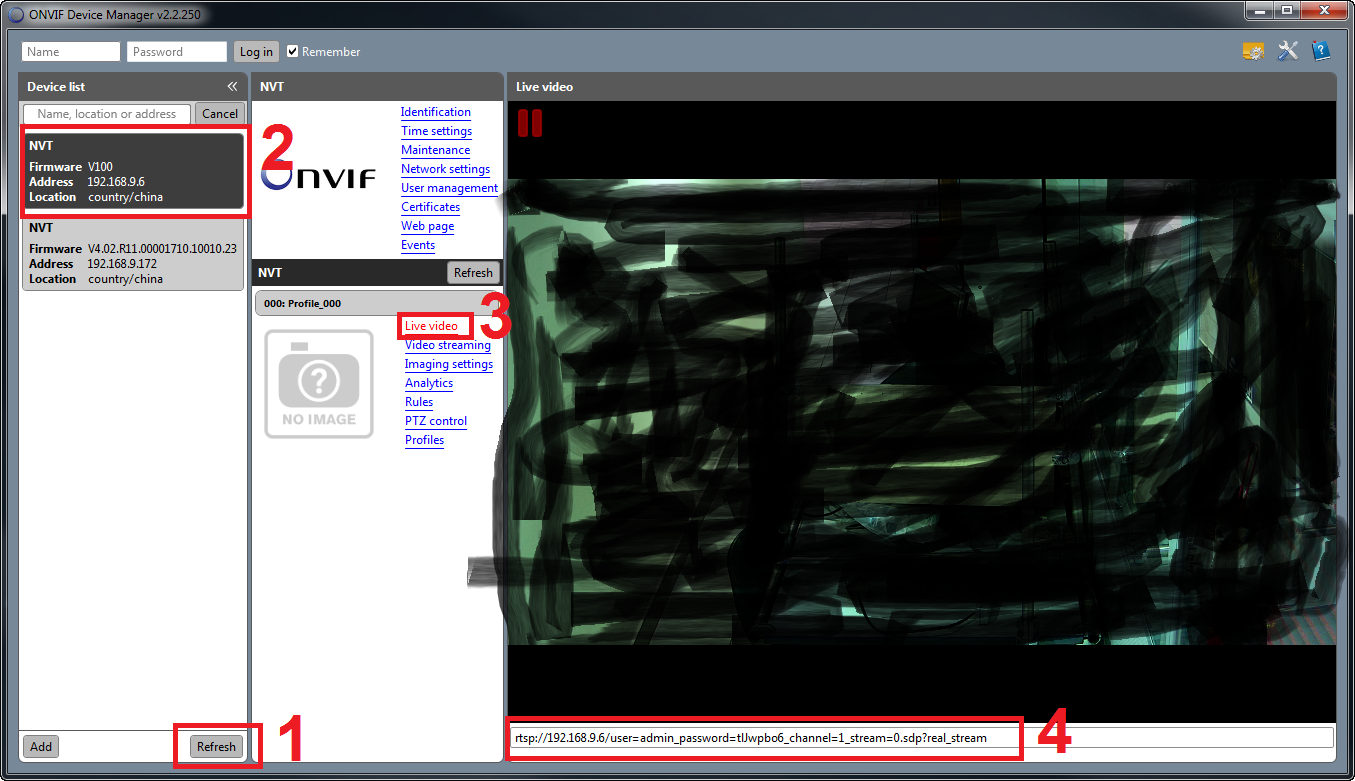
Данная ссылка будет указана с внутренним IP адресом, его необходимо заменить на Ваш внешний статичный IP адрес, а так же заменить порт, на внешний порт, указанный на роутере.
Теперь Вы знаете ссылку RTSP потока Вашей камеры, можно переходить к созданию самой трансляции.
4. Создание трансляции
Браузеры напрямую не поддерживают RTSP, так же это было бы небезопасно. Для создания трансляции RTSP поток необходимо конвертировать в HLS, для этого существует множество сервисов, но мы рассмотрим только https://rtsp.me/
Всё очень просто, переходим на сайт сервиса, в левой части указываем ссылку на Ваш RTSP, указываем почту и выбираем расположение сервера (влияет на задержку), после этого нажимаем «Creat broadcasting and sign up», в правой части появится сгенерированный код фрейма, который можно вставлять в Ваше слайдшоу PRTV.
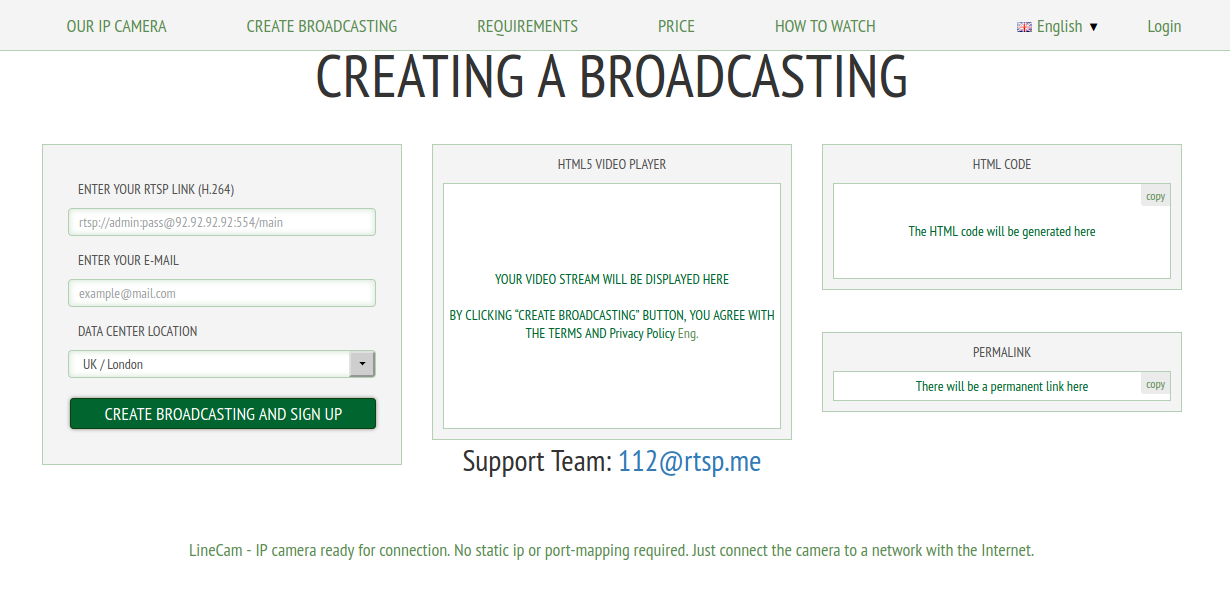
Так же Вам на почту придут доступы в личный кабинет, где можно производить дополнительные настройки, сервис условно-бесплатный.
Полученный код, такого вида:
Можно вставить как HTML виджет в сервисе PRTV
Источник: s.prtv.su
Настройка оборудования
Блог о модемах, роутерах и GPON терминалах Ростелеком

Как подключить IP-камеру к роутеру и открыть доступ через Интернет

Последнее время идеей организовать видеонаблюдение у себя дома заражается всё больше и больше народа. Несколько лет назад для этого обязательно требовалась установка регистратора и проводка множества проводов по дому. Но сейчас прогресс значительно шагнул вперёд и теперь достаточно купить IP-камеру, подключить к роутеру и поставить в нужном месте. Запись будет вестись в облако и её можно будет легко посмотреть из любой точки мира, лишь бы был доступ в Интернет. При этом многие современные камеры имеют уже модуль WiFi и передача данных будет осуществляться по беспроводной сети, а значит не нужно никакой дополнительной проводки.
Процесс подключения и настройки достаточно прост, но у пользователей часто возникают сложности с доступом к наблюдению из локальной сети и через Интернет. Об этом я и хочу поговорить в этой статье.
Настройка работы камеры через роутер
Современная IP-камера — это полностью самостоятельно сетевое устройство, которое имеет свою микропрограмму и не зависит от установленной операционной системы компьютера или его драйверов. Доступ к ней, как правило, осуществляется через сеть.Из локальной — через IP-адрес, который устройство получает от маршрутизатора.
Для удобства работы в дальнейшем рекомендую привязать в настройках DHCP-сервера зарезервировать мак-адрес видеокамеры за конкретным IP-адресом.
Чтобы это сделать, зайдите в веб-интерфейс роутера (обычно его адрес в локальной сети 192.168.1.1 или 192.168.0.1) и зайдите в раздел настройки DHCP. Здесь должен быть подраздел «Резервирование адресов». Создаём новое правило:

Теперь гаджет будет иметь статический адрес в локалке и не нужно будет искать его в списке клиентов сети.
Доступ к IP-камере из Интернета
Теперь давайте разберёмся как можно удалённо подключиться к камере из внешней сети.
Во-первых, для этого Вы должны знать свой IP-адрес в Интернете. Посмотреть его можно на статусной страничке роутера, через который подключаемся, либо используя специальные сервисы. Например, 2IP.RU .

Во-вторых, Вам необходимо на маршрутизаторе открыть порт, который позволит из вне достучаться до своего видеонаблюдения. Тут могут возникнуть некоторые сложности вот какого плана. Обычно, по умолчанию, веб-интерфейс видеокамеры висит на 80 порту.
В локалке это никаких проблем не вызывает, а вот если смотреть из Интернета, то на 80 порту внешнего IP-адреса будет висеть веб-интерфейс Вашего WiFi-роутера. Самый простой способ устранить этот конфликт — использовать другой порт, благо большинство устройств это позволяют сделать. Рассмотрим ситуацию на примере IP-камеры TP-Link. В её интерфейсе настройки открываем раздел «Network»->»Information»:

На страничке должен быть параметр HTTP Port Number. По умолчанию флажок стоит на значении «80». Переставляем его на поле ввода и прописываем там любой свободный порт. Можно оставить указанное там значение 20000. Сохраняем изменения.
Теперь чтобы зайти в веб-морду девайса необходимо к IP-адресу будет добавлять ещё и номер порта.
Пример для локальной сети:
http://192.168.1.222:20000
А вот так надо будет заходить из Интернета (для примера возьмём внешний адрес 95.84.57.107):
http://95.84.57.107:20000
Далее, идём в настройки роутера и находим раздел «Виртуальные серверы»(Port Forwarding).

Нажимаем кнопку «Добавить» и создаём правило, в котором указываем IP камеры в локальной сети и используемый порт. Применяем настройки и пробуем зайти через Интернет.
Но, к сожалению, не всегда есть возможность сменить порт. В этом случае можно использовать другой вариант — Демилитаризованная Зона роутера. В его настройках находим подраздел DMZ и открываем его:

Первое, что надо сделать, это включить функцию, поставив соответствующую галочку. Затем надо указать локальный АйПи нашего видеонаблюдения и сохранить настройки. Теперь при попытке обращения из Интернета маршрутизатор будет автоматически перебрасывать всё на камеру, так, как если бы она стояла первой.
Совет: обязательно смените используемый по умолчанию пароль, чтобы никто из вне не смог несанкционированно подключиться.
Источник: nastroisam.ru