Блог о модемах, роутерах и GPON терминалах Ростелеком

Оптический терминал RT-GM-1 от Ростелеком

Одна из самых распространённых моделей оптических терминалов GPON Ростелеком среднего Medium-уровня в 2021 году — это RT-GM-1. По факту, он является полным двойником модели Sercomm RV6699 v2, которую компания выдавала до этого в течении нескольких лет и которая зарекомендовала себя как надёжный и неприхотливый оптический роутер с гигабитными Ethernet-портами и двухдиапазонным модулем беспроводной связи Wi-Fi. В основном абонентские терминалы ONU ONT RT-GM-1 поставлялся в белом цвете, но можно встретить и экземпляры чёрного цвета.
Технические характеристики RT-GM-1 HW ver.4
Чип (CPU) — Broadcom BCM68380 (600 MHz, 2 ядра)
Память ПЗУ (Flash) — 128 МБ
Терминальный лог с телевизора (подробно)
Память ОЗУ (RAM) — 256 МБ
Модуль WiFi:
2,4 GHz — чип BCM43217T 802.11n
5 GHz — чип BCM4360 802.11ac
Порты:
1 х GPON типа SC/APC
4 x Gigabit Ethernet 100/1000Base-T
1 x POTS FXS RJ-11
2 X USB 2.0

По качеству работы этой модели оптического терминала могу сказать следующее. Зона покрытия Wi-Fi средняя и среди других моделей GPON терминалов Ростелеком не выделяется, так что чудес ждать не стоит и три бетонных стены он не пробьёт.
Была проблема с вещанием беспроводной сети 5 ГГц, но на последних версиях прошивки это устранили и после перепрошивки роутер работает стабильно без каких-либо проблем. Ссылку на актуальную прошивку для Sercomm RT-GM-1 я выложу в конце инструкции.
Так же было несколько партий с неисправными блоками питания, но это брак и его сразу вернули. Абонентам, кому такие попались, производилась замена.
Настройка терминала RT-GM-1 для Ростелеком
Заводской локальный IP-адрес — 192.168.0.1. Так же, на любой оптический терминал Ростелеком с фирменной прошивкой можно зайти через вот такой адрес — http://rt .

Для настройки устройства необходимо подключить компьютер к терминалу кабелем в любой LAN-порт, либо же можно подключиться к нему через Wi-Fi. Заводское имя сети и её пароль написаны на наклейке, приклеенной на нижнюю крышку корпуса роутера. Там ещё указаны логин для входа в веб-интерфейс — admin, а так же пароль.
Внимание! У устройства есть сервисный логин superadmin. Но вот пароль для него генерируется уникальным образом для каждого конкретного экземпляра устройства и для обычных клиентов недоступен.
Настройка Sercomm RT-GM-1 для Ростелеком
В тех филиалах компании Ростелеком, где используется автоматическая система настройки абонентского оборудования, достаточно лишь поставить терминал на сеть и сообщить его серийный номер технической поддержке. Все настройки подключения он сам вытянет из сети и применит. Инструкция ниже предназначена для тех филиалов, где настройки GPON-терминала надо делать вручную.
После авторизации в веб-интерфейсе терминала RT-GM-1, на экране появится сообщение о попытке автонастройки соединения:
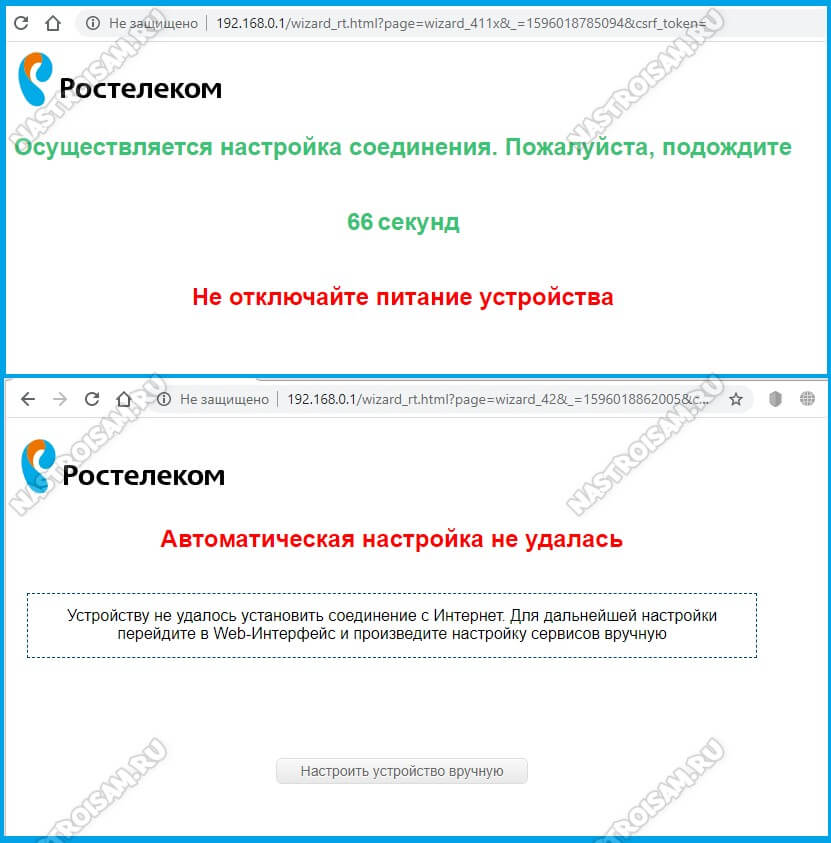
После того, как это не получится, появится кнопка «Настроить устройство вручную» — нажимаем на неё.
Далее потребуется придумать новый пароль на вход в интерфейс ПОН-терминала и ввести его в соответствующие поля, после чего нажать кнопку «ОК»:
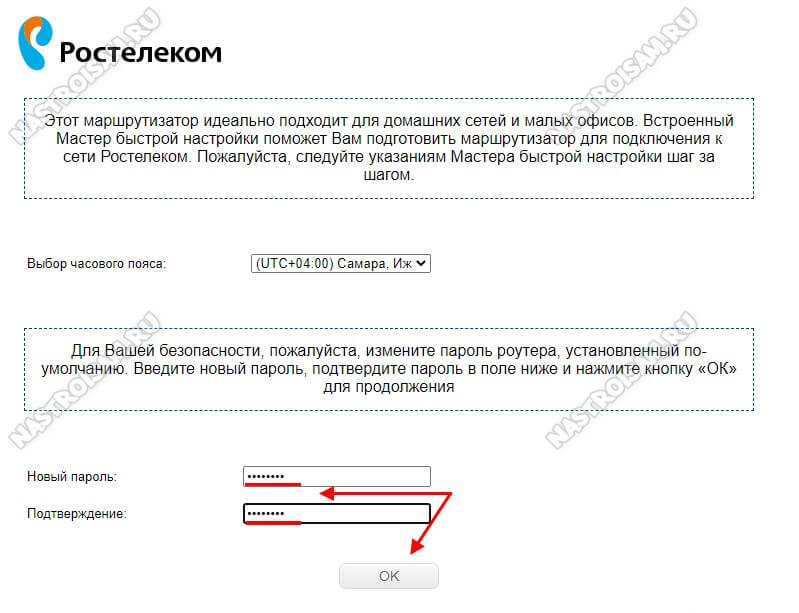
Так мы попадаем в полноценный веб-интерфейс и дальше можем выполнить все необходимые настройки. Выглядит он вот так:
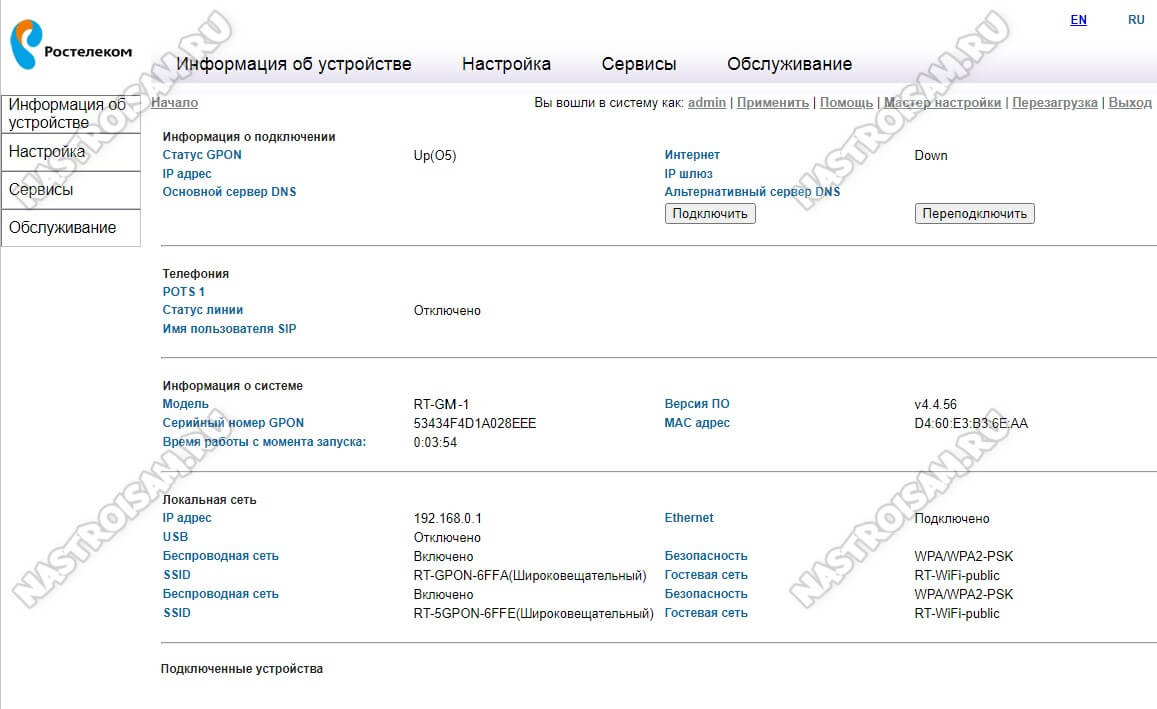
Как настроить подключения к Интернет
Список существующих подключений находится в разделе «Настройка» → «WAN». Изначально там только один сервисный WAN-интерфейс — HSI. Его мы не трогаем. Нажимаем кнопку «Добавить»:
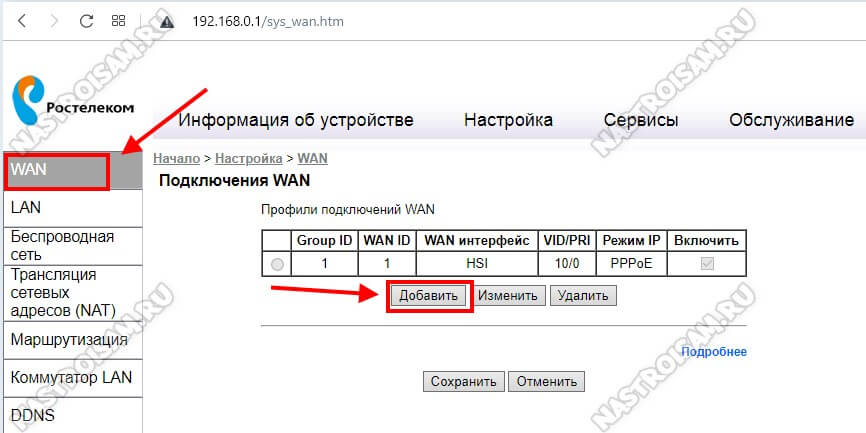
Откроется окно настроек нового соединения на абонентском терминале RT-GM-1. Ростелеком в своей зоне присутствия использует один из двух типов — Динамический IPoE и PPPoE . Какой из них используется в Вашем филиале надо предварительно узнать в техподдержке.
Далее переходим к настройкам нового подключения. Название у него будет — «Internet». Тип подключения — «Routing». Список сервисов — «DATA».
В поле «VLAN ID» надо вписать номер виртуальной сети для Интернет-соединения, который надо узнать в техподдержке Ростелеком.
В строке «Режим IP» для IPoE соединения ставим галку на «DHCP»:
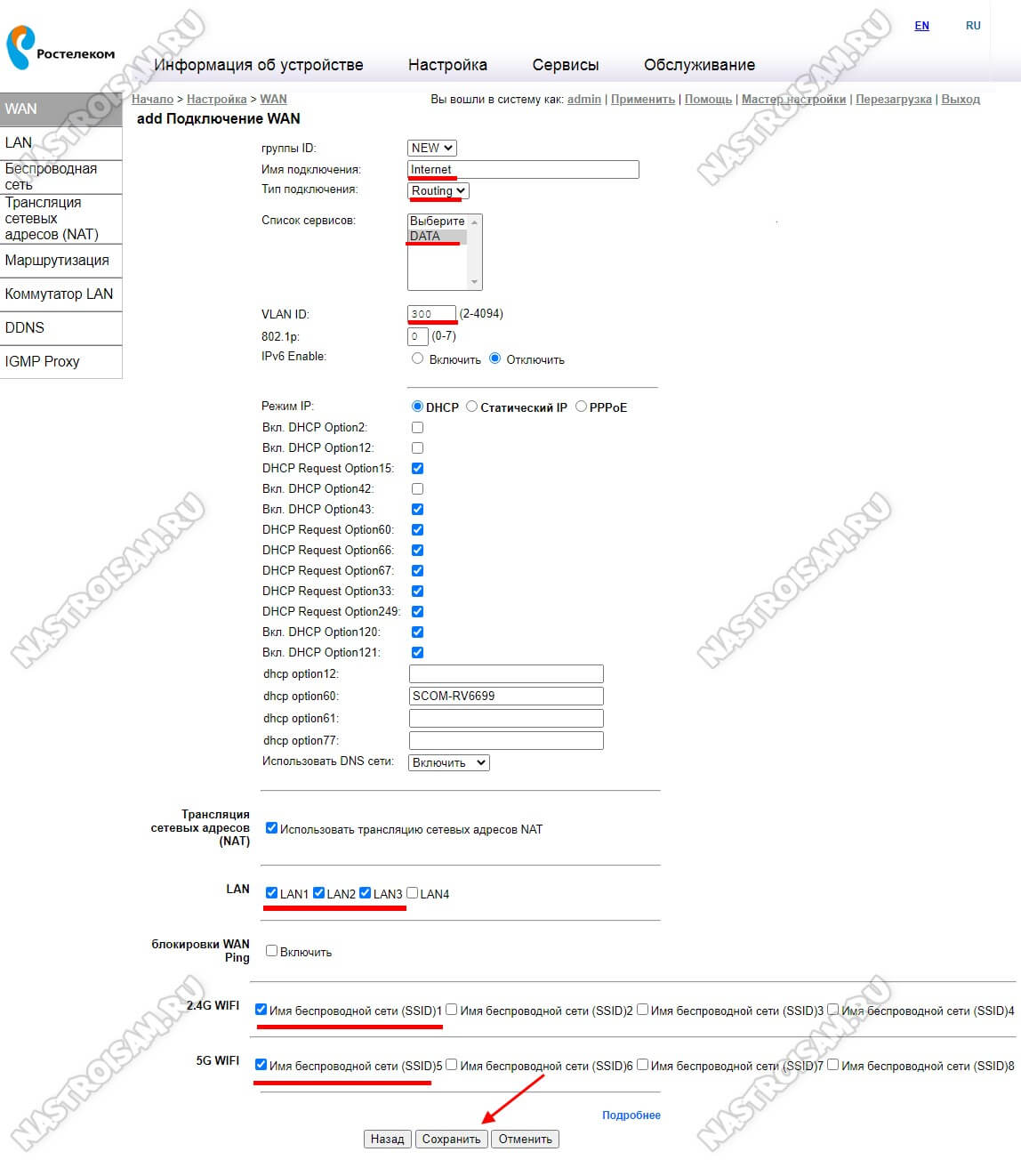
Если же в Вашем филиале используется протокол PPPoE, тогда ставим галку на одноимённом значении. Ниже надо будет в соответствующие поля вписать логин и пароль для подключения, которые Вам выдали при заключении договора:
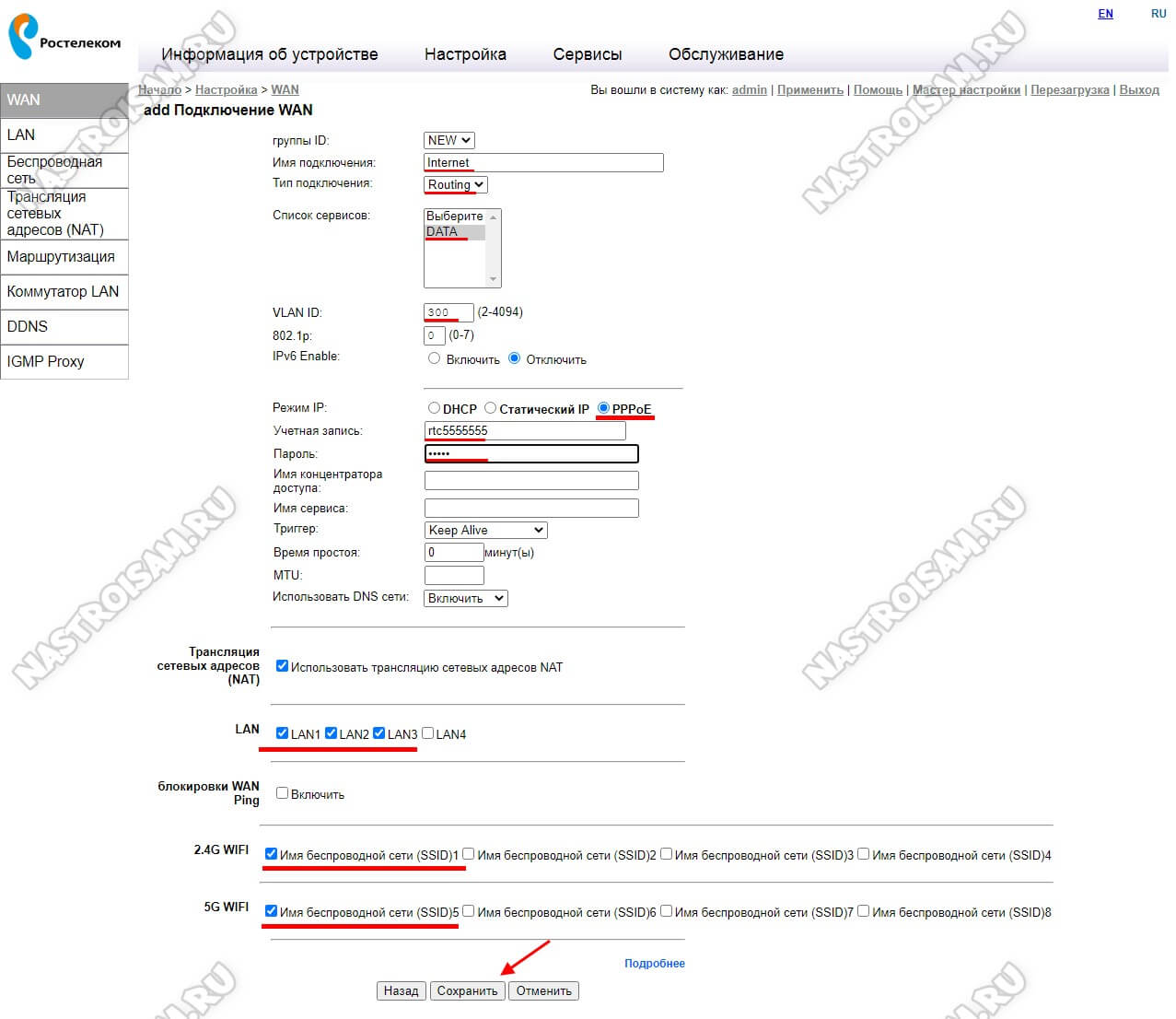
Ниже, в поле «LAN» ставим галочки на тех портах, которые будем использовать. Я обычно ставлю на все, кроме того, в который включается ТВ-приставка Ростелеком. Так же галочками отмечаем беспроводные сети. Нажимаем кнопку «Сохранить».
Дальше переходим в раздел «Маршрутизация» и проверяем, чтобы в качестве маршрута по умолчанию стояло созданное Интернет-соединение.
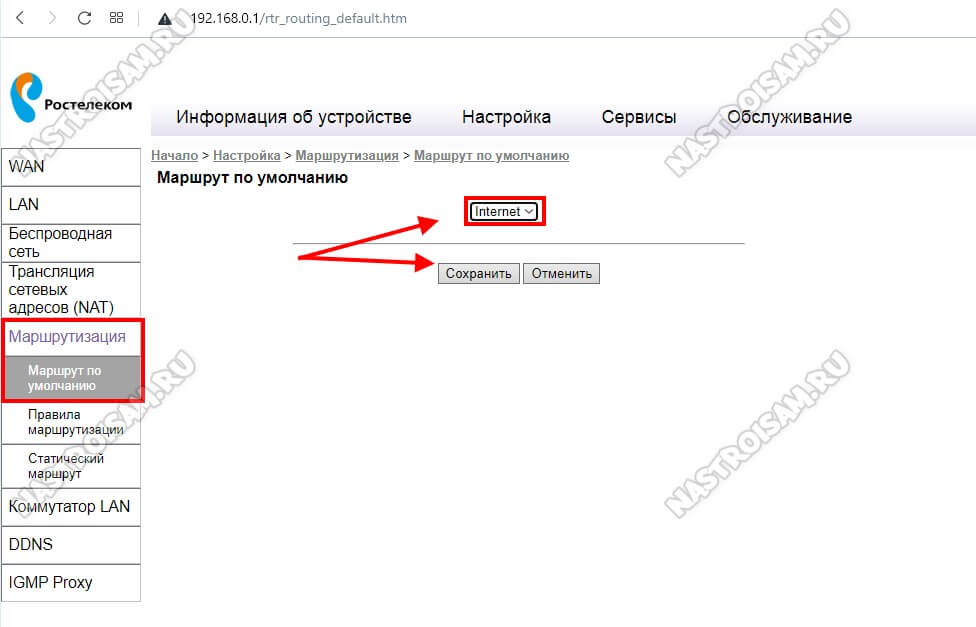
Если оптический роутер RT-GM-1 уже прописан на станционном OLT, то после этого уже должен появится доступ в Интернет.
Цифровое телевидение Wink
Если у Вас есть ТВ-приставка Wink и подключена услуга цифровое интерактивное телевидение, то для этого так же необходимо сделать отдельное подключение. Для настройки IPTV на абонентском терминале RT-GM-1, откройте раздел «Настройка» → «WAN» и нажмите кнопку «Добавить», чтобы создать новое подключение:
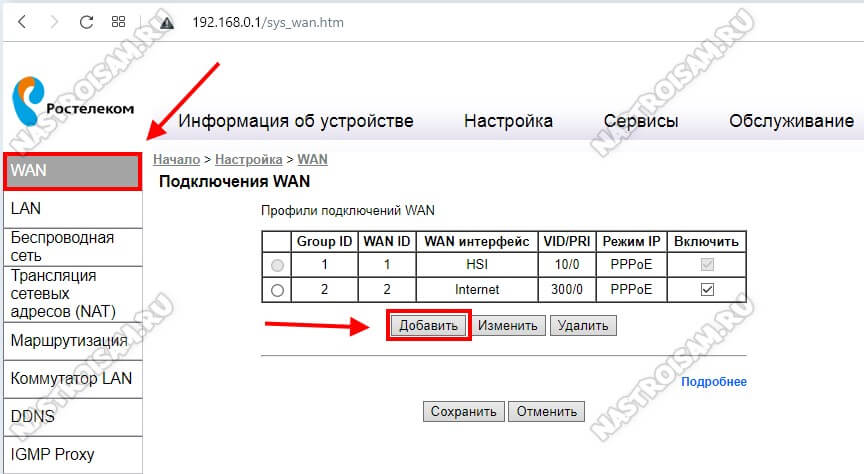
В окне настроек нового подключения даём ему имя «IPTV» и выбираем тип «Bridge». В поле VLAN ID прописываем номер виртуальной сети, используемой для сервиса IPTV. В поле приоритета 802.1p ставим значение «4».
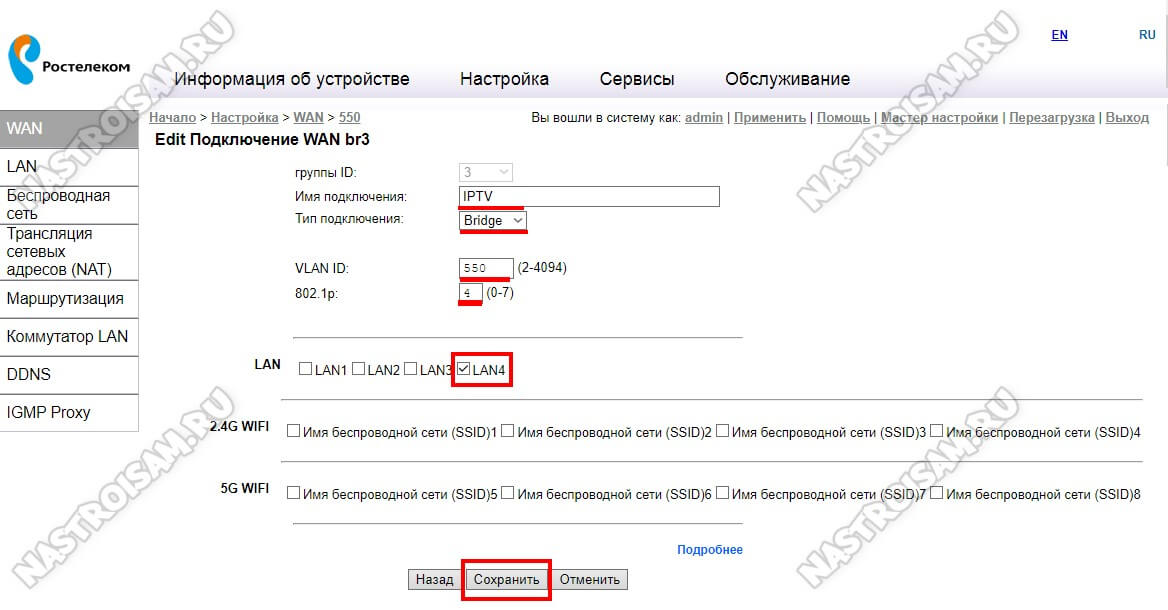
Остаётся только поставить галочку на тот LAN-порт, в который включена ТВ-приставка. Нажимаем кнопку «Сохранить», чтобы применить эти настройки.
Теперь можно подключать ТВ-приставку Wink в тот порт, который мы настраивали и проверять работу цифрового телевидения.
Как настроить Wi-Fi на RT-GM-1
В принципе, базовая настройка сети Wi-Fi на оптическом терминале GPON RT-GM-1 уже выполнена «из коробки» и установлен пароль, который написан на наклейке. Если же есть желание настроить Вай-Фай по-своему, тогда открываем раздел «Беспроводная сеть». Открываем «Основные параметры» сети. Начинаем с полосы частот 2.4 GHz:
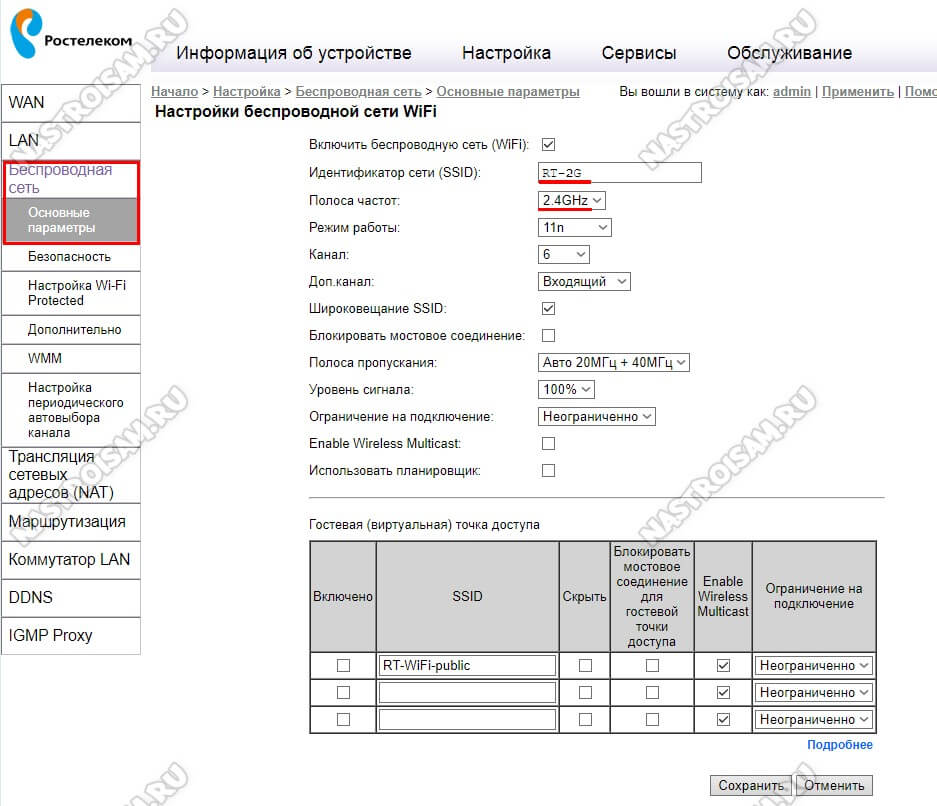
В поле «Идентификатор сети (SSID)» надо придумать и прописать имя сети Wi-Fi. Это может быть любое слово в английской раскладке. Для диапазона 2.4 ГГц я рекомендую в поле «Режим работы» поставить значение 11n, чтобы более древние стандарты не мешали нормальной работе устройства. Нажимаем кнопку «Сохранить» и выбираем полосу частот 5 GHz:
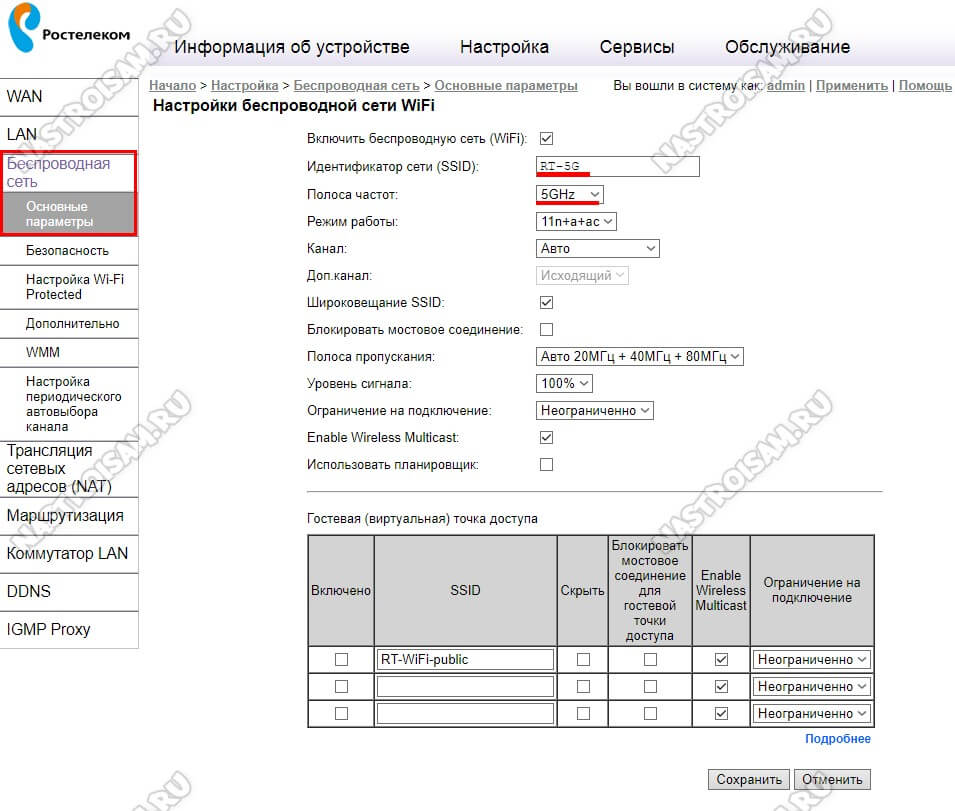
Тут точно так же меняем идентификатор сети SSID и нажимаем на кнопку «Сохранить».
Переходим в подраздел «Безопасность». Опять начинаем с полосы частот 2.4 GHz:
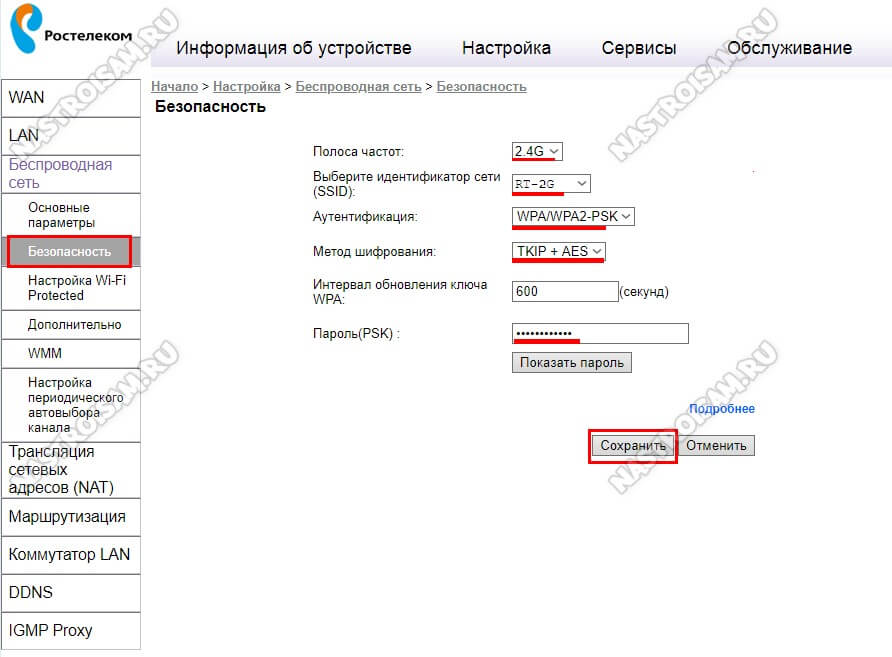
В списке «Аутентификация» выберите стандарт «WPA2-PSK», ниже выберите тип шифрования AES. В поле «Пароль (PSK)» придумываем и прописываем новый пароль на Вай-Фай. Его надо делать как можно сложнее — не менее 8 символов длиной и состоящим из букв разного регистра, цифр и спецсимволов. Нажимаем кнопку «Сохранить».
Теперь переходим к настройка безопасности полосы частот 5GHz:
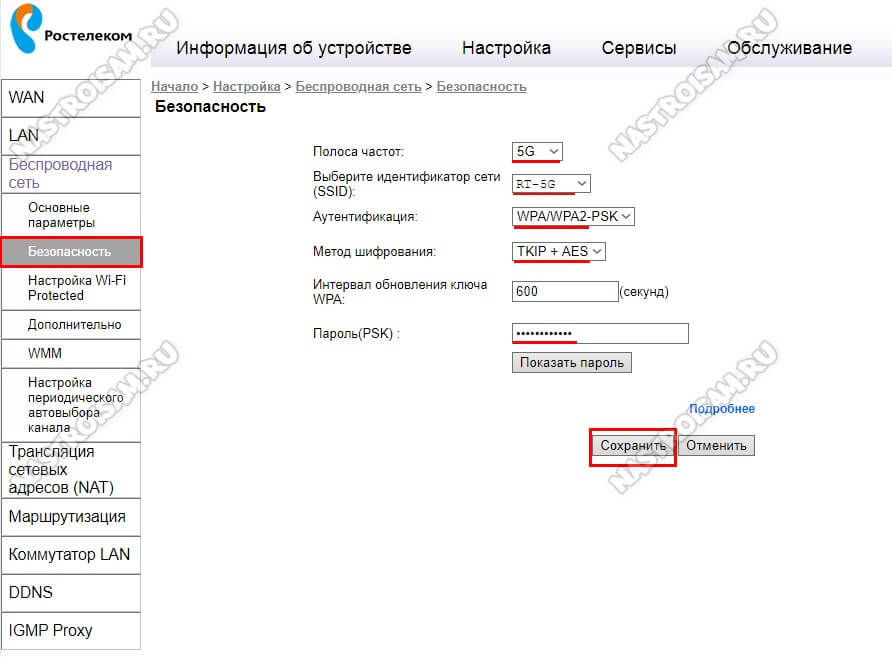
Здесь ставим так же стандарт WPA2-PSK с шифрованием AES и меняем пароль Wi-Fi. Нажимаем кнопку «Сохранить».
Теперь можно подключать гаджеты к беспроводной сети и проверять её работу.
Прошивка RT-GM-1 от Ростелеком
На любых сетевых устройствах, в том числе и роутеры Ростелеком, рекомендуется регулярно обновлять программное обеспечение.
Скачать актуальную прошивку для оптического GPON терминала RT-GM-1 можно здесь — ссылка.
После этого открываем раздел «Обслуживание» → «Обновление ПО»:
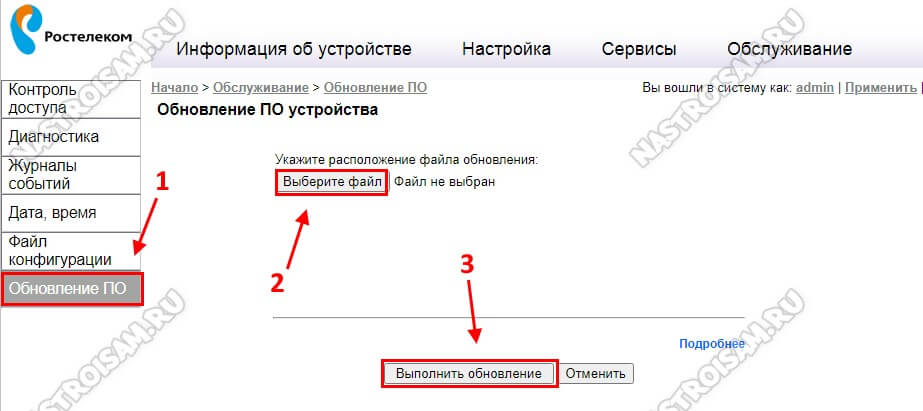
Нажимаем кнопку «Выберите файл» и указываем роутеру путь до скачанной прошивки. После этого нажимаем кнопку «Выполнить обновление». Появится предупреждение:
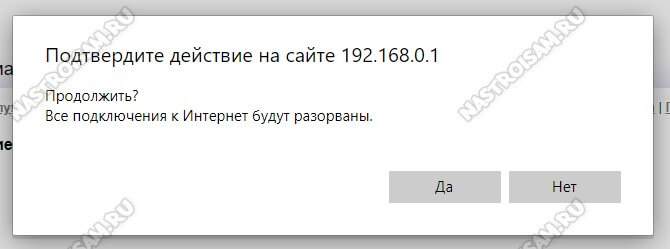
Нажимаем кнопку «Да» и ждём пока пройдёт перепрошивка RT-GM-1 и запуск устройства уже с новой версией программного обеспечения. Текущая конфигурация настроек роутера при этом сохранятся и перенастройка не требуется.
Источник: nastroisam.ru
Как подключить терминал к кассе

Вопрос подключения банковского POS-терминала к онлайн-кассе становится все актуальнее ввиду стремительного распространения последних. В этой статье мы разберем варианты использования терминала для эквайринга совместно с современными ККМ и POS-системами.
Сразу оговорюсь, в статье не будет технических подробностей. Данный материал предназначен для тех, кого впервые коснулся вопрос применения онлайн-кассы совместно с банковским POS-терминалом.
Интегрированное решение

Начнем с главного — удобство. Терминал, подключенный к онлайн-кассе избавит продавца от необходимости дважды вводить сумму продажи — сначала в кассе, а затем в терминале. Интегрированное решение также позволяет вести удобный учет всех продаж в одном месте — в товароучетной системе, например 1С или в самой онлайн-кассе, если данная возможность предусмотрена производителем.
Подключение терминала к кассе бывает двух типов: проводное и беспроводное.
Проводное подключение терминала к кассе. Самый простой и надежный вариант подключения. Терминал подключается к кассе с помощью кабеля USB или RS232 (COM), реже через Ethernet порт. В-первую очередь мы говорим о кассах, которые еще называют «смарт-терминал», например Эвотор, Дримкас Вики, Кассатка и другие.
Также проводное соединение используется для подключения терминала в состав POS-системы, состоящей из ПК (ноутбука), фискального регистратора (онлайн-касса) и, собственно, самого банковского POS-терминала. В качестве товароучетной системы обычно используется программа 1С или аналоги, в зависимости от потребностей предприятия.
Популярные модели интегрированных POS-терминалов:
Беспроводное подключение терминала к кассе. Применяется гораздо реже из-за особенностей подключения и ведения учета (не всем это подходит). Стоит отметить, что не все онлайн-кассы поддерживают данный тип подключения.
В этом случае оба устройства, — онлайн-касса и терминал, должны находиться в одной WiFi сети. В онлайн-кассе прописывается MAC-адрес терминала и другие параметры, в зависимости от ПО, установленного в кассе. Данный тип подключения удобен тем, что сумму оплаты на терминал можно вводить и вручную и через онлайн-кассу.
Простой пример, где может пригодиться такой способ подключения — общепит (кафе, бар, ресторан). Если гость за барной стойкой, то сумму оплаты в POS-терминал удобнее ввести через онлайн-кассу/POS-систему. Если гость находится за столиком, то возможны два варианта:

- Официант при госте вводит сумму оплаты и принимает платеж в ручном режиме;
- Официант приносит терминал, с заранее введенной суммой в кассе.
На практике почему-то чаще используют второй вариант. Возможно, это связано с какими-то негласными правилами этикета при обслуживании гостей или техническими ограничениями.
Популярные модели POS-терминалов с модулем WiFi:
- Ingenico iWL228
- Ingenico iWL258
- Verifone Vx675
- Verifone Vx680
Плюсы интегрированного подключения:
- В-первую очередь это удобство. Выбрали в кассе вариант «Оплата банковской картой» и терминал уже готов считать данные с карты клиента. Каких-то дополнительных действий со стороны кассира не требуется;
- Часто для подключения достаточно одного кабеля — USB или RS232 (COM). Дополнительное питание также зачастую не требуется, достаточно питания от кассы;
- Терминал можно установить на удобную поворотную подставку (кронштейн);
- Не нужно менять термобумагу в терминале;
- Интегрированные POS-терминалы, зачастую, стоят дешевле.
Минусы интегрированного подключения:
- Зависимость терминала от кассы. Если с кассой произошел какой-то глюк, — пропал интернет, сбой в работе программного обеспечения, вышел из строя разъем подключения и т.п., то и принять оплату через терминал не получится. Придется в срочном порядке разбираться с проблемой или просить клиента расплатиться наличными. Если у клиента наличных при себе нет, то продажа, скорее всего, не состоится.
- Невозможность провести продажу через терминал в обход кассы. Звучит странно, но бывает и такое. Например товарная позиция отсутствует в номенклатуре, забыли/не успели завести. А еще продавцы алкогольной продукции так делают, когда нужно продать продукцию после 22:00 (что конечно запрещено законом), а наличных у покупателя при себе нет.
- Подключение терминала к 1С. В большинстве случае серьезных проблем не возникает, но бывают ситуации, когда не удается подружить терминал с «одинэской». Сложно точно сказать, с чем это связано. Скорее всего с драйверами и отдельно взятыми конфигурациями 1С, не говоря уже о не типовых конфигурациях.
- Несовместимость софта, который установлен на кассе/POS-системе с программным обеспечением терминала. Обычно, сначала оснащают кассу самым необходимым, о терминале для эквайринга думают в последнюю очередь с примерно такими мыслями: «Ну что там может не работать?». И как оказывается — может. Тогда приходится срочно менять терминал на другой, где софт удастся подружить с кассой или переходить на автономное решение.
- В некоторых случаях при подключении терминала к кассе без помощи специалиста или дополнительных затрат не обойтись, особенно если это касается 1С.
Если вы твердо решили, что хотите использовать именно интегрированное решение с вашей программой 1С, то я настоятельно рекомендую сначала проконсультироваться со специалистами 1С, которые обслуживают вашу организацию, чтобы убедиться, что серьезных проблем не возникнет. Мелкие глюки бывают, это не страшно, обычно помогает перезагрузка терминала или перезапуск программы. Но если специалисты сразу ответят, что лучше не рисковать, — советую к ним прислушаться.
Автономное решение

В случае автономного решения терминал и онлайн-касса работают отдельно и никак между собой не связаны. Вариант самый простой и крайне надежный. Даже если с онлайн-кассой случится какая-то проблема, то можно принять оплату через терминал, а по кассе продажу провести позже, например если это обычный продуктовый магазин, где покупатель вообще редко просит чек.
Другое дело, если товар гарантийный или возможен вариант возврата/обмена, как в случае с одеждой, тогда лучше попросить покупателя дождаться кассовый чек или хотя бы оформить товарный чек вручную и прикрепить к нему чек из терминала. За кассовым чеком клиента можно попросить зайти в другой день.
Такой вариант подключения предпочитают магазины с небольшой проходимостью. Другими словами, если на кассе бывает очередь, то уже стоит призадуматься, что использовать — интегрированный вариант или автономный.
Автономный стационарный POS-терминал удобно использовать совместно с выносной клавиатурой (как на картинке выше). В этом случае терминал всегда находится в зоне продавца, а выносная клавиатура вынесена поближе к покупателю. Это избавит кассира от необходимости каждый раз разворачивать терминал к покупателю для ввода пин-кода от банковской карты. Такой вариант особенно удобен на стойках ресепшн, где стол администратора находится ниже клиентской зоны.
Плюсы автономного решения:
- Проблемы и неполадки в одном устройстве не влияют на другое. Не работает касса — терминал продолжает работать в штатном режиме и наоборот. Про проблемы с интернет соединением или электричество я не говорю, тут и так понятно, что если не будет ни того ни другого, то неполадки будут у всех устройств;
- Можно использовать переносной терминал с аккумулятором. Такие устройства имеют компактные размеры и, в случае необходимости, терминал легко взять с собой на выезд к клиенту;
- Разные варианты подключения к интернету: проводное (Ethernet), SIM-карта (GPRS и/или 3G), WiFi;
- Терминал можно установить на удобную поворотную подставку (кронштейн). В этом случае можно обойтись без выносной клавиатуры.
Минусы автономного решения:
- При оплате картой требуется дважды вводить сумму — сначала в кассе, затем в терминале. Опять же, если нет очередей, то лишние 10 секунд, потраченные на ввод суммы в терминале, погоды не сделают;
- Необходимо заранее позаботиться о подключении терминала к интернету, будь то проводной интернет (Ethernet) через роутер (нужен кабель с нестандартной распиновкой) или GPRS/3G (сим-карта приобретается отдельно), в зависимости от условий использования;
- Нужно периодически менять термобумагу в POS-терминале. Процесс совсем несложный и не очень затратный, но тем не менее. Мы рекомендуем заранее запастись десятком рулонов термобумаги, т.к. она имеет свойство заканчиваться «в самый неподходящий момент»;
- Автономные терминалы стоят дороже, при этом переносные устройства дороже стационарных.
Подведем итоги
Нельзя однозначно ответить, какой вариант подключения POS-терминала к кассе является оптимальным. Думаю, что правильный ответ здесь такой — оптимальный вариант тот, который лучше всего подходит для вашего бизнеса и бюджета.
Как показывает опыт, наши покупатели делятся на 2 категории в этом вопросе:
- Те, кто знают, что терминал можно подключить к онлайн-кассе. Правда они точно не знают, как это сделать и не знают, что можно использовать автономный терминал.
- Те, кто не знают, что терминал можно подключить к онлайн-кассе. Зато они точно знают, что можно использовать автономный терминал и их это вполне устраивает.
Если в одной из категорий вы узнали себя, то еще раз перечитайте минусы и плюсы обоих способов использования банковского терминала совместно с онлайн-кассой и выберите наиболее подходящий вариант для вашего бизнеса.
Как вы уже наверно поняли, совсем необязательно подключать банковский терминал к онлайн-кассе. Оба этих устройства могут без проблем работать отдельно друг от друга. Если минусы автономного подключения для вас не существенны, а плюсы интегрированного решения не так привлекательны, то спокойно используйте терминал без подключения к кассе.
Если затрудняетесь с выбором — звоните или пишите нам, обязательно поможем с выбором.
На этом все. Благодарю за вниманием. Надеюсь статья оказалась полезной и своевременной.
Не забывайте оставлять свои комментарии или вопросы к данной статье, регистрация для этого не требуется. Кнопка для комментариев находится ниже.
Успехов в вашем бизнесе!
Источник: tehpos.ru
Подключение платежного терминала к Эвотор
1 Как подключить эквайринговый терминал к онлайн кассе Эвотор
Конечно, можно работать, не подключая пинпад к онлайн кассе Эвотор и каждый раз вручную набирать сумму покупку на платежном терминале. Но если Вам дорого свое время и Вы хотите не потерять клиентов, которые не станут ждать в очереди, пока Вы будете вручную давить на кнопки, то Вам обязательно необходимо подключить эквайринг к онлайн кассе Эвотор, чтобы платежный терминал и касса напрямую обменивались данными о совершении платежа. Порядок подключения банковского терминала зависит от вида используемого терминала, но при этом алгоритм действий по сути схож.
i Эвотор 5i

Первый национальный смарт-терминал с интегрированным приемом карт Чтобы подключить любой пинпад к умной кассе Эвотор для обеспечения их совместной работы, необходимо в первую очередь установить драйвер для пинпада, который можно скачать из магазина приложений («Эвотор.Маркет»). 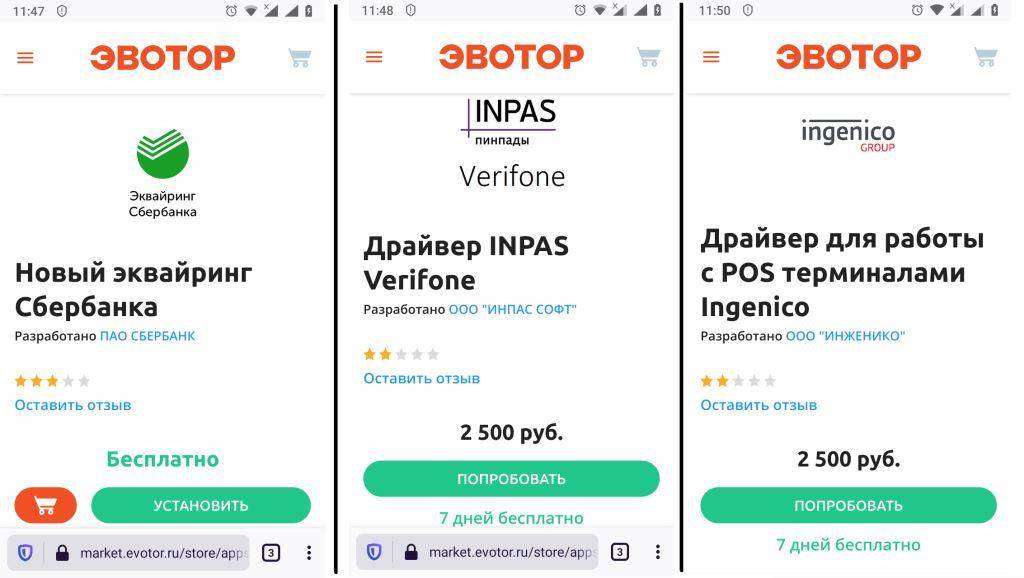 Далее на главном экране смарт-терминала нажимаем кнопку «Настройки», а в разделе «Настройки» нажимаем «Оборудование».
Далее на главном экране смарт-терминала нажимаем кнопку «Настройки», а в разделе «Настройки» нажимаем «Оборудование».
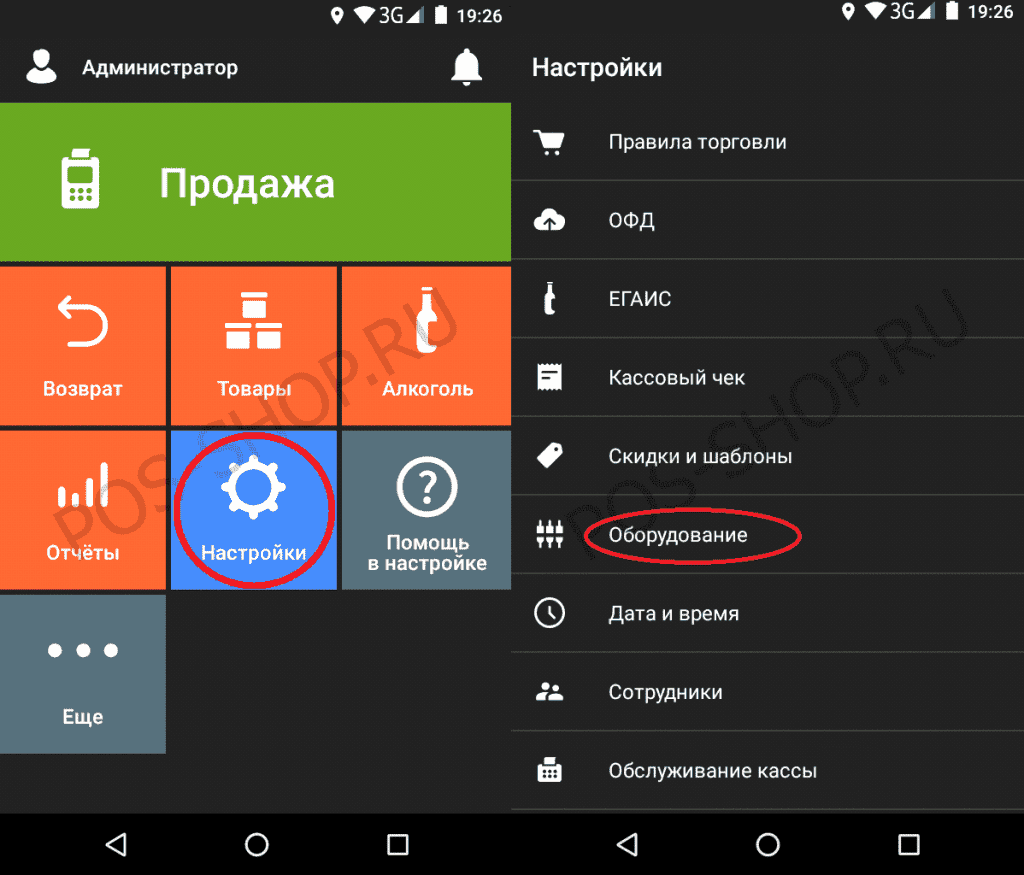 Затем в разделе «Банковский терминал» необходимо нажать «Добавить банковский терминал» после чего нужно выбрать модель банковского терминала из списка.
Затем в разделе «Банковский терминал» необходимо нажать «Добавить банковский терминал» после чего нужно выбрать модель банковского терминала из списка. 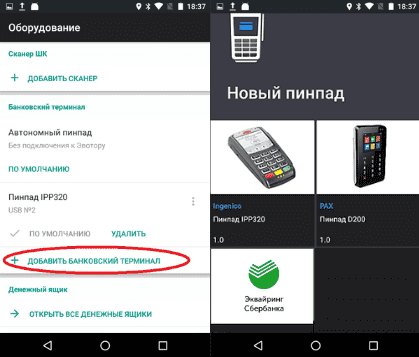 Если пользователю кассы потребуется поддержка с установкой драйвера, то для получения квалифицированной помощи необходимо обратиться к разработчику программного обеспечения. Кроме того, если в «Эвотор.Маркете» найден драйвер, но не удалось найти в списке Ваш банк, то Вам также будет нужно связаться с разработчиком программного обеспечения. При этом не исключено, что Ваш банк также поддерживается программным обеспечением. О том, как устранить ошибку «Что-то пошло не так» при оплате банковской картой смотрите информацию на нашем сайте.
Если пользователю кассы потребуется поддержка с установкой драйвера, то для получения квалифицированной помощи необходимо обратиться к разработчику программного обеспечения. Кроме того, если в «Эвотор.Маркете» найден драйвер, но не удалось найти в списке Ваш банк, то Вам также будет нужно связаться с разработчиком программного обеспечения. При этом не исключено, что Ваш банк также поддерживается программным обеспечением. О том, как устранить ошибку «Что-то пошло не так» при оплате банковской картой смотрите информацию на нашем сайте.
2 Настройка нового пинпада Ingenico IPP320 с эквайрингом Сбербанка
В настоящее время выпуском актуальных драйверов для пинпада занимается сам банк, поэтому для нормальной работы пинпада нужно скачать и установить актуальный драйвер «Эквайринг Сбербанка» из «Эвотор.Маркета». Для обновления драйвера с версии 3.9.1 необходимо в первую очередь найти в «Эвотор.Маркете» и скачать драйвер «Эквайринг Сбербанка», дождавшись скачивания приложения. 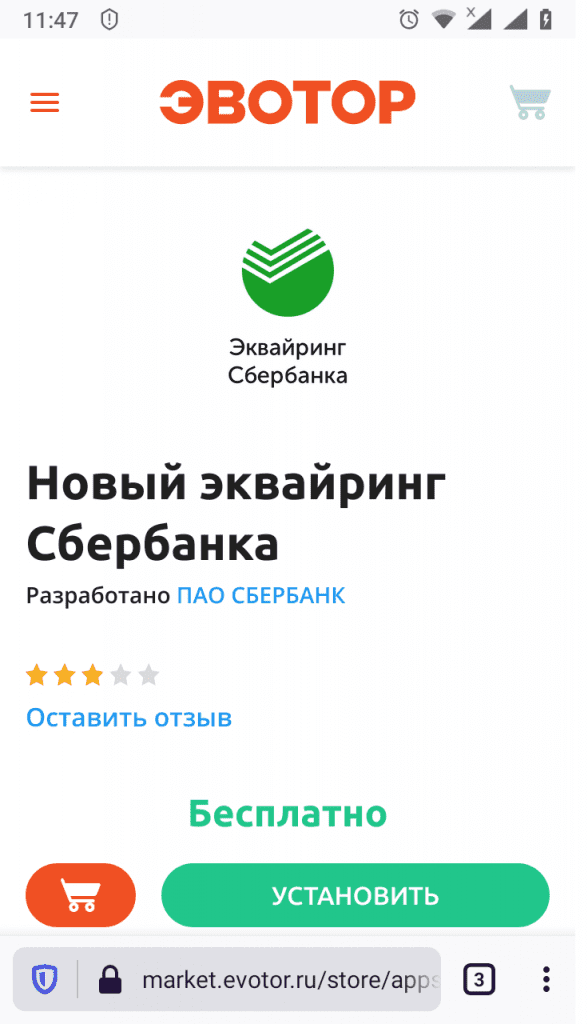
Чтобы подключить эквайринг к онлайн кассе Эвотор устанавливаем драйвер. Для установки драйвера в главном меню открываем раздел «Настройки». 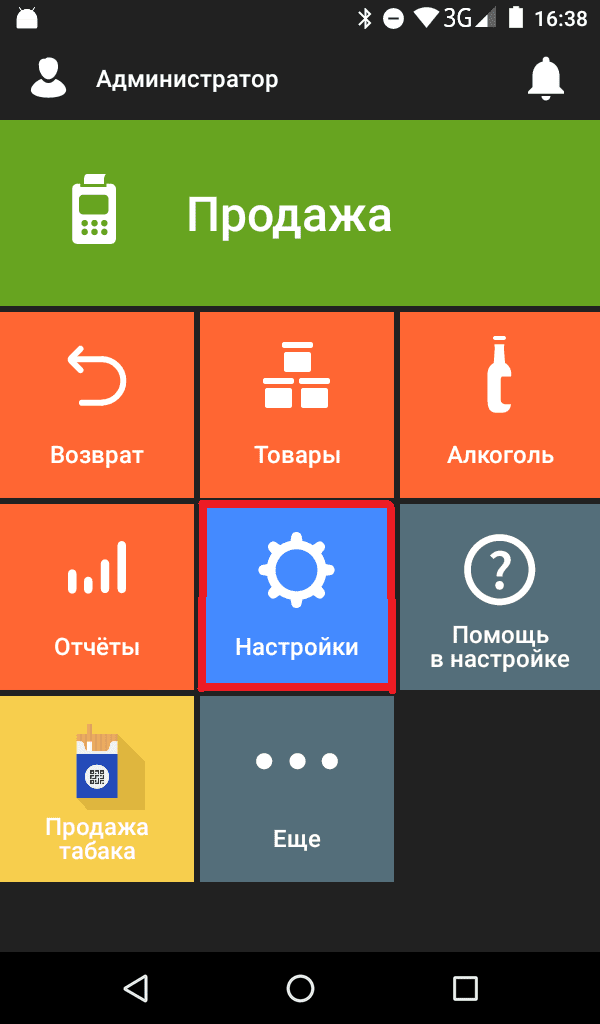
Подключите пинпад к разъему USB на умной кассе Эвотор. После того, как на смарт-терминале появится окно, необходимо нажать в нем кнопку «Эквайринг Сбербанка». Если окно автоматически не появилось, зайдите в меню «Настройки» и в разделе «Оборудование» нажмите кнопку «Добавить банковский терминал», после чего необходимо нажать «Активация».
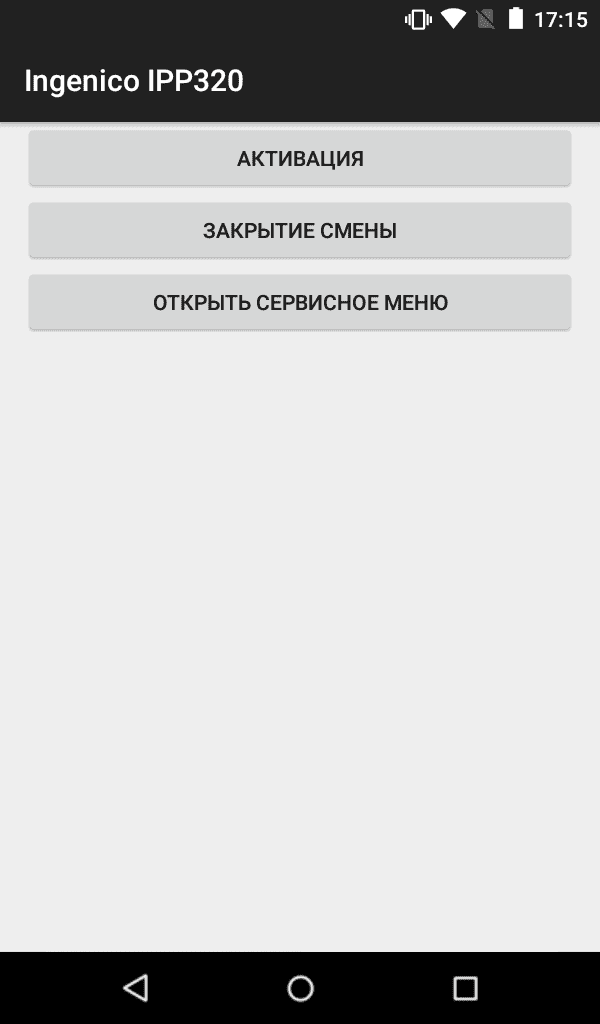 После этого необходимо убедиться в меню «Настройки», что в разделе «Оборудование» драйвер выбран по умолчанию. Для активации Ingenico IPP320 необходимо на смарт-терминале нажать зеленую кнопку.
После этого необходимо убедиться в меню «Настройки», что в разделе «Оборудование» драйвер выбран по умолчанию. Для активации Ingenico IPP320 необходимо на смарт-терминале нажать зеленую кнопку. 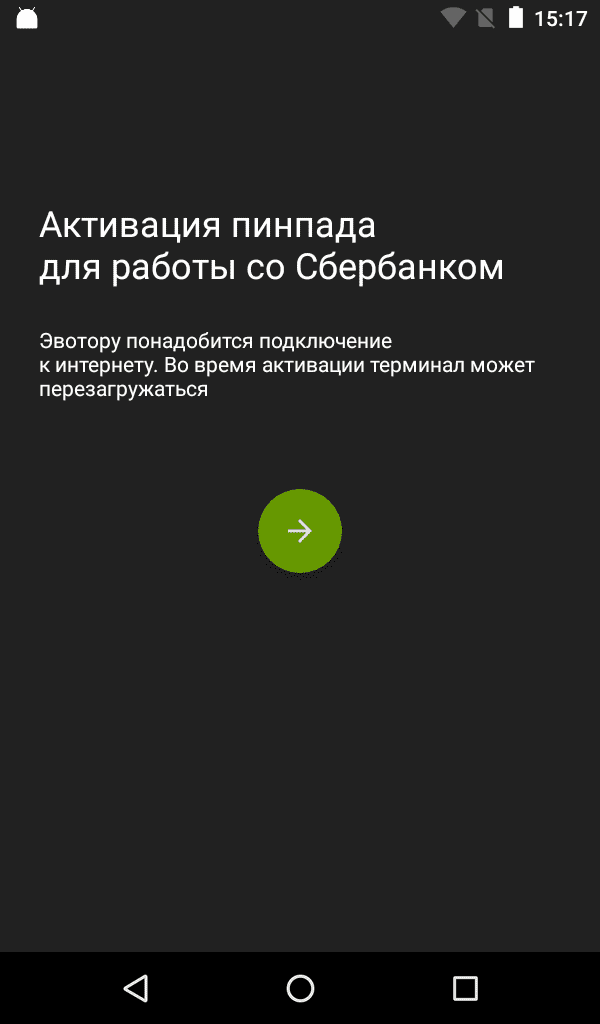 Введите номер банковского терминала и код активации.
Введите номер банковского терминала и код активации. 
Номер терминала отображается на экране пинпада, а код активации сообщит сотрудник Сбербанка. 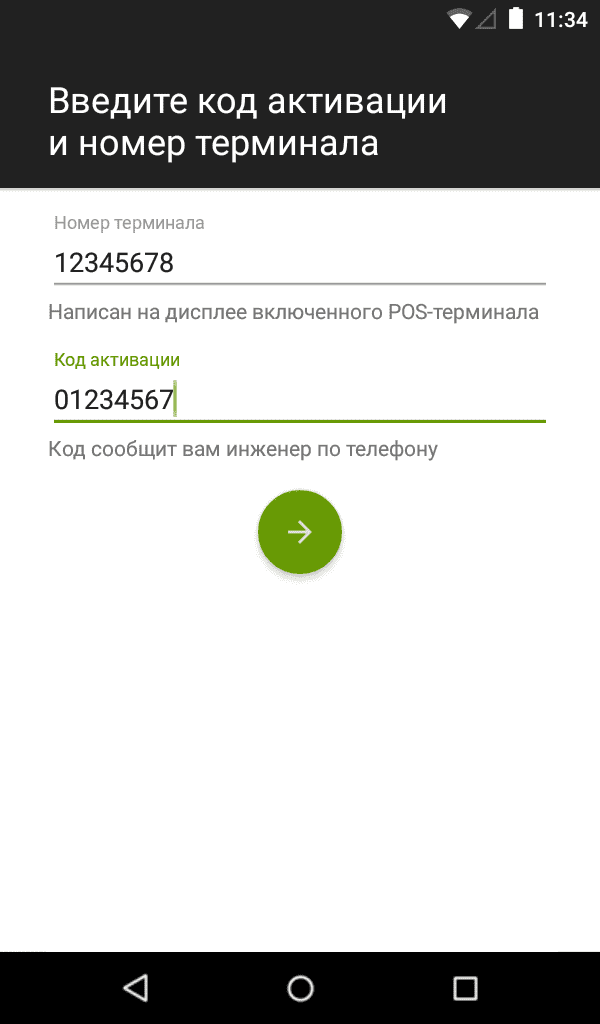 По окончании настройки пинпада можно увидеть сообщение о том, что терминал может принимать платежи картами.
По окончании настройки пинпада можно увидеть сообщение о том, что терминал может принимать платежи картами. 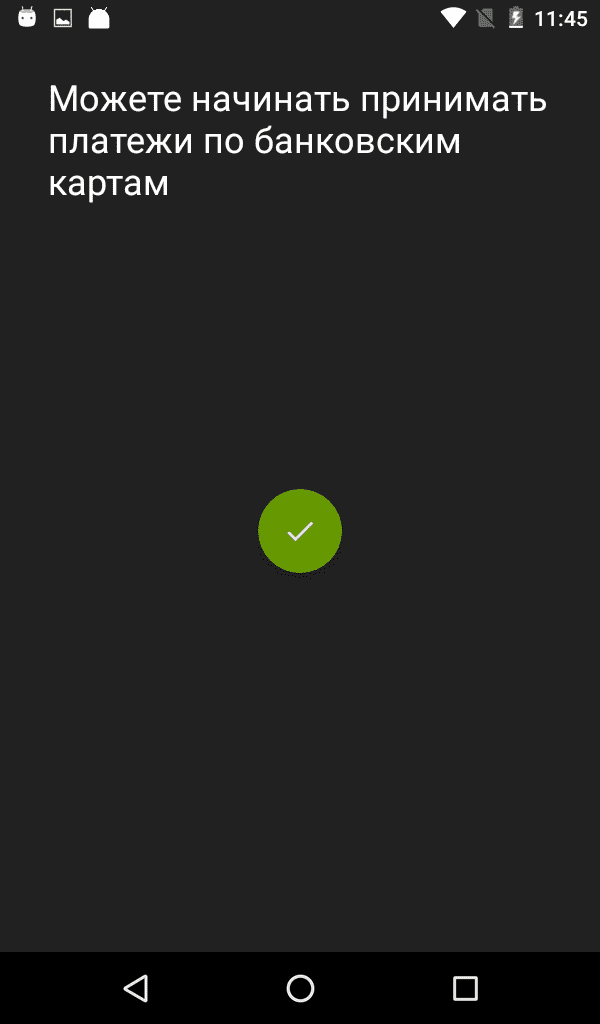
По окончании настройки необходимо убедиться, что терминал будет использоваться по умолчанию. 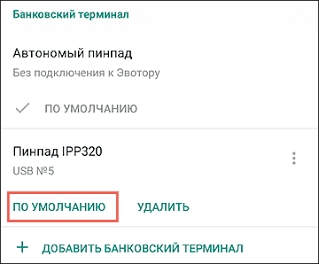 Смотрите на нашем сайте информационные статьи о кассах Эвотор.
Смотрите на нашем сайте информационные статьи о кассах Эвотор.
3 Подключение эквайринга Сбербанка у ранее активированного пинпада Ingenico IPP320
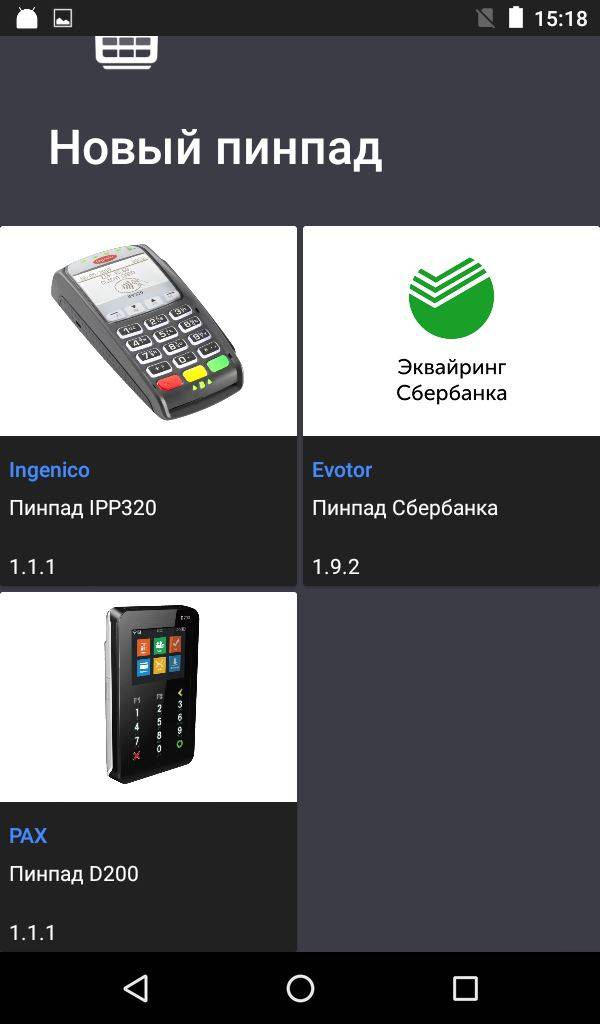
Если ранее пинпад не был активирован, то чтобы подключить пинпад Сбербанка, его нужно активировать в порядке, рассмотренном ранее. Ранее активированный пинпад необходимо подключить к разъему USB на умной кассе Эвотор. После того, как на смарт-терминале появится окно, необходимо нажать в нем кнопку «Эквайринг Сбербанка».
Если окно автоматически не появилось, зайдите в меню «Настройки» и в разделе «Оборудование» нажмите кнопку «Добавить банковский терминал», после чего необходимо нажать «Эквайринг Сбербанка». Затем в меню «Настройки» смарт-терминала Эвотор необходимо проверить, что и в разделе «Оборудование» драйвер выбран по умолчанию. После установки устройства по умолчанию, смарт-терминал будет посылать команду на оплату на это устройство.
4 Что делать, если банковский терминал недоступен на Эвотор?
5 Видео о подключении банковского терминала и эквайринга Эвотор.PAY на смарт-терминале Эвотор
Источник: www.pos-shop.ru