Если вы не помните свой пароль, то введите ваш email и получите ссылку для входа. После авторизации укажите свой новый пароль в настройках профиля.
Ваша корзина пуста
| Всего: | 0 |
| Заказать |
- ЧаВо (FAQ)
- Подключение IP камеры через роутер
Подключение IP камеры через роутер
30 ноября 2018, 13:17
68 просмотров
Для удаленного доступа к системе видеонаблюдения нам необходимо иметь какой-то интернет канал, в идеале хорошо, если это будет проводное соединение с оборудованием провайдера. Как правило между оборудованием провайдера, от которого нам приходит провод, и нашей внутренней сетью, к которой подключен персональный компьютер, установлено устройство, которое называется маршрутизатор, или роутер. Задача этого устройства разделить внешнюю и внутренние сети и создать некие правила доступа из одной сети в другую. Рассмотрим подключение IP камеры через роутер поэтапно. Будем исходить из того, что видеокамера подключена, настроена и добавлена в устройство, об этом здесь.
IP видеонаблюдение #2. Подключение IP камер через роутер
Возможны два варианта решения задачи:
Первый вариант — это подключение через облачные серверы, когда невозможно получить статический IP адрес. В реализации он наиболее простой, тут достаточно только настроить адрес.
Вариант второй предпочтительнее. Наличие выделенного провайдером «белого», статического IP адреса. Этот вариант позволит нам быть независимым от облачных серверов, путь к которым лежит, в моем случае, как минимум через пол страны и массу провайдеров, что в итоге сказывается на скорости соединения с оборудованием в целом.
Подключение к IP камере через облачный сервер
Войдем в меню устройства (IP-камеры или регистратора) и настроим сетевой интерфейс. В принципе, для подключения IP камеры через роутер можно ограничиться включением получения настроек автоматически от DHCP сервера, настроенного в маршрутизаторе (если он конечно настроен =)). Но я не стал бы рассматривать данную возможность, так как без дополнительных настроек маршрутизатора есть риск смены IP адреса устройства автоматически, что нежелательно, так как в этом случае устройство будет гарантировано «потеряно» системой.
Если подключение к устройству осуществляется через интернет, а не в локальной сети (в том числе через wifi) и локальный IP-адрес не используется, то можно поставить крыжик напротив «Вкл.DHCP» в пункте меню «Сеть» регистратора или видеокамеры.

Но лучше если у нас запись производится на ПК, либо же ПК, с установленным программным обеспечением, используется в качестве дополнительного рабочего места системы.

Итак, вернемся к подключению IP камеры к компьютеру через роутер — варианту с имеющимся в системе ПК, который используется для видеозаписи или в качестве монитора.
Нам необходимо подключить систему видеонаблюдения к общей сети, которая в свою очередь подключена к роутеру. Кроме того, необходимо убедиться, что все подключенные устройства находятся в диапазоне одной подсети и каждое имеет уникальный IP-адрес. Наши дальнейшие действия следующие.
Первоначально необходимо ввести корректный адрес шлюза и DNS сервера. Как правило, по умолчанию роутер (маршрутизатор) имеет первый адрес в используемой подсети (за некоторыми исключениями, например, маршрутизатор компании MikroTik выбивается из этого правила, но это вообще достаточно сложное в настройках для новичка устройство). То есть мы имеем адрес маршрутизатора 192.168.0.1 либо 192.168.1.1 (данный адрес можно узнать в инструкции на маршрутизатор, либо, при наличии ПК подключенного к этой сети, в пункте меню «состояние»-«сведения» в свойствах сетевого адаптера) вводим одно из этих значений в пункт Шлюз видеорегистратора или видеокамеры в пункте меню «Сеть». Аналогично поступаем с пунктом «Первый DNS», в пункте «Вторичный DNS» ставим значение 8.8.8.8.


После чего сохраняем настройки нажатием «ОК» и переходим в пункт меню «Сетевые службы» устройства, чтобы убедиться, что облачный сервис включен.
Выходим из данного меню и направляемся в пункт «Информация», где выбираем пункт «Версия» и видим следующее:


Нас интересует строка «Серийный №» (или «Serial ID», «Cloud ID» в зависимости от типа устройства). Он представлен в виде цифро-буквенного значения, пример: 3CCDE2C48A63CDDE
Записываем его, именно его мы будем использовать для подключения к системе.
По сути все сделано и остается добавить устройства в программное обеспечение, которое будет использоваться для удаленной работы с системой, например, ПО «CMS», давайте на его примере и продолжим.
Выбираем пункт меню «Устройства», создаем область с произвольным названием в списке и выбираем пункт «Добавить устройство». Нас интересует пункт «Cloud», ставим напротив него крыжик и в появившихся ниже полях вводим следующие значения.
В строке «Имя» произвольно называем добавляемое устройство, в строку «Serial ID» вводим значения, которые мы записали, взяв их из устройства, в строки «Логин» и «Пароль» вводим значения по умолчанию (если они не менялись конечно, если изменены вводим свои) admin-для «Логин», значение «Пароль» оставляем пустым и жмем кнопку «Добавить»

Дальнейшую работу с добавленным устройством мы рассматривали в прошлый раз, а так как различий нет то не будем к ней возвращаться.
Подключение IP-камер через роутер по статическому IP адресу
А теперь рассмотрим вариант с использованием статического IP, который мы получили у провайдера.
Первоначально выполняем настройку сетевого интерфейса точно так же, как описано выше, в этом пункте отличий нет. Далее нас интересуют значения портов в сетевых настройках устройства. По умолчанию мы имеем два основных порта, это 80й HTTP порт и TCP порт 34567.
Сразу предупрежу, что для обеспечения сетевой безопасности устройства я очень не рекомендую использовать HTTP порт вообще, вне зависимости менялось ли значение порта или нет. Поэтому забываем про него и меняем порт 34567 на любой другой, например, 56789 или 24242. Дело в том, что порт 34567 достаточно скомпрометирован, вследствие того, что широко используется в системах видеонаблюдения, и именно его используют злоумышленники для атак на устройство. Итак, вместо 34567 вписываем свое значение и запоминаем или записываем его.


На этом настройку можно считать законченной, а дальше нам предстоит создать правило в маршрутизаторе и остановимся на распространенных и не дорогих маршрутизаторах компании Tp-Link, да и под рукой он как раз есть =), приступим.
Подключение IP камеры через роутер Tp-Link
В адресной строке любого браузера вводим адрес роутера Tp-Link и в появившимся окне вводим логин и пароль для входа в меню устройства (по умолчанию, как правило пароль: admin, логин: admin).

После входа в меню устройства кликаем по строке «перенаправление» и выбираем пункт «виртуальные серверы» и жмем кнопку «добавить».

И попадаем вот сюда:

Здесь нам необходимо создать свое правило. В поле «порт сервиса» вписываем номер порта, которым мы в регистраторе заменили 34567 (если заменили конечно), для примера пусть это будет допустим 24242. Именно по номеру этого порта мы будем обращаться к системе видеонаблюдения, поэтому неплохо бы запомнить или записать его. Затем в поле «IP адрес» вводим значение IP адреса который мы указали в сетевых настройках видеокамеры или видеорегистратора, например, 192.168.0.5 (именно для устройства с этим адресом мы создаем правило).
В поле «протокол» выбираем значение TCP (этот протокол используется системой), в поле «состояние» стоит значение по умолчанию «Включено», оставляем как есть либо меняем, если там иное значение. Поле «Стандартный порт сервиса» нас не интересует, поэтому жмем «Сохранить»

И видим добавленное правило:

На этом настройка роутера окончена, осталось добавить IP камеру или видеорегистратор (далее устройство) в программное обеспечение на ПК с которого мы будем осуществлять доступ к удаленной системе.
- для подключения IP камеры через роутер устанавливаем и запускаем программу CMS;
- переходим в пункт меню добавления устройств, произвольно называем его;
- в поле «IP адрес» указываем значение статического IP адреса, который нам выдал провайдер;
- в поле «Порт» указываем номер порта, которым мы заменили стандартный 34567 (в нашем примере это был порт 24242)
- в поля «Имя» и «Пароль» вводим значения с устройства (по умолчанию имя: admin, поле пароль оставляем пустым) и жмем кнопку «Добавить устройство»;
Если все было выполнено правильно, то устройство с созданным именем появится в списке устройств и с ним можно начинать работать.
Комментарии ( 0 )
валерий Ответить устанавливаю программу смс вторично вбиваю все настройки камеры как были и раньше но программа не видит камеру удалённо пишет неизвесная ошибка что делать. камера поворотная ptz работает через модем и роутер порты проброшены и вообще она подключалась и работала только когда установил программу смс другой версии перестала подключаться даже с той версией на которой работала не работает через телефон всё работает нормально.
23 марта 2021, 17:31
Hoplite Ответить Приветствую!
Очень настораживает, ваше невнимание к точности/деталям.
Знаю о существовании программы CMS (а не СМС как вы дважды написали).
Отсутствие запятых, заставляет догадываться о правильном прочтении предложений.
Телефон и ПК с CMS работают (проверялись) из одной локальной сети?
На смартфоне установлена XMEye?
Подключение в обоих случаях идёт через облачный сервис или через локальный IP?
Если со стороны «внешнего» интернета, то провайдер выдаёт реальный «белый» статический адрес?
Насколько правильно проброшен порт(ы) в роутере?
Проверьте правильность введённых в CMS цифр (IP/port), малейшая ошибка в единственной цифре или не там установленной точке и соединения не произойдёт (банальщина, но даже у меня, при темпе/объёмах установки под сотню камер в месяц, иногда, но бывает такое).
Ещё возможны «сюрпризы» со стороны сетевых настроек OS.
Не могу сказать что CMS и XMEye тщательно продуманы, но при правильной настройке, свою основную задачу отрабатывают нормально.
P.S.
к тех.поддержке Polyvision никак не отношусь, сотрудником не являюсь.
24 марта 2021, 09:52
QWER Ответить Здравствуйте, стоит задача подключить PTZ — IP Wi-Fi камеру AOKE к программе CMS через Cloud.
При настройке камери в CMS в поле Cloud ID ввожу ID номер камери далее пароль и логин нажимаю ОК.
После выдает ошибку «query wan IP time out!»
Как можно решить данную проблему?
18 октября 2021, 13:06

Norco-77 Ответить Закройте приложение CMS и опять попробуйте добавить, бывает такая ошибка…
25 октября 2021, 19:51
Борис Ответить Добрый день. Появилась проблема при использовании программы CMS. Запускаю программу, но картинка статичная, Как будто камера зависла, время в самой программе тикает, а на картинке камеры-зависает. Раньше все было хорошо, все работало. Захожу в камеру через телефон, программа Hisee- все работает, и запись и ПТЗ. Прошу помощи
08 января 2023, 07:14
(Комментарий был изменён)
Aleksandr Ответить Здравствуйте. С начало хочу вам сказать большое спасибо за CMS, очень крутое ПО! И хотел спросить, можно ли как то настроить камеру или CMS что бы видеопоток не расходовал интернет, а шел через локальную сеть, но при этом сохранялась возможность удаленного подключения через интернет к камере, например на смартфоне?
29 января 2023, 07:08
Вы должны авторизоваться, чтобы оставлять комментарии.
Источник: www.polyvision.ru
Делаем систему видеонаблюдения
Стандартные видеодомофоны имеют известные ограничения по качеству картинки и углу обзора. Кроме того, видеодомофоны, как правило, не выполняют архивацию видео и не поддерживают просмотр видео внешними устройствами. В качестве дополнения к видеодомофону автором в частном порядке была спроектирована и реализована данная система.
Система является аналогом видеоглазка, подключенного к телевизору, выполняющим архивацию видео и поддерживающим просмотр видео через локальную сеть (LAN или Wi-Fi). Основными элементами системы являются: IP-камера, коммутатор с поддержкой PoE, неттоп, Wi-Fi роутер. Программное обеспечение, установленное на неттопе, обеспечивает:
— просмотр видео с IP-камеры на экране телевизора, подключенного к неттопу через HDMI;
— архивацию видео с IP-камеры на жесткий диск неттопа (1 ч видео требует порядка 1,3 ГБ);
— просмотр видео с IP-камеры на устройствах, подключенных к неттопу, как к web-серверу (работает с любым броузером);
— просмотр видео с IP-камеры на устройствах, подключенных к неттопу, как к DLNA-серверу.
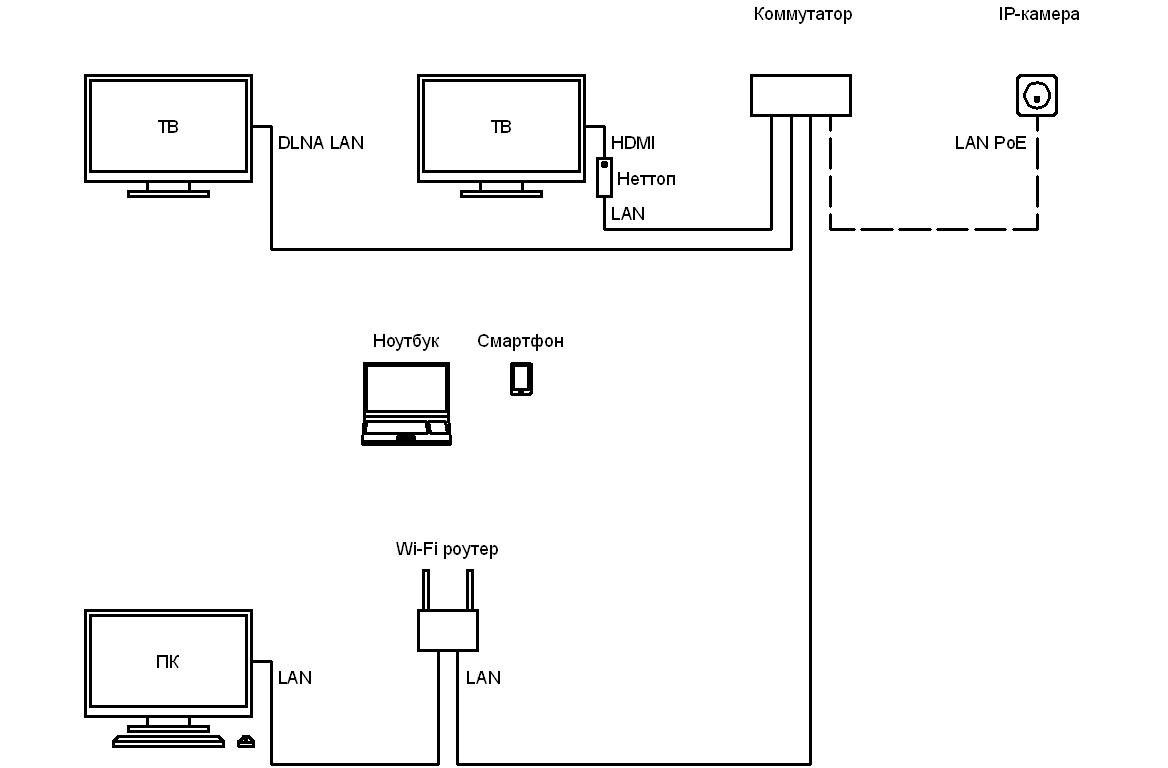
Структурная схема системы:
Аппаратное обеспечение
При построении системы использовалось следующее основное аппаратное обеспечение:
— IP-камера Hikvision DS-2CD7164-E;
— Коммутатор с поддержкой PoE D-Link DGS-1008P (8 портов, из них 4 с поддержкой PoE);
— Кабель UTP 5e для внешней прокладки;
— Неттоп ASUS EeeBox EB1021;
— Беспроводная клавиатура с сенсорной панелью Logitech K400;
— Wi-Fi роутер ZyXEL Keenetic Giga (4 LAN порта, 1 WAN порт, 2 USB порта, Wi-Fi).

Использованная IP-камера обладает высокой чувствительностью (в сумерках или при наличии снега продолжает работать в цветном режиме), однако, для получения качественной картинки в ночное время требуется дополнительное освещение. В противном случае картинка получается малоинформативной (контрастность изображения зависит от устройства используемого для просмотра):
Wi-Fi роутер установлен на уровне пола на третьем этаже частного дома. На втором этаже под помещением Wi-Fi роутера сигнал устойчивый. Однако за капитальной кирпичной стеной сигнал теряет устойчивость. На первом этаже под помещением Wi-Fi роутера сигнал устойчивый в радиусе порядка 3 метров от места установки Wi-Fi роутера.
Программное обеспечение
При построении системы использовалось следующее основное программное обеспечение (устанавливается на неттопе):
— ipc preview (просмотр, архивация, web-сервер);
— serviio (DLNA-сервер).
Неттоп работает под управлением операционной системы Microsoft Windows 7 (64-разрядная).
Встроенный web-сервер IP-камеры, штатное программное обеспечение Hikvision и специализированное программное обеспечение Trassir не удовлетворяли требованиям к системе из-за проблем с архивацией видео, сложного интерфейса и жесткой привязки к платформе на которой осуществляется просмотр видео. Поэтому, специально для данной системы, автором было разработано приложение ipc preview обеспечивающее прямую архивацию видео, имеющее простой интерфейс и позволяющее осуществлять просмотр видео любым броузером. Данное программное обеспечение выполнено на языке C++ в среде Borland C++ Builder и распространяется с исходным кодом.
ipc preview получает от IP-камеры поток main (1280 x 960, 25 fps, 3072 kbps max). Поток выводится на экран, архивируется и транслируется web-сервером в виде последовательности JPEG или потока MJPEG. Разрешение и качество трансляции указывается клиентом при открытии ресурса. Для последовательности JPEG частота кадров определена в коде ресурса. Для потока MJPEG частота кадров определена в настройках web-сервера.
По умолчанию частота кадров равна 2 fps.
Загрузка процессора неттопа составляет порядка 40%.
Сопрягаемые устройства
Функция просмотра видео с IP-камеры тестировалась на следующих устройствах:
— ТВ (HDMI: неттоп ->ТВ);
— ТВ (DLNA LAN: неттоп->коммутатор->ТВ);
— Смартфон (Wi-Fi: неттоп->коммутатор->Wi-Fi роутер->смартфон);
— Ноутбук (Wi-Fi: неттоп->коммутатор->Wi-Fi роутер->ноутбук);
— ПК (LAN: неттоп->коммутатор->Wi-Fi роутер->ПК).
Просмотр видео на смартфоне, ноутбуке и ПК осуществляется при помощи установленного на устройстве броузера.
Возможен удаленный просмотр видео через Интернет при помощи броузера (требуется подключение неттопа к Интернету, статический или динамический IP-адрес либо организация виртуальной локальной сети, например, при помощи программы hamachi).
Цена вопроса
Стоимость системы составила порядка 1 000 USD. Из них:
— IP-камера — порядка 300 USD;
— коммутатор — порядка 130 USD;
— неттоп — порядка 460 USD;
— Wi-Fi роутер — порядка 100 USD.
Следует отметить, что в описанной системе неттоп и Wi-Fi роутер активно используются в качестве универсального медиаплеера и для раздачи Интернета на мобильные устройства соответственно. Таким образом, стоимость этих компонентов можно исключить из общей стоимости системы. Если расширение системы не планируется возможно прямое подключение IP-камеры к Wi-Fi роутеру через инжектор PoE (порядка 50 USD). В этом случае стоимость системы будет определяться стоимостью IP-камеры и составит порядка 350 USD.
Фотоотчет

IP-камера (правый верхний угол ворот, окрашена в цвет ворот):

IP-камера – вид вблизи:

Крепление IP-камеры (гнутый уголок, угол гиба рассчитывается в зависимости от угла обзора камеры):

Коробка для подключения IP-камеры к сети (отверстие для подключения питания ложное, все отверстия герметизированы):

Место входа кабелей в подвал (кабели: снизу – от IP-камеры, слева – к Wi-Fi роутеру, справа – к неттопу):

Крепление коммутатора в подвале (стоит на уголках с ограничительными винтами):

Крепление кабеля к Wi-Fi роутеру (вертикальный участок свободно висит, проблем с ветровой нагрузкой и обледенением отмечено не было):

Место входа кабеля в помещение Wi-Fi роутера (кабель прочно зафиксирован в отверстии резиновой пробкой, отверстие герметизировано, конец кабеля разделан в розетке, от розетки к Wi-Fi роутеру проложен внутренний кабель):

Wi-Fi роутер (кабели: слева – от коммутатора, справа – к ПК):

ТВ, подключенный к неттопу через HDMI:

Смартфон, подключенный к web-серверу через Wi-Fi:
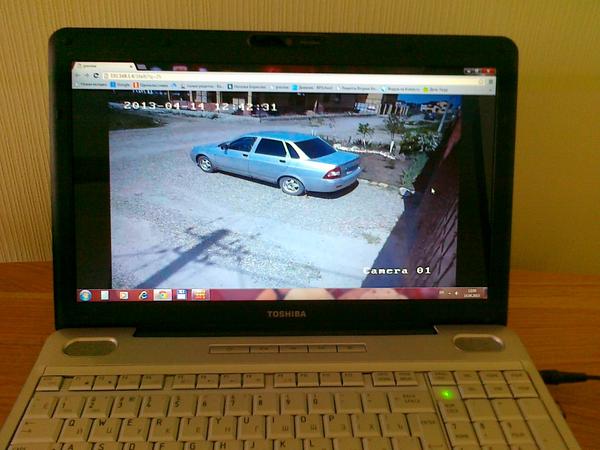
Ноутбук, подключенный к web-серверу через Wi-Fi:

ПК, подключенный к web-серверу через LAN:
Источник: habr.com
Как выполнить подключение IP-камеры к роутеру

Современная система наблюдения должна не просто транслировать видео с камер на локальный монитор, но и давать возможность доступа к данным удаленно. Для этого требуется интернет-канал и поддерживающая сеть камера. Сетевой шнур провайдера можно провести напрямую к IP-камере, но это далеко не всегда применимо или удобно (и даже невозможно, если камера Wi-Fi, а во многих жилых и коммерческих помещениях доступ в интернет обеспечивается роутером. Далее мы рассмотрим, как выполнить подключение IP камеры через роутер.

Варианты подключения
В зависимости от модели камеры и поддерживаемого ею функционала возможны два варианта получения данных с устройства:
- через маршрутизатор и сторонний или собственный облачный сервис производителя;
- напрямую, через проброс портов.
Роутер для камеры подходит практически любой. Для доступа из внешней сети он должен поддерживать порт-форвардинг (о нем будет рассказано ниже) и иметь подключение к интернету.
Следует учитывать, что для беспроводного источника видеосигнала требуется Wi-Fi маршрутизатор.

Рекомендуем к прочтению: как видеонаблюдение от Ростелекома может заметно упростить процесс организации видеонаблюдения.
Настройка IP-адреса
Чтобы источник видеосигнала и устройство маршрутизации заработали в одной компьютерной сети, необходимо прописать им единые IP-адреса. Общая методика, как подключить IP камеру к роутеру:
- узнать, какую адресацию выдает маршрутизатор на LAN интерфейс (обычно это адрес из диапазона 192.168.1.xxx, 192.168.0.xxx);
- назначить камере IP из соответствующего диапазона.
Проводное соединение
Многие работающие по проводам видеоустройства имеют определенный производителем прибора IP-адрес по умолчанию, указываемый в инструкции. Перед подключением такой камеры к роутеру для первичного конфигурирования ее понадобится напрямую соединить с ПК/ноутбуком интернет-кабелем RJ-45 и установить верную адресацию.
Рекомендуем прочитать как узнать ip-адрес камеры, перед тем как выполнять дальнейшие инструкции.

Важно: для PoE аппаратуры понадобится дополнительное устройство-сплиттер.
После этого (для Windows) следует зайти в «Панель управления», найти в ней «Центр управления сетями и общим доступом», открыть его и перейти в пункт «Изменение параметров адаптера». Отобразится список активных и отключенных интерфейсов. Если физическое подключение выполнено успешно, там будет иконка активного сетевого соединения.
Далее понадобится информация об адресе видеокамеры по умолчанию. Предположим, что это 192.168.1.108, он обычно используется в популярных и недорогих гаджетах фирмы Dahua. Следует щелкнуть на иконке соединения правой кнопкой, выбрать «Свойства», найти «Протокол интернета TCP/IPv4» и нажать под ним на кнопку «Свойства». В появившемся диалоге выполняется просмотр и настройка IP адресации.

Итак, адрес устройства по умолчанию — 192.168.1.108. В параметрах сети для компьютера указываем следующие данные:
- ip-адрес ПК 192.168.1.100. Как видно, он находится в одном диапазоне с таковым у подключенного видеоустройства, это крайне важное требование;
- маска подсети устанавливается 255.255.255.0. В большинстве случаев для локальных подсетей используется либо она;
- основной шлюз — равен дефолтному адресу камеры.
DNS можно не указывать.
Теперь необходимо применить изменения. Если настройка выполнена верно, на камеру (192.168.1.108) можно будет зайти любым браузером. При этом откроется веб-интерфейс (обычно доступ к нему закрыт паролем, также содержащимся в инструкции). В нем следует найти меню сетевых параметров камеры и внести туда значения, соответствующие отдаваемой роутером внутренней адресации сети. Например, если IP интерфейса LAN маршрутизатора равен 192.168.1.1, то камере можно назначить один из диапазона 192.168.1.2… 254.
При этом важно избежать сетевых коллизий – назначения одного адреса нескольким гаджетам. Для этого нужно или точно знать адресацию всех клиентов сети, или воспользоваться функцией автоматического назначения параметров DHCP, отметив в меню конфигурирования соответствующий пункт.

Когда настройки будут применены, можно отсоединять камеру от ПК и подключать ее к роутеру, теперь она станет доступна из внутренней сети через него.
Беспроводное соединение
Конфигурация Wi-Fi на видеокамере во многом аналогична, только вместе с настройками LAN-интерфейса камеры потребуется перейти на соответствующую вкладку веб-страницы и там ввести/выбрать SSID и назначенный пароль беспроводного подключения. После этого гаджет станет доступен «по воздуху».

Конкретный способ, как подключить IP камеру через роутер с Wi-Fi, отличен для разных производителей и модификаций. Но ключ и SSID указывать понадобится практически в любом случае, за исключением упрощенной процедуры с помощью технологии WPS.

Интересно: при активации DHCP WiFI камеры можно зарезервировать для него статический адрес на маршрутизаторе. Обычно это делается через привязку IP к MAC адресу сопряженного прибора.
Получение данных
Итак, прибор установлен и готов к работе. Видеопоток настроенной камеры можно получать напрямую из локальной сети (по проводу и через WiFI), через интернет или посредством специализированных облачных сервисов.
Из локальной сети
После завершения настроек обычная IP-камера сразу готова транслировать потоковое видео в сеть. Подключаться можно следующими способами:
- зайдя на веб-интерфейс;
- заведя видеоприбор в одну из поддерживаемых программ наблюдения, «родных» или сторонних. При этом желательно, чтобы девайс поддерживал протокол ONVIF, это существенно расширит список допустимого ПО. Кроме того, это добавляет такие дополнительные функции, как запись на жесткий диск, архив видео и прочее;
- с помощью медиапроигрывателя, если и он, и камера поддерживают протоколы трансляции (например, RTSP: как узнать RTSP поток с IP камеры).

Из интернета напрямую
Чтобы видеть картинку с установленной и подключенной посредством роутера камеры через интернет, необходимо выполнение следующих условий:
- наличие постоянного «белого» IP-адреса;
- «проброшенный» до источника сигнала открытый порт на маршрутизаторе.
Порт узнается и, при необходимости, меняется в веб-интерфейсе видеокамеры. На роутере следует настроить правила фаервола так, чтобы все соединения на внешний IP-адрес и этот порт «перебрасывались» на камеру. В профессиональной терминологии это называется Port Forwarding, в меню маршрутизаторов данную функцию иногда размещают на вкладке с таким именем. В устройствах TP-Link, например, опция носит имя «Виртуальные серверы».

Важно: иногда портом по умолчанию является 80. Этот же порт обычно используется для доступа на конфигуратор маршрутизатора, поэтому желательно переназначить его в настройках видеокамеры на менее стандартный, например, 10000, и другие.
Если все сделано корректно, то гаджет и просмотр данных с него станет доступен по ссылке вида:
Подключение IP-камеры через роутер и облачный сервер
Некоторые камеры изначально поддерживаются «облаком» от разработчика. Так, например, очень просто настроить камеру Hikvision: удаленный доступ, запись и просмотр данных можно организовать посредством фирменной службы Hik-Connect. Но популярные облачные сервисы позволяют пользователям заводить в них практически любые гаджеты, если они поддерживают необходимые протоколы. В числе самых популярных — RSTP и ONVIF.
Важно: на камере уже должна быть настроена сеть, а на роутере — «проброшены» требуемые порты.
Рассмотрим, как настроить подключение на примере сервиса Angelcam.
Для начала следует зарегистрировать аккаунт по адресу https://my.angelcam.com/. Это делается обычной парой «почта-пароль», или с помощью авторизации через соцсети.
Далее сайт предложит подключить камеру:

В общем случае выбор следует остановить на Regular IP Camera.

Здесь можно выбрать устройство из списка поддерживаемых, или просто добавить вручную. В процессе указываются:
- внешний айпи адрес;
- если девайс защищен логином и паролем, отмечается соответствующая «галочка» и вводятся учетные данные;
- при необходимости ручного указания порта отмечается Set Port Manually и вводится заданный ранее номер сетевого порта.
Далее достаточно нажать Detect camera, и, при условии верных настроек, камера будет соединена с сервисом.

Схожим образом подключаются и другие «облака». В некоторых случаях, например, с «умными устройствами» Xiaomi, процесс упрощается до запуска приложения и сканирования QR-кода, хотя при работе через маршрутизатор выполнить проброс сетевых портов для нормального функционирования обычно все же требуется.
Подключение PoE камер
Видеокамеры с питанием через Ethernet получают электричество без розетки, через проводной сетевой разъем. Если роутер не обладает поддержкой PoE, то запитать такое устройство от него не получится.
Но у этой проблемы есть решение: специальные PoE сплиттеры, которые включаются в розетку и имеют два разъема RJ-45: «вход» для интернет-кабеля и «выход», по которому гаджет получает питание и ведет сетевой обмен.

Возможные проблемы
Основные возникающие в ходе подключения проблемы и их решения.
- Роутер не видит камеру. Следует проверить сетевые настройки на роутере и сопрягаемом с ним устройстве, возможно, проблемы с соединением или не работает вай фай.
- Связь есть, но нет картинки. Нужно проверить порты и протоколы, а также их конфигурацию.
- Из локальной сети все работает, но нет доступа извне. В проверке нуждаются настройки порт-форвардинга.
- Камера соединена с роутером, но не включается. Следует проверить питание. Возможно, используется экземпляр с PoE, тогда понадобится дополнительный ПОЕ сплиттер.
Где купить IP-видеокамеру
Видео по теме
Источник: vashumnyidom.ru