Почему телевизор смарт не подключается к wifi – вопрос, который волнует многих владельцев умного ТВ. Опция Смарт ТВ позволяет использовать экран не только для просмотра программ и фильмов, но и для доступа к интернету. Самый популярный способ подключения к сети – беспроводное соединение при помощи вай фай. Это один из доступных вариантов, так как многие компании выпускают панели уже со встроенным модулем.
Но нередки ситуации, когда в работе беспроводного соединения возникает проблема – телевизор не может подключиться к wifi. Такая неполадка может случиться как на этапе настройки техники, так и спустя какое-то время.Причины, почему возникает такая неисправность, разнообразны: возможно, плазма не видит маршрутизатор, а может быть, проблема в неправильной настройке оборудования.
Инструкция по подключению
Схема подключения интернета, через wifi:
- Включить адаптер вай фай (подсоединение должно быть активно).
- Зайти в раздел меню.
- Выбрать пункт «Сеть», а затем «Сетевая Настройка», здесь нужно указать тип подключения (беспроводное).
- В появившемся перечне выбрать необходимый сигнал и нажать «Дальше».
- Ввести индивидуальный пароль.
- Начнется операция по установлению соединения, после чего нажать «Ок».
- Работа беспроводной сети налажена.
Если же установить связь не получилось, значит, нужно рассмотреть другие возможные причины неисправности.
Подключён Wi Fi без доступа к сети интернет, как исправить?

Почему не получается подключиться к интернету
Самые распространенные причины неполадок:
- Настройка сетевого оборудования была выполнена неверно.
- Неправильно настроен сам телевизор.
- Проблема не в технике, а у провайдера интернета.
- Сбой программного обеспечения.
- Неполадки в настройках программы Smart Hub.
Как устранить неполадки
Каждая проблема требует индивидуального подхода, ниже представлен список наиболее часто встречающих неполадок и способы их устранения.
- Экран не видит устройство – варианты по устранению этой неисправности: отключить всю технику, а затем включить; выполнить сброс сетевых настроек и обновить ПО.
- Другая сеть wifi – зайти в раздел настроек сети, и указать правильные данные.
- Проблемы в работе DHCP – отключить монитор, а затем вручную вбить сетевые настройки.
- Сбой в работе телевизионной панели – если произошел сбой в работе оборудования, то необходимо обновить программное обеспечение.
Помехи
Еще одной фактор, из-за которого могут возникнуть проблемы с интернетом, это помехи от других устройств. Чтобы адаптер мог «вайфаить» без помех, его необходимо устанавливать на как можно большем расстоянии от возможных источников помех: кондиционер, микроволновая печь, телефон.
Неполадки со встроенным модулем
В первую очередь пользователю нужно убедиться, поддерживает ли его монитор вай фай соединение. Если экран такой функцией не оснащен, то требуется приобрести внешний раздатчик сети. При покупке необходимо учитывать, что адаптер должен иметь совместимость с моделью ТВ пользователя.
Xiaomi Mi Box. Сеть Wi-Fi не подключена к интернету.Если у вас на экране выходит это.Смотрим видео!
Как проверить модуль на неисправность: в зависимости от модели ТВ, схема определения неполадки может незначительно отличаться (в качестве примера взят телевизор Самсунг).
Проверка корректности работы модуля вай фай осуществляется по следующей схеме:
- Нужно выяснить видит ли плазменная панель другую технику вай фай. Это можно определить при помощи мобильного телефона, который имеет доступ к беспроводному интернету. Такой способ поможет понять работает адаптер или нет.
- Зайти в основное меню экрана, выбрать пункт «Поддержка», дальше «Обращение к телевизору Samsung». Затем нужно в графе адресов посмотреть на символы, если адрес состоит из одних нулей или прочерков, то это говорит о том, что модуль не работает.
Если модуль функционирует, то в таком случае специалисты рекомендуют сделать сброс сетевых настроек.

Как выполняется сбросить настройки сети
На экранах самсунг это операция выполняется по такой инструкции:
- Включить в сеть плазменную панель.
- В основном меню выполнить следующую операцию: нажать клавишу info, затем кнопку меню, после клавишу power.
- После этой процедуры телевизионная система откроет доступ к сервисному меню.
- Выбрать раздел Option, а после нажать Enter.
- Перейти в пункт Factory Reset.
- Закрыть меню и отключить ТВ.
- Снова включить экран, и выполнить повторную настройку данных (сменить имя, пин-код).
Если процедура по сбрасыванию настроек сети успеха не принесла, то рекомендуется сделать два дополнительных шага:
- Изменить в ручном режиме значение сервера DNS. Перед выполнением процедуры выключить на маршрутизаторе опцию DHCP.
- Затем требуется выполнить следующий алгоритм действий: нажать Control ► Sub Option ►Mute Time, установить время на другой канал 100 мс (автоматические настройки делают установку 600 мс).
Обновление прошивки
Для того чтобы умный телевизор хорошо функционировал необходимо вовремя обновлять программное обеспечение. Ниже, представлены способы, как устанавливать последнюю версию прошивки на плазмах самых популярных марок.
Телевизор LG
- Зайти на официальный портал компании LG.
- Ввести название модели экрана.
- Открыть раздел «Поддержка».
- Затем открыть вкладку «Программное обеспечение».
- Из представленного перечня ПО, выбрать самое новое.
- Кликнуть на ссылку, начнется скачивание ПО на персональный компьютер.
- Создать папку и дать ей название, переместить туда скаченный файл с прошивкой
- Скопировать на флешку, и подсоединить к ТВ.
- Система СМАРТ ТВ сделает запрос на выполнение процедуры обновления.
- Подтвердить действие.
- Обновление прошивки телевизора lg успешно выполнено.
Марка Samsung
- Зайти в меню ТВ, выбрать пункт «Поддержка».
- Открыть раздел «Обновление прошивки».
- Выбрать вкладку «Обновить сейчас».
- Экран начнет проверку наличия нового ПО.
- Если новая версия доступна, то необходимо нажать «Да».
- Телевизор начнет выполнять процедуру по обновлению прошивки.
- После обновления устройство выполнит перезагрузку.
Алгоритм действий обновления ПО с помощью флеш-накопителя:
- На сайте компании скачать свежую версию.
- Отформатировать носитель на ПК в систему FAT32.
- Переместить данные на отформатированный накопитель.
- Нажать «Extract».
- Начнется распаковка файла.
- Когда операция завершится, изъять флешку.
- Подключить накопитель к разъему плазменной панели.
- Зайти в меню устройства.
- Выбрать раздел «Поддержка», а затем вкладку «Обновление Программного обеспечения». Если эта вкладка не активна, то повторить попытку через несколько минут.
- Нажать «Обновить сейчас»
- Появится запрос о проверке программного обеспечения на накопителе, подтвердить действие.
- Начнется процедура определения прошивки на флешке.
- Нажать «Обновить».
- Начнется установка нового программного обеспечения.
- После установки телевизор автоматически перезагрузится.
Источник: televopros.ru
Телевизор не подключается к Wi-fi роутеру

Совмещение функций воспроизведения телевизионного сигнала и интернета сделало из обычных телевизоров полноценные развлекательные центры. Такие тв-приёмники получили название «умных» или Smart-TV. Они обладают большим набором дополнительных функций, для работы которых необходим доступ в интернет.
Осуществить его можно двумя способами: с помощью подключения по LAN проводу или по Wi-fi благодаря встроенному модулю. Последний является более удобным вариантом, так как избавляет от ненужных проводов, растянутых по всему дому. Самые последние модели телевизоров оборудованы такой функцией. Однако, иногда с беспроводным подключением возникают проблемы, например, приёмник не может присоединиться Wi-fi.
Основные причины проблем подключения телевизора к Wi-fi роутеру
Вариантов появления невозможности присоединения к сети может быть несколько. К ним относятся:
- выполненная с нарушениями начальная настройка;
- неверно настроенный тв-приёмник;
- возникновение проблемы со стороны провайдера;
- возникла ошибка в программном обеспечении;
- в настройках установленной на телевизоре программе Smart Hub произошла ошибка.
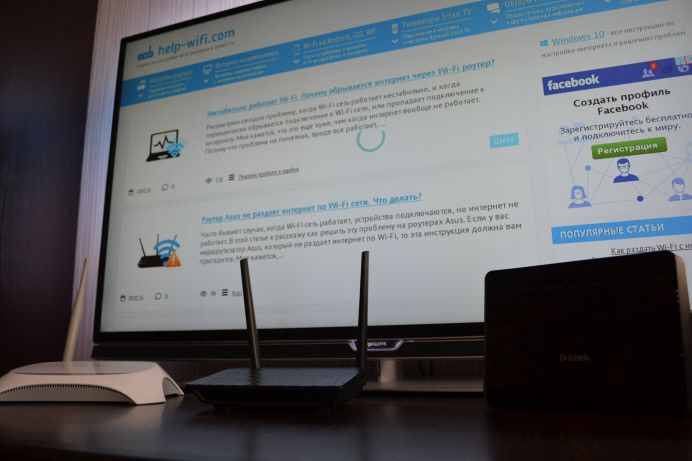
ВАЖНО! Чтобы обеспечить уверенную работу Wi-fi, роутер желательно расположить поближе к телевизору, убрав при этом от него все приборы, которые создают электромагнитные поля.
Определение неисправности встроенного Wi-fi
В первую очередь необходимо убедиться в том, что телевизор поддерживает подключение по беспроводной технологии. Если такой возможности нет, то следует приобрести внешнее устройство для приёма сигнала Wi-fi. Адаптер должен быть совместим с конкретной моделью телевизора. Для того, чтобы выявить неисправность встроенного адаптера, сначала нужно проверить, работает ли он вообще. Это можно сделать следующим способом:
- В первую очередь необходимо убедиться, что тв-приёмник видит другие устройства с помощью вай фай. Для этого можно взять подключённый к Wi-fi смартфон. Если устройство будет обнаружено, то модуль исправен.
- Второй вариант — войти в меню устройства и найти там пункт «Поддержка». После чего нужно отыскать строку с MAC-адресами. Если там указаны различные символы, нули или просто прочерки, то адаптер не работает.

Что делать, если телевизор не подключается к сети Wi-fi
Если проверка встроенного модуля не выявила проблем, то проблему устранить могут другие способы.

Проверка совместимости сетевых стандартов
Если в «Списке доступных сетей» отображаются некоторые сети, но нет нужной, то, скорее всего, домашний Wi-fi работает с другим стандартом, который телевизор не поддерживает. Стандартов существует несколько и все они работают на разных частотах. Новые устройства осуществляют приём сигнала на частоте 5 ГГц, тогда как более старые — 2 ГГц.
Современные роутеры можно настроить на работу в диапазоне частот 2 ГГц. Проверить такую возможность и произвести настройку нужно в веб-интерфейсе роутера. В меню устройства необходимо найти Dual Band. Если такое имеется, то роутер возможно перенастроить на нужную частоту.
Обновление программного обеспечения
Одной из причин, почему телевизор не может обнаружить беспроводную сеть, является сбой в его программном обеспечении. Чтобы узнать так ли это, необходимо проверить наличие обновлений. Конечно, без подключения к интернету сделать это невозможно. В таком случае необходимо воспользоваться подключением с помощью LAN — провода.
Если появилось доступное для скачивания обновление, его необходимо установить. Вторым вариантом является установка внешнего носителя. Предварительно нужно зайти на официальный сайт фирмы-изготовителя и найти нужное обеспечение для конкретной модели. После чего скопировать его с помощью флешки на телевизор.
ВНИМАНИЕ! Не все модели могут обновлять обеспечение с внешнего носителя. Для них единственным вариантом остаётся обновление с помощью проводного подключения к интернет.
Сброс до настроек по умолчанию
Ещё один из вариантов для решения возникшей проблемы. Применять его стоит только в том случае, если ни один другой не подошёл, а в работоспособности роутера нет сомнений. Как и любое другое устройство, телевизор может зависнуть, тогда и возникают проблемы с подключением. Сброс до заводских настроек является самым быстрым способом решить это.
В настройках телевизора необходимо найти пункт «Сброс до заводских настроек». На разных моделях он может называться по-своему. Важно знать, что абсолютно все пользовательские настройки будут сброшены, поэтому при желании их можно переписать. После сброса, устройство будет перезагружено и выйдет начальный экран настроек.
Как подключить смарт телевизор к Wi-fi роутеру
Чтобы можно было без особых проблем пользоваться интернет на телевизоре, его необходимо сначала правильно подключить. Выполняется это в несколько этапов:
- Сначала необходимо включить сам роутер, так как он должен быть активным.
- С помощью кнопки, расположенной на пульте, нужно войти в соответствующее меню.
- Найти вкладку «Сеть» и перейти в следующий подпункт с настройками сети.
- Телевизор предложит выбрать с помощью чего необходимо произвести подключение. Нужно выбрать «Беспроводные сети».
- Программное обеспечение отобразить все сети, которые он нашёл. В этом списке нужно найти домашнюю сеть и указать её.
- С помощью кода произвести подтверждение настроек и нажать на пульте кнопку «Ок».

Подключение произвести достаточно просто. Для каждой модели весь алгоритм подробно описывается в прилагающейся инструкции. Там же указываются основные причины, почему невозможно произвести подключение к беспроводной сети. Для каждой конкретной модели устройства могут существовать свои причины. Поэтому необходимо изучать прилагаемый мануал.
Источник: setafi.com
Подключение к сети ограничено на телевизоре через wifi что делать
Во многих современных телевизорах присутствует фукция Смарт ТВ, эта функция предоставляет возможность просмотра видео, веб страниц напрямую с телевизора без использования компьютера или ноутубка. Не смотря на всю простоту использования и настройки Смарт ТВ существует много подводных камней, которые могут не дать вам насладиться этой функцией. В этой статье я расскажу о основных проблемах при настройке Смарт ТВ, а так же способах их решения.
Подключение телевизора к Интернету.
Начнем с подключения к сети телевизора. Наиболее предпочтительный способ для использования Смарт ТВ это подключить телевизор через роутер к Интернету. Т.е. сетевой кабель провайдер подключается в WAN порт роутера, на роутере настраивается Интернет, а уже затем к роутеру подключается телевизор (не важно будет использоваться сетевой кабель или Wi-Fi сеть).
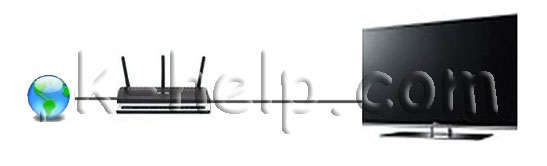

Просто многие наивно полагают, что воткнув сетевой кабель провайдера в телевизор у них все заработает, на самом деле у некоторых действительно заработает, если ваш провайдер предоставляет Динамический IP, но у большинства используется протокол PPPoE, PPtP, L2TP. Эти протоколы как минимум подразумевают ввод логина и пароля для подключения к сети Интернет. Поэтому если ваш провайдер использует один из этих протоколов (таких я думаю большинство), то просто воткнув кабель провайдера в телевизор Смарт ТВ не заработает, необходимо использовать роутер. Способы подключения телевизора к Интернету описаны в статье — Как подключить телевизор к Интернету .
Настройка Смарт ТВ — проблема с роутером.
Раз уж коснулись роутеров с ними тоже могут быть проблемы. Ко мне обратился знакомый с просьбой настроить Смарт ТВ, казалось бы что может быть проще. я попытался дать какие то советы по телефону, но он утверждал, что у него ничего не получается, пришлось приехать к нему и разбираться. У него использовался Wi-Fi роутер, который раздавал Интернет и к нему уже был подключен по Wi-Fi ноутбук.
При попытке подключиться к Wi-Fi, телевизор выдавал сообщение, что не может получить сетевые настройки. Как так?! Ведь ноутбук работает. Попытался вручную прописать сетевые настройки на телевизоре — бесполезно. В итоге решил сбросить настройки роутера до заводских и настроить его заново- бесполезно.
Попробовал, для теста, раздавать Интернет с планшета по Wi-Fi и подключиться к нему телевизором — заработало, телевизор успешно подключился по Wi-Fi к планшету и выходил в Интернет. Теперь было понятно точно, что проблема с роутером, решил обновить прошивку роутера- помогло. Так и не понял почему ноутбук работал по Wi-Fi, а телевизор нет, но помогло обновление прошивки роутера. Так что при решение проблем с настройкой Смарт ТВ не забывайте о сетевом оборудовании.
Обновление ПО телевизора, как решение проблем с СМАРТ ТВ.
Столкнулся с ситуацией, когда телевизор успешно подключился к роутеру, но вот зайти в Смарт ТВ не удавалось, выскакивала ошибка (более подробно описано в статье ). Решение было найдено в обновлении прошивки телевизора. Обновлять прошивку можно не только через Интернет (это самый легкий вариант обновление ПО), но и с помощью USB флешки. Для этого необходимо зайти с компьютера/ ноутбука на сайт производителя ТВ, найти модель вашего телевизора и скачав последнюю версию прошивки скопировать ее на USB флешку, после этого в меню телевизора выбрать обновление ПО с USB флешки. В дальнейшем всегда используйте последнюю версию программного обеспечения на телевизоре.
Сброс настроек до заводских на телевизоре.
Поскольку мы с вами не считаем нужными читать инструкции к телевизору и привыкли настраивать все опытным путем — методом проб и ошибок, не лишним будет использовать функцию сброса до заводских настроек. Бывают случаи, когда вы или ваш/ чужой ребенок, что то понажимали на пульте управления телевизора, в следствии чего Смарт ТВ перестал работать или возникли какие либо другие проблемы с телевизором. Но разобраться и вернуть все как было бывает сложнее, нежели настроить с начала. Знайте, что у каждого телевизора есть функция сброса настроек до заводских, которая вернет все настройки до момента его покупки.
Оплата Интернета, проблемы у провайдера.
Не нужно забывать проверить оплачен ли у вас Интернет на месяц, нет ли проблем у провайдера с Интернетом.
Обращение в тех. поддержку.
Крайний способ решения проблем с Смарт ТВ — обращение в тех поддержку производителя телевизора. В моей практике был случай, когда на телевизоре не запускался Смарт ТВ. При выборе Смарт ТВ телевизор просто показывал черный экран и все. Было проверенно все, что только возможно, но Смарт ТВ не работал. Пришлось обращать в тех. поддержку производителя телевизора.
Думал, что придется долго ждать, объяснять, но все оказалось довольно быстро и оперативно, дело в том, что на некоторые телевизоры производитель может подключаться удаленно. Т.е. в тех поддержке у меня спросили серийный номер телевизора, удаленно подключились к нему и решили проблему. Проблема оказалось в программном обеспечении телевизора и я как пользователь ее бы не решил. В итоге Смарт ТВ заработал, но мысли по поводу того, что производитель может вот так легко подключиться и лазить в телевизоре, меня не покидала, ведь в некоторых моделях есть видеокамера, т.е. за вами могут подглядывать. но это тема уже другой статьи, главное проблема со SMART TV была решена.
В этой статье я описал все встречающиеся мне проблемы в настройке Smart TV на телевизоре. Если у вас есть другие решения или вопросы с настройкой Смарт ТВ можете писать о них в комментарии.
Источник: pk-help.com