Современные технологии позволяют подключать к телевизору разные устройства. В этой статье мы рассмотрим возможные варианты подсоединения компьютера или ноутбука к ТВ.
Зачем подключать телевизор к компьютеру
Подключение компьютера к телевизору позволяет расширить возможности обоих устройств.
- Можно играть на телевизоре в игры и сёрфить в интернете. В этом случае он играет роль монитора.
- У вас будет возможность смотреть фильм на телевизоре через компьютер. На большом экране это делать удобней.
- Подключение Smart TV к ноутбуку или ПК позволяет воспроизвести любой файл с жёсткого диска.
- Общение по видеосвязи, демонстрация презентаций, изображений, фото – это тоже можно делать на телевизоре с помощью компьютера.
Теперь разберёмся с технической стороной вопроса и посмотрим, как подключить к компьютеру телевизор Lg, Samsung, Филипс и устройства других брендов.
Что нужно
В зависимости от того, какой способ подключения вы выберите, может потребоваться дополнительное оборудование.
Для беспроводного подключения телевизор и ПК должны иметь встроенный модуль Wi-Fi. У современных Smart TV он есть на большинстве моделей. Можно также использовать внешний USB-модуль. Он приобретается отдельно. А вот для устройств без Smart TV беспроводное подключение настроить не получится, поскольку в них нет поддержки Wi-Fi.
С компьютером дело обстоит проще: если у вас нет Wi-Fi, вы всегда сможете использовать USB-адаптер.
Для кабельного подключения необходимо наличие совместимых портов на телевизоре и компьютере. Можно использовать переходники, однако это не гарантирует работоспособность подключения. Также потребуется приобрести соответствующий кабель. В комплекте с ТВ или компьютером они не идут.
В некоторых случаях нужно загрузить и установить дополнительное программное обеспечение.
Варианты без проводов
Подключение по Wi-Fi удобней, потому что нет необходимости подсоединять кабель. Телевизор и компьютер можно расположить как угодно, даже в разных комнатах. Главное, чтобы хватило мощности сигнала. Но этот вариант возможен только для Smart TV. Также телевизор должен поддерживать технологию DLNA или Miracast.
Wi-Fi
Чтобы соединить телевизор с компьютером без проводов, сначала подключаем их к общей беспроводной сети. Если ваш роутер правильно настроен, на этом этапе не должно возникнуть трудностей.
Теперь на вашем ПК нужно открыть доступ к файлам. Самый простой способ:
- Найдите на жёстком диске папку с фильмами, которые хотите смотреть на телевизоре.
- Кликните на неё правой кнопкой мышки и выберите «Свойства».
- Перейдите на вкладку «Доступ» и нажмите на «Расширенные настройки».
- Установите галочку «Открыть общий доступ к этой папке».
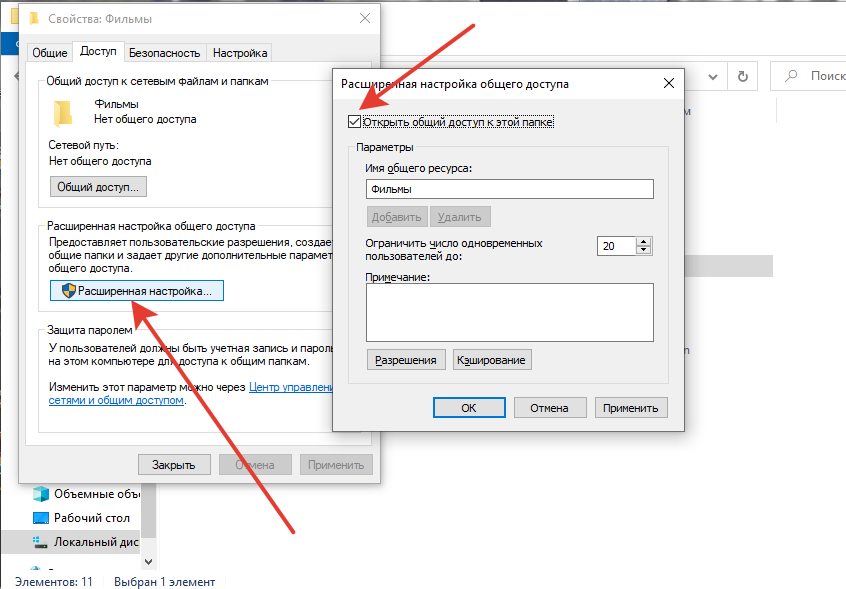
На этом настройка ПК закончена. Теперь нужно открыть меню Смарт ТВ и найти там нужный пункт для доступа к файлам по сети. У Samsung эта функция называется All Share, у LG Smart Share. Вы увидите все устройства, подключенные к вашей сети. В том числе, там должен отобразиться компьютер.

Нажмите на иконку ПК. Появится папка, доступ к которой вы ранее открыли. Вы можете войти в неё и запустить просмотр.
Если не удаётся получить доступ к файлам описанным способом, установите на компьютер DLNA сервер. Это программа, которая позволяет настроить передачу файлов по сети. Производители Смарт ТВ рекомендуют использовать свои фирменные утилиты. У «Лджи» это Smart Share для Windows. У Samsung PC Share Manager.
Настройте в приложении общий доступ по инструкции.
Miracast
Miracast – это другая технология, которая позволяет дублировать дисплей ноутбука на экране телевизора. Вы можете запускать фильмы, игры и любые программы на ПК, а изображение и звук будут транслироваться на ТВ-приёмник.
Технология Miracast использует Wi-Fi Direct. Роутер не нужен, компьютер и телевизор соединяются по Wi-Fi напрямую. Технология работает в Windows 8.1/10/11. В старых версиях она отсутствует. Также ваш адаптер Wi-Fi на ноутбуке должен поддерживать Wi-Fi Direct.
Включите Miracast на телевизоре. На телевизорах Samsung эта функция называется Screen Mirroring. Если у вас ТВ другой марки, и вы не можете найти нужную опцию, скачайте руководство к вашей модели и уточните, как включается Miracast.

На компьютере нажмите сочетание клавиш Win+P. Откроется вот такое окно:

Нажмите «Подключение к беспроводному дисплею». Если этой опции у вас нет, значит, на компьютере технология не поддерживается.
Начнётся поиск доступных устройств. В списке появится ваш телевизор. Выберите его. Затем нужно определиться, как вы хотите транслировать экран. Вы можете отключить монитор ПК и использовать только ТВ, дублировать изображение либо расширить экран, чтобы иметь возможность открывать разные окна на двух устройствах.
Последний вариант позволяет на ТВ смотреть фильм с компьютера, а на ПК в это время набирать текст или просматривать сайты.
Проводное подключение
Подключение по кабелю позволяет использовать телевизор в качестве монитора. Можно играть, смотреть кино, работать в любой программе. Преимущество такого способа: не требуется функция Смарт ТВ. Вы сможете подключить даже старый телевизор к ПК и вывести на него изображение.
HDMI
Лучший способ соединить компьютер с телевизором – использовать кабель HDMI. Все современные устройства оснащены этим интерфейсом. Все остальные способы считаются устаревшими.

Интерфейс HDMI позволяет передавать одновременно изображение и звук в цифровом качестве.
Подсоедините кабель к выходу видеокарты вашего компьютера. Второй конец вставьте в любой свободный порт HDMI на телевизоре. С помощью кнопки Source или Input на пульте ДУ выберите источник сигнала.

Если у вас несколько входов HDMI, убедитесь, что выбираете именно тот, к которому подсоединён компьютер. На телевизор будет выведен рабочий стол Windows.
DVI и VGA
Разъёмы DVI и VGA могут использоваться в качестве альтернативы, если у вас нет HDMI. Но проблема в том, что они обычно применяются на компьютерных мониторах. На телевизоре такие разъёмы впаяны редко.

Если и на ТВ, и на ПК есть нужный порт, устройства можно соединить кабелем напрямую. В ином случае придётся использовать переходник на HDMI.

Обычно этот способ работает. Но иногда возникают проблемы с качеством изображения.
S-Video
Это устаревший интерфейс, разработанный в 1980-х годах. В современной технике вы его не найдёте. Но его можно использовать, чтобы подсоединить к телевизору старый ПК.

К выходу видеокарты подключается четырёхконтактный разъём. А к ТВ — штекер типа «тюльпан». Его подсоединяют к аналоговому входу AV. Недостаток этого способа – низкое качество передаваемого изображения. S-Video позволяет транслировать видео в разрешении не выше 480i или 576i.
RCA
Кабель с «тюльпанами» позволит подключить ПК к телевизору без HDMI. Однако компьютеры таким интерфейсом не оборудованы. Придётся приобретать адаптер – переходник с VGA или HDMI на RCA.

Целесообразность такого подключения сомнительна, так как адаптер стоит недёшево, а качественная работа не гарантируется.
Подключение звука
При подключении с использованием технологии Miracast звук с компьютера по Wi-Fi передаётся на телевизор и воспроизводится через его динамики. Цифровой интерфейс HDMI также предназначен для одновременной передачи видео и аудио. Если вы используете аналоговое подключение VGA, S-Video или DVI, на ТВ будет отправлена только картинка.
Чтобы передать звук на динамики телевизора, понадобится ещё один кабель. Используйте jack 3,5 – RCA переходник.
Возможные трудности
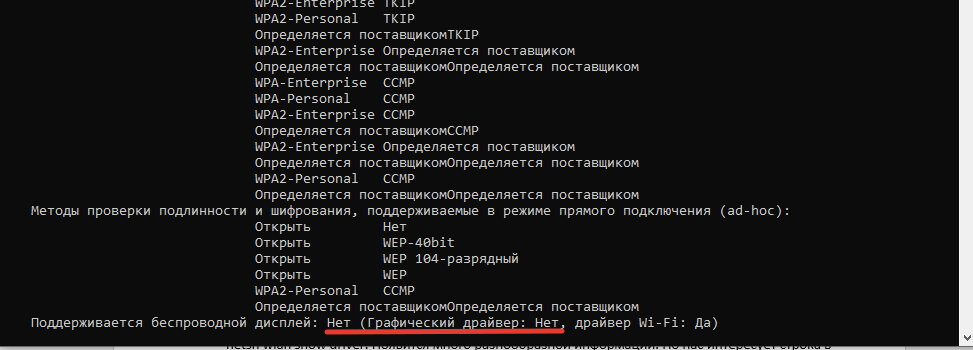
- На компьютере нет опции «Подключиться к беспроводному дисплею». Проверьте, поддерживается ли эта функция на аппаратном уровне. Запустите консоль и введите команду netsh wlan show driver. Появится много разнообразной информации. Но нас интересует строка в самом конце: «Поддерживается беспроводный дисплей». Если вы видите такое сообщение, значит, подключение по технологии Miracast работать не будет. Вариант здесь только один – замена адаптера внешним с поддержкой нужных функций.
- Подключение по Wi-Fi установить не удаётся. Функция Miracast поддерживается и включена. Проблема может быть в мощности сигнала. Если телевизор и компьютер находятся на большом расстоянии, они могут просто не увидеть друг друга. Расположите их рядом и повторите попытку.
- Выводимое на ТВ изображение низкого качества. Разрешение экрана ПК ниже, чем у телевизора. Отключите его. Выставьте на ТВ соответствующее разрешение.
- Звук с компьютера не идёт на телевизор по Wi-Fi. В настройках звука в качестве устройства воспроизведения выбраны динамики ПК. Кликните правой кнопкой мыши на значок аудио в трее, нажмите «Открыть параметры звука». Устройство воспроизведения выберите Digital Output.
- Не удаётся связать телек и компьютер по кабелю. Убедитесь, что правильно выбран источник сигнала на ТВ, а в настройках ПК включено дублирование экрана. Если на вашем ноутбуке две видеокарты – встроенная и дискретная, попробуйте отключить вторую.
Автор статьи

Сергей Сакадынский
Занимался созданием и администрированием интернет-ресурсов. 10 лет опыта работы с электроникой и интернет-технологиями.
Источник: smart-iptv.ru
Как подключить телевизор к компьютеру?

Огромный яркий телевизор в гостиной все не дает покоя: вот бы подключить его к компьютеру как монитор… Вообще-то задача не представляет сложностей.
При наличии под рукой правильных аксессуаров и нескольких минут свободного времени ваш телевизор совсем скоро превратится в дополнительный монитор для ПК или ноутбука.
Давайте разбираться, что для этого необходимо.
Выясняем, какие виды подключений доступны
Чтобы компьютер смог передавать изображение на телевизор, в обоих устройствах должны присутствовать порты подключений для передачи видеосигнала. Обычно проблем с этим не возникает, так как во всех современных телевизорах присутствует минимум один распространенный аудио/видео разъем под названием HDMI. Он располагается сзади или сбоку и имеет соответствующее буквенное обозначение.

Есть ли HDMI в ПК – тут как повезет. В большинстве десктопных компьютеров он присутствует на задней панели и принадлежит либо материнской плате, либо дискретной видеокарте. Что касается ноутбуков, HDMI есть далеко не везде. Обычно его лишены ультратонкие модели. Нет его и в MacBook.
Производители рассчитывают, что обладатели таких устройств вместо HDMI видеовыхода будут использовать USB-C с соответствующим адаптером (что делать в такой ситуации, расскажем далее).
Существуют два типа HDMI. Наиболее распространенный сценарий – HDMI «мама» на ПК и HDMI «мама» на телевизоре, для соединения которых требуется один кабель с коннекторами HDMI «папа» на обоих концах. Одним концом кабель подключается к ПК, другим к телевизору – и в принципе все. Если на телевизоре присутствует несколько портов HDMI, подключенный компьютер выбирается при помощи пульта ДУ.
Иногда на стороне компьютера присутствует miniHDMI, который по размеру меньше стандартного. В такой ситуации нужно искать кабель другого типа – HDMI/miniHDMI (стандартный разъем для телевизора, уменьшенный для компьютера). Подключаем – и дело сделано.
Обязательно стоит учитывать, на каком расстоянии устройства находятся друг от друга. Кабель должен быть достаточной длины и подключаться без натяжения.
HDMI нет. Что делать?

Бывает, пользователи сталкиваются с тем, что нужного интерфейса нет на компьютере, телевизоре или на обоих устройствах сразу. Ничего страшного, выкрутиться всегда можно.
На старых телевизорах и ПК вместо HDMI присутствует порт DVI. Именно он был основным подключением для передачи видеосигнала до появления более продвинутого стандарта. В зависимости о того, какие интерфейсы присутствуют на устройствах, ищите в магазинах кабель DVI/DVI либо переходник с HDMI на DVI для использования с кабелем HDMI/HDMI.
При использовании адаптера скорость передачи сигнала может снизиться. Увеличивается вероятность задержек, ухудшения качества видео и появление аналогичных проблем.
Если на стороне компьютера присутствует только соединение DisplayPort (маловероятно, но бывает), то это будет либо традиционный DisplayPort или его версия mini. Оба стандарта распространены на мониторах, но редко попадаются на телевизорах. В таком случае единственным выходом будет прибрести переходной кабель DisplayPort/HDMI для настольного ПК или USB-C/HDMI для ноутбука.
Для настольных ПК с видеовыходом DVI подходит еще один способ подключения к телевизору: установить современную дискретную видеокарту с HDMI. Аналогичный вариант существует и для ноутбуков, только в этом случае требуется внешний графический процессор (проще и дешевле использовать переходник).
А как вывести звук?

HDMI поддерживает передачу звукового сигнала, однако тут многое зависит от возможностей компьютера.
Большинство современных графических процессоров обладают аудиокодеками, совместимыми с HDMI и DisplayPort. Таким образом один кабель HDMI способен передавать и видео, и аудио данные, но для этого в настройках операционной системы нужно указать передачу звука через это соединение, а не через аудиопорты материнской платы или встроенные динамики.
Иногда в комплекте к видеокарте для ПК лежит еще и кабель S/PDIF. Он позволяет пропускать цифровые аудиоданные через графическую карту и выводить их через порт HDMI. Данное решение устраняет необходимость в отдельном кабельном соединении S/PDIF между компьютером и телевизором. Однако для такого подключения необходимо вскрывать корпус ПК, чтобы соединить кабелем материнскую плату и видеокарту.
На ПК с устаревшим типом видеовыхода, например, DVI, звук можно пустить через наушники. Второй вариант – выводить звук посредством аудиокабеля с ПК на телевизор. В некоторых случаях, например, для ноутбуков, может понадобиться кабель со стандартным 3,5 мм штекером на одном конце и аналоговыми коннекторами («тюльпаны») для телевизора на другом.
С какими ограничениями можно столкнуться?

По-хорошему телевизоры не предназначены для работы в качестве мониторов, а это значит, что при подключении к компьютеру их возможности могут не соответствовать заявленным. Вероятнее всего вы столкнетесь с задержкой ввода, замедленными движениями мыши, плохо читаемым текстом и некорректным разрешением.
Не каждая из этих проблем легко решается, но информация ниже поможет качественно улучшить соединение ПК с телевизором.
Что такое цветовая субдискретизация Chroma 4:4:4?
Цветовая субдискретизация – стандарт сжатия, используемый для отправки видеоданных со снижением цветового разрешения. Технология Chroma 4:4:4 допускает максимально возможное сжатие для передачи наивысшего количества цветовых данных через HDMI. Стандарт идеален для подключения телевизора к компьютеру, масштабирования текста и изображений. Подробнее о поддержке Chroma 4:4:4 можно узнать в описании технических возможностей телевизора или у производителя.
Есть несколько поколений HDMI. Это тоже учитывать?
Желательно. Достичь наилучшего качества соединения можно в том случае, если все устройства и кабели будут поддерживать HDMI 2.1. Это самая актуальная версия интерфейса, она подходит для передачи любых видеоданных за исключением 4К и больше при повышенной частоте кадров.
Для не самого высокого, но приемлемого качества сигнала хватает HDMI 1.4 или 2.0 на всех устройствах и аксессуарах.
Зависит ли что-то от процессора в компьютере?
Старые десктопные процессоры производительностью не блещут. Но многое зависит и от типа задачи: тяжелее всего они справляются с играми, а простые офисные приложения и браузеры работают на них вполне терпимо. От того, что вы подключите к компьютеру телевизор, игры «летать» не станут. Для игровых целей нужно прежде всего прокачать сам ПК, в частности поставить хороший современный процессор.
Как правильно разместить телевизор?
Способ монтажа и размещения телевизора не влияет на качество изображения, но он может сказаться на вашем самочувствии, в первую очередь на состоянии глаз и шеи. Важно подобрать телевизору такое положение, при котором вы сможете смотреть на него, сохраняя правильную осанку. Настоятельно не рекомендуем размещать его высоко на стене или под углом. Лучше всего поставить на твердую ровную поверхность.
Какое максимальное качество изображения можно получить от телевизора?
Последний из форматов телевизионной картинки – это HDR10. Он обеспечивает исключительное качество изображения при просмотре видео, играх и пр. Он широко доступен в новых моделях, и потому мы рекомендуем не игнорировать этот параметр при покупке нового телевизора.
Источник: setphone.ru
Как подключить компьютер к телевизору?
Многие пользователи компьютера хотя бы раз задумывались о том, как подключить компьютер к телевизору — ведь кинофильмы и сериалы удобнее всего смотреть на удобном диване в компании друзей, а не сидя перед небольшим монитором.
Да и в некоторые игры, например, в гоночные симуляторы, приятнее играть на большом телевизоре при помощи игрового геймпада, тем самым превратив компьютер в мощную игровую приставку.
Сегодня мы разберем самые популярные и современные способы соединения телевизора с компьютером и ноутбуком.
Как с компьютера вывести изображение на телевизор?

Существуют несколько способов, чтобы передать изображение на ТВ панель — проводной и беспроводной. В первом случае ноутбук или компьютер соединяется с телевизором при помощи кабеля, чаще всего по HDMI. В современных моделях телевизоров по одному кабелю передается как изображение высокой четкости, так и звук.
Компьютер или ноутбук также можно соединить с современными «умными» телевизорами через WiFi, при наличии такой технической возможности. Однако в этом случае могут наблюдаться проблемы с передачей сигнала, задержками или подвисаниями. Зато никаких неудобных проводов.
Как подключить компьютер к телевизору через кабель HDMI?

Все последние модели телевизоров имеют разъемы HDMI для передачи видео и аудио сигнала высокой четкости. HDMI подключение пришло на смену цифровому разъему DVI, но в отличии от предшественника HDMI разъем куда меньше и компактнее. Сейчас также все большую популярность набирает новый формат DisplayPort, но он больше используется для подключения мониторов, а не телевизоров.
Подключение телевизора к компьютеру через HDMI очень простое. Если в Вашем компьютере присутствует данный разъем, достаточно просто соединить его HDMI кабелем с телевизором. Только не забудьте сперва выключить телевизор!
В случае, если у видеокарты или ноутбука нет свободных HDMI, но зато есть порты DVI или DisplayPort, можно воспользоваться специальными кабелями или переходниками. В большинстве своем все эти три формата — DVI, HDMI и DisplayPort обладают обратной совместимостью, и спокойно передают картинку и даже звук. Обратите внимание, что DVI разъемов несколько видов, и некоторые переходники могут не подойти.
Если на компьютере свободный только аналоговый разъем VGA, то тут придется столкнуться с некоторыми трудностями. Для передачи аналогово сигнала на цифровое устройство нужно приобрести специальный дорогой адаптер, а также подключить отдельно звук через аудиокабель.
Как подключить телевизор к компьютеру через WiFi?
Смарт телевизоры чаще всего имеют подключение к интернету, и позволяют передавать видео через локальную сеть WiFi. Если в модели телевизора предусмотрено беспроводное соединение, то дублирование экрана компьютера на телевизор через WiFi происходит напрямую. Если же WiFi адаптер отсутствует, видеосигнал идет через роутер.
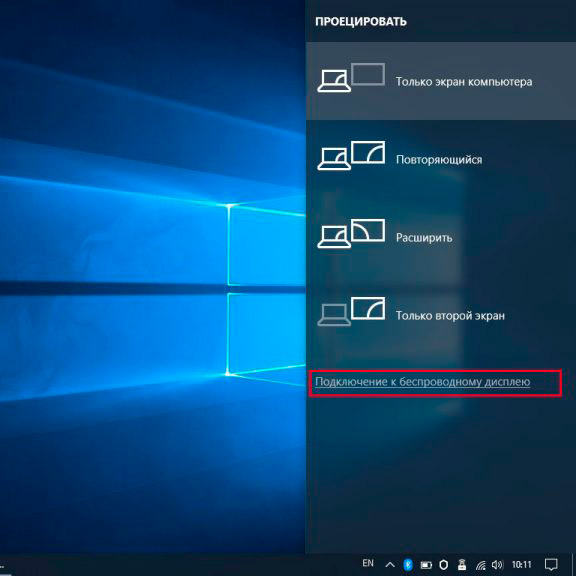
Чтобы подключить телевизор к компьютеру по WiFi, нужно убедиться, что оба устройства подключены к одной локальной сети. Далее на компьютере необходимо попытаться найти беспроводной дисплей и подключиться к нему. Например, в операционной системе Windows 10 достаточно воспользоваться комбинацией Win+ P, и нажать на ссылку «Подключение к дисплею».
Телевизор запросит подтверждение, и если сопряжение устройств произойдет успешно, на телевизоре появится изображение с компьютера. Настроить же разрешение и приоритеты вывода изображений можно в «Настройках» — перейдите в вкладку «Система» и затем «Дисплей».
Также видео на телевизор передается со смартфона или планшета. Только стоит убедится в высоком уровне сигнала WiFi — слабый сигнал приведет к проблемам с передачей изображения.
В заключение
Несмотря на быстрый прогресс технологий, наиболее удобный, простой и качественный вывод изображения на телевизор — через HDMI. Чтобы картинка радовала глаз, нужно использовать качественные и не очень длинные HDMI кабели, а видеокарта компьютера или ноутбука должна поддерживать разрешение телевизора.
Источник: voron-xak.ru