Почему монитор не видит компьютер — Измените источник входного сигнала монитора Сообщение «Нет сигнала на мониторе» Как отобразить экранное меню (OSD) на мониторе? Часто задаваемые вопросы о работе мониторов Выключите и снова включите монитор
Если ничего из вышеперечисленного не помогает, проблема гораздо серьезнее и может быть связана с неисправным северным или южным мостом на материнской плате. Сервисный центр может определить точную причину проблемы. Если ремонт невозможен, может потребоваться замена материнской платы на новую.
Проверка подключения и базовых параметров второго дисплея
Прежде чем пробовать более сложные методы решения проблемы невозможности вывода изображения на второй экран, я предлагаю вам выполнить следующие простые шаги (скорее всего, вы их уже пробовали, но я хотел бы напомнить для неопытных пользователей):
- Убедитесь, что все кабельные соединения в порядке как со стороны монитора, так и со стороны видеокарты, и что монитор включен. Даже если вы уверены, что все в порядке.
- Если у вас Windows 10, зайдите в настройки дисплея (щелкните правой кнопкой мыши на рабочем столе — настройки дисплея) и нажмите «Определить» в разделе «Дисплей» — «Несколько дисплеев», это может помочь вам «увидеть» второй экран.
- Если у вас Windows 7 или 8, перейдите в «Настройки дисплея» и нажмите «Обнаружить», и Windows сможет обнаружить второй подключенный монитор.
- Если настройки из шага 2 или 3 показывают два монитора, но только на одном есть изображение, проверьте, не установлен ли параметр «Несколько мониторов» в значение «Показывать только на 1» или «Показывать только на 2».
- Если у вас есть компьютер и один монитор подключен к дискретной видеокарте (выходы на отдельной видеокарте), а другой подключен к интегрированному монитору (выходы на задней панели, но от материнской платы), попробуйте подключить оба монитора к дискретной видеокарте, если это возможно.
- Если у вас Windows 10 или 8, вы только что подключили второй монитор, но не перезагрузились (просто выключите — подключение монитора — включите компьютер), просто перезагрузитесь, это может сработать.
- Откройте Диспетчер устройств — Мониторы и проверьте, есть ли один или два монитора. Если их два, но один из них имеет ошибку, попробуйте удалить его, а затем выберите в меню «Действие» — «Обновить настройки оборудования».
Если все эти пункты были проверены и проблем не обнаружено, мы попробуем другие способы устранения проблемы.
Не включается компьютер.Нет изображения.Черный экран
Примечание: Если для подключения второго монитора используются адаптеры, конвертеры, док-станции и недавно купленный дешевый китайский кабель, это также может быть причиной проблемы (подробнее об этом и некоторых нюансах в последнем разделе статьи). Если это возможно, попробуйте проверить другие варианты подключения и посмотрите, станет ли второй монитор доступен для вывода видео.
Драйверы видеокарты
К сожалению, часто неопытные пользователи пытаются обновить драйвер в диспетчере устройств, получают сообщение о том, что наиболее подходящий драйвер уже установлен, а затем убеждаются, что драйвер действительно был обновлен.
DisplayPort
На самом деле, такое сообщение говорит только о том, что в Windows нет других драйверов, и вполне может сказать вам, что драйвер установлен, если в диспетчере устройств отображается «Standard VGA Graphics Adapter» или «Basic Microsoft Graphics Adapter» (оба этих сообщения говорят о том, что драйвер не найден и что установлен стандартный драйвер, который может выполнять только базовые функции и обычно не работает с несколькими дисплеями).
Поэтому если у вас возникли проблемы с подключением второго монитора, я рекомендую установить драйвер видеокарты вручную:
- Загрузите драйвер для вашей видеокарты с официального сайта NVIDIA (для GeForce), AMD (для Radeon) или Intel (для HD Graphics). Для ноутбуков можно попробовать загрузить драйвер с официального сайта производителя ноутбука (иногда они работают «правильно», хотя часто они более старые).
- Установите этот драйвер. Если установка не удалась или драйвер не меняется, сначала попробуйте удалить старый драйвер видеокарты.
- Проверьте, была ли решена проблема.
Возможен и другой вариант, связанный с драйвером: второй монитор работал, но вдруг перестал распознаваться. Это может означать, что Windows обновила драйвер видеокарты. Попробуйте открыть свойства вашей видеокарты в диспетчере устройств и сбросить драйвер на вкладке «Драйвер».
Дополнительная информация, которая может помочь, когда второй монитор не определяется
Наконец, несколько дополнительных заметок, которые могут помочь понять, почему второй экран не виден в Windows:
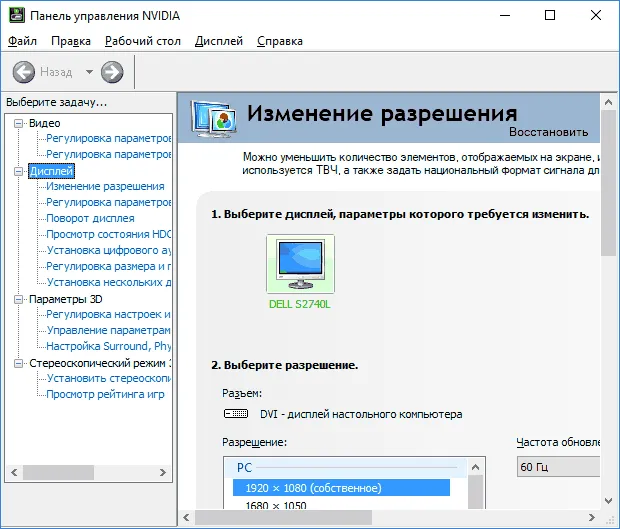
- Если один монитор подключен к дискретной видеокарте, а другой — к интегрированной, проверьте, что обе видеокарты видны в диспетчере устройств. Возможно, BIOS отключает встроенную видеокарту при наличии дискретной (но ее можно включить в BIOS).
- Проверьте, виден ли второй дисплей в панели управления видеокарты (например, в «NVIDIA Control Panel» в разделе «Display»).
- На некоторых док-станциях, где одновременно подключено более одного монитора, а также при некоторых «специальных» типах подключения (например, AMD Eyefinity), Windows может воспринимать несколько мониторов как один, и все мониторы будут работать (это поведение по умолчанию).
- Если вы подключаете монитор через USB-C, убедитесь, что он поддерживает подключение монитора (это не всегда так).
- Некоторые док-станции USB-C/Thunderbolt поддерживают не все устройства. Иногда это меняется с новыми прошивками (например, использование док-станции Dell Thunderbolt работает корректно не с каждым ПК или ноутбуком).
- Если вы приобрели кабель HDMI — VGA, Display Port — VGA (не переходник, а просто кабель) для подключения второго монитора, они часто не работают, поскольку требуют поддержки аналогового выхода на стороне цифрового выхода видеокарты.
- При использовании адаптеров возможно подключение только одного монитора через адаптер и его нормальное функционирование. Если один монитор подключен через адаптер, а другой — напрямую через кабель, будет виден только монитор, подключенный через кабель. У меня есть идея, почему это происходит, но я не могу дать четкого решения для этой ситуации.
Если ваша ситуация отличается от всех предложенных вариантов и ваш компьютер или ноутбук по-прежнему не видит экран, пожалуйста, опишите в комментариях, как именно, к какой видеокарте подключены мониторы, и другие детали проблемы — возможно, тогда я смогу помочь.
Батарея CMOS используется в качестве небольшого источника питания на материнской плате. Поэтому он сохраняет такие параметры, как дата и время, свойства загрузки, диапазон видеосигнала и многое другое.
Что делать, если монитор ничего не показывает (черный экран)
Поэтому первое, что я рекомендую вам сделать, это проверить, работает ли сам системный блок, слышите ли вы жужжание кулеров, мигают ли светодиоды на корпусе.
Также проверьте заднюю панель системного блока — там есть дополнительный переключатель (обычно рядом с разъемом питания, см. скриншот ниже ), который, конечно же, должен быть установлен в положение «On».

Включите питание компьютера
Если это ноутбук: Убедитесь, что к устройству подведено питание. Если аккумулятор старый, он может разрядиться в течение нескольких секунд (даже если вы не работали с ним).
Если ваш компьютер не подает признаков жизни (вообще не включается), рекомендую прочитать вот это: https://ocomp.info/ne-vklyuchaetsya-kompyuter.html.
Если системный блок подает признаки жизни, проверьте кабель, соединяющий ваш монитор с ним (обычно HDMI, Display Port, VGA или DVI): не поврежден ли он?
Например, кабели часто могут быть перекручены, сломаны или погрызены домашними животными.
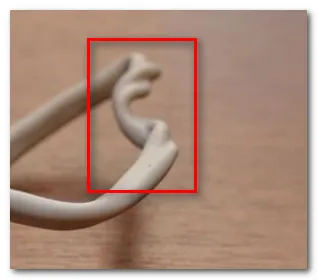
Кабель перекручен (скручен).
В целом, я бы рекомендовал:
- Снова подключите видеокабель к компьютеру и монитору (нередко штекеры и разъемы со временем «расшатываются» и начинают отсоединяться — и такое простое действие поможет устранить пропавшее соединение. ) ;
- Проверьте устройство с помощью нового (заведомо ремонтопригодного) видеокабеля (HDMI, VGA. ) В редких случаях кабель может не иметь видимых повреждений, но медные провода внутри могут быть повреждены!
Если видеокарта сгорела (например) и не отвечает на запросы материнской платы, то после включения компьютера, согласно стандарту POST, вместо изображения вы услышите один длинный и два коротких сигнала «бип». (Примечание: в системном блоке есть специальный динамик, который издает «звуковой сигнал»).
ШАГ 2: диагностика монитора
Я также рекомендую проверить сам экран (особенно если после включения на экране вообще ничего не появляется, даже на долю секунды). ).
Как это сделать:
-
Отсоедините системный блок от сети и выключите его. Затем снова включите его (не подключая к системному блоку!) — если дисплей в порядке, обычно появляется сообщение «Сигнальный кабель не подключен»,
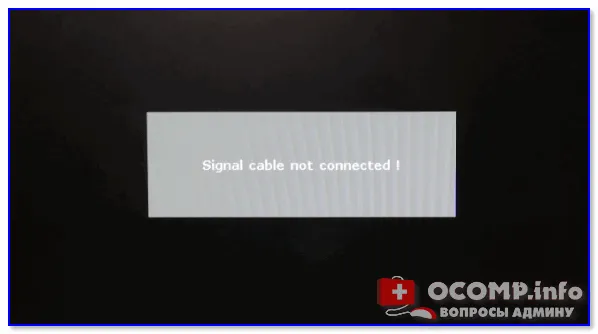
Сигнальный кабель не подключен!

Монитор подключен к ноутбуку — картинка в обоих случаях одинаковая: монитор работает!
Для диагностики, кстати, системный блок (ноутбук) также должен быть подключен к другому «монитору», например, телевизору. Советы по этому поводу вы можете найти здесь .
У многих мониторов есть довольно популярное «больное место»: отказ подсветки экрана. Попробуйте осветить экран фонариком или настольной лампой (см. фото ниже ). Если сквозь «темноту» виден обычный рабочий стол, то проблема с подсветкой. Их ремонт обычно не требует больших затрат и осуществляется довольно быстро.
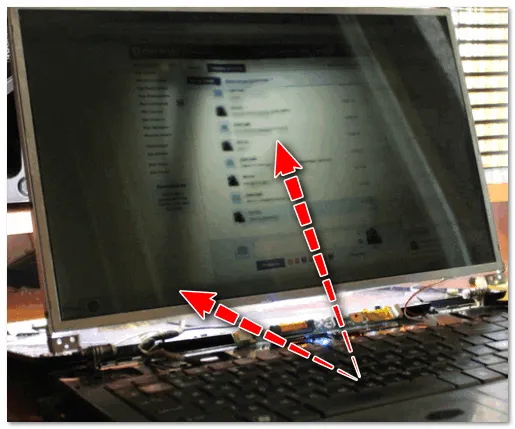
Подсветка экрана перегорела — изображение видно только при свете настольной лампы на поверхности экрана
ШАГ 3: есть ли другие порты на мониторе/видеокарте?
Обычно большинство мониторов и видеокарт имеют не менее 2-3 различных соединений для приема/передачи видеосигналов. В настоящее время это HDMI, VGA, DVI и Display Port.
Поэтому может случиться так, что проблема возникает с одним из портов, но устройство полностью функционально (например, с одной и той же видеокартой может перегореть порт HDMI, но порт DVI исправен).
Кроме того, в большинстве случаев этот тип проверки ничего не стоит, поскольку многие мониторы поставляются с различными кабелями (даже адаптерами).

Монитор с интерфейсом VGA и DVI

Это интересно: Обжимаем сетевой кабель самостоятельно, с инструментом и без него. Как обжать интернет кабель
Источник: levsha71.ru
No signal detected на мониторе. Сигнал не обнаружен — что делать?!

Сейчас я расскажу Вам про такую частую проблему, как ошибка «No signal detected» на мониторе, В зависимости от производителя и модели монитора, сообщение может быть немного иным. Вот возможные варианты: «No input signal», «Нет сигнала», «Check signal cable», «Проверьте сигн. каб.», «Сигнал не обнаружен». Эта проблема возникает вне зависимости от того, каким кабелем сделано подключение — VGA, DVI, HDMI или Display Port. Да и случиться такая неприятность может с каждым и в любой момент времени.
Что значит Check signal cable, No signal detected и «Нет сигнала» на мониторе
Как Вы уже поняли, всё это даже не ошибка, а скорее сообщение пользователю о том, что с компьютера на вход монитора не поступает видеосигнал. И означают они все одно и то же, просто разные производители пишут по-своему.
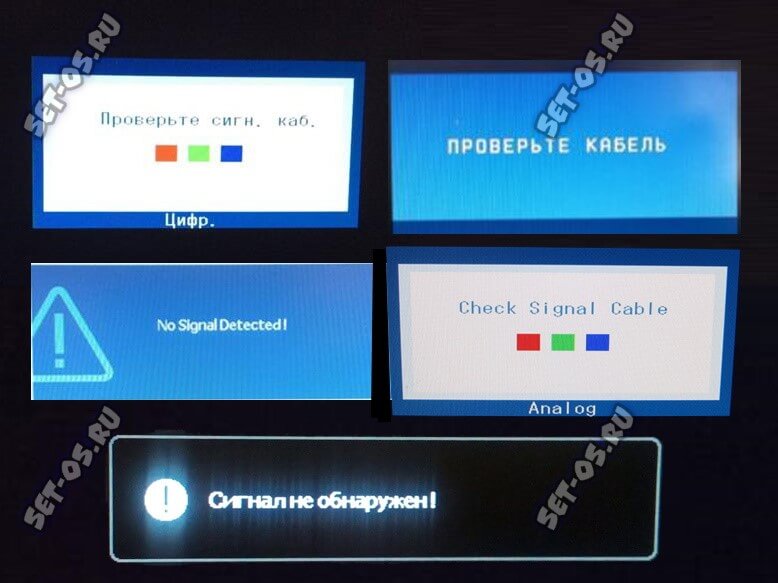
Check signal cable — это в переводе пишется как «Проверьте сигнальный кабель» , то есть тот, через который монитор подключен к компьютеру). Также может отображаться как .
No signal detected — в переводе означает «Сигнал не обнаружен».
No input signal — в русской интерпретации звучит как «Нет входного сигнала».
Внимание! Если Ваш монитор пишет «Out of Range» (Вне диапазона) и «Input Not Supported»(Вход не поддерживается) — то способ решения будет такой же.
Что делать если монитор пишет «Нет сигнала»
Возможных вариантов решения достаточно много и потому я пойду от простого к сложному. Выполняйте действия постепенно, по шагам!
Важно! Если сообщение «Сигнал не обнаружен» появился после подключения второго монитора или телевизора, то отключите его, перезагрузите компьютер и ещё раз посмотрите что будет на мониторе. Если изображение восстановилось — значит Вам надо правильно настроить работу компьютера с двумя мониторами.
Какой используется источник видеосигнала
Начинаем с проверки правильно ли выбран видеовход на мониторе. Это самая частая проблема. Кто-то из домашних случайно или специально мог переключить видеовход. У меня это периодически делает кот, когда спиной прижимается к монику.
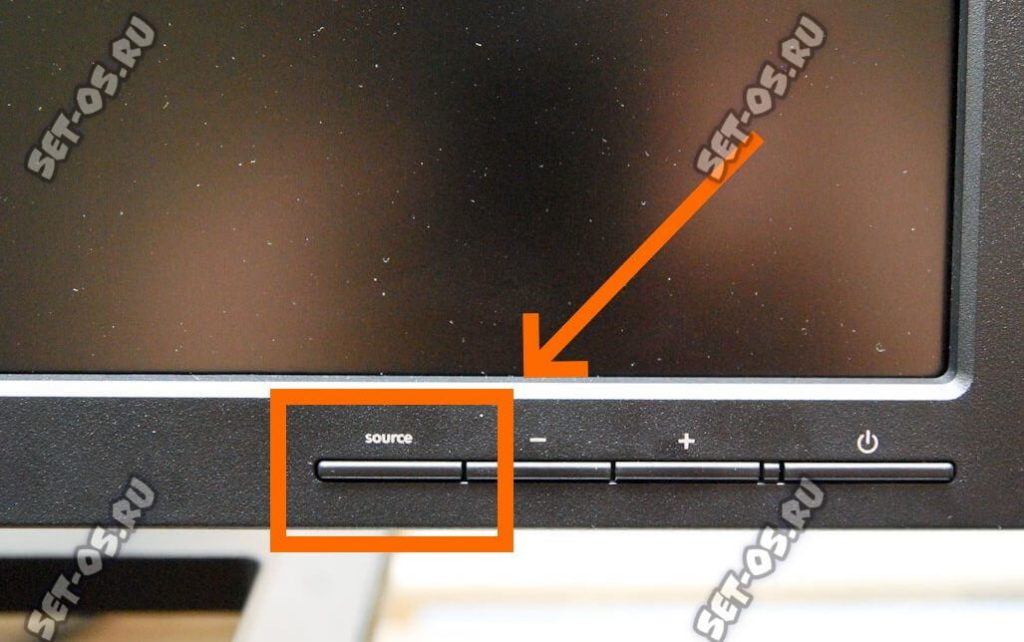
Для этого на любом мониторе, у которого есть 2 и более видеовходов, есть специальная кнопка выбора — «Source». Нажимаем её и на экране появляется меню источников видеосигнала:
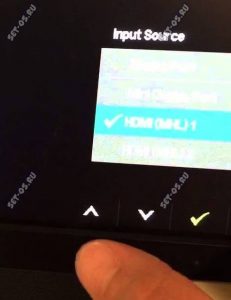
Чем разъёмов на мониторе больше, тем больше будет и меню. Вот так, например, выглядит менюшка на профессиональном мониторе Dell:
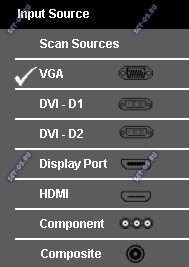
На более простых моделях мониторов переключение видеовходов выполняется без меню, то есть по очереди, Одно нажатие — одно переключение видеовыхода.
Примечание: Если Вы не знаете через какой порт подключен монитор (бывает и так) и при этом лень лезть под стол и смотреть — можно пройти по очереди по списку.
Проверка кабеля между монитором и компьютером
Проверяем Кабель между системным блоком компьютера и монитором. Без разницы, какое у Вас подключение — VGA, DVI, HDMI, Display Port- в любом случае надо проверить правильность и надежность его подключения кабеля. Кабель должен быть хорошо и до конца вставлен в разъём с обеих сторон.

Обратите внимание на то, что кабель должен быть целый — не передавленный мебелью, не перегрызенный домашними животными, без сильных заломов и т.п.
Совет! Если в запасе есть такой же кабель, то можно попробовать использовать его. Это на тот случай, чтобы исключить выход кабеля из строя.
Если у Вас используется какой-нибудь переходник (например, Display Port — HDMI, HDMI — VGA/DVI и т.п.), то он может быть «корнем зла». Даже дорогие устройства достаточно часто выходят из строя, а что уж говорить о дешёвых поделках дядюшки Ляо, купленных на Алиэкспресс. Так что тут надо будет или пробовать другой переходник, или использовать правильное подключение, то есть оригинальным кабелем без использования переходника.
Аппаратные проблемы с компьютером
Теперь рассмотрим более серьёзные проблемы, при которых на мониторе появляется сообщение «No signal Detected». Во-первых, причиной может быть выход из строя видеоадаптера. Если у Вас использовалась дискретная видеокарта, то можно попробовать физически её отключить, выдернув из разъёма материнской платы.

После этого подключить монитор к интегрированному выходу и посмотреть что получится. Если же у Вас использовался интегрированный видеоадаптер, то надо будет где-то у друзей или родственников брать на тест дискретную видюшку, ставить и проверять.

Проблемы с блоком питания так же могут стать причиной пропадания сигнала на монитор. Я видел такое на ПК с дешёвыми блоками питания. Проработав какое-то время они начинали примерно так чудить. Включаешь компьютер — он вроде работает, вентиляторы крутятся. В итоге монитор пишет «Нет сигнала», но компьютер работает… А вот как бы не так!
По факту компьютеру не хватает питания, чтобы нормально запуститься. Решалось заменой блока питания.
В некоторых случаях, причиной становятся неисправные модули оперативной памяти. Если в материнскую плату вставлено несколько модулей памяти, то можно все их извлечь, а потом вставлять поочерёдно каждый и смотреть результат. Если найдётся «битый» модуль — попробуйте почистить ему контакты обычным ластиком. Иногда помогает!

Ну и в качестве последнего шага, когда ничего не помогло — попробуйте сбросить настройки BIOS на материнской плате. Для этого найдите на ней круглую батарейку CR2032, аккуратно извлеките её минут на 10. А затем — установите обратно и проверьте — ушла ошибка «No signal detected» или нет. Если нет — значит прямая дорога в сервисный центр на профессиональную диагностику.
Источник: set-os.ru
Монитор не видит компьютер: возможные причины и способы решения проблемы
Для значительного количества людей жизнь без компьютера просто невозможна. Поэтому очень неприятно, когда возникают проблемы с любимым устройством. Например, некоторые пользователи сталкиваются с тем, что компьютер не видит монитор. Это может происходить как со стандартным устройством, так и при подключении дополнительного устройства.

У этой проблемы много причин. Иногда пользователи просто забывают подключить монитор. Однако чаще всего проблема оказывается более глобальной. Как правило, когда компьютер не видит монитор и нет сигнала, причина может заключаться в аппаратной части устройства. Например, это поврежденный кабель, нехватка оперативной памяти, сбой видеокарты или даже самой материнской платы.
Чуть реже проблемы связаны с функционированием самой системы. Попробуем разобраться, почему компьютер не видит монитор и как решить эту проблему.
Проверка питания
В первую очередь следует начать с самого простого. Как бы абсурдно это ни звучало, но иногда все слишком очевидно и никому не приходит в голову. Поэтому, если компьютер не видит монитор, необходимо проверить, не оторвался ли кабель и была ли нажата кнопка включения устройства. Это следует выделить специальным светом.
Если монитор работает нормально (по крайней мере, подключен точно) и на нем нет изображения, попробуйте нажать кнопку меню, которая открывает панель управления настройками дисплея.
Поверка работы компьютера
Если неисправность связана с некорректной работой ПК, это довольно просто проверить. Если ваш компьютер не видит монитор через кабель VGA, просто попробуйте подключить дисплей к другому устройству. Практически все современные телевизоры сегодня оснащены таким же разъемом. Однако если контролировать работу монитора таким способом невозможно, то нужно обратить внимание на некоторые нюансы.

Если компьютер не работает должным образом, индикаторы на компьютере могут начать мигать. Если у вас возникла проблема, кнопка питания или любой другой индикатор на вашем ПК начнет мигать красным. Кроме того, компьютер может издавать характерные звуковые сигналы. Все эти признаки говорят о том, что проблема не в мониторе, а в самом ПК.
Если компьютер не видит монитор и при этом «пищит», это говорит о возможных проблемах с видеокартой или материнской платой. В этом случае следует обратиться в сервисный центр или попытаться самостоятельно выяснить, в каком узле возникают неисправности.
Иногда монитор подключается нормально, и ПК плавно включается в нормальном режиме, но на экране нет изображения. Устройство может находиться только в спящем режиме. В этом случае вы можете попробовать нажать любую кнопку на клавиатуре или переместить мышь. Если ваш компьютер не видит монитор, не отчаивайтесь, есть еще множество способов решить проблему.
Проверка кабелей
Если провода повреждены, это тоже может повлиять на работу устройства. В этом случае не имеет значения, видит ли компьютер монитор через HDMI, DVI или VGA. Каждая из этих ниток может оборваться в самый неожиданный момент. Чаще всего это происходит, когда кабель не прикручивается к задней части экрана и ПК, а просто вставляется.

Если вы используете выделенную видеокарту, вам необходимо убедиться, что к ней подключен дисплей, а не к обычному разъему на материнской плате. Обычно система автоматически отключает стандартную графику и использует подключенное устройство. Если этого не произошло, нужно вручную отключить подачу изображений через «маму.
Проблемы с материнской платой
Многие люди используют два монитора одновременно на своих компьютерах. Если компьютер не видит второй монитор, проблема может заключаться в том, что один из них питается от материнской платы, а второй — от видеокарты.
В этом случае будет полезно использовать кабель другого типа или установить дополнительное экранирование другим способом. Скорее всего, в этом случае картина будет хуже.
Разрешение
Довольно часто такие проблемы возникают, когда качество изображения не соответствует возможностям монитора. В этом случае экран не будет работать или начнет с завидной периодичностью отключаться. Чтобы исправить это, просто перезагрузите систему и запустите ее в безопасном режиме. После этого просто измените разрешение на более низкое.

Однако не все так просто. Дело в том, что современные операционные системы возвращают исходное разрешение через 15 секунд. Поэтому нужно вовремя нажать кнопку «Сохранить». Кроме того, система может начать постоянно изменять разрешение, когда найдет более подходящие параметры.
Возможна и другая ситуация. Например, когда монитор не подает «признаков жизни» во время работы компьютера. В этом случае возможно, что пользователь просто подключил два монитора, а затем отключил один, но операционная система по каким-то причинам не получила этот сигнал. В этом случае рекомендуется зажать клавишу Fn на клавиатуре (обычно находится слева от пробела) и нажать F1, F12 или другую клавишу (в зависимости от модели ноутбука).
Идем в BIOS
Иногда пользователи сталкиваются с буквально мистическим поведением устройства. Например, когда при включении ПК информация о начале загрузки системы отображается на мониторе, но затем изображение исчезает и больше ничего не происходит. В этом случае проблема может быть глубже, возможно, все дело в Windows. Что делать, если компьютер в этом случае не видит монитор?
Для этого вам необходимо загрузить систему в безопасном режиме и восстановить операционную систему с помощью встроенной функции восстановления системы. Вы также можете выполнить сброс настроек вручную. Однако для этого нужно иметь достаточные знания и навыки.
Проверяем оборудование
Чтобы решить проблему, вы можете попробовать отключить от компьютера клавиатуру, мышь, внешние жесткие диски, принтер, сканер, динамики и все другие устройства. Иногда из-за проблем со сторонним оборудованием проблемы могут возникать в самых неожиданных узлах.

После этого вам просто нужно включить монитор и компьютер и дождаться загрузки. Если это не помогает, необходимо проверить все разъемы на устройствах. Слишком часто пользователи слишком быстро выдергивают кабели, в результате чего порты перестают работать должным образом.
Если они повреждены, вы можете попробовать устранить проблему самостоятельно или отнести устройства в сервисный центр. Как правило, порты загнуты в разъемы, это видно невооруженным глазом. Поэтому вы можете попробовать их выровнять самостоятельно.
Процессор
Иногда все узлы в системе работают нормально и проблем нет даже в самом мониторе. Такая ситуация сбивает с толку любого пользователя. Неудивительно, что ПК издает характерный звук, а монитор отлично работает с другими устройствами. В этом случае проблема может быть в процессоре. При выходе из строя компьютер издаст характерный звук, но на самом деле система не начнет загружаться.
Это связано с вращением кулеров, но больше ничего не происходит. В то же время материнская плата может издавать ряд характерных звуков. Однако со сгоревшим процессором ничего не может работать.

Видеокарта
Эта карта тоже может выйти из строя, что вызовет проблему, описанную в статье. В этом случае ПК тоже будет издавать характерные звуки, но просмотреть изображение будет невозможно.
Чтобы проверить видеокарту, просто подключите ее к любому рабочему системному диску и попробуйте загрузить. Если ваш компьютер не работает с другим монитором, все дело в этой вкладке.
Некоторые неисправности можно определить с помощью средств самодиагностики компьютера. Для этого также необходимо вставить видеокарту в системный диск и запустить тест BIOS. Если при проверке ПК начинает издавать необычные и очень резкие звуки, значит проблема в карте.

Однако перед тем, как протестировать видеокарту на другом устройстве, необходимо уточнить, подходит ли она ему. Для этого необходимо уточнить не только системные требования, но и соответствие разъемов на плате портам на «маме». Для этого следует проконсультироваться со специалистами или попросить совета на специализированном форуме.
Если ничего не помогает, остается только обратиться в сервисный центр и провести полную диагностику. Это будет недешево.
Также не рекомендуется пытаться починить компьютер самостоятельно, если у пользователя нет необходимых навыков и знаний. В этом случае вы можете нанести автомобилю еще больший ущерб. В конце концов, ремонт станет еще дороже.
Источник: oao-ka.ru