Мультимониторной конфигурацией ПК сегодня уже никого не удивишь. И вскоре, надо надеяться, наличие одного экрана за столом станет исключением, а не правилом. Так говорят люди, имевшие возможность сравнить комфортность работы за компьютером с одним и несколькими мониторами. И второй вариант, по его словам, гораздо удобнее первого.
Такого же мнения и статистики. Согласно его исследованиям, если подключить 2 монитора вместо одного, производительность труда сотрудников, занятых обработкой большого объема информации, увеличивается на 15-60%. Что уж говорить о геймерах, для которых мультимониторные системы — единственный способ полностью погрузиться в виртуальный мир?
Какое количество мониторов допустимо подключить к одному компьютеру. Условия подключения
Вряд ли кто-то может назвать точное количество возможных подключений монитора к ПК, но 50 и более точно может. Все зависит от бюджета, который вы готовы на это выделить. Для создания видеостен из десятков модулей, как, например, на фото ниже, используются специальные контроллеры. Его задача не только вывести изображение на множество экранов, но и обеспечить достойное качество для каждого изображения.
Подключаем несколько мониторов для трейдинга

Однако контроллеры видеостены — чрезвычайно дорогое решение, которое не все предприятия могут себе позволить. Более дешевый вариант — видеосервер с несколькими многоканальными видеокартами. Но это может стоить владельцу даже несколько сотен тысяч рублей.
Обычному пользователю, как и большинству из нас, подобные излишества не нужны. Домашние игровые системы обычно состоят не более чем из шести мониторов и могут подключаться не только к компьютеру, но и к видеокарте. Но для достижения максимально возможного качества изображения лучше всего распределить мониторы так, чтобы на одну видеокамеру приходилось не более двух-трех мониторов.
Подключение двух мониторов поддерживает практически любая современная видеокарта, даже встроенная в процессор (чипсет). Три и более: все модели AMD серии 5 и NVIDIA GTX 600 и выше.
В дополнение к многоканальной поддержке для создания многомониторных настроек важны следующие факторы:
- Наличие на видеокартах выходов, соответствующих входам мониторов (использование переходников допускается в крайнем случае, когда нет другого способа подключения). Кроме того, AMD требует наличия обязательного интерфейса DisplayPort хотя бы на одном из дисплеев (за исключением видеокарт отдельных брендов со встроенным адаптером DisplayPort-DVI). NVIDIA не делает таких условий.
- Поддержка видеодрайвера для всех разрешений монитора.
- Достаточный объем видеопамяти. 2048 Мб — условный минимум для установки с двумя или тремя мониторами на неигровой системе. Для четырех и более мониторов, особенно если вы планируете использовать компьютер для игр, памяти должно быть как минимум в 2 раза больше.
- Высокая пропускная способность шины данных (начиная со 128 бит) и хорошее быстродействие памяти (чем больше, тем лучше). Чем уже шина, тем выше должна быть скорость.
Для подключения мониторов к разным видеокартам последние не обязательно объединять в SLI или Crossfire. В некоторых случаях, помимо дискретной карты (вставляемой в слот), можно использовать встроенное видео, если оно поддерживается BIOS материнской платы (есть опция «Всегда включать» для вывода встроенного видеоадаптера). Но в таких конфигурациях каждая пара дисплеев, обслуживаемых видеочипом, работает независимо от другой. Это означает, что создать общее визуальное пространство для всех экранов не получится.
Сколько мониторов можно подключить к системному блоку
Если ваш компьютер оснащен одной видеокартой, вы можете подключать мониторы к нескольким или только к одному из ее портов. Для подключения 2-х и более дисплеев к видеокарте с 1 входом вам понадобится разветвитель сигнала — разветвитель. Например, как на фото ниже.
Эта модификация может раздавать один сигнал на 4 монитора, но качество изображения, как правило, снижается (зависит не столько от сплиттера, сколько от видеовозможностей). Если потока едва хватает для одного экрана, разделение его на «потоки» снизит разрешение, четкость и частоту обновления. И чем больше связей, тем ниже качество.
При подключении сплиттера к экранам с разным разрешением качество изображения на них будет разным: на одних лучше, на других хуже. И починить по отдельности не получится, разве что через настройки самих мониторов.

Карты AMD с технологией Eyefinity (на базе графических процессоров ATI Radeon серии R800) позволяют подключать до 6 дисплеев и объединять их в единое визуальное пространство. Но тут все завязано на интерфейсе DisplayPort, которым, к сожалению, оборудованы далеко не все устройства.
Ниже приведены допустимые комбинации интерфейсов подключения при создании систем с несколькими мониторами с технологией AMD Eyefinity:
- Для объединения 3-х мониторов в единую систему один монитор необходимо подключить через DisplayPort или miniDisplayPort (miniDP), второй через DVI, а третий через VGA, HDMI или сам DVI.
- При наличии 4 мониторов два устройства необходимо подключить к DisplayPort, третье — к DVI, четвертое — к VGA или HDMI.
- В системе с пятью мониторами все 5 или 3 монитора подключаются к DisplayPort (miniDisplayPort), один или два к DVI и один, если есть, к HDMI.
- Конфигурация с шестью мониторами обеспечивает подключение только через порт miniDisplayPort.
Мультимониторная технология NVIDIA Surround/3D Vision позволяет создать общее игровое пространство с тремя мониторами. Однако для этого требуется двухпроцессорная видеокарта или комбинация из двух-трех карт в SLI. К оставшимся видеовыходам можно подключить еще несколько экранов, они будут работать независимо друг от друга.
Если перед вами не стоит задача построить видеостену для вывода одного изображения на несколько экранов, то нет необходимости придерживаться вышеперечисленных правил. Мониторы можно подключать в любой конфигурации через любой интерфейс, из расчета 2 устройства на 1 видеопроцессор. При этом каждый из них будет показывать свой рабочий стол и вы сможете переключаться между ними, перетаскивать окна с одного стола на другой и т.д.
Порядок подключения и настройка дополнительных мониторов в Windows
Физическое соединение устройств
Процесс физического подключения второго, третьего и т.д.монитора к портам видеокарты не представляет сложности. Просто вставьте разъемы соединительных кабелей в разъемы на обоих устройствах, не забыв сначала отключить их.
При создании конфигурации с двумя мониторами по возможности используйте одни и те же интерфейсы, например только DisplayPort или только HDMI, чтобы качество изображения на двух дисплеях не слишком отличалось. Если на вашей видеокарте нет одинаковых портов, подключайтесь через разные, например DVI и HDMI или HDMI и VGA. Использование переходников с одного интерфейса на другой допускается только в крайних случаях, так как преобразование сигнала всегда сопровождается его потерями, иногда значительными. То же самое касается разделителей. Если можно обойтись без них, попробуйте обойтись без них.
После подключения включите системный блок и мониторы. Распознавание последних, как правило, происходит автоматически. Вам просто нужно настроить их в соответствии с вашими потребностями.
Подключение второго монитора к ноутбукам производится так же, как и к настольному ПК. Разница лишь в том, что видеокарта, которая будет обслуживать дополнительный дисплей, определяется системой, а не пользователем.
Мультидисплейные адаптеры
Если качество изображения на основном и дополнительном экранах сильно различается, а также если вам необходимо подключить к ноутбуку не один, а 2 дополнительных монитора, вам поможет специализированное устройство – мультиэкранный адаптер. Это небольшая коробка с процессором внутри, который напоминает многопортовый разветвитель, и несколько кабелей в комплекте. Одним кабелем бокс подключается к выходу видеокарты, остальные подключаются к входам монитора. Он получает питание от порта USB или внешнего адаптера.
Примером такого устройства является Matrox DualHead2Go Digital SE.

Настройка дополнительных экранов в Windows 10 и 8.1 и 7
После первого включения изображение на дополнительном мониторе, как правило, дублирует основной. Иногда рабочий стол растягивается на 2 экрана сразу. Для выбора нужного режима нажмите комбинацию клавиш Windows+P (латиница); откроется проекционная панель.
В Windows 10 и 8.1 это выглядит так:

В Windows 7 вот так:

Опция «Дублировать» (Повторяется) воспроизводит одно и то же изображение на всех экранах. «Расширить»: делает второй экран продолжением первого.
Если система не смогла автоматически распознать второй экран, откройте «Настройки экрана» через контекстное меню рабочего стола».

Нажмите кнопку «Обнаружить» (в Windows 7 — «Поиск»).

Если устройство физически исправно и правильно подключено, оно, скорее всего, будет немедленно распознано системой. В противном случае откройте список «Несколько дисплеев» и выберите «Все равно попытаться подключиться…» к монитору, который не обнаружен.

Если это не помогло, следует проверить контакты и по возможности подключить устройство другим заведомо исправным кабелем к другому видеовыходу или другой видеокарте.
Кнопка «Определить» в этом же разделе позволяет выбрать, какой из двух экранов будет основным (первый), а какой дополнительным (второй, третий и т.д.).
Чтобы изменить настройки одного из экранов многомониторной системы: размер отображаемых элементов, уровень яркости, ориентацию, разрешение, цветопередачу и т д., нажмите на прямоугольник с порядковым номером в серое поле под заголовком «Настройте свой экран».

Изменения вступят в силу после сохранения. Для этого не нужно перезагружать компьютер.
Дополнительные параметры конфигурации для различных дисплеев находятся в меню панели управления NVIDIA и AMD Catalyst.
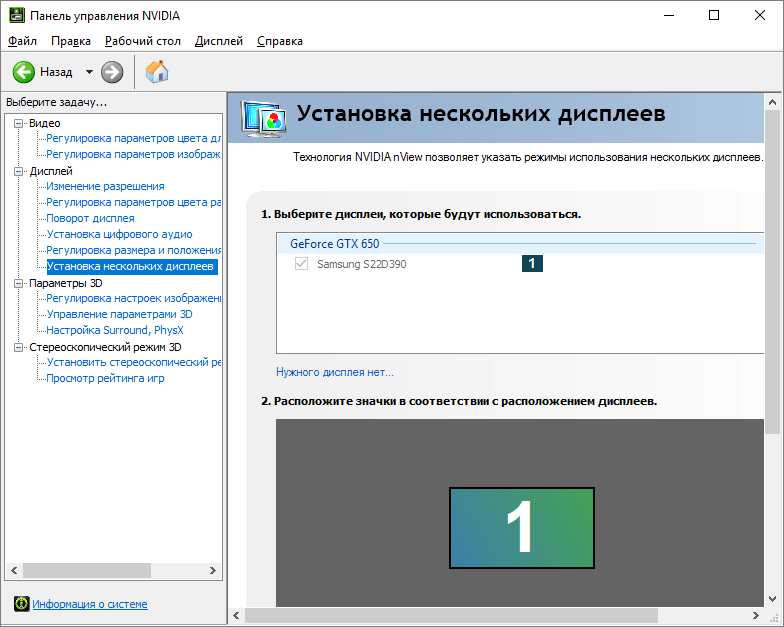
Настройка дополнительных экранов в Windows XP
Чтобы получить доступ к настройкам дисплея в Windows XP, также откройте контекстное меню рабочего стола и нажмите «Свойства». Далее переходим во вкладку «Настройки».

Если второй монитор успешно распознан, в сером поле появятся 2 значка дисплея с порядковыми номерами. Опции «Поиск», как в современных версиях Windows, здесь нет.
По умолчанию на обоих экранах отображается одно и то же изображение рабочего стола. Если вы хотите расширить его, нажмите на значок второго экрана и установите флажок «Расширить мой рабочий стол на этот монитор».
Настройка каждого экрана в отдельности производится так же, как и в Windows 10: нажмите на иконку монитора в сером поле и задайте нужные параметры. Параметры «Разрешение экрана» и «Качество цвета» находятся здесь, а остальные (масштабирование, свойства адаптера и т д.) скрыты за кнопкой «Дополнительно».
Большинство настроек вступают в силу сразу, но некоторые только после перезагрузки компьютера.
Источник: zapravkacity.ru
Как подключить несколько мониторов к компьютеру
Подключение двух и более мониторов к одному компьютеру — вопрос, интересующий большое количество пользователей. В этой статье рассмотрим вопросы: «Как разместить мониторы»; «Как правильно подключить несколько мониторов с технической точки зрения»; «Для чего могут понадобиться дополнительные мониторы».

Функциональное применение нескольких мониторов
Присоединение дополнительных мониторов может преследовать следующие цели:
- Увеличение работоспособности при использовании нескольких приложений;
- Увеличение рабочей и игровой области пользователя;
- Ускорение переноса файлов между двумя приложениями.
Переоценить удобство при использовании нескольких мониторов — просто невозможно.
Практически все стримеры на видеохостингах, дизайнеры, работающие с 3D моделированием, профессиональные трейдеры — оптимизируют и ускоряют свою работу с помощью данной опции.
Два и более монитора будут полезны и обычному, рядовому пользователю. Включить на одном экране компьютерную игру, на другом включить расслабляющий плейлист. Такой сценарий по достоинству оценит каждый геймер.

Расположение нескольких мониторов на столе
Увеличение количества мониторов открывает дополнительные возможности по кастомизации рабочего места.
Расположить мониторы на столе можно следующим образом:
- Два одинаковых монитора рядом друг с другом — основного экрана в таком сетапе нет, информация выводится в равных пропорциях;
- Один монитор основной рядом с дополнительным — главная информация выводится на основной монитор, вспомогательная на дополнительный;
- Дополнительный монитор над основным — пользуется популярностью среди трейдеров, на дополнительный монитор выводятся различные графики ценных бумаг;
- Два рядом вертикально — нестандартный вариант расположения, предоставляющий удобство интернет серфинга.
Схема расположения, а также необходимое количество рабочих экранов ограничивается лишь фантазией владельца рабочего места. Для удобства организации пространства могут использоваться специальные стойки-крепежи, располагаемые на стене и экономящие место на столе.

Как правильно подключить дополнительный монитор
У владельцев современных видеокарт и мониторов проблем с подключением возникнуть не должно. Мониторы с разными типами выходов подключаются в соответствующие разъемы на видеокарте.
Единственная загвоздка — когда дополнительный экран не имеет подходящего разъема. Решить проблему может обычный переходник DVI/HDMI.
Количество подключаемых мониторов ограничено только количествами выходов на видеокарте
После аппаратного подключения и размещения монитора на столе новый рабочий экран необходимо настроить.
Порядок действий для Windows следующий:
- Правая кнопка мыши — «Разрешение экрана» — выбор нового монитора;
- Выбор режима работы — дублирование изображения/два самостоятельных рабочих экрана;
- Воспользоваться утилитой от Nvidia/AMD для более детальной калибровки изображения.
Какую видеокарту выбрать для работы с несколькими материалами
Для простого вывода изображения на несколько мониторов — билет достаточно обычной, бюджетной видеокарты.
Другая история — серьезные игры, работа с 3D моделями, сложный видеомонтаж и профессиональная обработка фотографий. При таком варианте использования необходима игровая видеокарта минимум среднего, а лучше профессионального класса.
Сложные проекты и ресурсоемкие задачи могут потребовать подключение нескольких видеокарт, что автоматически открывает возможность расширения рабочего пространства.

Заключение
Подключение дополнительных мониторов не только верное эстетическое, но и невероятно функциональное решение. Увеличение рабочих экранов повысит работоспособность как в повседневных, так и в профессиональных задачах.
Понравилось? Поделись с друзьями!
Дата: 04.10.2021 Автор/Переводчик: Resdrop
Источник: linchakin.com
Как подключить два монитора к одному компьютеру?
В одной из своих статей я уже рассказывал вам, как можно подключить ноутбук к телевизору. Теперь я хочу поделиться с вами информацией о том, как можно подключить два монитора к одному компьютеру. Многие опасаются это делать, считая данный процесс довольно трудоемким. В реальности же подключить 2 монитора к одному ПК совсем несложно. Вы убедитесь в этом, прочитав данную статью.

Перед подключением 2-х мониторов к одному ПК, следует убедиться, что ваша видеокарта подходит для этих целей. Для подключения подходят дискретные видеокарты с 2 и более видеовыходами! Предпочтительнее, чтобы оба выхода были с разъемом DVI. В таком случае изображение на обоих мониторах будет идеальным. А если на видеокарте будут DVI и VGA видеовыходы, то такой вариант подойдет тоже.
Подключение
Процесс подключения предельно прост. Для его осуществления нужно только соединить видеовыходы мониторов с видеовыходами видеокарты соответствующими кабелями (DVI, HDMI или VGA). После удачного подключения, на обоих мониторах появится идентичное изображение, потому что по умолчанию системой используется режим под названием “Дублирование экранов”.

А если вы хотите, чтобы мониторы друг друга дополняли, и вы между ними свободно перемещали окна, то для этого следует открыть на рабочем столе контекстное меню и нажать на “Разрешение экрана”. Затем в появившемся окне следует выбрать режим “Расширить эти экраны”. Все готово! Теперь простым движением мыши можно будет перемещать между мониторами программы и окна.
Также можно изменять и другие настройки. К примеру, по умолчанию первый монитор располагается с левой стороны от второго. Его расположение можно менять. Чтобы это сделать, необходимо при помощи мыши перемещать изображения мониторов, которые находятся в верхней части окна настроек, в желаемую позицию.
После того, как все необходимые изменения будут внесены, нужно нажать на “Применить”.
Подписывайтесь на наш канал яндекс дзен и присоединяйтесь на ютубе.
С уважением, Умид Шаюсупов 27 ноября 2019
Источник: moicom.ru