
Oculus Quest 2 (теперь под маркой просто «Quest 2» от материнской компании Meta) — это гарнитура виртуальной реальности.
Которая является автономной, не требующей подключения к компьютеру или внешним устройствам слежения. Это делает ее удобной гарнитурой для VR-игр и других развлечений. Единственный недостаток? Одновременно в ней может участвовать только один человек. Чтобы сделать опыт VR более инклюзивным, можно вывести то, что видит геймер в гарнитуре, на телевизор.
Конечно, это не будет настоящим 3D, но это позволит всем остальным стать зрителями происходящего.
Как транслировать изображение с гарнитуры Quest 2 на телевизор
Вы можете передавать изображение с гарнитуры на телевизор, который поддерживает функцию кастинга (например, смарт-телевизор или телевизор с устройством Chromecast).
1. Включите телевизор и гарнитуру Quest 2.
Как транслировать изображение с Oculus Quest 2 на телевизор | 3 простых способа передать изображение
2. Убедитесь, что оба устройства находятся в одной сети WiFi.
3. Нажмите кнопку Oculus на правом контроллере, чтобы под окном Apps появилось главное меню.
4. Нажмите кнопку Share в правом нижнем углу.
5. В окне Sharing нажмите Cast.

Используйте кнопку Sharing в главном меню для передачи видео с гарнитуры.
6. Во всплывающем окне Cast From This Headset найдите телевизор или другое устройство воспроизведения и нажмите на него.
7. Нажмите кнопку Далее.
Теперь видео с гарнитуры должно передаваться на телевизор.
Как транслировать Quest 2 на телевизор из приложения
Вы также можете начать кастинг из приложения Oculus на своем телефоне. Для начала вам нужно установить приложение Oculus из App Store или Google Play и настроить его, войдя в свою учетную запись Meta (Oculus/Facebook).
1. Включите телевизор и Quest 2.
2. Убедитесь, что оба устройства находятся в одной сети WiFi.
3. Запустите приложение Oculus на своем телефоне.
4. Нажмите на значок Cast в правом верхнем углу.
5. Нажмите стрелку справа от This Phone. Во всплывающем окне Cast To в нижней части экрана нажмите телевизор в списке или нажмите Другие устройства, если они изначально не отображаются, затем нажмите их.

Кнопка Casting находится в правом верхнем углу приложения.
6. Нажмите кнопку «Старт».
Теперь вы должны пройти кастинг.
Источник: playsector.ru
Как транслировать Oculus Quest 2 на телевизор

Как транслировать видео с Oculus Quest 2 на ПК, ТВ и т.п.
Digital Trends может получать комиссию, когда вы покупаете по ссылкам на нашем сайте.
В то время как гарнитуры виртуальной реальности, такие как недавно обновленный Oculus Quest 2, интересны для игры в одиночку, может быть сложно привлечь к игре друзей, если они находятся в одной комнате с вами. Oculus помогает решить эту проблему, позволяя вам транслировать игровой процесс виртуальной реальности на телевизор, чтобы другие люди могли разделить веселье (и кричать, когда вы собираетесь во что-то врезаться).
Если на вашем мобильном устройстве установлено приложение Oculus, процесс будет быстрым и простым. Включите телевизор и гарнитуру Oculus Quest/Quest 2, и мы подробно рассмотрим, что вам нужно сделать.

Откройте приложение Окулус
Oculus использует собственное приложение для управления настройками различных гарнитур виртуальной реальности, поэтому вы, вероятно, уже настроили его. Если нет, вы можете найти его в любой доступный магазин приложений.
Шаг 1: Откройте приложение. Если в приложении Oculus есть какие-либо ожидающие обновления, сейчас самое время установить их, прежде чем начать.

Шаг 2: Убедитесь, что вы находитесь в одном из пунктов главного меню, например Домой или Настройки.

Шаг 3: Посмотрите в правый верхний угол, и вы должны увидеть небольшой значок, который выглядит как телевизор с сигналом Wi-Fi. Это Бросать кнопка. Выберите его, чтобы продолжить.


Трансляция на ваш телевизор
Приложение Oculus довольно хорошо распознает все близлежащие совместимые устройства, но вам все равно придется дать ему небольшое руководство для потоковой передачи на нужное устройство. Вот что делать.
Шаг 1: Убедитесь, что в списке выбрана правильная гарнитура. В ролях. Приложение может автоматически выбрать гарнитуру, если доступна или сопряжена только одна, но если у вас несколько устройств, убедитесь, что выбран ваш конкретный Oculus Quest и что на нем написано «Подключено».

Шаг 2: в В ролях раздел, вы должны увидеть несколько совместимых устройств. Пока ваш Chromecast подключен к той же сети, одним из них должен быть ваш телевизор или устройство Chromecast. Выберите его и подождите, пока приложение подключится.


Подтвердите приглашение актера
Когда приложение готово, остается последний шаг. Для человека, использующего гарнитуру Oculus Quest/Quest 2, он увидит всплывающее уведомление с надписью «Разрешить трансляцию с гарнитуры?» Затем пользователь должен выбрать Позволять чтобы начать трансляцию.

Трансляция из меню гарнитуры
Вы можете транслировать с элементами управления, используя универсальное меню Oculus Quest в гарнитуре, хотя это немного неуклюже. Вам нужно будет выбрать трехточечный доля кнопку, чтобы начать, затем выберите Бросать пункт в следующем меню. Как и в приложении, вы можете выбрать, на какое устройство транслировать. Вот и все!
Источник: china-phone.info
Использование Quest 2 для просмотра фильмов, ТВ и Youtube
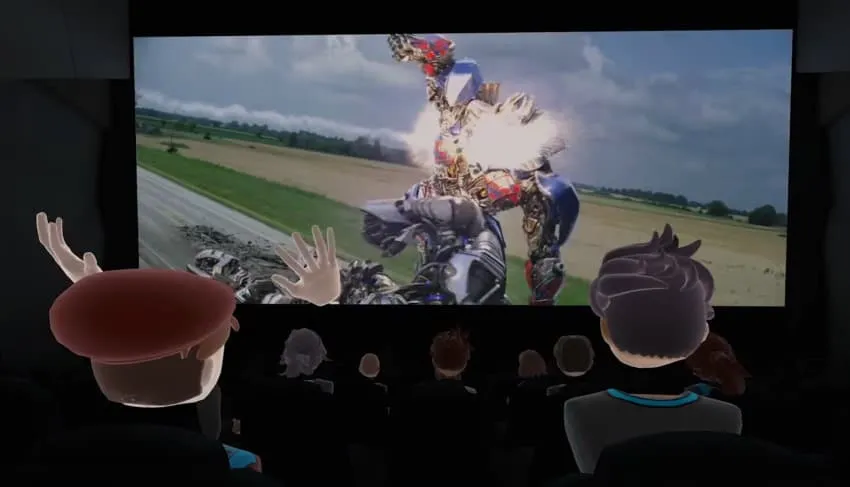
Если вы новичок в виртуальной реальности (VR) и хотите узнать как и какой медиа-контент можно смотреть в гарнитуре Quest 2 — вы пришли по правильному адресу.
Давайте рассмотрим следующие темы:
- Какие типы контента можно смотреть в гарнитуре? (2D, 3D, 180 и 360 видео)
- Какие ощущения от просмотра фильмов в VR гарнитуре?
- Нужна ли вам гарнитура исключительно для просмотра кино и видео?
- Какие VR гарнитуры больше всего подходят для просмотра кино и видео?
Какие типы контента можно смотреть в гарнитуре? (2D, 3D, 180 и 360 видео)
Обычные (2D) фильмы, видеоролики и ТВ
Принято считать, что виртуальная реальность предназначена как правило для просмотра 3D контента. Однако современные VR гарнитуры прекрасно справляются с просмотром обычных фильмов и видеоконтента.
Особенность такого просмотра в том, что VR гарнитура показывает стандартный видеоконтент на виртуальном огромном экране, размеры которого можно регулировать. Таким образом, пользователь чувствует себя как будто в кинотеатре.
Чтобы улучшить опыт такого типа просмотра, многие сервисы контента, такие как Netflix, Youtube и многие другие, имеют свои отдельные приложения для этого. Однако, если нужного приложения не оказалось, современные гарнитуры в т.ч. и Quest 2 имеют собственные универсальные приложения для просмотра контента, в том числе и так называемые «виртуальные кинотеатры».
Если сравнивать такой способ просмотра фильмов и видео с традиционным способом просмотра 3D контента (3D очки в кинотеатре и телевизор или экран), то просмотр в VR гарнитуре имеет более выраженный эффект присутствия качественные эффекты.
Среди множества утилит для просмотра кино в 3D формате следует выделить BigScreen от Steam — виртуальный кинотеатр, со сменяемой окружающей обстановкой, который так же позволяет смотреть кино с другими владельцами Quest 2 в одном виртуальном пространстве.
Если вам нравится более традиционный способ просмотра, в Quest 2 есть возможность записывать видео с компьютера во внутреннюю память гарнитуры, а затем просматривать при помощи встроенного плеера, либо сторонних проигрывателей.
Все вышесказанные способы подходят в том числе и для просмотра вашего любимого IPTV плейлиста. Разница лишь в том, что необходимо будет установить в гарнитуру один из множества проигрывателей IPTV и затем загрузить туда свой плейлист.
Просмотр VR 180 в Quest 2
Еще один видеоформат, набирающий популярность, называется VR180 или 180 3D.
Отличие этого формата от стандартного видео заключается в том, что при просмотре, у вас появляется возможность осматривать происходящее в пределах 180 градусов, что значительно повышает эффект присутствия.
Вот пример такого типа контента:

QUest ADB Commands — QUAC (aka «квас»)
20.02.2023 17.04.2023 9 комментариев 16 мин. чтения
Утилита — сборник наиболее часто используемых команд и действий для шлема. Такой «мультитул» для новичков и не только.Не нужно искать…
Источник: quest2vr.ru