Здравствуйте уважаемые читатели! Сегодня мы коснёмся довольно популярной темы — превращение компьютера, смартфона или планшета в полноценный монитор, а также стриминг с камеры, зеркалки, приставки (PS4, Xbox ONE etc.) и любого HDMI в youtube через смартфон.
Для чего и кому это нужно
- Допустим, у Вас есть постоянная потребность в мониторе “с собой” — расскажем, как превратить смартфон в монитор;
- У Вас большой планшет, который было бы неплохо использовать в качестве монитора или даже телевизора — подключать к компьютеру или спутниковой и игровой приставке? Покажем, как это сделать;
- Ваш шикарный моноблок не имеет входа видео со звуком и не может использоваться как внешний экран… Решаемо!
- Привезли на дачу ноутбук с хорошим экраном и хотим поиграть на нём в игровую приставку или посмотреть спутниковое ТВ через ресивер;
- Есть камера с выходом HDMI или игровая приставка и нужно максимально быстро и оперативно организовать стрим на youtube, twitch или любой другой стриминговый сервис. Доставайте смартфон из кармана, приступим!
Что будем смотреть на экране и стримить?
Это может быть любое устройство с выходом HDMI ( а также miniHDMI и microHDMI при наличии “хвоста” на HDMI) . HDMI — это цифровой интерфейс, который выводит видео со звуком в высоком качестве (от SD до HD / FullHD и UHD 4K). Такой интерфейс присутствует практически на всех современных мультимедийных устройствах — на компьютерах, ноутбуках, камерах, фотоаппаратах, плеерах, ТВ- игровых- и спутниковых приставках, медиаплеерах и прочих девайсах с выводом видео и звука:
Используем Android как 2 й монитор для ноутбука или ПК

Какой компьютер, смартфон или планшет потребуется?
Для простого отображения картинки на экране понадобится любой компьютер с портом USB3:

ноутбук, смартфон или планшет на с портом USB Type-C:
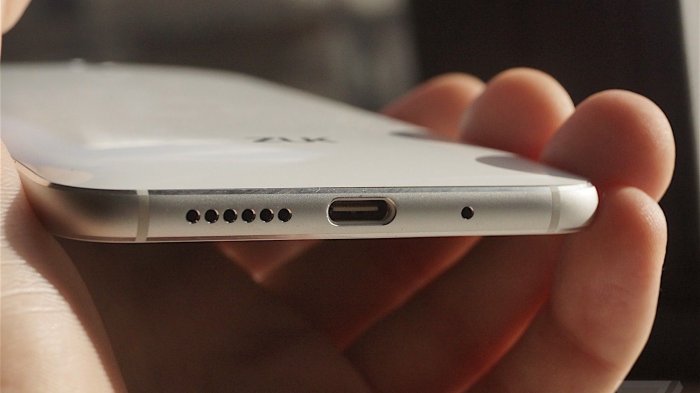
или мобильное устройство с любым другим портом, но при наличии переходника на USB Type-C или USB3.0 Host:

Если же кроме отображения также потребуется стримить (например, на youtube), то на устройстве должен быть доступ в интернет с тарифным планом, дающим скорость и позволяющим расходовать трафик в таких объёмах (на FullHD сигнал закладывайте около 5мбит/с — это примерно 40-50 мегабайт исходящего трафика за минуту видео со звуком). Конечно лучше, чтоб трафик был безлимитный.
Главный компонент
Главным компонентом этой схемы является небольшой адаптер — устройство захвата, которое позволяет перевести сигнал HDMI через порт USB в формат, доступный для отображения и стриминга: https://besprovodnoe.ru/catalog/perekhodniki-konvertery-adaptery-kabeli-preobrazovateli/adapter-dlya.
Его можно подключить к ноутбуку, ПК / моноблоку, смартфону и планшету и смотреть и транслировать в режиме онлайн сигнал с любого HDMI-источника. Также существуют версии карт захвата с большим количеством входных портов, что позволит не только получить сигнал с HDMI, но и с аналоговых портов для видео и звука, также подключить микрофон, сквозной монитор и прочие доп.устройства: https://besprovodnoe.ru/catalog/perekhodniki-konvertery-adaptery-kabeli-preobrazovateli/filter/hd_ca.
Подключение
- Установите на ПК или мобильное устройство приложение (указано в инструкции);
- Подключите карту захвата к источнику HDMI и к ПК / мобильному устройству;
- Включите источник HDMI и запустите приложение!
Итог
Теперь Вы знаете, как подключить любой смарт-девайс в качестве второго монитора к любому компьютеру, а также как использовать смартфоны, планшеты и моноблоки как экран для источников с HDMI-портом.
По любым вопросам можете обращаться к нам, контактные данные — https://besprovodnoe.ru/contacts/ .
Команда besprovodnoe.ru
Источник: besprovodnoe.ru
Телевизор и планшет
Современный планшет уже сегодня представляет собой многофункциональное устройство, которое может спокойно заменить традиционные компьютеры и даже игровые консоли. Вот поэтому многие пользователи интересуются, как можно подключить таблетку к монитору или телевизору для вывода той или иной графической информации. Для некоторых девайсов производитель уже заранее предусмотрел такую возможность, а в остальных случаях придется прибегать к нестандартным способам.
Самый простой способ
Одним из самых простых способов подключить планшет к телевизору является HDMI интерфейс, которым оснащаются большинство сенсорных устройств, но, как обычно, имеются исключения и касаются они малобюджетных устройств.

Как правило, такой кабель не идет в заводской комплектации, а приобретается владельцем планшета отдельно, причем существуют различные конфигурации с маленькими и большими штекерами, поэтому при покупке девайс лучше брать с собой, чтобы не ошибиться и не тратить деньги на ветер. Такой способ считается самым простым, потому что:
- Не требуется никаких дополнительных знаний от пользователя;
- Нет необходимости устанавливать дополнительное программное обеспечение для монитора;
- Качественная, а главное, быстрая скорость передачи.
Синхронизация устройств
Найти соответствующий разъем для соединения с планшетом – не проблема, так как в основном он промаркирован и вынесен в отдельный блок. Если хорошо знакомы со своим гаджетом, то найти на нем тот же самый разъем не составит труда, но сначала нужно убедиться имеется ли он вообще.

Берем в руки планшет и вставляем шнур в разъем (оба устройства должны быть включены), и теперь осталось подключить кабель к телевизору. Процесс транслирования начнется автоматически, вы даже этого не заметите.

Будет выглядеть примерно так, как показано ниже на изображении: качество при этом практически не теряется, а одинаковое соотношение сторон в масштабе делает просмотр приятным для глаз.

Недостатком этого способа является невозможность передачи звука, поэтому если решили посмотреть фильм и видео, придется подключить внешнюю акустику к планшету.
Если транслирование не пошло, значит необходимо взять пуль и поменять режимы, вместо антенны или спутника поставить внешние устройства, возможно, у вас будет отдельная кнопка для HDMI.
Усовершенствованный метод
Более продвинутый, но менее распространенный метод подключения планшета к телевизору – это использование интерфейса MHL, который, к сожалению, не поддерживается большинством сенсорных устройств, только в брендовых моделях. Особенность данного стандарта – это возможность одновременной передачи аудио/видеоинформации и зарядка планшета.

Помимо покупки обычного HDMI-кабеля придется потратиться и на специальный адаптер MHL, с помощью которого и осуществляется конвертация и передача сигнала для последующего развертывания на мониторе телевизора. Из-за того, что многие производители телевизоров и мониторов не могут уйти от уже проверенных интерфейсов, такая технология очень медленно набирает популярность и многие пользователю отдают свое предпочтение знакомому HDMI.
Устаревшие способы
Как уже говорилось выше, многие компании по производству телевизоров до сих пор не могут отказаться от устаревших и не отвечающих сегодняшним требованиям видео-разъемов, поэтому владельцам девайсов приходится подстраиваться и покупать всевозможные шнуры для передачи видеоинформации на экран телевизора или монитор компьютера.
Кабель «Тюльпан»
Вероятней всего, большинство пользователей имели честь использовать всем знакомый и универсальный шнур RCA, который еще в народе называют «тюльпан». По этому соединению передается аналоговый сигнал, к сожалению, рассчитывать на хорошее качество не стоит.

Проблема также может возникнуть при поиске такого шнура: найти фирменный кабель от производителя будет затруднительно, а подобрать сторонний еще трудней. Поэтому этот способ уходит в небытие и очень стремительными шагами.
HDMI и DVI
Такое соединение очень часто используется при подключении к монитору, реже к телевизору. Принцип простой и понятный, вставили HDMI в разъем планшета, а DVI штекер аккуратно подключили к монитору.

Еще как вариант можно заказать отдельный переходник, если HDMI у вас уже куплен – это сэкономит средства и не более того. Такой способ подойдет для подключения компьютерного монитора, если вы намереваетесь использовать телевизор лучше отказаться от него в пользу современных интерфейсов.
Штекер VGA
Это уже более современный интерфейс, который до сих пор используется в компьютерных устройствах, поэтому купив шнур, вы сможете подключать свой планшет к практически любому устройству для вывода графической информации.

В интернет-магазинах вы сможете также найти отдельные переходники самых разных конфигураций. Подключить два устройства через него также не составит труда, только если не будет использоваться монитор ноутбука.

В таком случае в настройках необходимо будет сменить режим, то есть с основного перейти на дополнительный экран.
Современные способы передачи
Куда эффективней и интересней работать с современными способами передачи видео и аудиоинформации, тем более что производители компьютерной техники не останавливаются на достигнутом, а каждый раз пытаются усовершенствовать разработанную технологию.
Samsung link
Уже из названия понятно, что эта технология принадлежит компании Samsung. Работает такой стандарт через беспроводную сеть. Если намереваетесь подключить планшет и телевизор, то никаких дополнительных программ устанавливать не нужно.

Для соединения нужно подключить оба устройства к Wi-Fi сети, далее зарегистрироваться на официальном сайте, чтобы получить аккаунт.
Обратите внимание, что, установив это же приложение на компьютер, вы сможете подключить специальные архивы данных для просмотра их на большом экране, а это очень удобно.
Теперь через девайс выбираем файл и нажимаем выделенную кнопку, как показано на изображении, в углу экрана на телевизоре появится запрос, который необходимо разрешить.

Как видите на изображении выше, подключение прошло удачно, теперь просто листаем вправо или влево для выбора других файлов, аналогичным способом транслируются и видеофайлы. В некоторых планшетах имеется подобная технология Miracast.

Соединение также выполняется через Wi-Fi сеть и поддерживается многими современными телевизорами, а вот найти подходящий планшет куда сложней.
Приложение для рабочего стола
Выше мы рассматривали способы обычной передачи картинки без возможности взаимодействия. На сегодняшний момент в PlayMarket можно найти большое количество приложений для передачи удаленного доступа, но лучшим из них является «Chrome удаленный рабочий стол».

Расширение для компьютера
Для создания удаленного доступа необходимо установить: программу на планшет и на компьютер через браузер Chrome, потом зайти в одну учетную запись и через ПК создать активное подключение (указать пин-код).

Программа для Android
Запустить программу на девайсе и выбрать только что созданное подключение: ввести пароль и подождать пока настроится связь.

В итоге мы получили большой планшетный монитор для прямого взаимодействия, а не просто передачу графической информации.
Приложение iDisplay
Интересные статьи:
- Планшет и Всемирная паутина
- Беспроводные сети на современных планшетах
- Связь планшета с телевизором
Источник: planshetuk.ru
Как из планшета с Android сделать второй монитор

Второй монитор может оказаться весьма полезным для работы на персональном компьютере, так как позволяет не только увеличить рабочее место пользователя, но и сэкономить средства в случае, если понадобится расширить обзор или поле деятельности на ПК. О том, как использовать планшет на ОС Android в качестве второго монитора мы расскажем в этой статье.
Приложение Spacedesk

Популярным приложением для подключения планшета с Android в качестве во второго монитора ПК с ОС Windows является Spacedesk.
Работает Spacedesk по локальной сети Spacedesk и достаточно просто устанавливается на гаджет.
Для начала необходимо установить нужные драйверы на операционную систему Windows. После того, как приложение будет открыто, определятся все устройства со Spacedesk, подключенные по локальной сети. Открыв программу на планшете, его можно синхронизировать с вашим ПК.
Программа Splashtop Wired XDisplay

Программе Splashtop Wired XDisplay для сопряжения с ПК не будет нужен интернет — потребуется только USB — провод.
Приложение работает со всеми версиями Windows, обеспечивает высокое и имеет интересные возможности. Например, в нем предусмотрена функция экономии заряда батареи смартфона за счёт уменьшения качества изображения или частоты кадров.
О программе iDisplay

iDisplay изначального была создана для macOS и iOS,но, тем не менее, поддерживает Android и Windows. Благодаря этому iDisplay считают одним из из лучших решений на рынке на сегодняшний день. Программа поддерживает работу устройств в режиме сопряжения с частотой до 60 кадров в секунду. Единственным минусом программы считают отсутствие бесплатной версии.
Подключение через Google Remote Desktop

Через Google Remote Desktop можно легко установить устройства между Android и ПК Windows. Программа бесплатная и позволяет дополнительно управлять рабочим столом ПК со смартфона.
В браузере Chrome нужно открыть страничку магазина и установить нужное расширение. После этого запустится новый модуль в браузере, через который в блоке «Удаленная поддержка» осуществляется доступ планшета к ПК.
Splashtop Wired XDisplay

Приложение Splashtop Wired XDisplay можно получить как в бесплатной , так и в платной версиях для установки на Windows 7-10, Mac OS, Android и iOS.
После установки Splashtop Wired XDisplay на ПК, необходимо п присоединить планшет USB-кабелем к компьютеру. Через запущенное приложение разрешить отладку с ПК.
После подключения через Android на плашете отобразятся ярлыки экрана основного компьютера. Планшет будет представлять собой проекцию монитора в в Windows, на котором можно работать в привычном режиме.
Через программу можно настроить разрешение монитора , частоту кадров и качество изображения.
Twomon USB
Twomon USB — это приложение, которое позволит подключить устройство с Android как монитор. Оно подключается по кабелю и работает только для Windows 10 и Android.
Источник: terabyte-club.com