
Мы объясним, как настроить PlayStation 5 с нуля, чтобы, если вы только что купили консоль Sony, у вас было наше руководство, чтобы сделать первые шаги. Иногда процессы настройки могут быть немного неоднозначными или не полностью объяснять каждый шаг, и именно здесь мы будем вам помогать.
Для этого мы шаг за шагом объясним весь процесс начальной настройки PlayStation 5, с момента первого включения консоли до момента, когда она будет готова к игре.
Настройте свою PS5 с нуля
Первое, что вам нужно сделать, это подключить консоль к телевизору с помощью кабелей, входящих в комплект поставки. Сначала подключите консоль к источнику питания с помощью кабеля питания, затем с помощью кабеля HDMI подключите консоль к телевизору. Это просто, потому что на задней панели консоли есть только один слот питания и один для HDMI. Что касается телевизора, то у него может быть несколько разъемов HDMI, и вы должны подключить его к тому, который вам больше нравится.
PlayStation 5 подключение, первое включение, настройка PS5
После подключения консоли включите ее с помощью кнопки питания на передней панели. Первым шагом будет подключение контроллера к консоли. Вы должны использовать USB-кабель для подключения контроллера к разъему на центральной консоли, и после этого нажмите кнопку PS на контроллере. Это включится, и после обнаружения консоль перейдет к следующему шагу, и вы сможете отключить пульт и продолжить использовать его по беспроводной сети.
Вы перейдете к экрану Выберите ваш язык. В нем у вас есть список, и в нем вы должны выбрать язык, который вы хотите использовать для своей консоли, и нажать X. Если вы находитесь в Италии, вы можете выбрать итальянский язык. (Италия). Вы также будете владеть всеми другими языками, включая различные типы английского и латиноамериканского испанского.
После выбора языка, который вы хотите использовать, вы перейдете на экран Настроить подключение к Интернету. Здесь, если вы не подключили консоль через Ethernet, вам нужно будет выбрать домашний Wi-Fi и ввести пароль, чтобы PS5 подключилась и могла получить доступ к Интернету. Вы также можете выбрать вариант, чтобы сделать это позже, хотя другие части процесса установки останутся недоступными.
Теперь вы перейдете к Экран настройки области отображения, где поля экрана будут регулироваться по мере отображения на нем содержимого. Да ладно, пусть края игрового дисплея совпадают с краями телевизора или монитора. Здесь вам нужно, чтобы круги выглядели законченными, не показывая черную рамку по бокам телевизора. Вы можете настроить его с помощью кнопок со стрелками вверх или вниз, чтобы они соответствовали экрану, но обычно по умолчанию это хорошо.
На следующем экране вам нужно будет настроить яркость HDR, чтобы игры выглядели наилучшим образом. Приходится более-менее регулировать яркость, чтобы символ солнца был едва виден. Когда захотите, нажмите Ну давай же. Это трехэтапный процесс, на котором вы увидите три экрана с разным фоном для регулировки яркости.
Как включить PS5 — Как подключить PS5 к телевизору или монитору. Советы новичкам Playstation.
На следующем этапе, если у вас есть PS5 с дисководом, Sony предоставит вам возможность, если вы хотите, вставить диск с игрой, чтобы он был установлен, когда вы продолжите процесс установки. Если не хотите, щелкните Продолжить без диска, так как это не влияет на саму конфигурацию.
Следующим шагом в процессе настройки является экран для установки энергопотребления консоли в спящий режим. Здесь есть два основных варианта: вариант с низким энергопотреблением, который приводит к отключению некоторых функций в спящем режиме, или оптимизированный интерфейс, чтобы консоль потребляла больше, но вы можете включить его удаленно, чтобы игры обновлялись в спящем режиме. Приостановка и что он может заряжать контроллеры, если они к нему подключены. Также доступны пользовательские настройки, позволяющие вручную решить, какие функции активировать.
На следующем экране вы должны принять лицензионное соглашение на программное обеспечение ОС PS5. Здесь вы обязательно должны принять его, отметив галочкой Я согласен коробка а затем нажав на Подтверждение, потому что в противном случае вы не сможете продвигаться по настройке или использовать консоль.
Затем вы попадете на экран, на котором вам нужно войти в систему с учетной записью PlayStation, которую вы хотите использовать. Здесь, если у вас когда-либо была PlayStation, лучше всего использовать ту же учетную запись, чтобы сохранить ваши приобретенные в цифровом виде игры, и если у вас никогда не было или вы не против потерять все свои покупки, чтобы начать заново, у вас будет возможность создать один новый счетчик с нуля.
После входа в систему вы увидите экран, который проинструктирует вас, как отменить связь с учетной записью, которую вы ввели, или ввести другую. В нем также объясняются методы защиты вашей учетной записи, такие как установка пароля каждый раз, когда вы включаете консоль и хотите войти в систему, хотя это делается позже в настройках.
После этого вы перейдете к последнему этапу. В нем, если у вас есть PS4, и вы хотите, чтобы все настройки с предыдущей консоли и игр автоматически переносились на новую консоль, вы можете передавать все между консолями, включив их и подключив к одному и тому же Wi-Fi и с той же учетной записью. . нажмите на Продолжается это приведет вас к этому процессу, но если у вас нет PS4, нажмите Сделай это позже.
И это все. После этих шагов вы уже завершили первоначальную настройку PS5 и можете начать ее использовать. Конечно, теперь рекомендуется пройти через настройки, чтобы просмотреть все и немного адаптировать их под себя.
Источник: ixed.ru
Наушники и ps5
Сегодня подробно поговорим о наушниках для новой игровой консоли Sony Playstation 5. Разберёмся, какие проводные и беспроводные модели совместимы с приставкой. Конечно же будет подробная инструкция по различным вариантам подключения наушников ps5. Компания Сони пообещала новый трёхмерный звук Tempest, оценим и его. В общем, оставайтесь, будет познавательно!

Изображение ayon hasan с сайта Pixabay.com
Содержание скрыть
Как подключить проводные наушники?
Как и в прошлой 4 версии Sony стремится к тому, чтобы на консоли использовались родные устройства. Поэтому любые уши производства Сони по проводу подключаются без проблем. Но на самом деле к ps5 (также, как и к ps4) подойдут наушники любой другой фирмы, вида и стоимости.

Как подключить проводные или беспроводные наушники к ps4
Вариантов подключения может быть 3:
- Если на вашем устройстве аудио штекер jack 3,5 формата TRRS (когда на штекере 4 контакта), то просто втыкаем их в разъём на геймпаде.
- Если же у вас трёхконтактный джек (формат TRS). Или гарнитура со штекерами для наушников и микрофона отдельно. Придётся приобрести переходник с двумя трёхконтактными разъёмами с одной стороны и четырёхконтактным штекером с другой.
- Уши с подключением через USB к консоли без проблем.
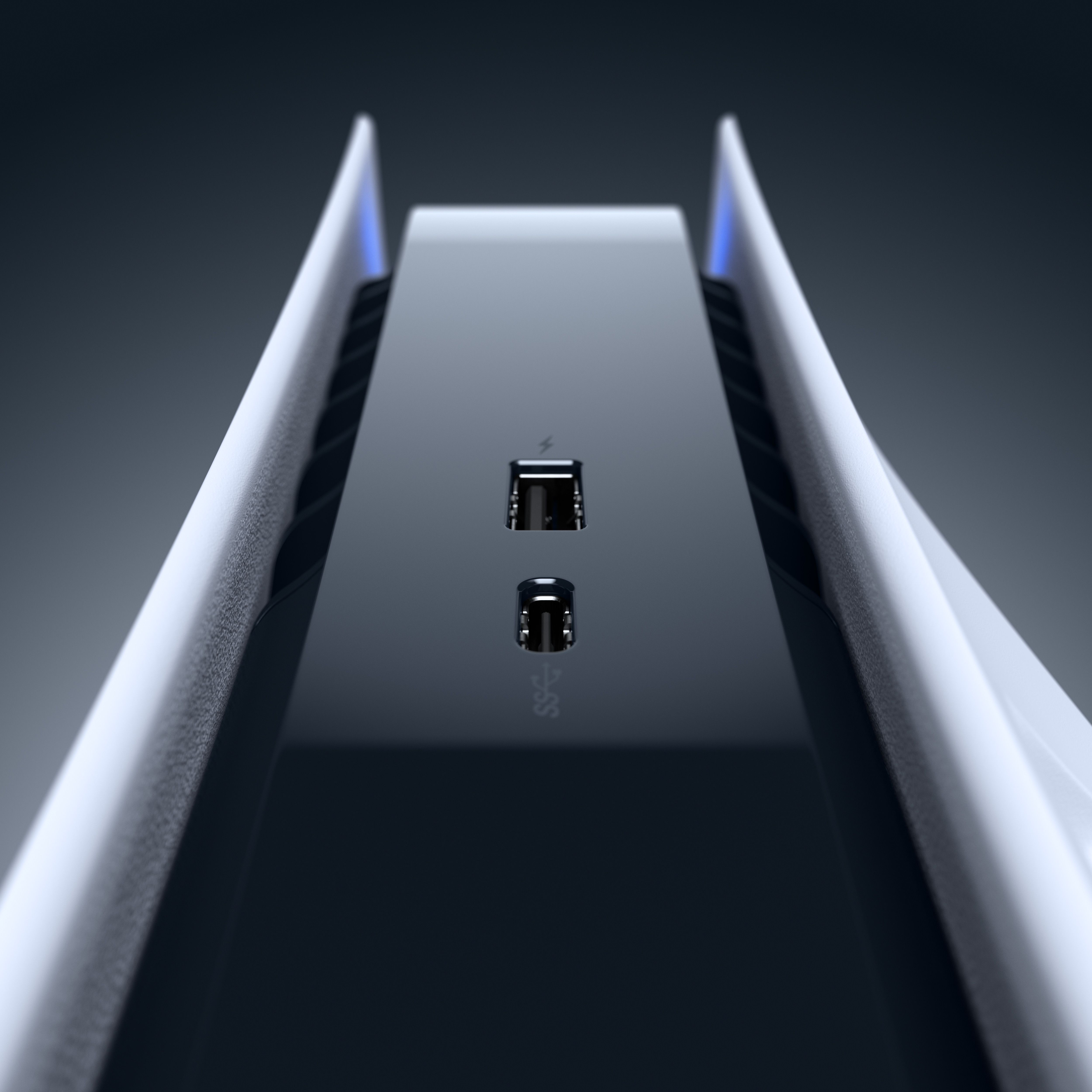
После подключения нужно пошуршать в настройках:
- Открыть меню плейстейшен;
- Найти звуковые устройства;
- Выход на наушники;
- Поставить галочку напротив “все звуки”.
От автора! Та самая, замечательная технология 3D звука встроена в звуковую плату самой консоли. Что даёт нам возможность насладиться качественным звуком на любом подключённом аудио устройстве, а не только на родных наушниках ps5. Однако делайте поправку на качество вашего оборудования.
Как подключить беспроводные наушники?
Если как-то заблокировать проводное подключение сторонних устройств у Сони не получилось, то с беспроводным соединением они постарались. Дело в том, что для передачи сигнала на ps5 к наушникам используется не блютуз, на который ориентированы большинство беспроводных ушей, а радиосигнал. Для использования предлагаются родные устройства. Но мы же с вами знаем, что обойти такие препятствия уже получалось на ps4.

Через телевизор
Имея Smart TV с возможностью сопряжения по блютуз, вы можете подключить любые беспроводные наушники к плейстейшен 5. Вернее, подключать их вы будете непосредственно к телевизору. И консоль будет передавать звуковой сигнал на тв, а тот в наушники.

Что такое bluetooth адаптер для наушников и как его выбрать
Просто включаете наушники в режим сопряжения и ждёте сообщения на смарт тв. Соглашаетесь на подключение, и можете пользоваться. Теперь весь звук будет идти в наушники.
Вряд ли таким способом можно будет говорить о полноценном 3D звуке, но за неимением других вариантов, сойдёт. Опять же качество ваших устройств, а также другие блютуз соединения в окружающем пространстве могут привести к задержке или потере сигнала.
Замечание автора! Трёхмерный звук поддерживают меньше пары десятков игр. Однако Сони утверждает, что новые игровые проекты будущего будут поддерживать технологию Tempest 3D AudioTech.
Специальными переходниками
Шустрые китайские умельцы произвели USB донгл для ps4. Нет сомнений, что он будет работать и на 5 версии. Технология та же. Поэтому покупаем его и действуем:
- Донгл подключаем к USB разъёму на консоли.
- Второй со штекером jack 3,5 втыкаем в геймпад аудиоразъём.
- Заходим в меню приставки.
- Выбираем устройства.
- Аудиоустройства.
- Раздел “устройства вывода”.
- Выбираем USB наушники.
Трёхмерный звук через беспроводное соединение должен заработать. Но тут вы должны быть готовы к разным неудачным вариантам:
- Уши могут не подключиться. Такое случается с некоторыми моделями;
- Иногда отмечают задержку звука незначительную, но ощутимую;
- Вылетает сопряжение. Случается при отдалённом расположении консоли. Ситуацию поможет исправить удлинитель USB. В него нужно подключить донгл и положить рядом с собой;
- Качество звука непредсказуемо. Хотя трёхмерная технология доступна, многое зависит от качества ваших ушей.

Примечание от автора! Новые оригинальные устройства спустя пару месяцев продают дешевле. Если есть альтернатива на этот период, то есть смысл подождать и сэкономить пару тысяч на покупке наушников для ps5.
Оригинальные устройства от Sony
Самый надёжный и простой вариант — подключить наушники от компании Сони и не париться. Производитель предлагает и специальные наушники для ps5 – Pulse 3D. Я рассмотрел и попробовал эту модель в деле, поэтому даю небольшой обзор-отзыв:
- Внешне выдержаны в стиле самой консоли. Хотя на мой взгляд не дотягивают. На фоне приставки, которая выглядит очень дорого, смотрятся как неплохая подделка.
- На голове сидят хорошо, в меру плотно, ничего не давит. Регулятором служит широкая резинка у ободка, а это недолговечно. Ободок из эластичного, крепкого пластика. Амбушюры из кожзама, плотные и приятные, круглой формы.
- При использовании на ПК хороший, качественный звук с проработанными басами. Но ничего сверхъестественного. Так могут звучать и наушники на порядок дешевле.
- В играх на плейстейшен 5(в тех, что поддерживают новую технологию трёхмерного звука) я наконец понял зачем нужны эти наушники. Шикарнейший, обалденный звук. Каждый шорох, писк или объёмный громкий звук настолько правильно проработан, что ты не играешь, а какое-то время просто наслаждаешься звуковым окружением. Соответственно, и позиционирование на самом высоком уровне.
- Я попробовал парочку других хороших наушников через провод — эффект тот же.
- Достоинство pulse 3d для playstation 5 в их долговечности. Заряда хватает на 10-12 часов.
- Два микрофона с шумоподавлением для общения в чате. То есть, это полноценная гарнитура. Микрофоны можно выключать и регулировать звук с помощью кнопок прямо на наушниках. Там же есть возможность мониторить, как вас слышно нажатием специальной кнопки.

Вывод: Внешний вид и качество изготовления на четвёрку, звук на отлично. Но если у вас есть хорошие уши, а тем более от компании Сони, то стоит ли переплачивать? На мой взгляд 8 тысяч для них многовато, хотя наушники мне понравились.
Подходят ли наушники от PS4?
Платиновая и золотая беспроводные гарнитуры, которые использовали на 4 версии консоли, будут работать и на ps5. И благодаря встроенному трёхмерному звуку в приставке, не важно выберете вы голды без поддержки 3D аудио или платину с ней. Тут уже дело вкуса и кошелька. Всё-таки цена на голды вдвое ниже – 6 тысяч против 12.
По внешнему виду и качеству сборки к обеим моделям есть много нареканий. Платина громоздкая и тяжёлая, да и смотрится на голове неуклюже. Голды чуть поаккуратней, но нет и намёка на стильную вещь. К тому же золотые уши довольно хрупкие.
По звучанию Платина заметно превосходит Голды. Объёмное звучание, камерность и громкость ощутимо выше. Всё-таки виртуальный 7.1 звук. Хотя, судя по отзывам, всё это дело вкуса и привычки.

Что такое блютуз передатчик для наушников и как выбрать.
В сравнении с пульсами проигрывают обе модели, как по внешнему виду, удобству и качеству сборки, так и по звучанию. К тому же Пульсы превосходят даже Платину по автономности – 12 часов против 8. При этом цена на Пульсы около 8 тысяч.
Но если у вас остались наушники от ps4 и они вас устраивают, то можно не заморачиваться покупкой Пульсов.
От автора! Хотелось бы услышать ваше мнение о наушниках для ps5. Всё-таки я не геймер и не могу оценить их настолько полноценно. Расскажите, какими ушами пользуетесь вы на консоли Сони? Как подключали сторонние устройства?
Итог
Несмотря на все сложности с подбором наушников для ps5, здорово что Сони встроили главную звуковую фишку в саму консоль. У нас есть возможность выбрать что-то более оптимальное для использования на приставке. Ведь та самая трёхмерность поддерживается лишь на нескольких новых играх, стоит ли ради этого покупать явно переоценённые Пульсы.
Источник: myearphones.ru
Как подключить колонки, саундбар или домашний кинотеатр к PS5 и Xbox Series X

С новыми PS5 и Xbox Series X вас ждёт совершенно новый уровень игрового процесса. И это касается не только графики, а ещё звука. Новые консоли поддерживают стереосистемы 5.1/7.1 и объёмный звук в наушниках. Вот наша подробная инструкция, как всё это включить. Поехали!

Объёмный звук в Xbox Series X.
1. На главном экране выбираем «Настройки» → «Общие» → «Громкость и аудиовыход».
1.1. Переходим в «Speaker Audio»
1.2. Там выбирайте строчку с «5.1 или 7.1 без сжатия», если ваш Xbox подключен непосредственно к аудиосистеме. А если подключен к телевизору, который затем передает звук на колонки, то «Bitstream Out» → «DTS Digital Surround» или «Dolby Digital». Придётся попробовать одно, а затем другое, чтобы выбрать нужное.
2. Для наушников с объёмным звучание выбираем «Headset Audio» в «Громкость и аудиовыход». Далее те же самые настройки, как и в первом пункте.
3. Для игровой гарнитуры: «Windows Sonic для наушников».
4. Для наушников, поддерживающих Dolby Atmos или DTS:X. Выбираете это параметр звука, потом придётся скачать приложение «Dolby Atmos». Но это дело платное — $15-20. Так что проще и без этого.
5. Blu-Ray. До этого вы выбрали параметр без сжатия. Но если вы хотите выбрать свой битрейт для дисков Blu-Ray, то: «Настройки» → «Устройства и подключения» → «Blu-ray». Это для самых требовательных, но я решил рассказать и об этом.

Объёмный звук в PS5.
1. Нажмите на «Playstation».
1.1. Далее «Настройки» → «Звук» → «Аудиовыход» → «Тип устройства HDMI».
1.2. Выбираем «Усилитель AV». Важно: не выбираете «Звуковая панель».
1.3. Пролистываем список аудиоустройств до «Adjust Speaker Positions». Здесь настраиваем расположение динамиков в вашей комнате.
1.4. Ещё нужно установить параметр аудиоформата. Если подключаете HDMI напрямую к аудиосистеме — «Linear PCM», если сперва к телевизору, который передаёт звук на колонки — «Dolby» или «DTS».
2. Для наушников.
2.1. Подключите наушники к джойстику через 3,5 мм или к самой приставке через USB/Bluetooth.
2.2. Заходим в «Настройки» → «Звук» → «Аудиовыход».
2.3. Выбираем 3D-звук.
2.4. Затем «Настроить профиль 3D-звука» и следуйте инструкциям по настройке.
3. Blu-Ray: во время фильма нажмите на контроллере «Параметры»
3.1. Нажимаем на три точки.
3.2. Затем «Настройки» → «Аудиоформат».
3.3. Выбираем формат «Bitstream».
А ещё Sony обещает добавить поддержку 3D-звука для динамиков телевизора в одном из следующих обновлений.
Теги: Новости PS5 Xbox Series X подключить колонки к PS5 подключить колонки к Xbox
-
Следующая Почтовое приложение Gmail для iOS 14 получило собственный виджетПредыдущая В Apple признали проблемы с дисплеем в новых iPhone 12
Источник: bloha.ru