Проще всего подключить автовидеорегистратор к магнитоле или медиа-системе авто. Но не всегда есть такой вариант, поэтому и приходится использовать аккумулятор, плафон-освещение или провода магнитолы. Автомобилист должен подобрать наиболее оптимальный и практичный способ. … На его место припаять провод регистратора.
Можно ли подключить видеорегистратор к магнитоле через USB?
Как подключить регистратор к магнитоле
Подключение к Android-магнитоле производится через кабель USB. … Чтобы подключение прошло успешно, в видеорегистраторе должен присутствовать USB-кабель.
Как подключается видеорегистратор к магнитоле?
Как правильно присоединить устройство к музыкальному проигрывателю? У магнитолы и авторегистратора одинаковое входное напряжение. На колодке надо найти оранжевый провод, чтобы через него подключить систему наблюдения за дорогой. Пока аккумулятор заряжен, до тех пор и будет работать видеорегистратор.
Какую программу скачать для видеорегистратора?
Программы для просмотра видео с видеорегистратора
ВИДЕОНАБЛЮДЕНИЕ НА ТВ И МОНИТОРЕ ОДНОВРЕМЕННО!!!
- Registrator Viewer.
- VLC media player.
- K-Lite Codec Pack.
Как подключить видеорегистратор в машине без прикуривателя?
Чтобы подключить регистратор к замку зажигания:
- Зафиксируйте устройство на лобовом стекле и подключите к нему кабель питания.
- Проложите провод под обшивкой салона к замку зажигания
- Найдите плюсовую клемму с помощью тестера и прикрепите провод от кабеля питания с аналогичной полярностью.
Какое питание у видеорегистратора?
Напомним, что видеорегистратор потребляет всего 5 Вольт, а значит нужен преобразователь, который тоже будет входить в цепь. Затем достаточно просто найти где-нибудь массу (корпус автомобиля) и источник напряжения, идущий от аккумулятора.
Как подключиться к видеорегистратору через Интернет?
Чтобы подключить видеорегистратор к интернету, Вам необходимо подсоединить его к своей локальной сети. Например, если Вы используете домашний Wi-Fi маршрутизатор TP-Link TL-WR841N, то нужно подключить сетевой кабель в LAN-разъем маршрутизатора и в соответственный разъем в видеорегистраторе.
ЭТО ИНТЕРЕСНО: Лучший ответ: Сколько лет выпускали ваз 2101?
Сколько вольт идет на видеорегистратор?
Также при подключении видерегистраторов необходимо сказать о том, что существует два приянтых напряжения питания для них, это 12 и 5 вольт. Как правило 5 вольтовые видерегистраторы питаются через USB, через который в том числе происходит и обмен информации с компьютером, при такой необходимости.
Какой программой открыть файл с расширением MOV?
Как, чем открыть файл . mov?
- Проигрыватель Windows Media.
- VideoLAN VLC media player.
- Axilesoft ACG Player.
- CyberLink PowerDVD 17.
- Roxio Creator NXT Pro 7.
- Xilisoft Video Converter Ultimate.
Что такое DVR в автомагнитоле?
Управление/подключение совместимого внешнего видеорегистратора. Необходим для подключения камеры заднего вида (включается при включении задней передачи).
Вывод изображения с IP камер или регистратора на любой телевизор
Как подключить телефон к видеорегистратору 70Mai?
Войдите на смартфоне в приложение 70Mai и подключите видеорегистратор к электросети. На дисплее появится домашняя страница приложения, тут следует нажать «Добавить». В возникшем окне надо выбрать модель подключаемого устройства.
Можно ли подключить видеорегистратор к зарядке от телефона?
У зарядного устройства видеорегистратора и телефона одинаковые разъёмы и выдаваемое напряжение, поэтому водители интересуются, можно ли видеорегистратор заряжать от зарядки телефона. В большинстве случаях делать это можно, причём не только от телефонного зарядного устройства.
Как подключить автомобильный видеорегистратор к телевизору?
Подключение к телевизору
Для подключения через композитный AV-выход вставьте штекер AV-шнура в выход видеорегистратора, а три разноцветных штекера в AV-вход телевизора. По кабелю с желтым разъемом передается видео-сигнал, по кабелям с белым и красным разъемами передается аудио-сигнал.
Источник: chinzap.ru
Удаленное Онлайн Видеонаблюдение Через Интернет С Регистратором Для Камер — Как Подключиться и Посмотреть?
Продолжаем серию статей про полезности, которые нам дает wifi, а именно про удаленное онлайн видео наблюдение с помощью сетевого видеорегистратора и камер через интернет. Простую схему мы уже разобрали в одной из прошлых статей.
Однако использовать дома или в офисе компьютер в качестве регистратора не совсем удобно на постоянной основе, так как необходимо иметь круглосуточно работающий ПК, на диск которого будет записываться видео. Да и с удаленным доступом к камерам могут возникнуть трудности. Другое дело — построить систему онлайн видеонаблюдения с удаленным доступом к IP камерам с помощью подключения через регистратор. Именно о таком типе мы и поговорим.
Чем онлайн наблюдение через видео регистратор лучше, чем с компьютера?
Если у вас нет средств на покупку отдельного ПК для сервера, то гораздо более удобно купить специальный компактный видео регистратор и набор аналоговых или цифровых IP камер наблюдения. Изображение с них будет записываться на вставленный в корпус рекордера жесткий диск и одновременно транслироваться онлайн в локальную сеть и интернет.
- Во-первых, это это удобно, так как экономит место. Регистратор небольшой по размеру и его можно спрятать где-то в укромном месте комнаты, что удобно для домашнего исопльзования.
- Во-вторых, в большинстве современных моделей видеорегистраторов уже встроена поддержка различных сервисов, чтобы удаленно посмотреть видео с камер онлайн через интернет.
- Еще одна особенность — поддержка приложений для просмотра онлайн видео с мобильных устройств — iOS и Android.
В сегодняшнем уроке мы своими руками создадим полноценную систему видеонаблюдения через интернет, чтобы вывести регистратор с трансляцией видео с камер через интернет на монитор компьютера или экран смартфона и одновременной записью на жесткий диск.
Комплект онлайн видеонаблюдения — сетевой регистратор и камеры
Итак, приступим. Сперва-наперво надо определиться с необходимым оборудованием. Для организации интернет-видеонаблюдения через регистратор потребуется:
- Сам рекордер
- Аналоговые или цифровые камеры (не IP)
- Монитор с VGA кабелем
- Кабели для подключения камер к регистратору, блоку питания и патчкорд для соединения его с роутером
- Съемный жесткий диск для установки в регистратор и записи
- Источник питания для камер и регистратора
Как я сказал, видеорегистраторы в основном имеют возможность работы с Интернет напрямую, но лучше все-таки делать это через роутер. Так проще настроить работу с сервисами для удаленного онлайн просмотра и вообще доступ к нему из локальной сети. К тому же же подключать отдельный тариф у провайдера и тянуть дополнительный кабель при уже одном имеющемся помещении не очень практично.
Составить такой набор можно самостоятельно, выбрав из множества представленных сегодня на рынке моделей. Однако новичку проще не изобретать велосипед, а остановиться на уже готовом решении, которое, например, предоставляет фирма UControl. Я уже неоднократно говорил, что не являюсь представителем какой-то фирмы и не рекламирую ничьи продукты — я говорю только о тех решениях, которые испробовал сам и которые считаю удобными для использования. Именно таким мне показались комплекты от UControl, которые предоставляют полный набор оборудования + приложения для работы с камерами через ПК и мобильные устройства.

Особенность работы фирмы UControl в том, что они предоставляют покупателям не только отдельные устройства, но также несколько готовых комплектов, с помощью которых можно легко самостоятельно своими руками создать систему наблюдения за каким-либо объектом. В этих готовых решениях все устройства гарантированно совместимы между собой, то есть не нужно ломать голову и тратить время в поисках, какие комплектующие совместимы друг с другом и через какие программы можно с ними работать.
Здесь все уже включено, от самих камер и регистраторов, различных блоков питания и кабелей для подключения камер, микрофонов и мониторов, и вплоть до наличия специального программного обеспечения для работы с этой системой как с ПК, так и через мобильные платформы. Также в сам регистратор уже будет предварительно вставлен жесткий диск — не придется устанавливать его самостоятельно — в общем, как говорится, all inclusive.
Предлагается несколько разных вариантов, отличающихся по цене и навороченности. Выбирайте любой — все они обеспечат подключение видеонаблюдения с записью на жесткий диск.

Если профессионал, возможно, предпочтет собирать систему видеонаблюдения самостоятельно, руководствуясь своими вкусами, то готовое решение, которое предлагает UControl будет очень кстати для новичков, которым гораздо удобнее получить все и сразу, один раз настроить и забыть про возможные описанные мной проблемы.
Если все же хотите собрать комплект самостоятельно, то рекомендую в качестве регистратора видео использовать также проверенную продукцию компании Polyvision, а в качестве жесткого диска — WD Purple.
Схема подключения системы видеонаблюдения через интернет
Теперь определимся со схемой:
- Камеры подключаются кабелями к регистратору.

- Другим кабелем — к блоку питания. В комплектах UControl кабель используется комбинированный – сигнал+питание. С каждой стороны кабель уже имеет разъемы. Со стороны камеры разъемы на кабеле соединяются с ответными разъемами на камере. Со стороны рекордера сигнальный разъем подключается к видеовходу рекордера, а разъем питания – к блоку питания.
- К регистратору подключаем по VGA отдельно стоящий монитор для того, чтобы картинка с камер происходящего постоянно была на виду. Также он понадобится для ввода настроек записи и подключения к локальной сети.

- Далее видеорегистратор подключаем патчкордом к роутеру,с которого мы получаем интернет, или напрямую вставляем в него кабель от провайдера.

- Дополнительно можно также еще прицепить в соответствующий аудио-вход микрофон.
В итоге должна будет получиться примерно такая картинка.

Запись видеона регистратор
Детально останавливаться на процессе соединения проводов я не буду — если не разберетесь сами, то для этого есть множество мануалов. Суть в том, что надо подключенные к источнику питания камеры присоединить к видеорегистратору, а регистратор к роутеру патчкордом (в разъем LAN) и так далее по схеме. Также не буду разбирать тонкую настройку работы видеорегистратора. В зависимости от модели они могут отличаться — штудируйте руководство.
Мы же поговорим о том, чего в руководствах пользователя как правило нет — как настраивается онлайн трансляция видеонаблюдения с камер на компьютеры по локалке, wifi и через интернет.
Для входа в меню выбираем соответствующую кнопку на пульте или вызываем его правым кликом мыши. Для входа в админку по умолчанию логин «admin», а пароль «123456», хотя при первом входе запрос пароля для авторизации отключен.

Здесь можно настроить время, параметры записи и т.д., но нам сейчас нужно задать для видеорегистратора отдельный IP адрес в нашей домашней сети. Переходим в регистраторе при помощи пульта управления в меню «Настройка > Сеть».

Установите следующие рекомендуемые параметры (ваши IP адреса могут отличаться от тех, что на скриншоте, в зависимости от настроек роутера):
- Тип IP — Статический
- Порт сервера (или в некоторых моделях он называется «медиа-порт») — 9000.
- HTTP-порт — 80. Если он занят другим приложением, то производитель рекомендует прописывать 81, 8080 или 8888.
- IP адрес — желаемый IP вашего видеорегистратора внутри подсети роутера. Например, если у роутера IP 192.168.1.1, то можно сделать ip регистратора 192.168.1.10.
- Маска — 255.255.255.0
- Шлюз — IP роутера, то есть 192.168.1.1
На вкладке «Email» можно настроить функцию оповещения по электронной почте в случае срабатывания детектора движения или подключенного к рекордеру датчика тревоги. В сообщении указывается ID (идентификационный номер) устройства, имя устройства, ID канала, с которого поступил сигнал оповещения, имя камеры, тип тревоги и время (в формате ч-м-с-г-м-д) срабатывания оповещения.
При срабатывании детектора движения к сообщению будет приложен снимок (или снимки) с экрана камеры в момент, когда в ней было зафиксировано движение. Если сработал подключенный датчик тревоги, то по умолчанию к сообщению будет приложен снимок экрана с камеры с тем же номером, что и вход, к которому подключен сработавший датчик тревоги.
Применяем параметры и сохраняем.
Теперь зайдите с компьютера, который подключен к тому же роутеру, через браузер по адресу нашего видеорегистратора — http://192.168.1.10. Здесь потребуется еще раз ввести логин и пароль администраторского доступа к устройству — посмотрите инструкцию, данные могут отличаться.

Далее, если вы используете не IE, а Opera, Firefox или Chrome вас попросят установить какое-то приложение, например, QickTime Player, для просмотра картинки с видеокамер. Устанавливаем необходимые дополнения, которые он попросит и все, смотрим прямую трансляцию видеонаблюдения с наших камер.

Если используете Internet Explorer, то перед этим разрешите ему загружать элементы ActiveX.
Открываем Internet Explorer заходим Сервис ->Свойства обозревателя > Безопасность > Другой. Находим здесь в разделе «Элементы ActiveX и модули подключения» все подразделы с заголовком настройки ActiveX и на всех пунктах ставим «Разрешить» или «Включить», кроме одного — «Использование элементов управления Active X, не помеченных как безопасные». Здесь нужно оставить значение «Спрашивать» или «Предлагать».

Также можно добавить наш IP в список надежных узлов. Для этого не выходя из вкладки «Безопасность» выберите «Надежные узлы > Узлы» и добавьте IP видеорегистратора. Снимите флажок «Для всех узлов этой зоны требуется проверка серверов» и сохраните. Перезапускам браузер и заходим на вышеуказанный адрес.

Если не удается установить элемент ActiveX, то либо у вас совсем старая версия Internet Explorer, либо использование ActiveX запрещено в настройках браузера. Для пользователей Windows Vista и 7 можно также попробовать отключить контроль учетных записей.
Для подключения к системе с мобильного устройства, можно воспользоваться усниверсальным приложением «Mobile Eye» — есть его версии для всех платформ — Android, iOS, Windows, Mac, Symbian, Win Mobile или Blackberry.
Источник: wifika.ru
Подключение регистратора к телевизору
ОТДЕЛ ПРОДАЖ:
+7 (499) 390-79-35
ТЕХ. ПОДДЕРЖКА:
+7 (499) 390-24-69


Ваша корзина
Товаров: 0 шт.;
На сумму: 0 руб.
- Видеонаблюдение
- HD видеонаблюдение
- AHD видеокамеры
- 1,3 Мп камеры
- 2,0 Мп камеры
- 5,0 Мп камеры
- 8,0 Мп камеры
- Миниатюрные цветные камеры
- День-Ночь
- С ИК-подсветкой
- Недорогие
- Для частного дома
- Цветные камеры с оптическим ZOOM объективом
- Уличные поворотные камеры
- Уличные цветные камеры
- Купольные цветные камеры со встроеным объективом
- Запись 1,3 Мп
- Запись 2,0 Мп
- Запись 4,0 Мп
- Запись 5Mp_Lite
- Запись 5,0 Мп
- Запись 8Mp_Lite
- Запись 8,0 Мп
- IP видеокамеры
- HD камеры
- 2Mp IP камеры
- 4Mp IP камеры
- 5Mp IP камеры
- 8Mp IP камеры
- 12Mp IP камеры
- Уличные IP камеры
- Купольные IP камеры
- Миниатюрные IP камеры
- Поворотные IP камеры
- Беспроводные IP камеры
- Вай-фай камеры
- Камеры с датчиком движения
- Камеры с картой памяти
- IP камеры для дома
- Камеры с микрофоном
- Камеры с ИК- подсветкой
- Запись 2 Мп
- Запись 5 Мп
- Запись 8 Мп
- PoE
- Аналоговая видеодомофония
- AHD видеодомофония 2Мп (1080р)
- Вызывные панели
- Цветные видеодомофоны
- Для частного дома
- Для квартиры
- Для дачи
- В офис
- Для улицы
- С записью
- Недорогие видеодомофоны
- Wi-Fi домофония
- Видеокамеры
- Уличные цветные камеры
- Купольные цветные камеры со встроеным объективом
- Камеры наружного наблюдения
- Микро камеры видеонаблюдения
- Недорогие камеры
- Камеры день-ночь
- С ИК-подсветкой
- Камеры для частного дома
- В офис
- Вызывные панели
- Для дачи
- Для квартиры
- Для частного дома
- Недорогие видеодомофоны
- Аналоговая видеодомофония
- AHD видеодомофония 2Мп (1080р)
- Wi-Fi домофония
- С записью
- Цветные видеодомофоны
- Для улицы
В этом разделе представлены наиболее часто задаваемые вопросы. Надеемся, что Вы найдете ответы здесь на все интересующие Вас вопросы.
1. Какое приложения нужно установить для удаленного просмотра AHD видеорегистраторов на мобильных телефонах Android и iPhone?
Ответ: Для регистраторов серий DVR-x12 выпуска до октября 2015 г. используйте UMEye Pro. О пределить можно по серийному номеру:

002016-год 07-месяц 180019- номер в партии
Для регистраторов DVR-x12 выпущенных после октября 2015 г, DVR-x11, DVR-x21, DVR-x22 используется мобильное приложение XMeye. Скачать его можно на Play Market и APP Store.
Инструкции по настройке приложений Вы можете скачать ниже, пройдя по ссылкам:
Для видеорегистраторов серии DVR-x13 и DVR-x23 используйте программу N_EYE.
2. Я потерял диск с ПО. Где можно скачать CMS клиента?
Ответ: CMS клиента для AHD видеорегистраторов можно скачать зайдя во вкладку «ПО и Сертификаты», раздел «AHD-регистраторы»
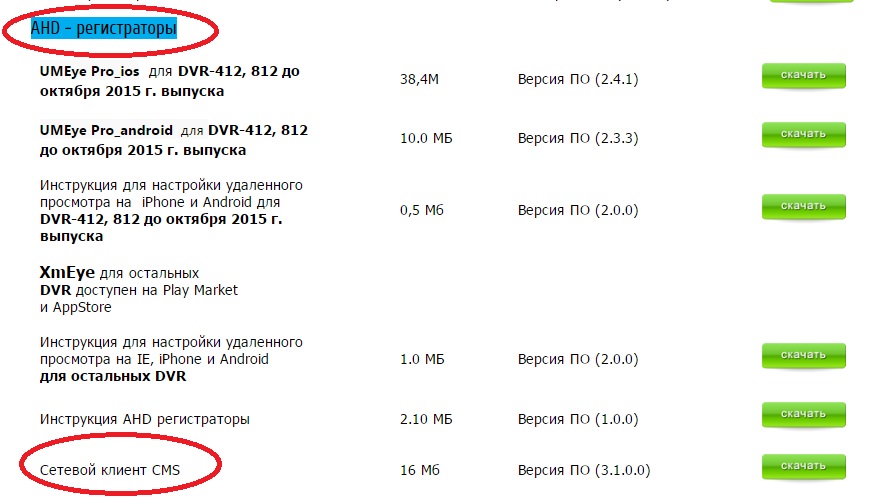
3. Нет записи в архиве. Сбои, провалы в записях архива. Регистратор не определяет диск или не форматирует. Что делать?
Ответ: Для нормальной и бесперебойной работы видеорегистраторов используйте рекомендованные нами диски. Это сэкономит Вам кучу времени и даст уверенность в том, что архив в один прекрасный день не исчезнет.
Список рекомендуемых нами дисков.
4.Я купил видеокамеру, подключаю ее напрямую к телевизору или к старому видеорегистратору, а картинки нет. В чем может быть причина?
Ответ: Большинство камер AHD являются многоформатными. По умолчанию на камерах установлен режим AHD . Переключение режимов производится джойстиком, который расположен на конце провода видеокамеры. Над джойстиком OSD меню наклеена желтая этикетка(рекомендуем не срывать ее), на которой указанно, в какую сторону нужно зажать кнопку.
Обратите внимание, что для переключения режимов следует четко нажимать джойстик в сторону без нажатия его посередине. Достаточно зажать джойстик на 5-10 сек и Вы переведете камеру в нужный режим. В Вашем случае это режим CVBS.
На наших AHD видеокамерах есть несколько видов этикеток

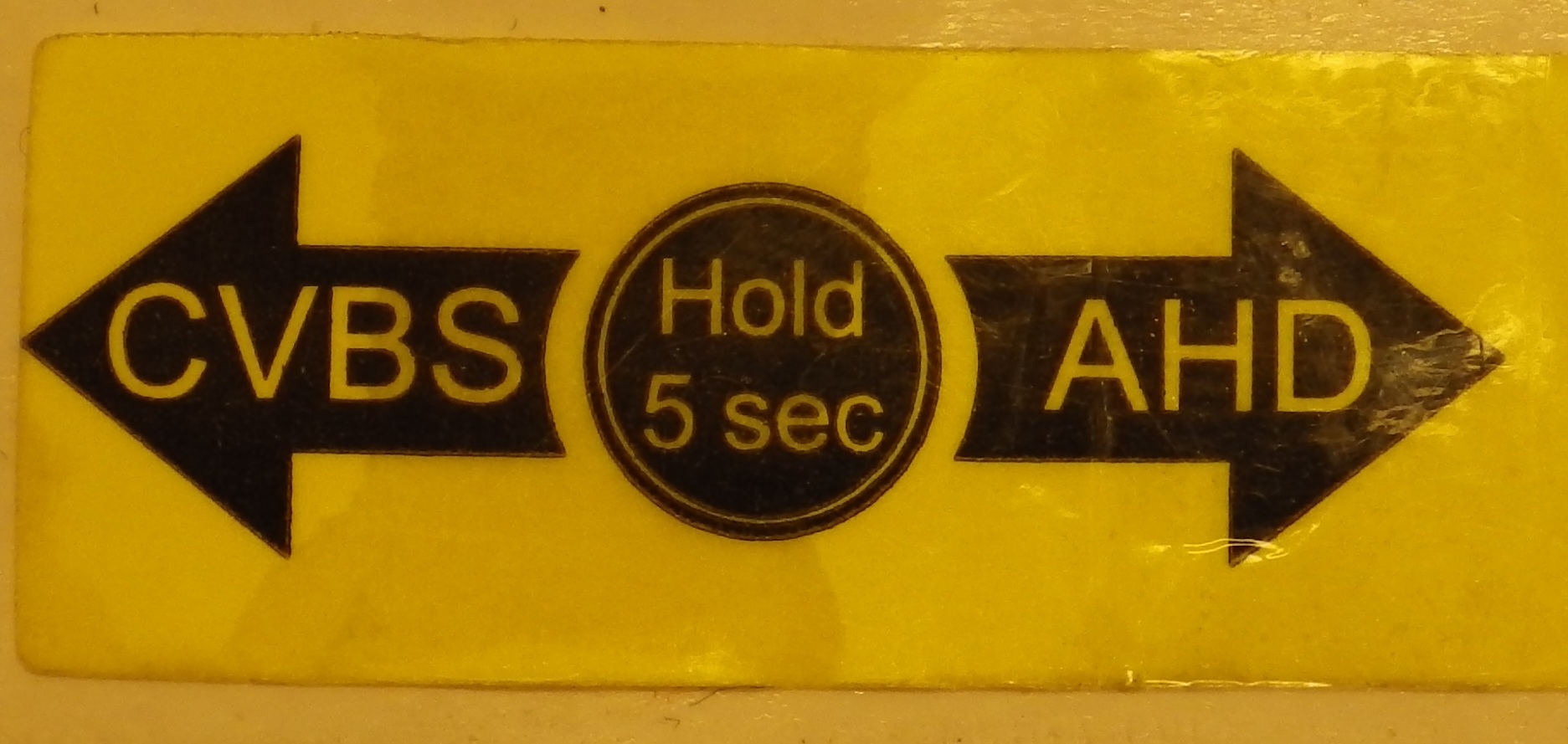
5.Купил у Вас AHD видеокамеры. Дома стоят старые аналоговые камеры. Я их подключил к регистратору все вместе, но с некоторых камер нет видео. По отдельности камеры работают исправно. В чем может быть причина?
Ответ: Регистраторы выпущенные до октября 2016 года (смотри этикетку на днище ) камеры следует подключать попарно. Например у Вас DVR -412 На рис представлена его задняя панель.

Порядок подключения следующий:
Правильно: CH 1, CH 2 – AHD CH 3, CH 4 – аналог или CH 1, CH 2 – аналог CH 3, CH 4 – AHD
Неправильно: С H 1 – AHD , CH 2 – аналог CH 3 – аналог CH 4 – AHD
6. Все настроил подключил, есть видео и запись, Установил мобильный клиент, там зарегистрировался. Ввел ID видеорегистратора, но ничего не происходит. В чем может быть причина?
Ответ: Первое что нужно сделать, это проверить, подключение регистратора в сети Lan , его сетевые настройки ( по умолчанию IP 192.168.1.88) Запустить IE и подключиться к видеорегистратору. Если картинка есть – нужно проверить, подключен ли видеорегистратор к облачному сервису. На видеорегистраторе правой кнопкой вызовите меню откройте вкладку «Сведения» — «Версия»
Поле Статус Nat должна быть надпись «Соединен»
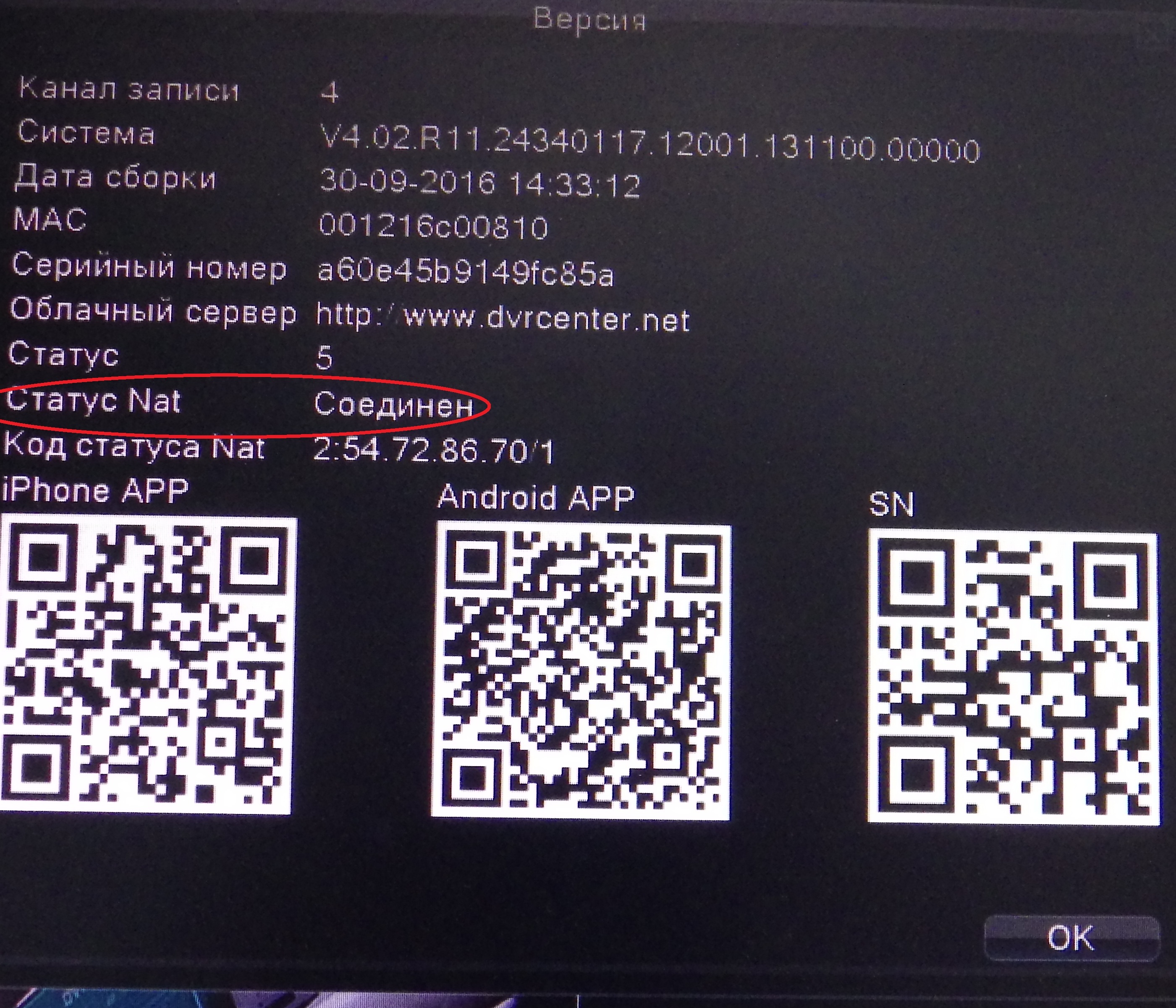
Если этой надписи нет, значит Ваш регистратор не выходит в интернет и следует уже обратиться к местному провайдеру или проверить все настройки для выхода в интернет
7. Забыл пароль, как сбросить?
Ответ: Необходимо находится рядом с регистратором и позвонить в Теххподержку с 9.30 до 12.30 по будням.
8. Как сбросить регистратор в заводские установки?
Ответ: Откройте главное меню DVR . Откройте вкладку «Система»
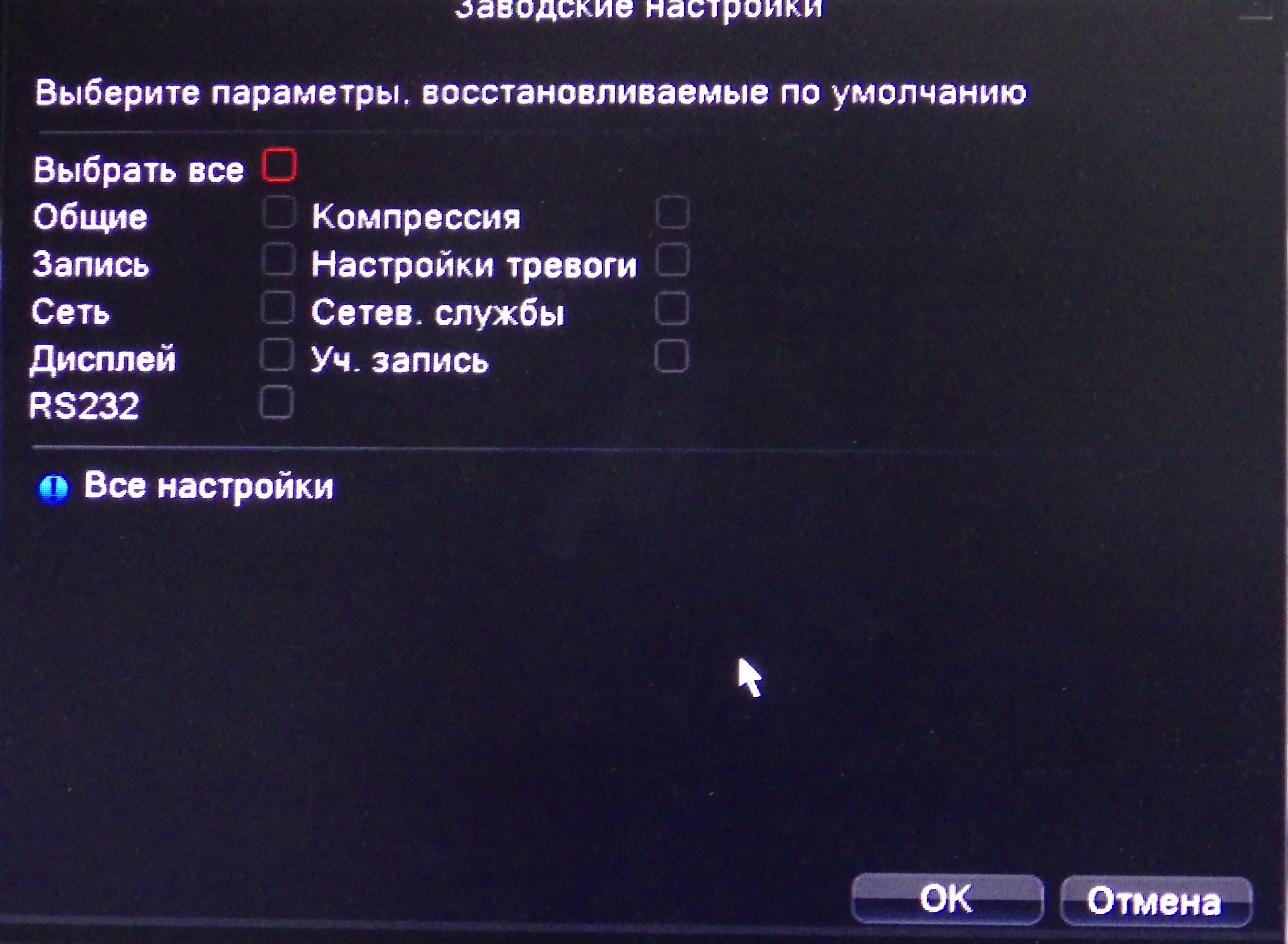
Выберите пункт «Заводские установки». Там укажите, какие настройки необходимо сбросить, после чего DVR перезагрузится.
9. Как настроить детектор движения?
Ответ: Откройте главное меню, выберите вкладку «Тревога» — «Детектор движения»
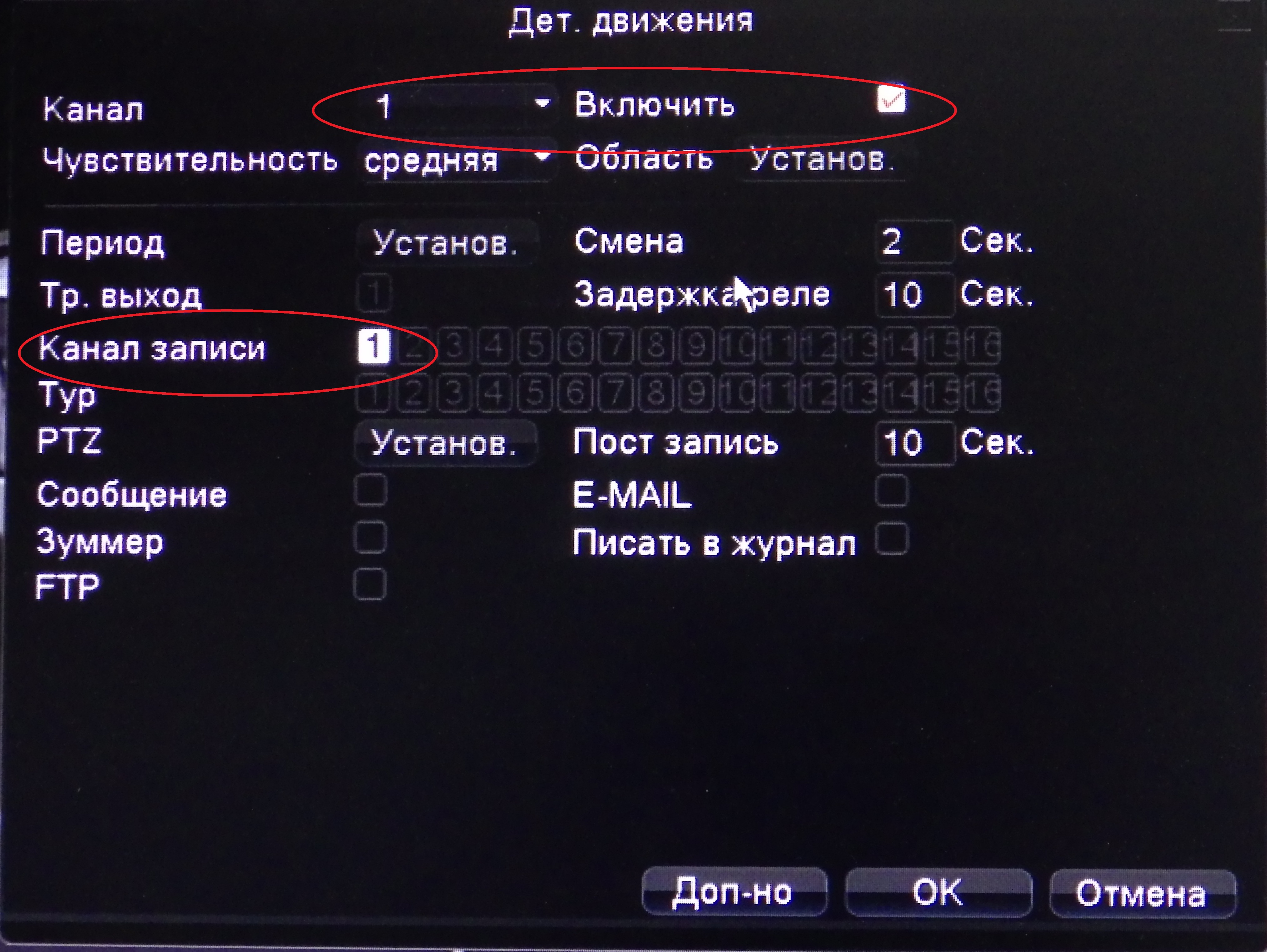
Включите детектор движения на выбранном канале ( в данном случае это 1 канал). Далее необходимо присвоить выбранному каналу «1» Канал записи «1». Аналогично поступите с другими каналами. Проделав эту процедуру регистратор будет ставить метки детектора движения, так как запись по умолчанию у него настроена «Постоянную». Для смены режима записи Вы должны в пройти по следующему пути «Главное меню» — «Запись»- «План записи» и у бираем галочку «Постоянная»
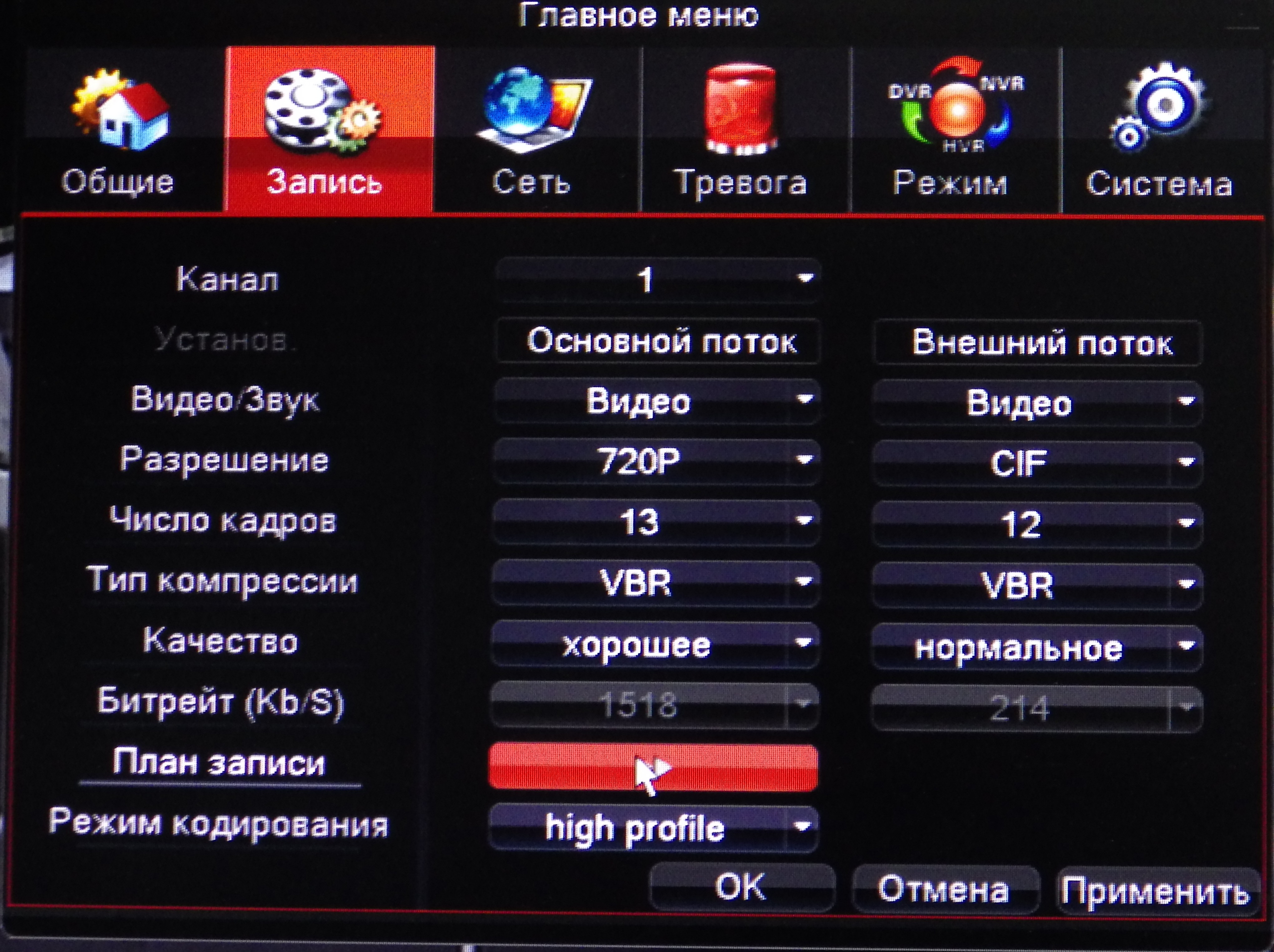 |
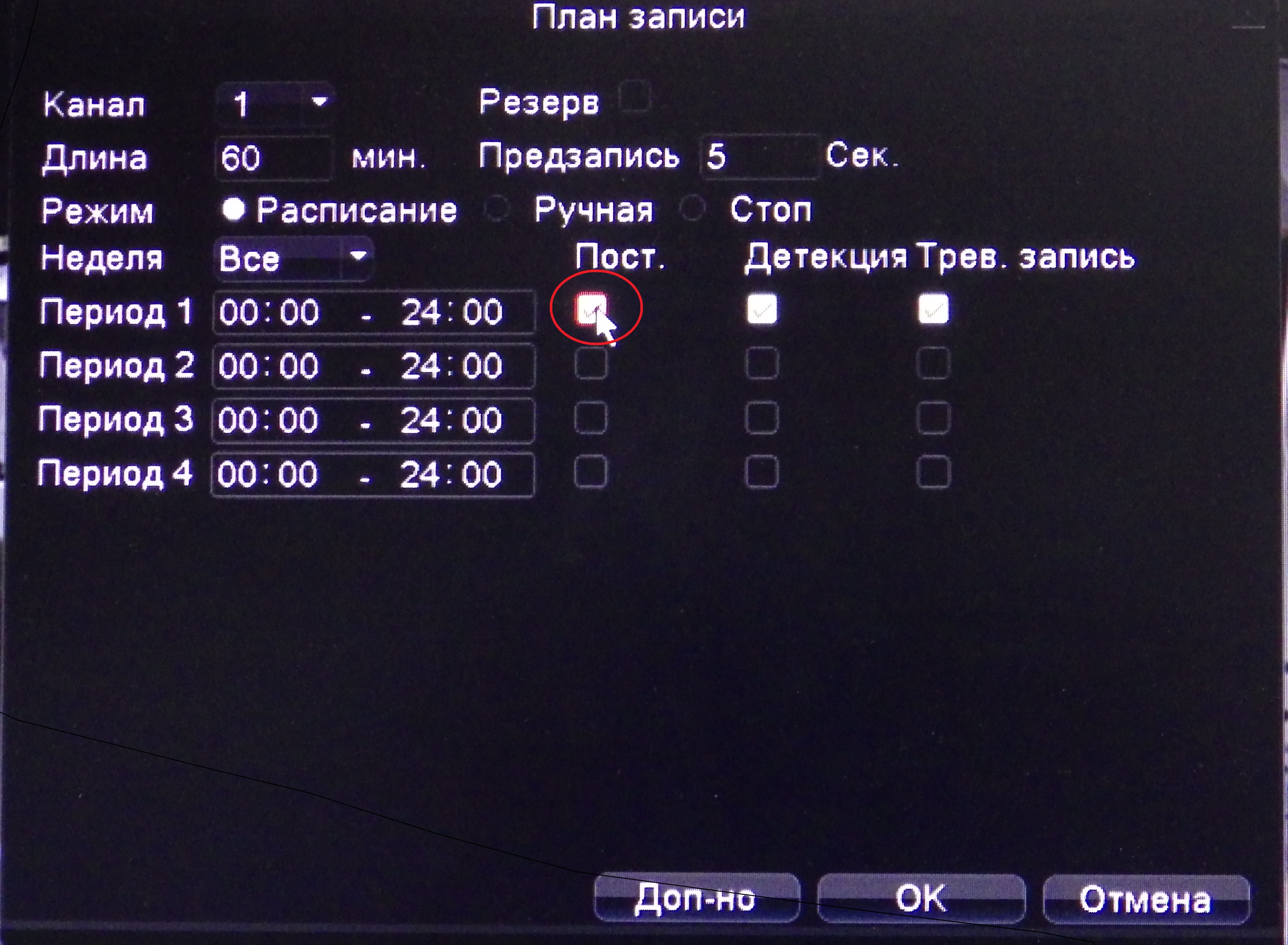 |
Если Вы все сделали правильно, то при возникновении тревоги увидите след значки внизу слева каждой камеры:
Источник: altcam.ru