Сегодня современные ЖК и LED телевизоры практически полностью вытеснили телевизионные приемники с электронно-лучевой трубкой, а попросту – кинескопом. Современные телевизоры отличаются высоким качеством изображения и звука, но кроме этого, ЖК и LED телевизоры прекрасно подходят для использования в качестве монитора.
Достоинства и недостатки подключения телевизора к ПК
- Их матрица позволяет достаточно комфортно работать с любыми приложениями, смотреть фильмы из интернета на широком экране и играть, просматривать фотографии и контент социальных сетей, так как не создает мерцания и не вредит зрению.
- Кроме того, при обретении ЖК телевизора в качестве монитора компьютера – достаточно выгодно с экономической точки зрения. Можно смотреть как телеканалы, так и работать за ПК, не покупая для него отдельного монитора.
- Телевизионный приемник, подключенный к ПК можно использовать в качестве источника сигнала для записи эфирных трансляций на винчестер компьютера.
Но на этом достоинства использования современного телевизора в качестве монитора заканчиваются, переходим к недостаткам, главный из которых – это разный размер пикселей: в телевизоре они больше, а в мониторе соответственно меньше. Именно поэтому качество изображения с ПК не будет насыщенным, как могло быть на мониторе. Кроме этого:
Подключение телевизора к компьютеру
- При разрешении телеприемника менее 1920 х 1080 значительно ухудшается четкость изображения и может просматриваться угловатость шрифтов.
- Многие бюджетные ЖК телевизоры имеют невысокий отклик матрицы. Любой, достаточно динамичный контент на таком устройстве будет смотреться не очень корректно.
- Для серфинга по сети широкоформатный телевизор с большой диагональю также не будет хорошим выбором. Для нормального обзора, работать за таким устройством придется с большого расстояния.
Тем не менее, многие интересуются, как подключить компьютер к телевизору и использовать его вместо монитора для игр и просмотра фильмов.
Требования к видеоадаптеру
Видеокарта должна быть оснащена двумя коннекторами – это самое главное требования к ней. Как правило, большинство видеоадаптеров имеет 2 VGA разъема или комбинацию из VGAи DVI коннекоторов, ну а более современные, имеют пару высокоскоростных цифровых интерфейсов HDMI. Впрочем, в зависимости от производителя и модели видеокарты, комбинация разъемов может быть различна.
Рассмотрим подробнее подключение внешнего экрана вместо монитора, по VGA кабелю, так как все видеокарты и более 90% телеприемников оснащены этим интерфейсом.
Процесс подключения и настройки по интерфейсу VGA
Подключение компьютера к телевизору начинается с покупки необходимого кабеля VGA-VGA в любом магазине компьютерных комплектующих. Что касается длины кабеля, то лучше брать 1,5 расстояния от необходимого. В случае перестановок мебели, ремонта и т.д. вам не потребуется отсоединять ПК от телеприемника и не покупать новый кабель.
как подключить старый компьютер к новому телевизору
- При выключенном оборудовании подсоедините оба конца кабеля к соответствующим разъемам на устройствах.
- Включите оборудование. BIOS будет инициализировать подключенные устройства и после «одобрения» даст команду на запуск операционной системы.
- После загрузки ОС следует зайти в «Свойства экрана», открыть вкладку «Параметры» и установить максимально разрешение и качество цветопередачи 32 бит. После чего нажать «Дополнительно».
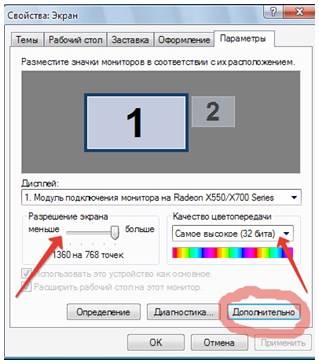
- Откроется окно модуля подключения, где необходимо выбрать вкладку «Монитор», поставить галочку (если не стоит) перед строкой «Скрыть режимы». После чего выбрать «Свойства». Во вкладке «Общие» будет отмечено состояние устройства.
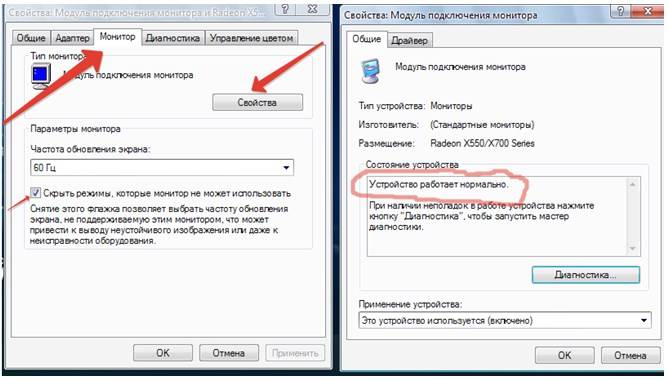
- После нажать «Ок», «Применить» и «Ок».
Как правило, подключить ТВ к компьютеру по VGA интерфейсу, не составляет никакого труда даже неопытному пользователю. Если все в порядке с оборудованием и кабелем, телевизор в роли монитора должен заработать сразу.
По VGA кабелю передается только изображение. Для подключения звука следует использовать аудиокабель, подключив его к выходу звуковой карты и телевизионному приемнику.
Процесс подключения и настройки по интерфейсу HDMI
Это наиболее подходящий вариант, так как по цифровому интерфейсу HDMI передается не только видео, но и звук, и поэтому дополнительный аудиокабель не нужен.

- Приобретите кабель HDMI (папа-папа) необходимой длины.
- Выключите оборудование.
- Подключите кабель к разъемам на видеокарте ПК и телевизионном приемнике.
- Включите оборудование.
- После загрузки ОС все должно заработать, так как компьютер воспринимает ЖК телеприемник как монитор, самостоятельно определив его модель и установив максимально возможное разрешение.
Проблемы со звуком
Несмотря на то, что по HDMI интерфейсу передается не только видео, но и звук, часто случается, что звук идет из колонок ПК, а на телевизор не передается. Наиболее распространенная причина – это настройки.

- Кликните правой кнопкой манипулятора (Мышь) по значку динамика, в правом нижнем углу панели задач и выберите из списка «Устройства воспроизведения».
- После чего, во вкладке «Воспроизведение» найдите надпись возле устройства HDMIOutput и выделите его. В нижней части этого окна выберите «По умолчанию» и смело жмите «Ок».
После этой процедуры звук будет идти из телевизионного приемника, а не из колонок ПК. Таким несложным способом вы всегда сможете подключить ПК к телевизору. Удачных вам приобретений и приятного просмотра.
Источник: systech.ru
Как легко подключить компьютер к телевизору несколькими способами?

Всем привет! С вами Дмитрий Костин. И сегодня я вам хочу рассказать, как подключить компьютер к телевизору через кабель или wi-fi. Подключение системного блока компьютера или ноутбука к телевизору может понадобиться во множестве ситуаций. Современные TV предусматривают эту возможность, но выполнить неподготовленному пользователю эту процедуру иногда бывает непросто.
Давайте посмотрим подробнее.
Соединить два устройства необходимо в правильном порядке. И тогда можно будет работать или отдыхать, наслаждаясь широкоформатным изображением. Поэтому сегодня я хотел бы рассказать вам сразу несколько способов такого подключения.
Способы подключения телевизора к ПК
Особых сложностей присоединить ТВ к системному блоку ПК не представляет. Главное определиться с разъемами и проводами. Сам процесс необходимо воспринимать с позиции, что к системнику нужно подсоединить монитор. Пользователю потребуется разобраться куда, какой шнур, разъем следует вставить. Существует несколько вариантов:
- беспроводное;
- DVI;
- VGA;
- S-Video и AV
- HDMI.
Подсоединение без проводов производится при наличии роутера с WiFi раздачей сигнала. При таком сопряжении главное правильно настроить прием-передачу.
DVI служит для цифровой передачи видео. Установлен практически на всех современных телевизорах. Через переходник DVI-VGA без проблем транслируется аналоговый сигнал.
VGA – аналоговая передача видеоизображения без аудио сигнала. Широко распространен, кроме последних моделей видеокарт. Прост в подсоединении.
S-Video и AV установлены на старых видеокартах. Качество изображение среднее. Но при необходимости подсоединить старый телевизор это может быть единственным выходом из положения.
HDMI – оптимальный вариант проводного подключения. Порт позволяет одновременно передавать аудио, видео сигналы. Особенность способа в наличии выхода/входа на обеих устройствах. Порты присутствуют на новых моделях ТВ, ПК.
Беспроводное подключение телевизора к компьютеру
При наличии в обеих устройствах встроенных модулей WiFi или поддержке этих опций обмен информацией можно проводить по радиоканалу. Практически все сегодняшние ноутбуки имеют такой мини-модуль. Для подключения стационарного ПК к ТВ, если последний не оснащен встроенным блоком, понадобиться купить спец-адаптер вай-фай. Приобретать лучше устройство одного с телевизором бренда.

Стоит обратить внимание на вариант стандарта Wi-Fi поддерживаемого подключаемыми модулями. Наиболее удобен IEEE 802.11n. Он обладает обширной пропускной способностью. Перед подсоединением необходимо будет обновить драйвера сетевых устройств. Связь можно осуществить:
- По LAN: ПК – WiFi роутер – TV.
- С использованием WiDi, WiFiMiracast технологий.
Роутер
При подключении ТВ к компьютеру через вайфай роутер (технология DLNA) потребуется объединить устройства в локальную сеть. Сначала настраивается роутер. Устройство включается в работу и выбирается режим DHCP. Сетевые настройки будут раздаваться автоматически. Для вхождения в локальную сеть необходимо присвоить пароль.
Подключение телевизора выполняется следующим образом. Открыв с ДУ пункт «Меню» выбираем «Сеть» и входим в подменю «Настройка сети». Активируем «Беспроводное подключение». В открывшемся перечне выбираем свою локальную сеть WiFi. После окончания проверки необходимо ввести пароль. При наличии технологии WPS можно выбрать в меню телевизора «WPS/РВС».
Нажав на роутере микрокнопку «WPS» ожидать до установки соединения.
Подключение по технологиям WiDi/Miracast
Беспроводное подсоединение WiDi/Miracast позволяет осуществлять просмотр файлов, хранящихся на жестком диске компьютера или ноутбука, проигрывающихся в Online-режиме, на встроенном браузере. Системные блоки для такого соединения должны обладать большой мощностью. В обеих устройствах полностью реализованы обе технологии. Если ТВ поддерживает их только опционально, то придется приобрести специальный адаптер подключаемый к портам HDMI.

Суть технологии содержится в передаче сжатой картинки с монитора ПК через радиоканал на экран телевизора. Организуется отдельная локальная сеть ПК-ТВ. Передача осуществляется предустановленным ПО IntelWireless Display. Активируется в меню телевизора, функцией WiDi/Miracast. При отсутствии программы, но наличии опции, придется предварительно ее установить, а затем активировать.
Подключение ТВ через DVI/VGA
Соединение производится посредством DVI-кабеля (или VGA). Оба устройства отключают от электропитания. Предварительно в меню ТВ выбирается нужный источник входящего сигнала. Гнезд DVI и VGA в телевизорах нет, поэтому подключение производится через интерфейс HDMI.

Также вы можете использовать специальный переходник, если на вашем кабеле DVI на обоих концах. В пульте управления нажимают в зависимости от модели Source/InPut. В открывшемся меню устанавливают HDMI/DVI. Сигнал DVI/PC устанавливается в дополнительных настройках.
Настройку ПК производят в зависимости от ОС. Требуется настроить разрешение экрана. Доступ можно осуществить несколькими способами. Зайдя в «Разрешение экрана» настраивают нужные параметры, оптимальное разрешение. Об этом ниже.
Подключение через HDMI
На сегодняшний момент это самый удобный способ, так как не придется производить никаких лишних манипуляций и «танцев с бубном». Сегодня практически все современные телевизоры и компьютеры оснащены HDMI портом. Концы кабеля одинаковые, так что неважной, какой из них вы куда вставите.


Перед тем как подключать кабель, обязательно отключите оба устройства из сети для большей безопасности. Как только вы все подключите, то включайте. Просто бывали случаи, когда из-за работы на включенных устройствах просто сгорали порты.
Настройка показа
После подключения, в зависимости от настроек, у вас может появиться или не появиться изображение на экране телевизора. Для того, чтобы настроить разрешение и выбрать правильный показ, наму нужно будет в «Разрешение экрана». Для этого (в зависимости от ОС) вам нужно произвести следующие манипуляции.
Windows 7/8
В семерке и восьмерке вам достаточно нажать правой кнопкой мыши на рабочем столе, после чего выбрать «Разрешение экрана». Там, в настройках, вы увидите пункт «Несколько экранов». Вам нужно будет выбрать режимы отображения:
- Дублирование — одинаковое отображение на обоих мониторах;
- Расширить — И монитор, и подключенный телевизор становятся как бы одним целым, дополняющих друг друга, например телевизор будет первой частью, а монитор — второй.
- Отображение на мониторе 1 или 2. Ну здесь все понятно. Один из дисплеев становится приоритетным, а второй отключается.
Не думаю, что вам понадобится режим расширения, так что берите либо дублирование,либо отображение на отдельном дисплее.

Windows 10
Нажмите на рабочем столе правой кнопкой мышки и выберите пункт «Параметры экрана». Там ищите параметр «Несколько дисплеев». Ну а дальше дело техники. Останется выбрать один из вышеуказанных режимов отображения. Подробнее о настройках я рассказывал в своей статье про подключение двух мониторов к одному компьютеру.
Ну а на этом у меня всё. Нажеюсь, что моя статья была для вас полезна. Обязательно подписывайтесь на обновление моего блога. Удачи вам. Пока-пока!
С уважением, Дмитрий Костин.

Всем привет! Меня зовут Дмитрий Костин. Я автор и создатель данного блога. Первые шаги к заработку в интернете я начал делать еще в 2013 году, а данный проект я завел в 2015 году, еще когда работал IT-шником. Ну а с 2017 года я полностью ушел в интернет-заработок.
На данный момент моим основным источником дохода являются трафиковые проекты, среди которых сайты, ютуб-канал, каналы в Яндекс Дзен и Mail Пульс, телеграм канал и паблики в социальных сетях. На своем блоге я стараюсь делиться своими знаниями в сфере интернет-заработка, работе в интернете, а также разоблачаю мошеннические проекты.
Источник: koskomp.ru