Canon ScanGear — это TWAIN-совместимый драйвер для сканеров Canon. Различные версии этого инструмента поддерживают разные архитектуры Windows 10. Для получения дополнительной информации посетите официальный сайт Canon. Выполните следующие шаги, чтобы установить инструмент CanonScanGear на компьютер.
Что делать, если принтер HP не сканирует в Windows 10
HP — один из крупнейших брендов принтеров для Windows 10. Как правило, модели HP представляют собой принтеры «все в одном», которые позволяют пользователям печатать и сканировать. Такие принтеры, как HPDeskjet2130 и Envy5540, являются моделями высокого класса.
Однако принтеры HP могут продолжать сканировать время от времени. Это особенно актуально для пользователей, которые только что перешли на Windows 10 с Win7 или 8.1. Некоторые пользователи заявили на форумах, что их принтеры HP не сканируют после обновления платформы.
Это позволяет пользователям исправить принтеры HP, которые не сканируют.
Универсальный скалер 3663 к матрице от телевизора LG 32″
Как исправить принтер HP, который не сканирует
Если принтер HP не сканирует после обновления до Windows 10, убедитесь, что он совместим с этой платформой. Для этого откройте в браузере страницу Принтеры HP — Совместимость с Windows 10. Расширьте модельный ряд HP на этой странице, чтобы узнать, включена ли в него ваша модель принтера. Если ваш принтер не совместим с Win10, вам потребуется новый принтер или совместимая платформа.
Выключение и последующее включение принтера может устранить проблемы со сканированием и печатью. Это также известно как циклическое выключение и позволяет возобновить настройки конфигурации сканера. Выключите принтер и отсоедините кабель от розетки. Затем снова подключите принтер и включите его через 10-20 минут.
Переустановите программное обеспечение принтера HP.
Переустановка программного обеспечения принтера HP является одним из лучших решений для устранения сканирования принтера HP после обновления до Windows 10. Это гарантирует, что пользователи имеют самые последние драйверы HP для своей модели. Это позволяет пользователям переустановить программное обеспечение принтера HP.
- [Щелкните правой кнопкой мыши кнопку «Пуск» и выберите «Выполнить».
- [В текстовом поле «Открыть» введите appwiz.cpl и выберите OK.
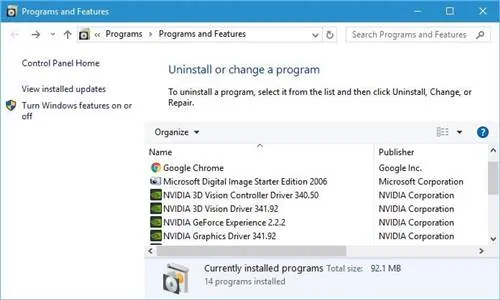
- Выберите программное обеспечение принтера HP, перечисленное в приложении Software and FunctionControlPanel.
- [Выберите Uninstall.
- [Нажмите Да для подтверждения.
- После удаления программного обеспечения принтера HP перезапустите Windows 10.
- Затем пользователю необходимо удалить принтер из списка принтеров и сканеров в Настройках. Для этого откройте Cortana с помощью сочетания клавиш +Q на клавиатуре Windows.
- Введите «принтеры» в поле поиска и нажмите Принтеры и сканеры, чтобы открыть следующее окно.
Это интересно: Поп-фильтры для микрофонов: что это и для чего используются. Для чего нужен поп фильтр для микрофона?
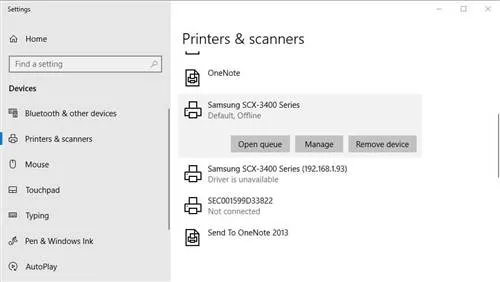
- Выберите принтер и нажмите кнопку Remove Device (Удалить устройство). Обратите внимание, что при выборе этого параметра принтер должен быть включен.
- Чтобы извлечь принтер, следуйте инструкциям на экране.
- Откройте в браузере страницу поддержки HP, показанную ниже.
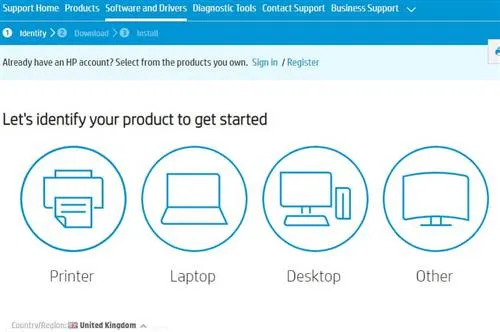
- [Нажмите кнопку Принтеры, чтобы открыть окно поиска. Введите нужную модель в поле поиска и нажмите кнопку Отправить.
- Откроется страница Программное обеспечение и драйверы для зарегистрированного принтера. На этой странице нажмите Изменить, выберите 64-разрядную или 32-разрядную версию Windows 10 из выпадающего меню и нажмите Изменить.
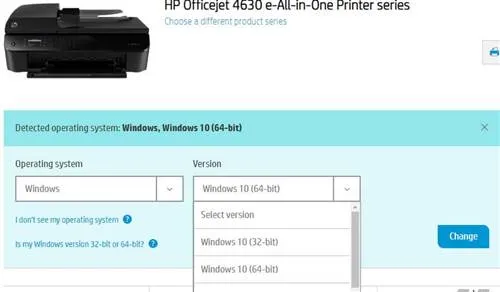
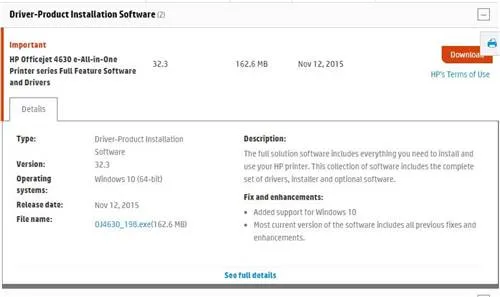
- [Нажмите кнопку Загрузить, чтобы загрузить полный пакет драйверов и программного обеспечения принтера.
- Откройте папку, из которой вы загрузили пакет драйверов и программного обеспечения.
- Нажмите и установите загруженный пакет драйверов и программного обеспечения.
-Обзор: 5 лучших беспроводных принтеров, совместимых с Windows 10
Введите имя хоста или IP-адрес принтера в необходимые поля и нажмите кнопку Подтвердить. [Нажмите Далее, затем Готово. Теперь драйвер установлен на вашем компьютере.
Сканирование на принтере HP
Принтеры и сканеры HP — очень популярный метод среди обычных пользователей. Такие устройства можно найти практически в каждом доме, где хотя бы одному человеку необходимо сканировать документы. Даже в вышеупомянутых домах такие устройства работают быстро и разнообразно. Которые остались.
Во-первых, необходимо рассмотреть хотя бы один пример — программу, предлагаемую непосредственно производителем. Его можно загрузить с официального сайта или установить с диска, который обязательно входит в комплект приобретаемого устройства.
-
Для начала подключаем принтер. Если это простая модель, без Wi-Fi модуля, то используем для этого обычный USB-кабель. В ином случае достаточно будет беспроводного соединения. Во втором варианте необходимо убедиться в том, что и сканер, и ПК подключены к одной сети.
Если устройство уже настроено и функционирует, то этот шаг можно пропустить.


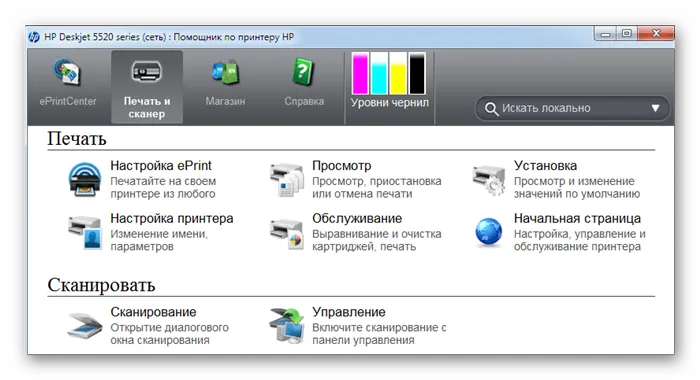

Обсуждение этого метода закончено.
Решение 2: Кнопки сканера
Большинство сканирующих принтеров HP имеют специальную кнопку на передней панели, которая открывает меню сканирования. Это немного быстрее, чем поиск и запуск программы. В ходе этого процесса не теряются подробные параметры настройки для каждого пользователя.

- Для начала повторите все шаги от первого метода ко второму. Это позволит выполнить необходимые приготовления для сканирования файлов.
- Затем вы увидите кнопку Scan на передней панели устройства. Если принтер совершенно не торопится, можно смело искать Scan. Нажатие этой кнопки запускает специальную программу на компьютере. Этот процесс начинается, как только пользователь нажимает соответствующую кнопку на компьютере.
Этот вариант сканирования может показаться более простым, чем первый вариант. Однако существует ряд ограничений, которые препятствуют его использованию. Например, принтер может не иметь черного или цветного картриджа, как это бывает в струйных устройствах. Сканер всегда выводит на экран ошибку, делая всю панель бесполезной.
Поэтому этот метод более удобен, но не всегда доступен.
Метод 3: Программное обеспечение сторонних производителей
- Сначала необходимо выполнить первые два шага в Методе 1. Они являются обязательными и поэтому повторяются во всех сценариях.
- Далее необходимо загрузить специальную программу, которая выполняет некоторые задачи официального продукта. Это может понадобиться, если оригинальный диск утерян и загрузить программное обеспечение невозможно. Аналог также просто меньше по размеру и содержит только необходимые функции, что позволяет неопытным пользователям быстрее освоиться с ним. Лучшие версии таких программ можно найти на нашем сайте.
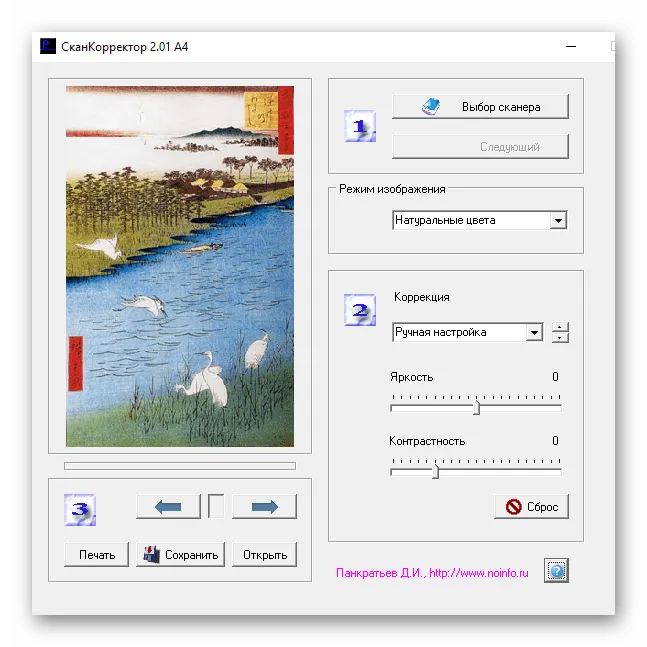
Этот метод очень удобен, так как не требует много времени для изучения программы.
Можно легко сделать вывод, что HP может сканировать любой файл тремя различными способами, которые практически эквивалентны.
Мы будем рады помочь вам решить вашу проблему.
Если вы покупаете отдельный сканер или многофункциональное устройство, в комплекте почти всегда есть USB-кабель для подключения его к компьютеру. Также имеется шнур питания для подключения к сети 220 В.
Сканирование с помощью принтера HP LaserJet M1120
Дорогие друзья, сегодня мы поговорим о том, как пользоваться сканером HP LaserJetM1120MFP. Одновременно будет рассмотрен еще один вопрос: что будет, если HPLaserJetM1120MFP не сканирует? Другими словами, проблема со сканером устройства полностью решена. Для начала давайте рассмотрим этот чудесный гаджет поближе.
Поэтому M1120 — это не просто принтер, а многофункциональное устройство «три в одном», которое может печатать готовые документы и другие данные с компьютера, а также копировать и сканировать их. Например, под крышкой (на стекле) можно установить специальный лоток для печати нескольких копий по мере необходимости. Мы не будем объяснять, как пользоваться таким гаджетом, так как вы, вероятно, уже сами знаете, как им пользоваться, раз приобрели это устройство.

Подключение и установка многофункционального устройства HP MFP не вызывает проблем. Все, что вам нужно, — это драйвер, кабель и несколько минут времени.
Начните сканирование. Перед использованием таких продуктов, как принтеры, клавиатуры и флэш-накопители, на компьютер или ноутбук необходимо установить специальное программное обеспечение, чтобы гарантировать правильное функционирование гаджета. И в этом случае исключений нет. Установка всех необходимых приложений анализируется ниже. Это очень необходимая функция.
Если вы пропустите этот пункт, вы не сможете ничего сделать с принтером. Теперь перейдите к следующей части и установите необходимое программное обеспечение.
Установка требуемого программного обеспечения
Друзья, обратите внимание, что следующую установку (начиная с четвертого пункта) можно также выполнить с помощью установочного диска, поставляемого вместе с устройством. Просто вставьте его в дисковод и следуйте инструкциям на экране, чтобы установить программное обеспечение, включая все игры. Ниже приведены инструкции по установке с использованием файлов, которые можно загрузить с сайта поддержки HP.
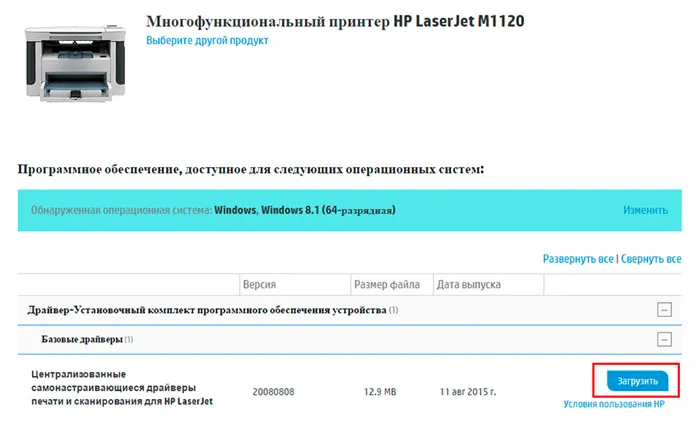
- Первым шагом является подключение принтера к компьютеру или ноутбуку через порт USB. Кабель для подключения устройства входит в комплект поставки, поэтому у вас не должно возникнуть проблем с его поиском. Если по какой-то причине он не входит в комплект поставки, обратитесь к продавцу, где вы приобрели машину. Однако если вы потеряли кабель, приобретите новый. В противном случае вы не сможете пользоваться устройством.
- Теперь HPMFP подключен к компьютеру. Затем включите принтер с помощью кнопки питания принтера. Раздается характерный звук, и индикатор питания становится зеленым.
- По умолчанию система автоматически начнет поиск драйвера для работы устройства. Подождите, пока это дело не дойдет до логического конца. Возможно, вам потребуется перезагрузить компьютер.
- После перезагрузки (если необходимо) откройте браузер и перейдите по адресу https: //support.hp.com/ru-ru/drivers/selfservice/hp-laserjet-m1120-multifunction-printer-series/3447595/model /3447596. Это страница загрузки программного обеспечения принтера. Если сайт не распознает его правильно, при необходимости измените версию операционной системы вашего компьютера.
[Нажмите кнопку Загрузить, чтобы начать загрузку программного обеспечения
Сканирование документов HP LaserJet M1120 MFP

В следующем разделе описано, как сканировать документы с помощью принтера. Вы можете сделать это сейчас, поскольку программа сканирования установлена вместе с другим программным обеспечением. Таким образом, существует три способа сканирования.
-
Вы можете положить необходимый документ на стекло под крышку принтера, затем нажать кнопку Scan на корпусе МФУ.
Затем нужно будет лишь дождаться окончания процесса и перейти в папку, куда сохраняются сканированные документы. По умолчанию на компьютерах под управлением операционной системы Windows в роли такого места служит системная папка «Изображения».
Нажмите на кнопку и результаты будут отображены .
Это интересно: Портативная музыкальная колонка с флешкой: какую лучше купить. Как называется колонка с флешкой для музыки
Источник: build-make.ru
5MP 35mm Film Digital Scanner Scanistor Handy-scan 2.36″ TFT Screen Film Converter LCD Slide Film Scanner CTH-148396

Почти у каждого из нас дома имеется солидный архив фотоплёнок. На них хранятся наши воспоминания о пережитых временах, интересных событиях, победах, достижениях, интересных путешествиях, счастливые и курьёзные моменты — лучшие моменты нашей жизни. Время идёт и пленки стареют, слипаются, выцветают, рвутся, теряются, царапаются.
На них бедных обрушиваются все несчастья этого мира, самые лучшие кадры находятся на самом затёрто-зацарапаном месте плёнки.
Данный сканер позволяет сканировать наши старые пленки и тем самым сохранить данные фотографии. Достаточно ли разрешения 5 мегапикселей.
Разрешение должно быть 300dpi (больше — смысла нет, можно меньше, но не значительно). Размер изображения должен быть для 10*15 — 1182*1772 пикс. Критерий выбора разрешения простой: если считать, что печатать можно со стандартным разрешением 300dpi, то чтобы получить такое же изображение, надо иметь минимум 300dpi.
Учитывая, что фото старые, то смысла сильно завышать эту цифру нет — все равно физическое разрешение не позволит получить качество из ничего. Опять же, вряд ли кто-то когда-то захочет печатать плакат с изображение прадеда на формате А1 или даже А4. В общем для совсем старых сойдет двукратное превышение. Разрешения 2592*1944 должно вполне хватить.
Пришел в аккуратной коробке. 
С характеристиками на боковой стенке. 
Внутри упакован очень тщательно. 
Вот его комплектация. Три рамки-для слайдов, для пленок и универсальный для слайдов и катушечных пленок. Щеточка для чистки пленок. Кабель для подключения к телевизору. USB кабель и блок питания. 
Блок питания 5 вольт 500 ма. 
Это сам сканер. Внизу кнопка включения-выключения(меню) и кнопка сканирования. Слева кнопка разворота и просмотра. Справа кнопки перемещения по меню. 

На задней стороне- разъем CD карты,USB, выход на телевизор. При подключении к телевизору экран сканера гаснет и все отображается на экране телевизора. 
Это меню сканера. Выбор типа съемки(ч/б негатив, позитив и цветной негатив). Экспозиция или яркость. Разрешение 5 или 10 мегапикселей( второе интерполяция).Язык(русского нет). Связь по USB/ 
Экспозицию можно менять на ходу кнопками вверх-вниз.
Кнопка поворот кадра при съемке разворачивает кадр влево-вправо и зеркально.



Кому интересно-инструкция.


Для интересующихся внутреннее устройство.







А теперь немного про сканирование.
Длинные пленки удобней сканировать в кассете для слайдов, имеющей сквозные пазы по торцам.

Или в универсальной кассете.
Цветных пленок у меня не оказалось.
Сканировал несколько кадров диафильмов с разным разрешением.
В полном разрешении поместить в отчет не получилось, поэтому пришлось уменьшить.


Это с пленки 60 летней давности.


Наверно качество неплохое, учитывая совсем никакое качество негативов.
Для дома неплохой сканер.
Планирую купить +16 Добавить в избранное Обзор понравился +6 +19
- 27 марта 2013, 09:38
- автор: stvspp
- просмотры: 8444
Источник: mysku.club
Как сканировать документ на принтере Epson l3100?
Запустите программу EPSON Scan Settings. Щелкните Start, выберите All Programs (в Windows XP) или Programs (в Windows Me, 98, 2000 и NT 4.0) и EPSON Scan, затем щелкните EPSON Scan Settings. Выберите ваш сканер из раскрывающегося списка Select Scanner. Измените значение параметра Connection (Соединение) на Network.
Как перевести изображение со сканера на компьютер?
Включите устройство, фото положите на сканирующую поверхность «лицом вниз». Затем поищите на рабочем столе компьютера ярлык сканера. Если его там нет, найдите значок устройства в папке «Мой компьютер» или меню «Пуск» — «Принтеры и факсы». Кликнув на него дважды, Вы запустите сканирование.
Как сканировать на принтере Эпсон л 3150?
- Разместите оригиналы. .
- Запустите Epson Scan 2.
- Выберите Режим фотографий в списке Режим.
- Настройте следующие параметры на вкладке Главные настройки. .
- Нажмите Просмотр.
Как правильно сканировать?
- Откройте приложение «Google Диск» .
- Нажмите на значок «Добавить» в правом нижнем углу экрана.
- Выберите «Сканировать» .
- Сделайте фото документа. .
- Чтобы завершить сканирование и сохранить документ, нажмите на значок «Готово» .
Почему не работает сканер Epson?
Невозможно запустить Epson Scan
Убедитесь, что сканер включен. Выключите сканер и компьютер и затем проверьте, что устройство и компьютер соединены кабелем. Используйте USB-кабель из комплекта сканера. . Если вы обновляли операционную систему, необходимо также переустановить Epson Scan.
Как сканировать по wifi Epson?
Запустите программу EPSON Scan Settings. Щелкните Start, выберите All Programs (в Windows XP) или Programs (в Windows Me, 98, 2000 и NT 4.0) и EPSON Scan, затем щелкните EPSON Scan Settings. Выберите ваш сканер из раскрывающегося списка Select Scanner. Измените значение параметра Connection (Соединение) на Network.
Как подключить сканер Эпсон к компьютеру?
- Включите компьютер, дождитесь полной загрузки Windows.
- Соедините USB-шнуром компьютер с МФУ или сканером. В комплекте обычно поставляется шнур типа USB-USB-B. .
- Подключаете аппарат к розетке. Нажмите на кнопку включения, которая находится на корпусе аппарата сверху или сзади.
Как запустить сканер?
В большинстве случаев для установки сканера достаточно подключить его к устройству. Подключите USB-кабель к сканеру к USB-порту устройства и включите сканер. Если это не сработает, вот как можно сделать это вручную. Нажмите кнопку Пуск > Параметры > Устройства > Принтеры и сканеры или используйте следующую кнопку.
Как сканировать на принтере в PDF?
- Выберите Инструменты > Создать PDF > Сканер > [предустановки документа]. .
- Нажмите Сканировать.
Как отсканировать документ и сохранить на компьютере?
- откройте меню «Пуск»;
- зайдите в «Панель управления»;
- перейдите во вкладку «Оборудование, звук» / или «Устройства и принтеры» для Windows 7 и далее «Принтеры»;
- выберите строчку «Начать сканирование».
Где находится сканер на компьютере?
(кнопку Пуск (Start)) => Панель управления (Control Panel) => Оборудование и звук (Hardware and Sound) => Сканеры и камеры (Scanners and Cameras). Для Windows 7: Нажмите Пуск (Start) и в поле поиска введите «скан». Затем нажмите Просмотр сканеров и камер (View scanners and cameras).
Источник: dmcagency.ru