Твердотельные накопители или SSD диски стремительно набирают популярность. Все больше пользователей решается попробовать SSD диск и установить на него операционную систему. Но, у большинства нет опыта работы с данным типом накопителей. Поэтому на тематических форумах довольно часто интересуются, как подключить SSD диск к компьютеру. В этом материале мы рассмотрим процесс подключения SSD дисков к настольному компьютеру.
Во-первых, процесс подключения SSD диска к компьютеру ничем принципиально не отличается от подключения обычного жесткого диска. Поэтому если вы умеете подключать жесткие диски, то у вас не возникнет никаких трудностей и с подключением SSD. Единственная сложность, как зафиксировать SSD диск внутри корпуса, но об этом немного позже.
Шаг № 1. Подготовьте компьютер к подключению SSD диска.
Перед тем как приступать к подключению SSD диска, необходимо полностью обесточить компьютер. Для этого отключите кабель, который ведет к розетке электросети. Потом отключите остальные кабели и снимите боковые крышки системного блока. Как правило, они фиксируются с помощью четырех винтов в задней части системного блока.
СКОРОСТНОЙ SSD ДЛЯ ТВ БОКСОВ И КОМПЬЮТЕРА ЧЕРЕЗ USB. ЗАМЕРЫ СКОРОСТИ. UGREEN SATA CONVERTER.
Шаг № 2. Установка SSD диска.
SSD диск это полностью электронное устройство. В отличие от жестких дисков он не имеет движущихся деталей и поэтому не создает вибрации и шума. Поэтому SSD диск можно установить в любом месте системного блока.
Ваша задача выбрать такое место, где SSD диск можно удобно зафиксировать, для того чтобы он не болтался внутри компьютера. Иначе во время передвижения компьютера или при следующем обслуживании компьютера SSD диск может удариться об другие компоненты компьютера и повредить их.
Самый простой и одновременно надежный вариант это установить SSD диск в отсек для жестких дисков. Но, поскольку отсек для жестких дисков рассчитан на 3.5 дюймовые устройства, а SSD диск выполнен в форм-факторе 2.5 дюйма, то нам потребуется специальные салазки (крепление). Довольно часто, эти салазки идут в комплекте с самим накопителем. Если их нет, то вы можете приобрести их отдельно.

SSD диск крепится к салазкам с помощью 4 винтов, которые вкручиваются с нижней части салазок. После этого сами салазки вставляются в системный блок в отсек для 3.5 дюймовых жестких дисков и крепятся с помощью 4 винтов.

Шаг № 3. Подключение SSD диска к компьютеру.
После закрепления салазок внутри системного блока можно приступать к подключению кабелей к SSD диску. Твердотельные накопители подключаются точно также как и современные жесткие диски, то есть с помощью двух SATA кабелей.
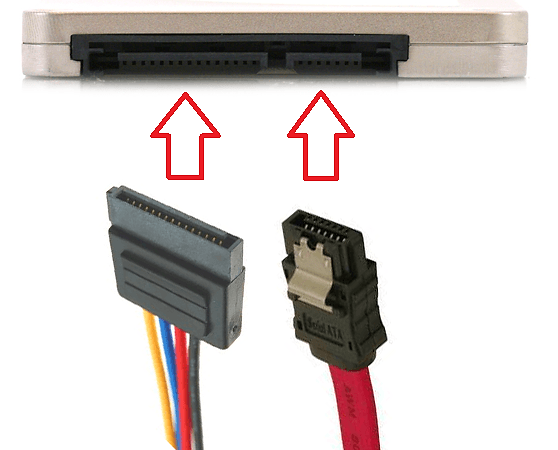
Как подключить внешний жёсткий диск к телевизору.
Широкий SATA кабель это питание, он подключается к блоку питания компьютера. А узкий SATA кабель это кабель для передачи данных, он подключается к материнской плате.
Если ваша материнская плата поддерживает SATA 3.0, то SSD диск лучше всего подключать именно к портам SATA 3.0. Порты SATA 3.0 обеспечивают значительно большую скорость передачи данных, что позволяет получить максимум пользы от SSD накопителя.
На материнской плате порты SATA 3.0 обозначены другим цветом. Ознакомьтесь с инструкцией к вашей материнской плате для того чтобы ничего не перепутать.

Шаг № 4. Закрывайте компьютер.
После того как вы подключили кабели к SSD диску компьютер можно закрывать и включать. Если вы планируете устанавливать операционную систему на SSD, то не забудьте сменить приоритет загрузки в BIOS.
- Как подключить жесткий диск
- Чем отличается SSD от HDD и что лучше?
- Как открыть Управление дисками в Windows 7 и Windows 10
- Как узнать серийный номер жесткого диска или SSD
- Как узнать какой диск на компьютере: SSD или HDD
Источник: comp-security.net
Разъемы для подключения SSD-дисков
В отличие от жестких дисков, твердотельные накопители могут подключаться к ПК через разные разъемы. Причем возможны такие ситуации, когда SSD-диск удается физически подключить к имеющемуся порту, но тот не распознается компьютером. Потому в контексте разъемов SSD также следует рассматривать интерфейсы и протоколы обмена данными между накопителем и материнской платой. Но обо всем по порядку.
Внутренние и внешние SSD-накопители
Все существующие твердотельные накопители делятся на две большие группы: внешние и внутренние (портативные и стационарные). Если первые подключаются к выведенным наружу системного блока или корпуса ноутбука разъемам, то внутренние SSD — к разъемам, что обычно скрыты внутри кейса/корпуса. Наша статья посвящена внутренним накопителям, но для полноты картины скажем пару слов и о портативных девайсах.
На момент написания статьи существовало две разновидности внешних SSD-накопителей, отличающиеся по типу используемого для подключения к ПК разъему:

И те, и другие отличаются друг от друга внутри собственной группы по версии используемого интерфейса. Например, у USB это: USB 2.0, 3.0, 3.1, 3.2. Во втором случае — это Thunderbolt, Thunderbolt 2, Thunderbolt 3. Понятно, что оба интерфейса развиваются, потому стоит ожидать расширения этого списка.
Типы разъемов для подключения SSD
Если не брать во внимание физические интерфейсы, то список разъемов для подключения SSD-дисков будет состоять из 4-х элементов:
Интерфейсы мы упомянули не просто так. Дело в том, что SSD-диски, подключающиеся к разъему «M.2» могут работать, как через PCI-E, так и через SATA-интерфейс. Здесь все зависит от того, какой конкретно интерфейс реализован на разъеме. Если на «M.2» реализован только PCI-E, то в такой разъем можно будет подключить и SATA-диск, но работать он не будет.
Разъем SATA
Все современные жесткие диски подключаются к компьютеру через разъем SATA, а их сообщение с материнской платой осуществляется через SATA-интерфейс. Первые SSD-накопители также использовали только этот разъем. Такие устройства все еще выпускаются, но, ввиду ограниченной скорости передачи данных через SATA-интерфейс, они постепенно уступают место более современным аналогам.
На материнских платах стационарных компьютеров, как правило, предусмотрено несколько разъемов SATA. SSD-диски подключаются к ним посредством SATA-кабеля. Питание приходит отдельно — от жгута блока питания.

В случае с ноутбуками разъем SATA размещается рядом с разъемом питания. Так было и во времена жестких дисков, потому к любому ноутбуку всегда можно подключить SSD-накопитель в форм-факторе «2.5».

А так выглядят SSD-диски в форм-факторе «2.5», подключаемые к разъему SATA как на ноутбуках, так и на настольных компьютерах.

Разъем mSATA
mSATA или Mini SATA— это уменьшенный в габаритах SATA разъем, использующийся для подключения SSD-диска в форм-факторе «mSATA». Обычно такие разъемы можно встретить на ноутбуках, реже — на материнских платах стационарных компьютеров.

А это SSD-диски в форм-факторе «mSATA», что подключаются к одноименному разъему на плате:

Разъем M.2
Существует, как минимум, две разновидности разъемов «M.2», отличающиеся конструкцией контактной площадки:
- Если на разъеме «M.2» реализован только SATA-интерфейс, то он будет иметь следующий вид:

- А так выглядит разъем «M.2», на котором реализован интерфейс «PCIe» (но в зависимости от материнской платы, здесь дополнительно может быть реализован и интерфейс «SATA»):

Отличия разъемов «M.2» заметны и невооруженным взглядом. У первого — перегородка находится слева, у второго — справа. Отгороженных контактов тоже разное количество — 5 и 4, соответственно.
А теперь взглянем на SSD-диски, предназначенные для подключения к этим портам (для простоты восприятия вместо официальных терминов будем использовать условные обозначения — «Тип 1» и «Тип 2»):

SSD-накопитель первого типа может быть подключен к обоим разъемам «M.2», но не факт, что он будет работать на разъеме с перегородкой справа (опять-таки, все зависит от материнской платы и поддерживаемых ею интерфейсов). Про такие SSD-диски говорят, что они имеют форм-фактор «M.2 M+B-key» или «M.2 MB-key» реализован только SATA-интерфейс, а передача данных осуществляется через протокол «AHCI», в то время как SSD-накопители второго типа используют более скоростной интерфейс «PCIe» и протокол «NVMe». Про такие твердотельные диски говорят, что они выполнены в форм-факторе «M.2 M-key». На момент написания статьи это были наиболее высокопроизводительные и дорогостоящие SSD-накопители.
И, кстати, ничего твердотельному накопителю «M.2 M-key» (или второму типу по нашей условной классификации) не будет, если его подключить к разъему «M.2» под диски «M.2 Mhttps://ru.nodevice.com/articles/ssd/slots-for-connecting-ssd» target=»_blank»]ru.nodevice.com[/mask_link]
Подключаем SSD диск к компьютеру

Установить SSD как системный диск или второй накопитель может каждый пользователь. Ничего сложного в этой процедуре нет, несмотря на то, что в некоторых случаях придётся менять настройки BIOS и вручную создавать разделы. Как пройти все этапы правильно, рассказываем в нашей инструкции.
Подготовка к установке
Прежде чем подключать накопитель, необходимо подготовить все необходимые комплектующие. Стандартный форм-фактор SSD — 2,5 дюйма. Если вы устанавливаете его в ноутбук, то никаких проблем не будет. При подключении же SSD к материнской плате компьютера можно столкнуться с отсутствием необходимых креплений. У старых корпусов есть только полочки под HDD с форм-фактором 3,5 дюйма.
Разместить на них SSD просто не получится.
Если в системном блоке нет места для закрепления твердотельного накопителя, то необходимо приобрести переходник — салазки. Он как раз покрывает эту разницу в 1 дюйм, позволяя установить SSD на полку для HDD. Оставлять накопитель без крепления не рекомендуется. Он не такой хрупкий, как HDD, но тоже подвержен механическим повреждением при физическом воздействии. Салазки же уберегут от SSD от ненужной тряски и ударов.

В этих салазках SSD будет чувствовать себя комфортно
Если накопитель подключается в качестве второго диска, то необходимо убедиться в наличии свободных кабелей для подключения. Если интерфейса для передачи данных нет, то его придётся покупать — в комплекте с SSD он не поставляется.

Красный кабель используется для передачи данных
Если вы подключаете SSD с интерфейсом M.2, то кабель не понадобится, как и салазки. Такой диск вставляется в специальный слот на материнской плате. Если на «матери» нет разъёма M.2, то используется адаптер для подключения диска в слот PCI Express 16x.

SSD-накопитель с интерфейсом M.2 выглядит как обычная плата
Если у ноутбука есть слот M.2, то он обычно свободен. Однако это не относится к бюджетным моделям и ультрабукам, у которых он почти всегда занят. В случае с ноутбуком значение имеет также индекс после названия интерфейса: 2242 и 2260. Это длина модуля в миллиметрах. Чтобы не ошибиться при выборе, смотрим характеристики ноутбука перед покупкой SSD.
Подключение накопителя
SSD устанавливается в обесточенный системный блок или ноутбук. Для удобства все дальнейшие действия мы рассмотрим на примере ПК. На ноутбуке для установки SSD обычно достаточно снять нижнюю крышку.
- Отключаем системный блок от сети.
- Снимаем боковую крышку.
- Устанавливаем SSD в слот для дисков. Если подходящей полки нет, используем салазки для увеличения объёма устройства или другой способ крепления.

Вставляем накопитель вместе с адаптером и прикручиваем его к системному блоку
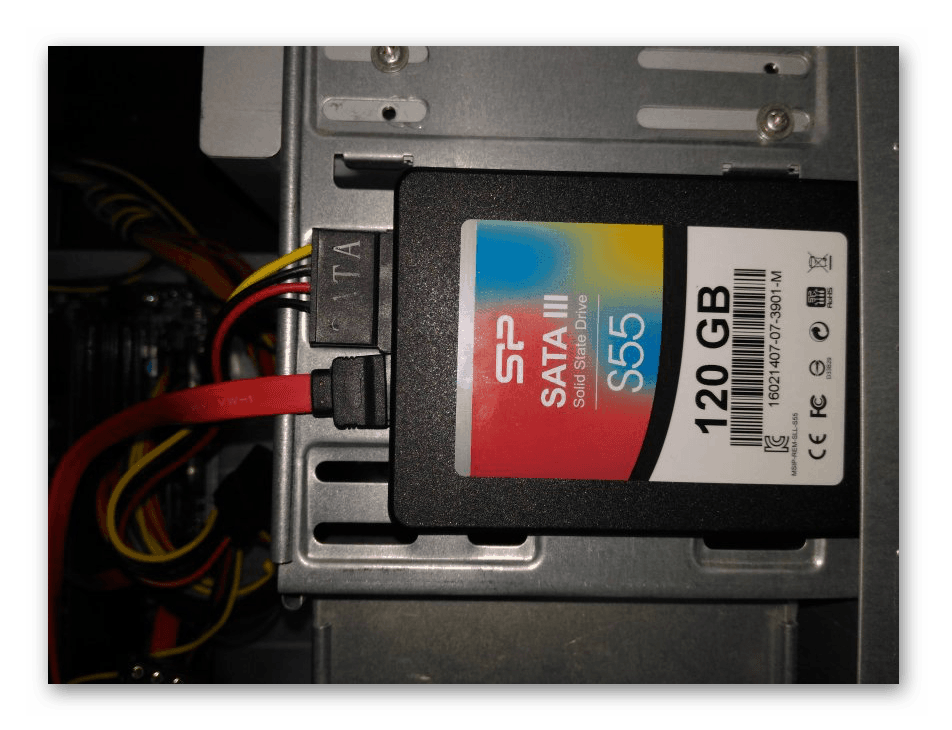
Для подключения SSD требуется два кабеля

Находим на материнской плате разъём SATA и подключаем к нему SSD
После успешного подключения устройства собираем системный блок и включаем компьютер в сеть. Не имеет значения, будет SSD системным или вторым диском. Подключение выполняется одинаково. Единственное отличие — оставите ли вы внутри системного блока другой диск.
Настройка диска
Порядок настройки во многом зависит от того, в каком качестве будет использоваться подключенный SSD. Если накопитель нужен только для хранения файлов, то для начала работы достаточно его отформатировать или просто проверить работоспособность. Посмотрим, как это сделать, на примере Windows 10.
- Кликаем правой кнопкой по меню «Пуск» и вызываем утилиту «Управление дисками».
- Находим в списке подключенный SSD.
На других версиях Windows утилиту «Управление дисками» можно найти с помощью встроенного поиска или через «Панель управления». Если на SSD ранее были записаны какие-то данные, то он готов к работе — у диска есть буква, логические разделы. Если накопитель только что куплен, рекомендуем его отформатировать. Для этого кликаем по диску правой кнопкой и выбираем соответствующую команду. Рекомендуем использовать файловую систему NTFS.
Можно также разбить SSD несколько частей. Для этого кликаем по свободному пространству и выбираем опцию «Создать простой том». Мастер поможет выделить пространство под каждый раздел, назначить букву и выполнить форматирование.

Даже если SSD используется как второй диск, ему нужны логические разделы
SSD имеет смысл использовать в качестве второго диска только в том случае, если первый — тоже твердотельный накопитель. Если же вы загружаете систему с HDD, то имеет смысл поменять диски местами: сделать SSD основным, а HDD — вторым, для хранения пользовательских данных. Это позволит существенно повысить производительность компьютера. Для клонирования системы используйте программы, которые мы разобрали в материале о том, как скопировать данные с одного SSD на другой. Для HDD это руководство также применимо.
После переноса системы необходимо изменить в BIOS порядок загрузки, чтобы первым запускался SSD, на котором теперь хранятся файлы Windows. Сделать это можно через раздел Boot. Внутри него представлены все подключенные к материнской плате накопители. Выбираем SSD и сохраняем изменения с помощью клавиши F10.

Сделайте SSD загрузочным диском, чтобы увеличить производительность системы
В зависимости от модели материнской платы и версии BIOS расположение приоритета загрузки может меняться. Но этот параметр обязательно есть в настройках, так как на компьютере может быть одновременно подключено столько дисков, сколько позволяет количество разъёмов.
Источник: tehnichka.pro