
Ранее я уже писал о том, как подключить телевизор к компьютеру разными способами, но речь в инструкциях шла не о беспроводном Wi-Fi, а об HDMI, VGA и других типах проводного подключения к выходу видеокарты, а также о настройке DLNA (об этом будет и в этой статье).
Почти все описанные способы, за исключением последнего, требуют наличия поддержки Wi-Fi соединения самим телевизором (то есть он должен быть оснащен Wi-Fi адаптером). Впрочем, большинство современных телевизоров Smart TV это умеют. Инструкция написана применительно к ОС Windows 7, 8.1 и Windows 10.
Проигрывание фильмов с компьютера на телевизоре по Wi-Fi (DLNA)
Следующий пункт — настроить DLNA сервер на вашем компьютере или, понятнее, предоставить общий доступ к папкам на нем. Обычно для этого достаточно, чтобы в параметрах текущей сети было установлено «Домашняя» (Частная). По умолчанию, общедоступными являются папки «Видео», «Музыка», «Изображения» и «Документы» (предоставить общий доступ к той или иной папке вы можете, кликнув по ней правой кнопкой, выбрав «Свойства» и вкладку «Доступ»).
Как подключить ноутбук к телевизору без обрезанной картинки по HDMI, AMD
Один из самых быстрых способов включить общий доступ — открыть проводник Windows, выбрать пункт «Сеть» и, если вы увидите сообщение «Сетевое обнаружение и общий доступ к файлам отключены», кликнуть по нему и следовать указаниям.

После того, как DLNA включен, откройте пункт меню вашего телевизора для просмотра содержимого подключенных устройств. На Sony Bravia можно перейти по кнопке Home, а затем выбрать раздел — Фильмы, Музыка или Изображения и посмотреть соответствующий контент с компьютера (также у Sony есть программа Homestream, которая упрощает все то, что я писал). На телевизорах LG — пункт SmartShare, там вы также должны будете увидеть содержимое общих папок, даже если у вас не установлена программа SmartShare на компьютере. Для ТВ других марок требуются примерно аналогичные действия (и тоже есть свои программы).

Дополнительно, при активном DLNA подключении, кликнув правой кнопкой мыши по файлу видео в проводнике (это делаем на компьютере), вы можете выбрать пункт меню «Воспроизвести на название_телевизора». При выборе этого пункта начнется беспроводная трансляция видеопотока с компьютера на ТВ.

Примечание: даже при условии, что телевизор поддерживает фильмы MKV, для этих файлов не работает «Воспроизвести на» в Windows 7 и 8, а в меню ТВ они не отображаются. Работающее в большинстве случаев решение — простое переименование этих файлов в AVI на компьютере.
Телевизор как беспроводный монитор (Miracast, WiDi)
Две основные технологии для этого — Miracast и Intel WiDi, причем последняя, сообщают, стала полностью совместима с первой. Отмечу, что для такого подключения не требуется роутер, поскольку оно устанавливается напрямую (По технологии Wi-Fi Direct).
- Если у вас ноутбук или ПК с процессором Intel от 3-го поколения, беспроводным адаптером Intel и на нем задействован интегрированный графический чип Intel HD Graphics, то он должен поддерживать Intel WiDi и в Windows 7 и в Windows 8.1. Возможно, потребуется установка Intel Wireless Display с официального сайта http://www.intel.com/p/ru_RU/support/highlights/wireless/wireless-display
- Если ваш компьютер или ноутбук были с предустановленной Windows 8.1 и оснащены Wi-Fi адаптером, то они должны поддерживать Miracast. Если вы установили Windows 8.1 самостоятельно, то может поддерживать, а может и нет. Для предыдущих версий ОС поддержки нет.
И, наконец, требуется поддержка данной технологии и со стороны телевизора. Еще недавно требовалось приобретать Miracast адаптер, но сейчас все больше моделей ТВ имеют встроенную поддержку Miracast или получают ее в процессе обновления прошивки.

Само подключение выглядит следующим образом:
- На телевизоре должна быть включена поддержка подключения Miracast или WiDi в настройках (по умолчанию обычно включена, иногда такой настройки вообще нет, в этом случае достаточно включенного модуля Wi-Fi). На телевизорах Samsung функция называется «Зеркальное отображение экрана» и находится в настройках сети.
- Для WiDi запускаем программу Intel Wireless Display и находим беспроводный монитор. При подключении может быть запрошен код безопасности, который отобразится на телевизоре.

- Для использования Miracast откройте панель Charms (справа в Windows 8.1), выберите «Устройства», затем — «Проектор» (Передать на экран). Кликните по пункту «Добавить беспроводный дисплей» (если пункт не отображается, Miracast не поддерживается компьютером. Может помочь обновление драйверов Wi-Fi адаптера.). Подробнее на сайте Microsoft: http://windows.microsoft.com/ru-ru/windows-8/project-wireless-screen-miracast

Отмечу, что по WiDi мне подключить свой ТВ не удалось с ноутбука, точно поддерживающего технологию. С Miracast проблем не было.
Подключаем по Wi-Fi обычный телевизор без беспроводного адаптера
Если у вас не Smart TV, а обычный телевизор, но оснащенный HDMI входом, то вы все равно можете подключить его без проводов к компьютеру. Единственная деталь — вам потребуется дополнительное небольшое устройство для этих целей.

- Google Chromecast https://www.google.ru/chrome/devices/chromecast/, позволяющий легко транслировать содержимое с ваших устройств на телевизор.
- Любой Android Mini PC (похожее на флешку устройство, подключаемое к HDMI порту телевизору и позволяющее работать в полноценной системе Android на ТВ).
- В скором времени (предположительно, начало 2015 года) — Intel Compute Stick — мини-компьютер с Windows, подключаемый к HDMI порту.
Я описал самые интересные на мой взгляд варианты (которые, к тому же, делают ваш ТВ даже более Smart, чем многие из производимых Smart TV). Есть и другие: например, некоторые телевизоры поддерживают подключение Wi-Fi адаптера к USB порту, а также существуют отдельные Miracast приставки.
Подробнее описывать работу с каждым из этих устройств в рамках этой статьи не стану, но если вдруг возникнут вопросы — отвечу в комментариях.
А вдруг и это будет интересно:
- Лучшие бесплатные программы для Windows
- Синий экран MACHINE CHECK EXCEPTION в Windows — варианты решения
- Ноутбук раздает сеть Wi-Fi с именем DIRECT-ИМЯ-КОМПЬЮТЕРА — почему и как отключить?
- Microsoft Edge открывает поиск при вводе адреса сайта в адресную строку — как исправить
- Ошибка приложения 0xc0000135 — как исправить?
- Как включить XMP профиль памяти в БИОС (UEFI)
- Windows 11
- Windows 10
- Android
- Загрузочная флешка
- Лечение вирусов
- Восстановление данных
- Установка с флешки
- Настройка роутера
- Всё про Windows
- В контакте
- Одноклассники
-
dkrab33 08.03.2015 в 09:32
- Dmitry 08.03.2015 в 10:16
Источник: remontka.pro
Как пользоваться приложением AMD Link
Длительное время игры для ПК были намного насыщеннее качественной графикой и визуальными эффектами. Пользователям мобильных устройств приходилось довольствоваться тем, что была в состоянии обеспечить начинка их смартфонов и в силу понятных причин мобильные игры заметно уступали свои старшим собратьям — компьютерам.
С выходом программного продукта AMD Link ситуация изменилась коренным образом – теперь на носимых гаджетах можно играть в те же игры, что и на десктопных компьютерах.
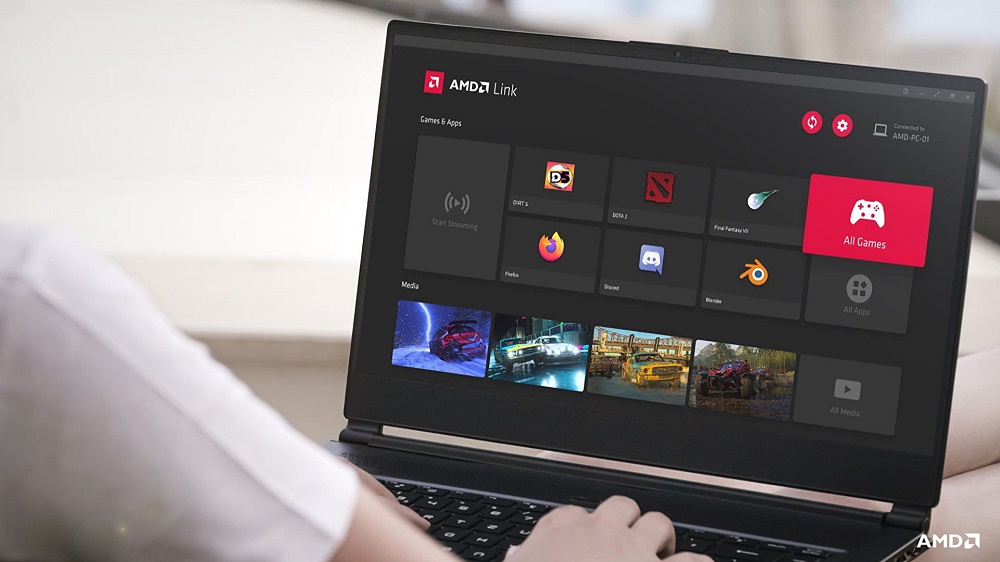
И не только играть, но и делать стримы, взяв за основу видео, запущенное на ПК. Причём делать это в любой точке земного шара, было бы наличие интернета. Сегодня мы рассмотрим особенности использования этой инновационной технологии.
Что такое AMD Link
По большому счёту AMD Link – это два взаимосвязанных компонента: один устанавливается на стационарный компьютер с видеоадаптером от этого бренда, а другой представляет собой мобильное приложение. Именно последнее и позволяет осуществлять трансляцию игр и видеоконтента с ПК на смартфон, планшет и даже Smart-TV, а также делиться этим добром, то есть делать стримы.
Подключение AMD Link к компьютеру с ПО Radeon осуществляется через специальный сервер. Если он включен, вы просто запускаете приложение и ваш ПК появится в разделе Local Network. Вам останется только авторизоваться и можете работать в своё удовольствие. Как – расскажем ниже.

Системные требования
Говоря о минимальных системных требованиях, нужно помнить тот момент, который мы указали: AMD Link состоит из двух частей, для ПК и мобильного устройства. Для последних достаточно нужной версии операционной системы: Android, начиная с версии 5.0, или iPhone/iPad, начиная с iOS 10.0.
А вот требования к ПК более серьёзные:
- ОС Windows, начиная с «семёрки»;
- видеокарта AMD Radeon серии RX 400 или новее (2 или более ГБ памяти);
- драйвер для графики Adrenalin Edition 2019 (версия 21.4.1 или выше).
Если все перечисленные требования соблюдены, можно двигаться дальше.
Установка AMD Link на смартфон
Здесь всё просто. Скачиваете приложение (ссылки на Google Play, App Store и Amazon appstore имеются на официальном сайте), устанавливаете его, запускаете.
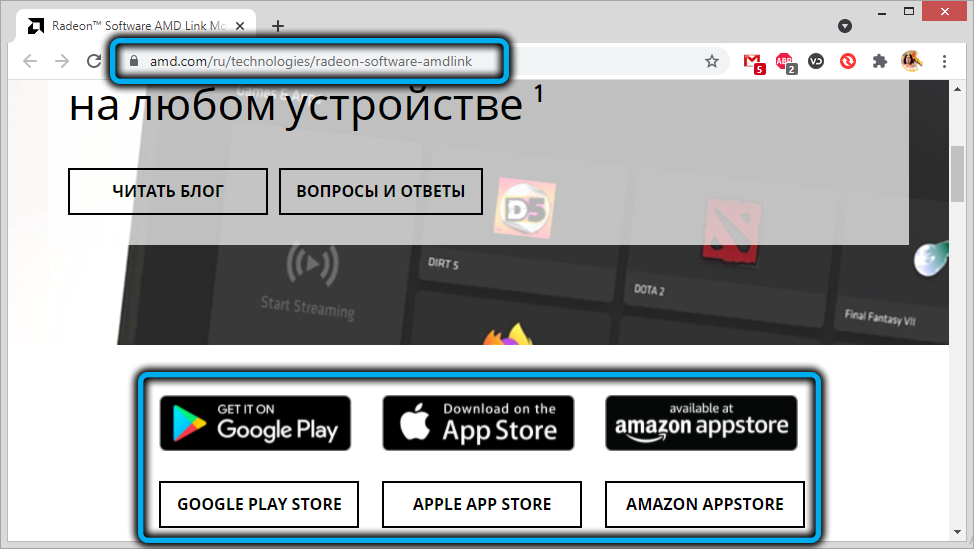
Мобильная версия AMD Link позволяет осуществлять мониторинг ПК, выполнять захват игр, пользоваться голосовыми командами, запускать потоковые игры и производить онлайн-трансляции (стримы).
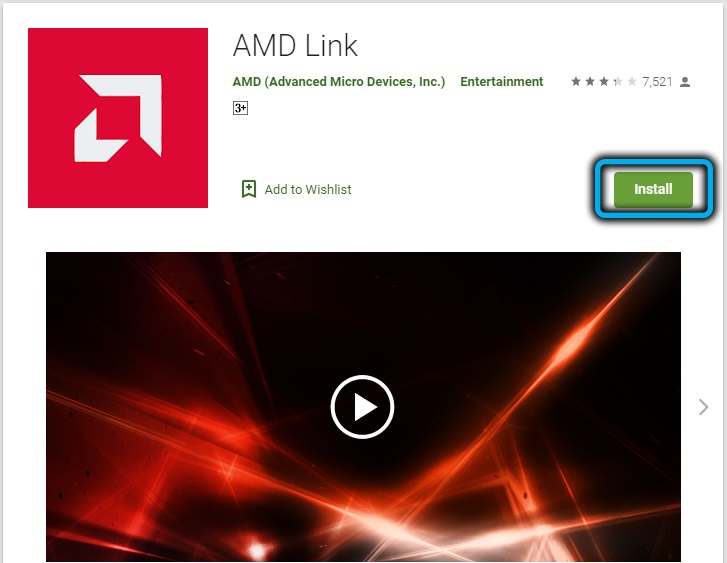
При этом способ связи с компьютером будет зависеть от того, находитесь ли вы в сети Wi-Fi, к которой подключен и ПК, или это удалённый доступ через интернет.
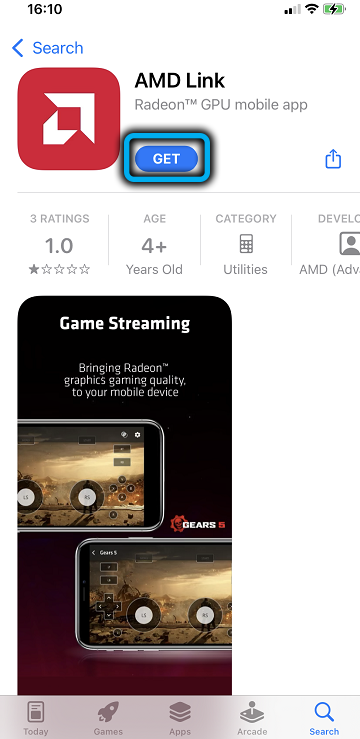
Подключение компьютера к смартфону
Напомним, что возможность интеграции Radeon Software в панель управления Radeon возможна только для драйверов Adrenalin начиная с версии 21.4.1.
Итак, опишем, как подключить AMD Link к обоим устройствам:
- открываем настройки видеоадаптера, нажав на изображение шестерёнки на ПК;
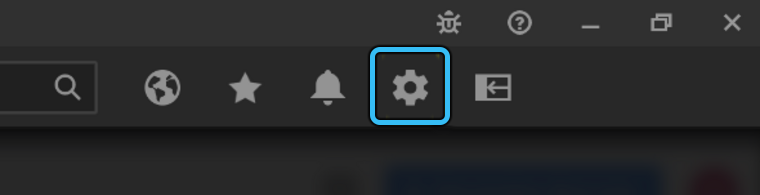
- кликаем по вкладке «Общие»;

- в блоке «Трансляция игр» устанавливаем переключатель в положение «Включено», при этом компьютеру потребуется немного времени, чтобы установить и произвести настройку драйверов;
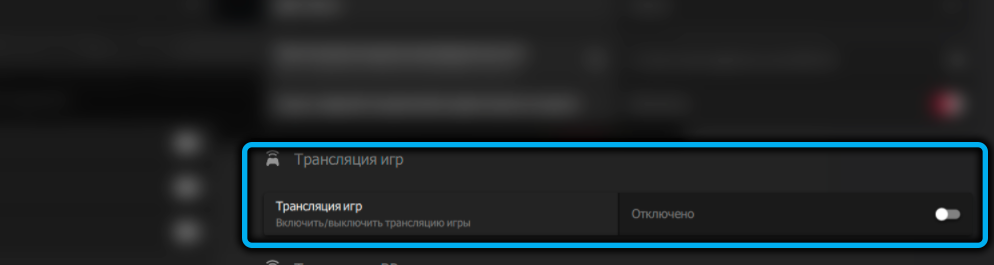
- теперь заходим во вкладку «Устройства», где нужно предоставить разрешение работы в сети. Делается это единожды, кликнув по строке «Автоматическая настройка брандмауэра»;

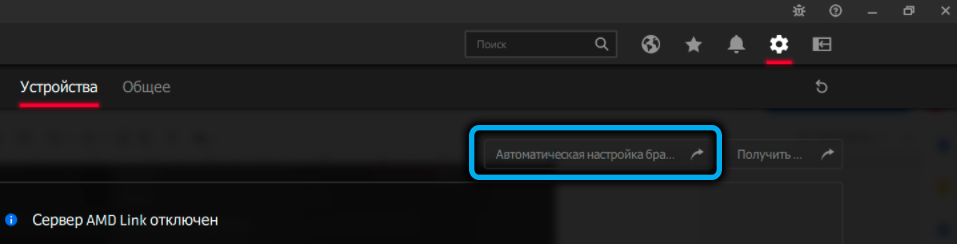
- осталось запустить сервер AMD Link, кликнув по соответствующей кнопке, после чего высветится список доступных устройств и перечень дополнительных настроек;
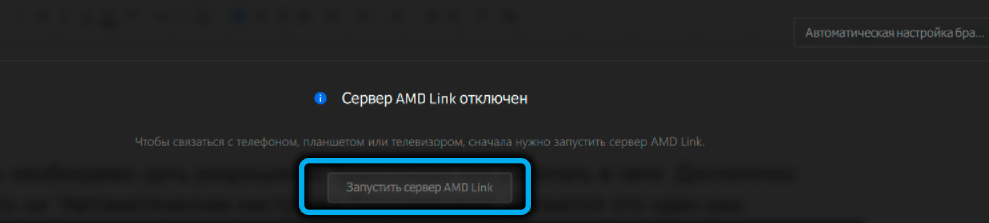
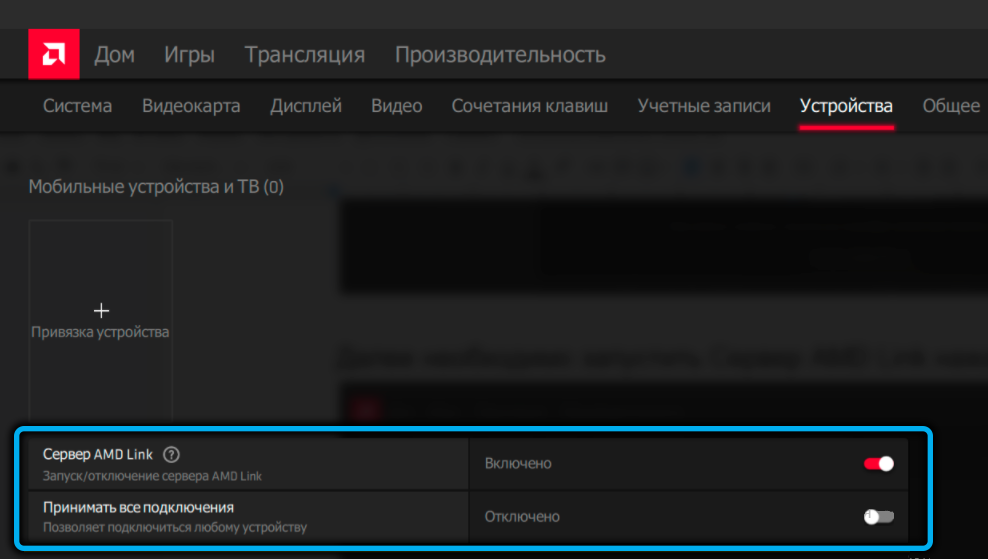
- теперь нужно выбрать способ идентификации. Надежнее и быстрее всего использовать сканер QR-кодов, для чего выбираем пункт «Привязка устройства»;
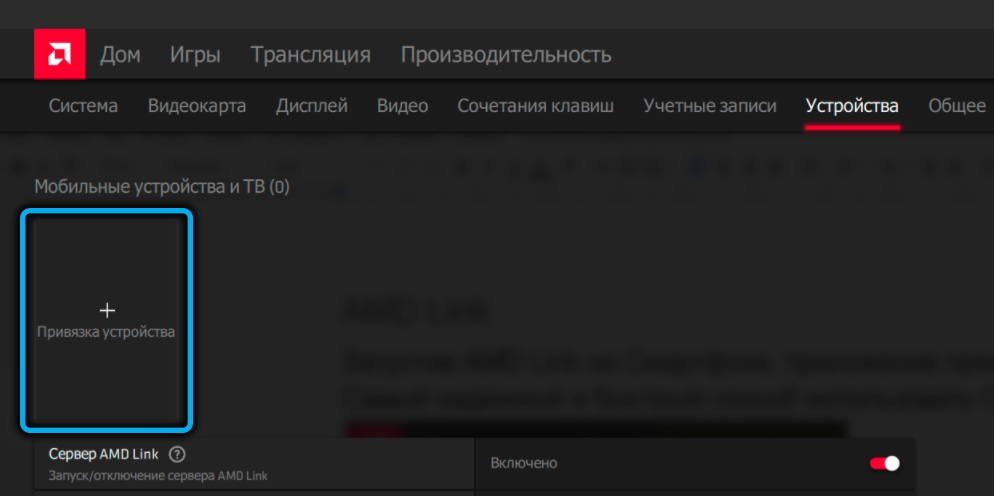
- появится окно с QR-кодом;
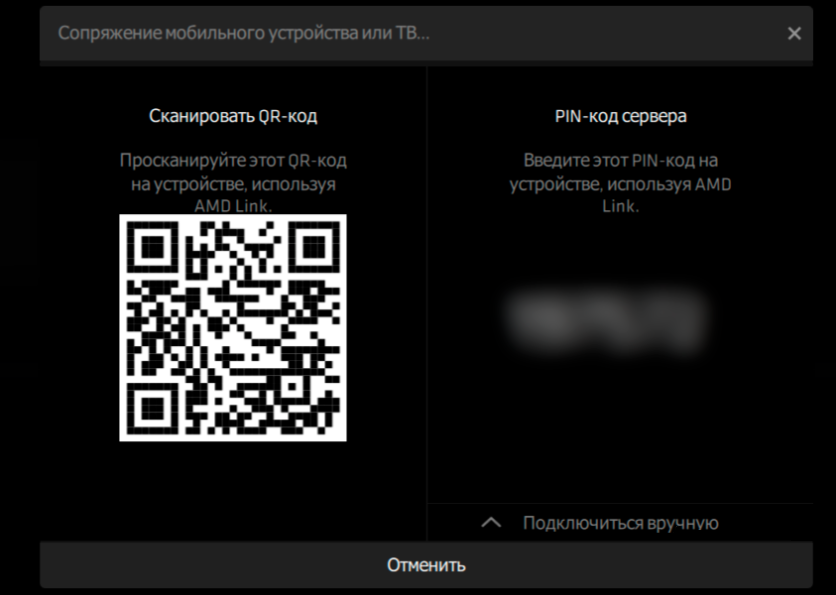
- сканируем его смартфоном с запущенным приложением AMD Link, оно само предложит подключиться к компьютеру;
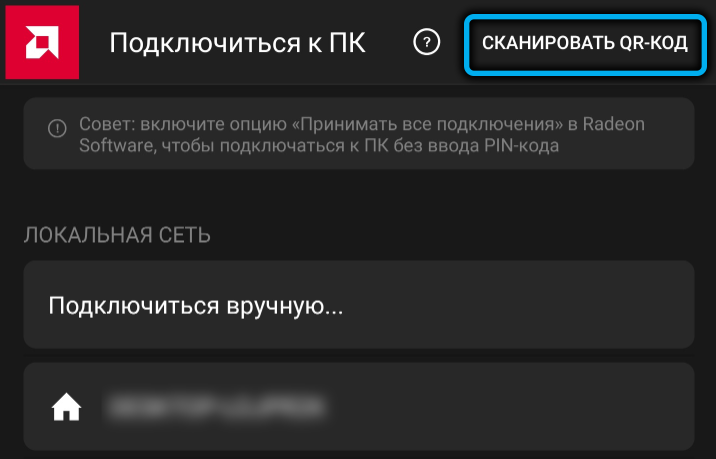
- после успешного сканирования в настройках Radeon Software будет виден наш смартфон, а на смартфоне появится главный экран с доступными разделами и меню.
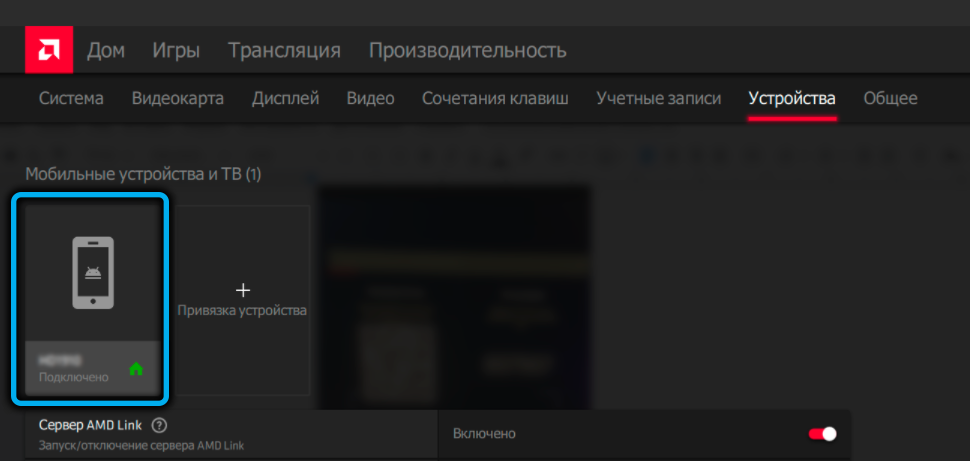
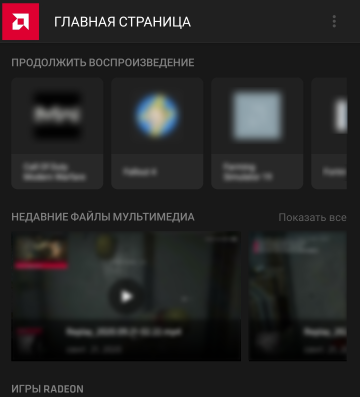
В принципе всё готово для дальнейшей работы. Стоит уточнить, что для качественной связи потребуется Wi-Fi 5 ГГц, 2.4 ГГц не сможет обеспечить нужного потока данных.
Как играть на смартфоне
Те игры, в которые вы играете, должны присутствовать во вкладке «Игры» панели управления Radeon Software, в подпункте «Компьютерные игры». Обычно они появляются там автоматически. Если нужная игра в списке отсутствует, её можно добавить вручную, нажав по иконке с изображением «гамбургера», расположенной в правом верхнем углу. Добавлять можно или ярлык с рабочего стола, или прямую ссылку на место расположения файла запуска.
В приложении на главном экране внизу имеется ряд кнопок, одна из которых так и называется – «Игры». Нажимаем на неё и видим список всех игр, присутствующих во вкладке «Компьютерные игры».
Выбираем нужную, кликнув по ней. Она запустится и на компьютере, и одновременно будет транслироваться на смартфон.
Улучшение качества потока
Играть на смартфоне – это удобно, поскольку нет привязки к стационарному компьютеру. Можно заниматься любимым делом, лёжа на диване или попивая чай на кухне. Но вы однозначно будете разочарованы тем, что видеопоток может передаваться с фризами, а разрешение может оказаться таковым, что тексты будут нечитабельными. Этого не избежать ввиду разных размеров экрана.
И все же с помощью настроек можно добиться заметного улучшения качества трансляции, их достаточно и в AMD Link, и на самом компьютере.
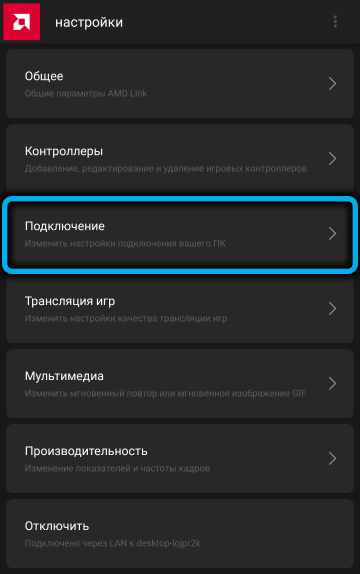
На ПК можно поиграть с разрешением и частотой кадров, чтобы добиться оптимальных показателей игрового процесса. На смартфоне, зайдя в «Настройки», нужно в первую очередь добиться стабильности подключения к ПК. Для этого кликаем по вкладке «Подключение» и активируем параметр «Переподключаться автоматически».
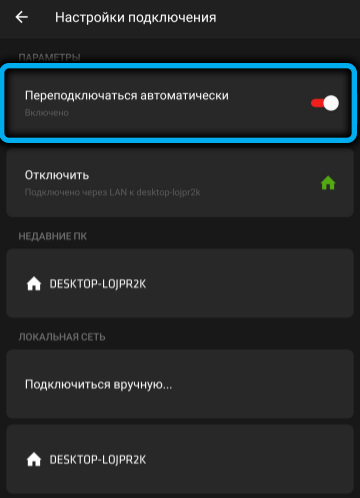
Остальные настройки, касающиеся качества видеопотока, находятся во вкладке «Трансляция игр». Кроме разрешения и частоты кадров, здесь имеется возможность выключить экран ПК, что позволит снизить энергопотребление и даже уменьшить нагрузку на видеокарту.
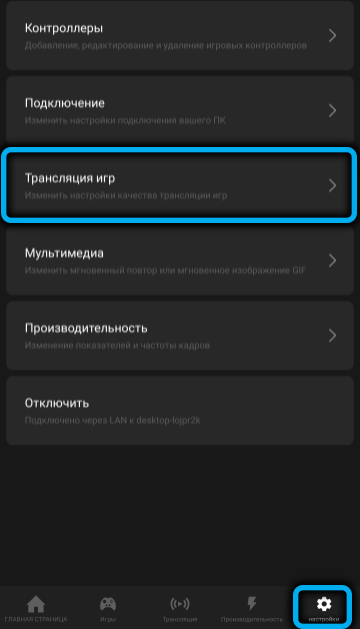
Активированный параметр «Пропуск кадров» улучшит отзывчивость, поскольку сервер не будет пытаться заново послать утерянный кадр.
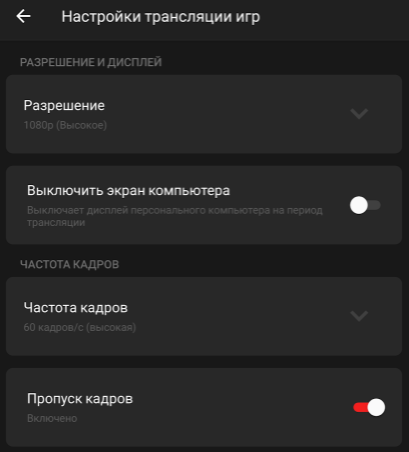
Параметром «Скорость» можно регулировать скорость передачи данных и выбирать между чёткостью картинки и скоростью реагирования на ваши действия.
«Скорость передачи аудио» тоже позволяет выбирать более качественное звучание в ущерб нагрузке на сеть и наоборот.
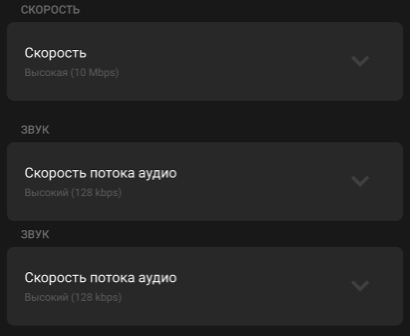
«Тип кодирования» лучше установить в HEVC H265, если смартфон его не тянет (пустой чёрный или зелёный экран), переключитесь на устаревший кодек AVC.
«Тактильная отдача» понравится тем, кому помогает вибрация при наступлении определённых игровых событий (типа нажатия на клавиши).
«Запустить тестовую трансляцию» – параметр, который автоматически попытается определить наилучший набор параметров для трансляции.
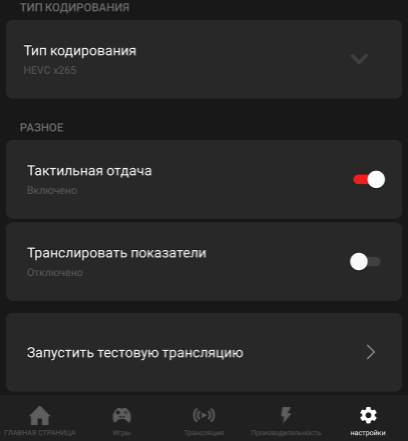
Возможные ошибки
Большинство ошибок программы возникает на этапе подключения смартфона к ПК и во время трансляции. Приводим их описание и возможные способы устранения:
- «Превышен срок выполнения», «Время соединения истекло». Это означает, что сервер AMD, послав запрос на соединение, не дождался отклика от компьютера. Вполне возможно, что эти запросы блокируются брандмауэром или антивирусным ПО, установленным на ПК;
- «Уже существует». Попытка создать файл или папку завершилась неудачно, поскольку такой объект уже имеется. Проблема решается удалением профиля в приложении и панели RadeonSettings, после чего нужно инициировать соединение повторно;
- «Доступ запрещен». У приложения нет прав на выполнение операции. Как правило, ошибка возникает из-за заблокированных портов или RPC, обычно на уровне антивируса или брандмауэра;
- «Нет аутентификации». Означает, что проверка подлинности завершилась неудачно, то есть в настройках указаны неправильный порт, IP-адрес, PIN-код или имя хоста. Разновидностью этой ошибки является сообщение «Неправильный QR-код»;
- «Отменено», «Соединение прервано». Прерывание соединения по инициативе сервера. Причины могут быть разные – смартфон завис, находится в режиме глубокого сна, заснул или заблокирован компьютер, низкий уровень сигнала Wi-Fi;
- «Недоступно», «Служба AMD Link недоступна». Нет связи с сервером. Возможно, он отключен в настройках, или имеются проблемы на стороне сервера.
Отметим, что сервис AMD Link достаточно молодой, поэтому возможны и ошибки, и проблемы с совместимостью некоторых игр.
Но в целом технология заслуживает внимания, особенно в эру тотального стриминга.
Источник: nastroyvse.ru
Как подключить AMD Link
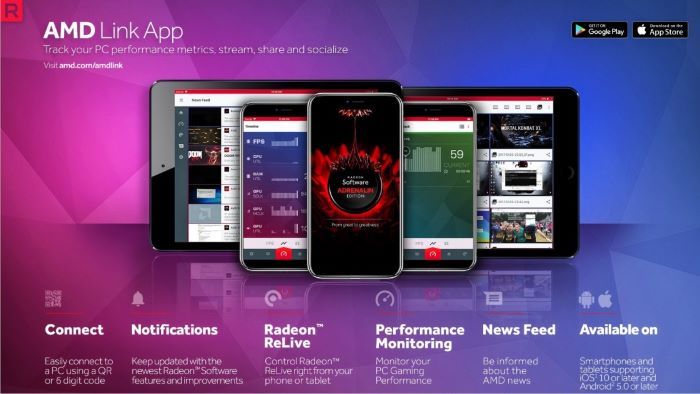
Встроенная технология AMD Link однозначно нужна особенно стримерам и просто любителям поиграть. Если же подключить мобильный телефон в AMD Link к компьютеру, тогда Вы получаете множество возможностей. Теперь можно с мобильного устройства осуществлять мониторинг системы. Понравилась возможность транслировать изображения и звук с компьютера на телефон.
Эта статья расскажет, как включить, настроить и подключить AMD Link. В некоторых пользователей не удаётся подключиться к компьютеру в AMD Link. Сразу же после выхода Software Adrenalin 2020 была такая проблема. Обновление мобильного приложения и драйверов видеокарты полностью исправили проблему. Нужно только подключить компьютер и телефон к одной локальной сети.
Для чего нужен AMD Link
Приложение AMD Link предлагает пользователям транслировать игры на мобильные устройства, отслеживать производительность компьютера, осуществлять потоковую трансляцию и многое другое. Через приложение можно более чем комфортно играть компьютерные игры на мобильном устройстве. Конечно же, путём трансляции их с компьютера под управление ОС Windows 10.
Минимальные требования: для запуска приложения на мобильном устройстве Вам понадобится минимум Android 5 или iOS 10 версий. Большинство графических карт AMD получили поддержку Radeon Software Adrenalin 2020 Edition. А значит и все возможности AMD Link.
Как включить, настроить, подключить AMD Link
Приложение AMD Link работает только с видеокартами от красных. С каждым обновлением оно всё больше и больше дорабатываться. Первые версии приложения были значительно проще. Сразу же стоит обновить драйвера видеокарты на Windows 10. Только после этого заходите и скачивайте актуальную версию AMD Link с Play Маркет.
На компьютере откройте Настройки Radeon, и перейдите в раздел Настройки > Устройства. Теперь нажмите Запустить сервер AMD Link, и перетяните ползунок Принимать все подключения в положение Включено.
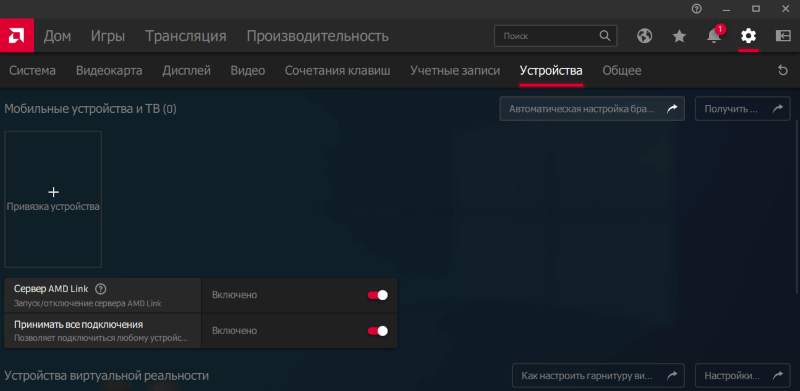
Дополнительно не помешает включить Автоматическую настройку брандмауэра Windows. Далее, заходим в мобильное приложение и смотрим на доступные компьютеры в локальной сети. Он будет там отображаться, если телефон подключён к той же сети.
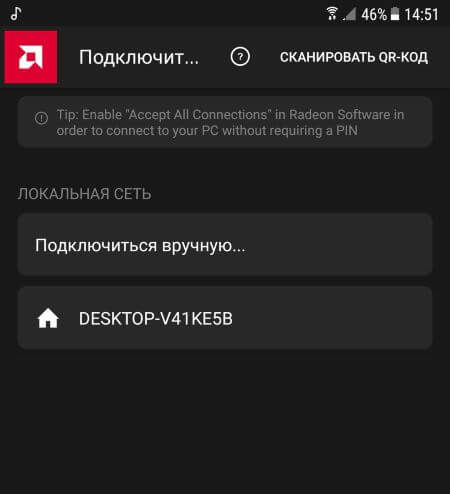
На компьютере можно нажать пункт Привязка устройства и получить QR-код для сканирования. В мобильном приложении выбираем СКАНИРОВАТЬ QR-КОД и собственно наводим камеру на дисплей. Если же сопряжение не происходит, тогда нажав Подключиться вручную… в приложении введите нужные данные.

Теперь в программе Вам доступно пять основных вкладок: Главная, Игры, Трансляция, Производительность и Настройки. Перейдите в Игры и сверху в углу нажмите кнопку Начать трансляцию. Изображение и звук будет транслироваться на мобильное устройство.

Во вкладке Производительность содержатся все данные нагрузки видеокарты и процессора. Можно выбрать шаблон управления настройкой дискретной графики AMD. Вместо Default можно установить Overclock GPU. Все шаблоны настраиваются непосредственно в ПО Radeon.
Приложение AMD Link может заменить функциональность десятка лучших программ для удалённого управления компьютером. Можно со смартфона или планшета играть в игры транслируя их с ПК. Реализовано сенсорное управление и возможность подключения контроллеров. Не всем понравится игра на экране телефона, но мониторинг будет полезный каждому.
Можно предположить, что скоро будет реализовано управление настройками во время игры через мобильное приложение. Это значительно удобней, чем переключаться между окнами и панелями задач. Всё это ждёт нас в будущем. Сейчас же нужно запомнить некоторые полезные сочетания клавиш. Например, для включения технологии AMD Radeon Anti-Lag.
Источник: windd.ru