
Благодаря стремительному прогрессу, такая обыденная всем в использовании вещь, как телевизор, совершенствуется с каждым днем. Как подключить тв без проблем и бесплатно, знают не многие, ведь буквально лет 10 назад перед экраном собиралась вся семья, а затем телевизор уступил планшетам и телефонам, в которых появился интернет. Сейчас тв приобретает новые функции: Lan-разъем, внешний Wi-Fi адаптер, который стал отдельной, а затем и встроенной опцией.
Подключение телевизора к интернету
Помимо привычных функций, прибор приобрел: интеграцию в домашнюю сеть, мультимедийные особенности, возможность выхода в популярные социальные сети и подключение к интернету. Благодаря этому можно купить почти компьютерную систему, которая находится в телевизоре. К тому же многие изготовители в качестве Smart TV устанавливают операционную систему Android. Но прежде чем включить телевизор, сначала надо узнать как его настроить.
Как подключить телевизор Smart TV к интернету через роутер? Все способы
Пользуясь инструкцией можно с легкостью произвести подключение телевизора к интернету через WiFi, но даже если производители облегчили этот процесс до всех возможных пределов, у некоторых пользователей могут возникнуть трудности и вопросы. Подключить прибор к интернету можно через роутер, однако, домашние маршрутизаторы без Wi-Fi будут стоить дешевле. В комплект входит беспроводная сеть, к которой можно подсоединить телефон, планшет и т. д.
Телевизор не имеет возможности подсоединяться к сети, это происходит когда клиент L2TP или PPPoE не встроен. Соединение произойдет по Mac-адресу, поэтому, если провайдер применяет подключение IPoE, подсоединиться не получится.
Настройки роутера для тв

Для того чтобы воспользоваться роутером, нужно в настройках LAN включить DHCP — сервер. Если производится подключение телевизора к интернету с помощью Wi-Fi, нужно иметь настроенную беспроводную сеть.
Если нет встроенного модуля WiFi, тогда следует приобрести внешний wi-fi-адаптер, который будет поддерживать связь IEEE 802.11a/b/g/n. Подключаться он должен в Usb-порт.
Подключить тв к Всемирной паутине возможно двумя способами:
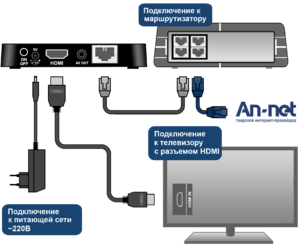
- Используя кабель. Он будет включен одним концом в Lan-порт роутера и другим к телевизору. Для этого понадобится сетевой патч-корд UTP cat 5. Чтобы не проводить кабель по полу можно купить два power line-адаптеров (PLC), они позволят провести локальную сеть через электрическую.
- Через WiFi. Таким способом подключиться можно, даже если нет встроенного адаптера. Для этого нужно приобрести точку доступа, которая работает так же как клиент WiFi. Ее стоимость составит, примерно 600 рублей.
После того как выбран способ подключения необходимо произвести следующие настройки, чтобы интернет стал работать:
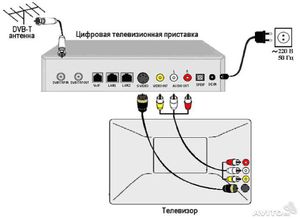
- Настройка по кабелю происходит в меню. У всех марок телевизоров примерно одинаковый способ подключения. Выбрать раздел «сеть», далее, «настройки сети», после чего в мастер настройки нажать «пуск». После появится сетевое соединение, выбрать нужно кабельное. Затем происходит проверка подключения к Всемирной паутине и определение Ip-адреса. Далее, проверить подключение, нажав на youtube.
- Настройка подключения с использованием WiFi. Принцип здесь будет тот же. Нажать в меню значок «настройки». Затем по той же схеме, что и в предыдущем абзаце, до «мастер настройки сети», выбрать «беспроводная (общее)» и нажать значок «далее». В списке беспроводных сетей необходимо выбрать текущую. После этого нужно ждать подключения. Если в настройках имеется шифрование, будет запрашиваться ключ доступа. После ввода ключа необходимо проверить подключение, используя для этого браузер. Когда телевизор имеет функцию WPS, установить соединение с WiFi будет еще проще. На роутере нужно нажать кнопку WPS и выбрать этот пункт в мастере настроек сети, тогда телевизор сам найдет сеть и установит с ней связь.
Функция SmartTV
Для полноценной работы этой функции недостаточно будет простого подключения к интернету. Существует несколько способов настройки для разных популярных марок телевизора:

- LG. Требует регистрации в магазине, иначе установить все необходимые приложения не получится. Регистрация не составит труда, нужно всего лишь зайти в главное меню, в верхнем правом углу найти кнопку для входа в аккаунт, затем пройти авторизацию. После входа нужно ответить «нет», в окне, где будет запрашиваться дополнительная информация. Теперь телевизор будет полностью настроен.
- Sony Bravia. Нажать клавишу «Home» на пульте, затем перейти в меню установки (значок с изображением чемодана), выбрать «Сеть», затем нажать на «Обновить интернет-содержимое», после чего начнется соединение с сервером. На этом этапе Бравиа предложит вернуться в начало меню. Удерживая кнопку «Home», это предложение следует проигнорировать. Выбрать на пульте обозначение «SEN», после чего появится весь список каналов и перечень приложений.
- SamsyngSmartTV. После подключения интернета зайти в меню SmartHub, которое будет обозначаться отдельной кнопкой. Затем проверить подключение, используя для этого браузер. Если все работает, то можно спокойно наслаждаться приложениями из Samsyng Apps. В случае ошибки сети необходимо выбрать «меню», затем «сеть», после чего «настройки сети». Далее, телевизор будет настраивать интернет самостоятельно. По завершении настройки нужно будет только нажать кнопку «пуск». При неудачной попытке рекомендуется посетить раздел «состояние сети» и выбрать «настройка IP — получать автоматически». Далее, подсоединиться к интернету с телевизора.
- Даже старую модель телевизора можно подключить к интернету. Для этого нужно приобрести специальную смарт-приставку, которая будет работать на базе OC Android. После подключения получится устройство, похожее на планшет, только экраном будет служить тв. Подсоединить к нему можно и мышку и клавиатуру.
Каждый может выбрать для себя наиболее удобный способ подключения. Если все делать по инструкции, проблем с настройками интернета не возникнет. Теперь можно защитить аппарат от перенапряжения в сети и с удовольствием пользоваться современными технологиями.
Источник: 220v.guru
Как подключить Смарт ТВ к Интернету через Wi-Fi роутер
Приобретая новый телевизор, пользователи часто задаются вопросом, как подключить Смарт ТВ к Интернету через Wi-Fi роутер. Особенно это актуально для тех, у кого старый подобные функции не поддерживал, а значит и возможности разобраться не было. Все особенности, как подключать и настраивать, рассказаны далее.
Как подключить Смарт ТВ к Интернету через роутер
Подключение Смарт ТВ к Интернету в большинстве случаев не вызывает больших проблем. Все дело в том, что подобная техника относится к разряду умной, и большая часть настроек проходит автоматически. Однако в зависимости от модели устройства существуют определенные нюансы, касающиеся процедуры настроек.
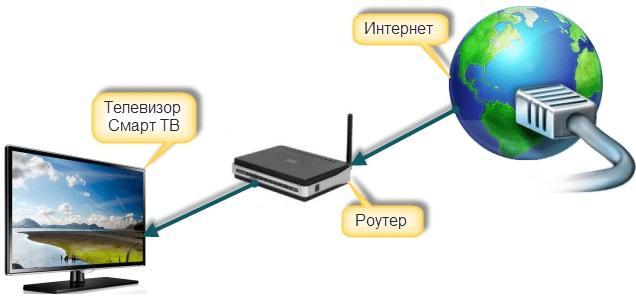
Подключение Смарт ТВ к Интернету возможно несколькими способами
Параметры подключения в телевизорах LG
Как подключить телевизор LG к Интернету через Wi-Fi роутер? Чтобы активировать настройки на данной модели телевизора, на пульте управления нужно нажать кнопку «Settings». Дальнейшие действия:
- Выбрать пункт «Сеть».
- Далее «Сетевое подключение». Появится информационное окно. Определяется беспроводное подключение или соединение по кабелю.
- Нажать кнопку «Настроить подключение».
- Выбрать пункт «Список сетей».
- После запуска поиска вай-фай соединений перед пользователем появится информация о доступных точках. Необходимо выбрать свою.
- Ввести логин и пароль от сети.
- Появится окно для ввода IP-протокола. Если соединение проводится именно с домашним Wi-Fi роутером, данный пункт заполняется автоматически. Если же этого не произошло, все данные придется вводить вручную.
Обратите внимание! Если все сделано правильно, перед пользователем появится окно с информацией о том, что беспроводная сеть подсоединена. Также в данном окне можно найти информацию о присвоенном МАС-адресе.
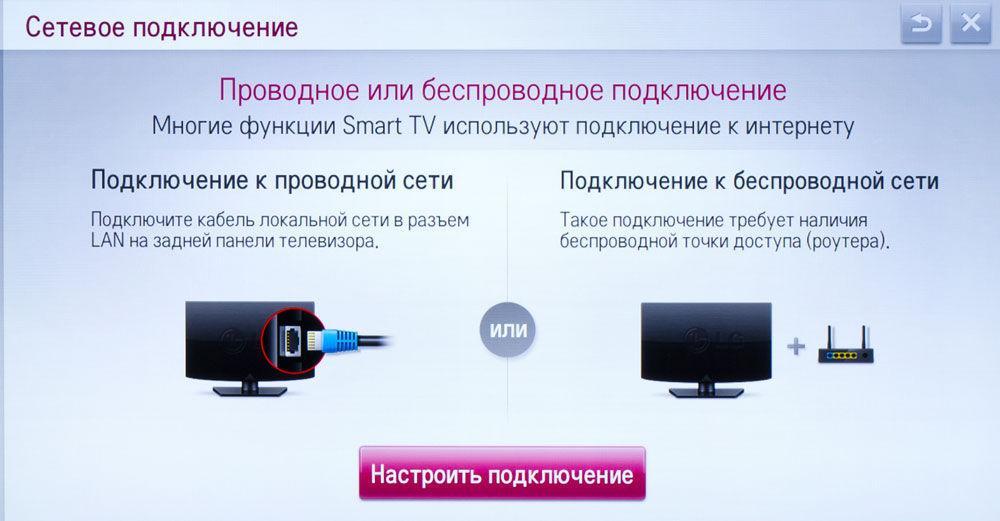
Подключение на LG
Параметры подключения в телевизорах Samsung
Чтобы начать процедуру подключения Смарт ТВ к Интернету на телевизорах Самсунг, на пульте необходимо нажать кнопку «Menu». Перед пользователем появится меню с параметрами. Дальнейшие действия:
- Выбрать раздел «Сеть», затем пункт «Настройки сети».
- Появится графа для выбора типа соединения (беспроводное, по кабелю). Выбирается нужный пункт.
- Запускается поиск вай-фай соединений.
- Нажать на домашнюю сеть, ввести логин и защитный ключ.
Если все правильно, появится сообщение, что соединение проведено успешно. Также появятся данные о МАС-адресе, сервере DNS, IP-протоколе и т. д.
Подключение телевизора Sony
Чтобы провести соединение ТВ от компании «Сони» с Интернетом, необходимо нажать на дистанционном переключателе кнопку «Home». Далее проходят следующие шаги:
- Перейти в меню. Для этого в правом верхнем углу нужно найти иконку в виде чемодана.
- Выбрать пункт «Сеть».
- Далее «Настройки сети».
- Выйдет экран с двумя возможными вариантами «Просто» и «Специалист». Рекомендуется выбирать первый, особенно если пользователь не имеет специальных навыков. Во втором случае потребуется наличие знаний, касающихся настроек.
- Провести настройку интернет-соединения. Найти и выбрать домашний маршрутизатор. Ввести логин и пароль.
- Дождаться окончания соединения.

Настройка на Sony
Подключения в телевизорах со Smart TV на Android
Если есть желание использовать смартфон в качестве интернет-точки для Сматр ТВ, то это можно сделать без дополнительного оборудования или гаджетов.
В данном случае мобильное устройство и телевизор необходимо будет соединить между собой при помощи Ethernet-кабеля. Дальнейшая настройка выглядит так:
- Запустить меню настроек на приставке. Сделать это можно при помощи пульта управления.
- В главном меню найти раздел под названием «Wi-Fi». Активировать его.
- На экране появится список доступных сетей. Выбрать необходимое подключение, авторизоваться.
- Дождаться окончания процедуры подсоединения.
К сведению! В большинстве случаев современные Смарт ТВ не нуждаются в подобных вариантах подключений при помощи андроида в качестве приставки. Подобный способ скорее подходит для тех устройств, которые не оснащены системой Смарт.
Соединение ТВ с Интернетом без Wi-Fi модуля
К сожалению, на рынке встречаются Смарт телевизоры, не оборудованные специальным Wi-Fi адаптером. Для пользователей это может стать неприятным сюрпризом, но и в подобной ситуации можно найти решение и подключиться к Интернету разными способами.
Подключение телевизора по проводу
Самый распространенный вариант, как исправить ситуацию — это использовать проводное соединение. В зависимости от модели телевизора заход в систему будет осуществляться путем нажатия на пульте своей активирующей кнопки. Далее на этапе типа подключения необходимо будет выбрать проводное. Дальнейшие действия следующие:
- После того как устройство определит нужную сеть, появится информация о настройках IP-протокола. Рекомендуется выбрать автоматическую.
- Дождаться окончания процедуры. Если все прошло успешно, появится соответствующее сообщение.

Соединение по проводу
Использование внешнего Wi-Fi адаптера
Второй вариант — приобрести отдельный Wi-Fi адаптер. По цене он весьма недорогой, при желании можно приобрести экземпляр стоимостью 300-400 руб.* Пользователям предлагается два варианта разъемов на адаптерах:
Обратите внимание! Для фирменных телевизоров в продаже имеются специальные устройства. В данном случае другие (более бюджетные) могут не подойти. Рекомендуется перед покупкой уточнить о возможности совмещения конкретного адаптера и телевизора.
Дальнейшая настройка Смарт ТВ проводится по схеме, как с обычным беспроводным Wi-Fi соединением.
Адаптер Wi-Fi для подключения цифровой ТВ приставки
Ресивер DVD T2 с вай-фай модулем чаще всего используется на компьютерах, но подходит и для телевизоров. Особенность данных модулей заключается в высокой дальности сигнала, мощности передатчика, надежной защите от взлома.
Используется модуль достаточно легко. Необходимо соединить передатчик с телевизором. Далее настроить прием Интернета по принципу беспроводного соединения. В большинстве случаев все необходимые алгоритмы активируются и подключаются самостоятельно.
Интернет-соединение через Android TV Box
Один из самых беспроигрышных вариантов — воспользоваться специальной андроид-приставкой. Соединяется с телевизором через HDMI-порт. Приобрести можно в любом магазине электроники.
Обратите внимание! Основной положительный момент заключается в том, что андроид-приставка синхронизируется с любыми устройствами.
Проблемы со Smart TV: нет подключения или низкая скорость
В большинстве случаев проблемы с Интернетом на Смарт ТВ связаны с низкой скоростью. Однако бывает и так, что устройство просто не воспринимает вай-фай сеть или не определяет ее.
Проблемы со скоростью очень часто связаны с:
- большой загруженностью интернет-линии. Возможно, к одной сети подключено слишком много гаджетов;
- перегруженностью кэша в браузере;
- программное обеспечение ТВ давно не проходило процедуру обновления;
- небольшой скоростью самого Интернета.
Наиболее частые проблемы рассмотрены и разобраны далее.

Использование Android TV Box
Устройство со Smart TV не видит сеть 2,4 и 5 ГГц
Что делать, если скорость подключения очень низкая
Почему Смарт ТВ может тормозить, уже было сказано выше. Соответственно, варианты решения проблемы зависят от причины. Что рекомендуется сделать:
- уменьшить нагрузку на сеть, отключив часть устройств;
- обновить программное обеспечение ТВ. Делается это через настройки устройства;
- подчистить кэш;
- поставить другой, более высокоскоростной канал Интернета.
Активировать Интернет на Смарт ТВ не так сложно, как может показаться. Тем более, что большая часть операций проводится умной техникой самостоятельно. При возникновении трудностей можно просмотреть информацию на официальном сайте производителя конкретного устройства. Единственное, что рекомендуется сделать, так это перед покупкой удостовериться, что в ТВ имеется встроенный адаптер.
*Цены в статье указаны на апрель 2020 г.
Источник: mirinfo.ru
Подключение телевизора к интернету через wifi роутер
Как подключить телевизор к интернету через wifi роутер?
by Дмитрий Валиахметов Опубликовано 24.10.2016 11.07.2022
Здравствуйте, уважаемые друзья! Время летит очень быстро, а на прилавках магазинов техники то и дело успевают появляться новые модели телевизоров. И если вы недавно приобрели LCD телевизор, то вы наверняка слышали, что к нему можно подключить Wi-Fi. И действительно, такая возможность есть.
Вообще стоит признаться, что идею написания сегодняшней статьи мне подсказал мой сосед, который собственно и обратился ко мне с просьбой помочь подключить его телевизор к глобальной сети Интернет, поскольку он совершенно далек от таких вещей. Как подключить телевизор к интернету через wifi?

В общем можно сказать, что телевизор мы с ним успешно подключили, правда был один нюанс из-за которого возникли некоторые сложности при подключений, но в целом процедура не так уж и сложная как кажется на первый взгляд. Поэтому в этом материале я подробно расскажу, как подключить телевизор к интернету через wifi роутер, вы также узнаете, как вообще проходит этот процесс и что понадобится для его подключения. Также мы с вами рассмотрим виды подключений к интернету для современных телевизоров. Это обязательно нужно знать, чтобы вы заранее имели ввиду, есть ли возможность подключить телевизор к глобальной паутине или нет, например при его покупке.
Из названия сегодняшней статьи понятно, что в вашем доме или квартире должен быть установлен роутер. Про роутер я говорил уже в своих предыдущих статьях, можете глянуть эти статьи:
или этот пост прочтите на заметку))
Если этот шаг не выполнен, то можно попробовать подключить кабель к телевизору, но это уже тема другой статьи
Разбор процедуры подключения интернета к телевизору через wifi роутер я покажу на примере LG. Будьте уверены, что процесс проходит идентично и на других популярных марках – Samsung, Toshiba, Phillips, Sony и т.д.
Как подключить телевизор к интернету через wifi роутер?
Итак, все современные телевизоры можно разделить на несколько категорий:
1. Модели со встроенным модулем Wi-Fi. Это лучший вариант, так как модуль уже находится в конструкции, то есть вам не потребуется устанавливать дополнительное оборудование. На таком телевизоре подключение к интернету занимает не больше 10 минут.
2. ТВ с поддержкой подключения адаптера Wi-Fi. Изначально такие телевизоры не могут подключаться к роутеру, но к ним можно докупить отдельный адаптер. После этого вы сможете использовать беспроводное подключение. Нужно учитывать, что для каждой модели выпускаются разные адаптеры. Именно поэтому важно внимательно изучить инструкцию. Выглядят адаптеры следующим образом:

Телевизоры без Wi-Fi, но с сетевой розеткой. В более старых моделях отсутствует поддержка внешнего адаптера, да и встроенного модуля в таких телевизорах нет. Возможно, вы найдете разъем для подключения кабеля. Тогда можно реализовать следующую схему: соединить телевизор со вторым роутером, который работает в режиме клиента. Есть и альтернативный вариант, подразумевающий подключение кабеля к LAN адаптеру, который умеет получать интернет по Wi-F iи раздавать его через кабель.
Про модели без разъема LAN и Wi-Fi рассказывать я не буду, хотя находятся и такие умельцы, которые подключают интернет к ТВ с разъемом HDMI. В этой инструкции мы будем рассматривать вариант с телевизором, где изначально присутствует Wi-Fi модуль. Еще раз повторюсь, что материал будет полезен и тем, у кого уже есть USB-адаптер.
Важно! Если вы еще не выбрали подходящий телевизор для себя, то при покупке уточните, чтобы в ТВ была функция Smart TV. С ней пользоваться интернетом будет еще удобнее, да и встроенный модуль Wi-Fi там точно учтен.
Что нужно для подключения телевизора к интернету?
Нам осталось только подготовиться. Главный компонент – это телевизор со встроенным адаптером Wi-Fi или внешним приемником USB. Если у вас второй вариант, то заранее подключите адаптер к телевизору. Далее необходимо проверить, работает ли роутер. Модель устройство в этом случае не важна – он должен быть рабочим.
Если у вас роутера нет, то возможно в открытом доступе присутствуют Wi-Fi сети без пароля. Иногда к ним невозможно подключиться из-за того, что выставлена фильтрация по MAC адресу. Именно поэтому рекомендуется, чтобы у вас был свой роутер и доступ к его настройкам. Тогда при необходимости вы сможете внести изменения. Все готово, тогда переходим к процессу подключения!
Как подключить телевизор к интернету через wifi роутер: пошаговая инструкция!
Когда мы первый раз включаем телевизор, он сам нам предлагает подключиться к сети Интернет. Причем система предоставляет выбор – сделать это через кабель или по Wi-Fi. Скорее всего, вы этот пункт при первом запуске проигнорировали, поэтому я покажу, как подключить интернет через настройки. Также вы могли не видеть это меню, значит, телевизор включали без вас или еще в магазине.
Запускаем телевизор и открываем настройки – нажимаем на пульте кнопку «Settings».

В открывшемся меню вам необходимо найти вкладку «Сеть», далее переходим в раздел «Сетевое подключение». Если у вас англоязычная версия меню, то действуйте по примеру со скриншотов:

После этого система покажет нам небольшую инструкцию, рекомендую ознакомиться с ней. После этого нажимаем на кнопку «Настроить подключение».

Телевизор автоматически запустит поиск доступных сетей и выдаст вам результат. В моем случае доступно два подключения. Если вам нужно самостоятельно ввести данные для соединения, то выбирайте «Ручную настройку». Здесь у вас может возникнуть вопрос, а в каких случаях может понадобиться такая функция? Вам нужно подключиться при помощи технологии WPS, вбить статический IP-адрес или подключиться со скрытым SSID.

При помощи виртуальной клавиатуры указываем пароль, если он присутствует. Подтверждаем ввод кнопкой «ОК». Если пароль был введен правильно. То вы увидите сообщение о том, что вы удачно подключились к сети Интернет. Нажимаем «Готово» и двигаемся дальше. Возможно, система предложит вам ввести DNS и IP, рекомендую оставлять все показатели на «Автомате» и нажимать «Готово».
Как показывают отзывы владельцев телевизоров других марок, иногда система выдает карту сети – описывать этот процесс нет смысла, так как на работу беспроводного подключения он никак не влияет.
Отлично, теперь для вас доступны все функции Smart TV. На скриншоте ниже показан значок, отвечающий за включение Smart TV. Также в верхней части экрана вы сможете узнать, подключен ли ваш компьютер к беспроводному интернету.

Возможные проблемы при попытке подключить телевизор к интернету через wifi роутер
Иногда при попытке подключиться к беспроводному интернету выскакивают ошибки. Их можно исправить следующим образом:
Отключить телевизор от сети и снова подключить его. Это самый простой способ, но иногда он помогает решить сложные проблемы.
Не получилось? Тогда стоит попробовать сбросить параметры Smart Hub. Заходим в этот раздел и переходим в «Инструменты». Вы найдете такую кнопку на пульте управления. Далее нам нужно перейти в «Настройки» и нажать на кнопку «Сброс». Возможно, телевизор попросит у вас ввести Pin-код «0000».
Далее вам будет нужно согласиться с условиями, после чего начнется переустановка.
Если и это не помогло, то стоит попробовать обновить все программное обеспечение телевизора. Вы найдете эту функцию в «Поддержке». Система предложит вам обновиться по сети, но в некоторых случаях это сделать нельзя, так как к интернету вы подключиться не можете. В этом случае нужно скачать ПО в интернете на компьютере, а затем с помощью флешки перекинуть его на телевизор.
Ну что же уважаемые друзья, вот собственно и все, о чем я хотел вам сегодня поведать в данной статье. Завершая сегодняшнюю статью — как подключить телевизор к интернету через wifi роутер, необходимо будет отметить, что процесс проходит довольно быстро и просто. Если же у вас дома стоит телевизор другого производителя, то я думаю, что вы быстро освоитесь с помощью моей инструкции. Не забывайте писать в комментариях вопросы, если вы столкнулись с какой-либо трудностью при настройке беспроводного подключения к интернету. Будем вместе искать возможные проблемы подключения телевизора к интернету.
Также добавлю, что я проверял работу Smart TV на роутере TP-Link TL-WR841N. Помимо телевизора к роутеру было подключено еще 5 устройств. Реальная скорость составляла около 2 Мб/c. Мне этого показателя вполне хватало, чтобы полноценно использовать функции Smart TV. В качестве примера, могу сказать, что я смотрел в HD формате видео с YouTube, и никаких тормозов в скорости при этом не было заметно.
Источник: temowind.ru