Настроить услуги QWERTY очень просто, вы сможете сделать это самостоятельно, следуя инструкциям, либо обратившись в круглосуточную Службу сервисной поддержки QWERTY по телефону (495) 500-00-45 Москва и (498) 600-00-25 Область.
Подключение
- Если у вас Windows XP:
Зайти Пуск –> Панель управления –> Cетевые подключения.
Нажать правой кнопкой мыши на «Подключение по локальной сети» и выбрать «Свойства».
Далее выбрать «Протокол Интернета (TCP/IP)» и выделить его, нажав левой кнопкой мыши, галочка напротив выделенного параметра должна остаться.
Нажмите «Свойства» чуть ниже и правее выделенного параметра. - Если у вас Vista/Windows 7:
Зайти Пуск –> Панель управления –> Сеть и интернет –> Центр управления сетями и общим доступом.
В меню слева на боковой панеле выбрать пункт «Изменение параметров адаптера» или «Управление сетевыми подключениями».
Нажать правой кнопкой мышки на «Подключение по локальной сети» и выбрать «Свойства».
Далее найти «Протокол Интернета версии 4» и выделить его, нажав левой кнопкой мыши, галка напротив выделенного параметра должна остаться.
Нажмите «Свойства» чуть ниже и правее выделенного параметра.
Подключить телевизор к интернету через WiFi роутер? Smart TV и Android

Нажать кнопку ОК в обоих окнах.
Проверьте полученный адрес.
Для этого нажмите правой кнопкой мыши на «Подключение по локальной сети» и выберете «состояние» (status). IP address должен быть вида 192.168.1.33:

Далее откройте ваш браузер (Internet Explorer, Opera, Mozilla Firefox, Google Chrome или другой).
В адресной строке перейдите на адрес 192.168.1.1. Имя пользователя admin, пароль 1234

Настройка параметров Интернет-соединения
Откроется web-интерфейс роутера, нажмите клавишу «Веб конфигуратор»

Далее появится следующее окно, где вам понадобится задать новый пароль для управления роутером через веб-интерфейс.
Этот пароль необходимо придумать самостоятельно и запомнить или записать! Логин остается admin.

Для настройки доступа в интернет нужно открыть вкладку «Интернет» (внизу экрана иконка глобуса). В разделе «Подключения» открыть пункт «Broadband connection».
Заполнить все поля так, как показано на рис. ниже:

Для сохранения настроек нажмите кнопку «Применить» внизу страницы.
Настройка параметров домашней сети
Зайдите во вкладку «Домашняя сеть» (иконка внизу страницы, на которой изображены два синих монитора).
В разделе «Параметры IP» все должно быть настроено, как показано на рис. ниже:

Стандартные настройки:
IP-адрес интернет-центра является адресом, по которому доступен данный WEB-интерфейс.
Маска подсети 255.255.255.0
Сервер DHCP должен быть включен, поставьте галочку напротив параметра «Включен».
Пул адресов может быть увеличен, если к вашему маршрутизатору подключаются более 20 устройств (проводных и беспроводных).
Для сохранения настроек нажмите кнопку «Применить» внизу страницы.
Настройка Wi-Fi
Выберите вкладку «сеть Wi-Fi» (иконка внизу экрана, на которой изображены пять вертикальных полосок).
В разделе «Точка доступа» нужно выполнить следующие настройки:

Настройка IPTV-порта
Данные настройки необходимо сделать в случае, если у вас подключена услуга QWERTY.TV и установлен декодер AmiNET 139/140/Медиацентр QWERTY.
Выберите вкладку «Интернет» (иконка со значком глобуса внизу экрана). В разделе «Подключения» нужно выбрать пункт «Broadband connection».
Далее требуется поставить галочку «Использовать разъем» под тем LAN портом, в который будет включена ТВ — приставка (декодер).
На рисунке ниже по казана правильная настройка при условии, что ТВ-приставка включается в четвертый порт роутера.

ВАЖНО: ваш декодер AmiNET/Медиацентр QWERTY будет работать ТОЛЬКО при подключении в выбранный здесь LAN порт!
Для сохранения настроек нажмите кнопку «Применить» внизу страницы.
Отключение функции Яндекс.DNS
Для обеспечения доступа к Личному кабинету при финансовой блокировке требуется отключить функцию Яндекс.DNS.
Для этого необходимо зайти в раздел «Безопасность», открыть вкладку «Яндекс.DNS» и снять галочку около слова «Включить».
После этого нажмите «Применить».

Проверка правильности настроек
Для проверки перейдите на главную страницу WEB-интерфейса маршрутизатора, нажав на вкладку «Монитор» внизу экрана.
Проверьте, что маршрутизатор получил IP адрес и серверы DNS. Слева от надписи «Broadband connection» должна стоять зеленая галочка. Если там красный крестик или серая иконка, что-то настроено неверно.
В разделе «Разъемы Ethernet» показано, какие LAN порты сейчас в работе.

Настройка вашего роутера завершена.
В случае возникновения проблем просим Вас обращаться в службу технической поддержки.
Поделиться:
- Общие контакты
- Агентам
- Политика обработки персональных данных
поддержка +7(495) 500-00-45 подключение +7(495) 500-00-44
- QWERTY в ВКонтакте
- QWERTY в YouTube
Источник: qwerty.ru
Как настроить wifi роутер Zyxel Keenetic GIGA 2

Keenetic GIGA 2 – роутер из новой линейки продуктов компании Zyxel, специально для которых была разработана абсолютно новая платформа NDMS V2. Данная модель отличается своей многофункциональностью и внушительной аппаратной «начинкой», способной справляться с высокими нагрузками.
Особенно это актуально для тех пользователей, которые ежедневно обмениваются большими массивами информации в рабочих или развлекательных целях, например, используя файлообменные сети.
Среди других особенностей Keenetic GIGA 2 можно отметить:
- возможность скачивания файлов на скорости до 1 Гбит/с (если это позволяет провайдер и подключенный пакет);
- работа как 3G/4G-роутер, если к устройству подключить USB-модем;
- поддержка съемных накопителей;
- поддержка Торрент-клиента, уже встроенного в программную оболочку;
- значительно возросшая общая скорость передачи данных.

Фото: внешний вид Zyxel Keenetic GIGA 2
Далее мы рассмотрим детали подключения и настройки данного маршрутизатора.
Подключение роутера
Давайте рассмотрим, что мы найдем в коробке с устройством:
- роутер;
- адаптер питания;
- сетевой патч-корд;
- инструкция на русском языке;
- гарантия;
- брошюра с рекламной информацией.
Подключение устройства осуществляется за несколько простых шагов:

Фото: вид задней панели роутера
Вход
Приступаем к настройке роутера Zyxel Keenetic GIGA 2. Для начала необходимо авторизоваться и получить доступ к веб-интерфейсу:
- открываем на ПК любой браузер и копируем в адресную строку «http://192.168.1.1», нажимаем «Enter»;
- оказавшись в меню, вводим имя пользователя и пароль («admin» оба раза), кликаем «Вход»;
- в следующем диалогом окне выбираем русский язык (в верхнем правом углу).
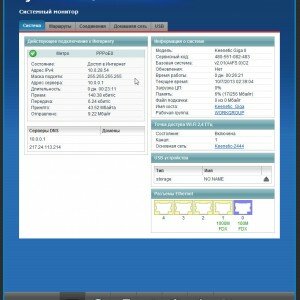
Фото: системный монитор устройства
Настройки протоколов Интернет
Теперь маршрутизатор готов к дальнейшей работе. Рассмотрим основные виды Интернет-подключений, с которыми мы можем столкнуться.
L2TP
Протокол данного типа использует провайдер Билайн.
Чтобы настроить соединение в данном случае, понадобится:
- в веб-интерфейсе зайти во вкладку «Интернет» и затем выбрать «Авторизация» из выпадающего списка;
- вид протокола доступа в сеть указываем «L2TP»;
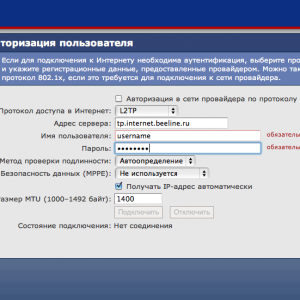
Фото: настройка L2TP
На этом настройка соединения для Beeline завершена.

Подключаете телевизор к компьютеру? Читайте, как подключить компьютер к телевизору без hdmi.
Необходимо удалить загрузчик GRUB? Подробно тут.
PPPoE
Переходим к установке PPPoE соединения, которое используется компанией Ростелеком:
- заходим в интерфейс, открываем вкладки «Интернет» и «Авторизация»;
- типов протокола указываем PPPoE;
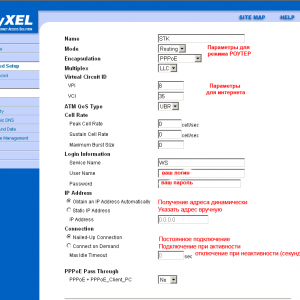
Фото: настройки соединения
Wi-fi
Для установки беспроводной сети нам потребуется:
- нажать на кнопку «Сеть Wi-Fi»;
- далее во вкладке «Точка доступа» устанавливаем «Включить»;
- задаем имя сети в поле «SSID»;
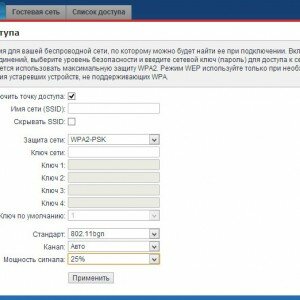
Фото: имя и настройки беспроводной сети
Внимание! При указании ключа безопасности (пароля) необходимо учитывать несколько нюансов:
- он должен состоять из одного слова, написанного латинскими буквами и цифрами;
- быть не менее 8 символов и не более 63-х.
На этом настройка закончена – перезапускаем роутер и проверяем наличие соединения.
Видео: Быстрая настройка ZyXEL Keenetic GIGA II
Как настроить IPTV
IPTV, или цифровое телевидение, предоставляемое самим провайдером, становится все популярнее. Чтобы активировать эту функцию, пройдем несложный процесс настройки:
- заходим в меню роутера, используя адрес «192.168.1.1»;
- указываем пароль и имя пользователя (стандартные — «admin» в обоих полях);
- переходим во вкладку «Сеть»;
- кликаем на «Подключение» и затем «Broadband Connection»;
- здесь активируем две функции — «Использовать разъем…» и «Использовать для выхода в Интернет», отметив их галочками;
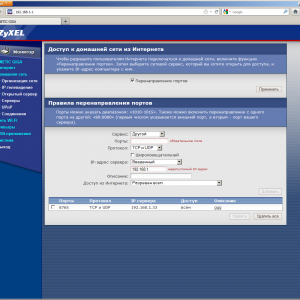
Фото: меню домашней сети
Внимание! Некоторые провайдеры могут не поддерживать автоматическую настройку IP. В таком случае необходимо выбрать опцию «Без IP-адреса». Уточнить эту информацию можно у технической поддержки провайдера.
- напротив порта, который в дальнейшем будет использоваться для подключения IPTV-приставки, нажимаем «Включить»;
- сохраняем сделанные настройки.
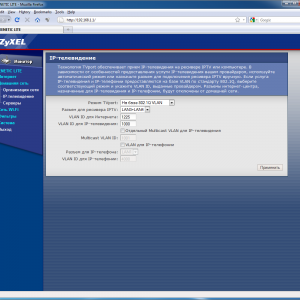
Фото: меню настроек IPTV
Обновление ПО
О необходимости своевременного обновление программного обеспечения, наверное, знает каждый пользователь. Устаревший софт может не только начать давать сбои, но и часто не поддерживает новейшие функции, добавляемые производителем в устройство. Чтобы поддерживать стабильную работу маршрутизатора, необходимо регулярно обновлять его прошивку, которая служит его своеобразной «операционной системой».
Приступим к этому процессу:
- подключаем роутер к компьютеру с помощью кабеля;
- заходим в его интерфейс, выбираем раздел «Система» и «Микропрограмма», где указана текущая версия прошивки, установленной на устройстве;
- переходим на официальный сайт производителя – «zyxel.ru»;
- тут находим «Классификатор продукции», затем «Сетевое оборудование»;
- в разделе «Маршрутизаторы» находим нашу модель – Keenetic GIGA 2;
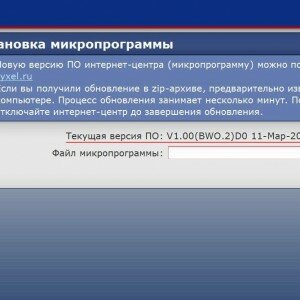
Фото: загрузка микропрограммы
Важно! Во время обновления прошивки не отключайте питание и не вынимайте кабели из устройства – это может не только остановить процесс обновления, но и привести к серьезным сбоям в работе оборудования.
Смена заводского пароля
После установки и настройки маршрутизатора настоятельно рекомендуем вам изменить стандартный пароль, что поможет избежать нежелательных подключений со стороны. Итак:
-
переходим во вкладку «Система», потом «Пароль»;
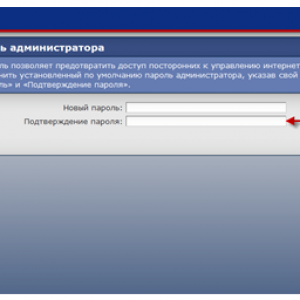
Фото: меню настроек IPTV
Напоминаем, что стандартные логин и пароль для этой модели – «admin» для обоих случаев.
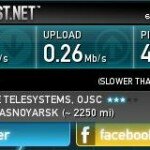
Слабый интернет и файлы качаются медленно. Читайте статью, почему низкая скорость интернета.
Правила выбора WI FI адаптер для телевизора. Подробнее тут.
Легкая установка FLASH PLAYER на телевизор LG, сдесь.
Как можно заметить, настройка этой модели несколько отличается от ее предшественников. Keenetic GIGA 2 приобретает все большее распространение среди пользователей, выбирающих оптимальное сочетание цены устройства и его мощности. Настройка и подготовка к работе займет у вас совсем немного времени – просто следуйте изложенным выше инструкциям или же задавайте вопросы в комментариях к статье.
Источник: proremontpk.ru
Как настроить wifi роутер Zyxel Keenetic GIGA 2
Keenetic GIGA 2 – роутер из новой линейки продуктов компании Zyxel, специально для которых была разработана абсолютно новая платформа NDMS V2. Данная модель отличается своей многофункциональностью и внушительной аппаратной «начинкой», способной справляться с высокими нагрузками.
Особенно это актуально для тех пользователей, которые ежедневно обмениваются большими массивами информации в рабочих или развлекательных целях, например, используя файлообменные сети.
Среди других особенностей Keenetic GIGA 2 можно отметить:
- возможность скачивания файлов на скорости до 1 Гбит/с (если это позволяет провайдер и подключенный пакет);
- работа как 3G/4G-роутер, если к устройству подключить USB-модем;
- поддержка съемных накопителей;
- поддержка Торрент-клиента, уже встроенного в программную оболочку;
- значительно возросшая общая скорость передачи данных.

Далее мы рассмотрим детали подключения и настройки данного маршрутизатора.
Подключение роутера
Давайте рассмотрим, что мы найдем в коробке с устройством:
- роутер;
- адаптер питания;
- сетевой патч-корд;
- инструкция на русском языке;
- гарантия;
- брошюра с рекламной информацией.
Узнать про патч корд и что это такое вы можете перейдя по ссылке.
Подключение устройства осуществляется за несколько простых шагов:

- распаковываем устройство;
- подсоединяем адаптер питания и подключаем его в сеть;
- Интернет-кабель от провайдера подсоединяем к одному из WAN-интерфейсов;
- используя патч-корд, соединяем LAN-порт и разъем сетевой платы на компьютере.
Вход
Приступаем к настройке роутера Zyxel Keenetic GIGA 2. Для начала необходимо авторизоваться и получить доступ к веб-интерфейсу:
- открываем на ПК любой браузер и копируем в адресную строку «http://192.168.1.1», нажимаем «Enter»;
- оказавшись в меню, вводим имя пользователя и пароль («admin» оба раза), кликаем «Вход»;
- в следующем диалогом окне выбираем русский язык (в верхнем правом углу).

Настройки протоколов Интернет
Теперь маршрутизатор готов к дальнейшей работе. Рассмотрим основные виды Интернет-подключений, с которыми мы можем столкнуться.
L2TP
Протокол данного типа использует провайдер Билайн.
Чтобы настроить соединение в данном случае, понадобится:

- в веб-интерфейсе зайти во вкладку «Интернет» и затем выбрать «Авторизация» из выпадающего списка;
- вид протокола доступа в сеть указываем «L2TP»;
- в поле описания вводим желаемое имя будущего подключения;
- «Адрес сервера», имя пользователя и пароль находим в договоре от поставщика услуг;
- В поле проверки подлинности вводим: «chap», «pap», «mschap»;
- нажимаем «Применить», чтобы сохранить сделанные изменения.
На этом настройка соединения для Beeline завершена.
PPPoE
Переходим к установке PPPoE соединения, которое используется компанией Ростелеком:

- заходим в интерфейс, открываем вкладки «Интернет» и «Авторизация»;
- типов протокола указываем PPPoE;
- имя пользователя и пароль находим в договоре с провайдером;
- устанавливаем автоматическую настройку параметров IP;
- имя сервера и описание – заполняется по желанию;
- выбираем «Применить» и выходим.
Wi-fi
Для установки беспроводной сети нам потребуется:

- нажать на кнопку «Сеть Wi-Fi»;
- далее во вкладке «Точка доступа» устанавливаем «Включить»;
- задаем имя сети в поле «SSID»;
- в графе «Защита» указываем WPA-PSK, что обеспечит лучшую совместимость;
- в поле «Ключ безопасности» придумываем пароль для нового соединения;
- «Применить», чтобы сохранить настройки.
Внимание! При указании ключа безопасности (пароля) необходимо учитывать несколько нюансов:
- он должен состоять из одного слова, написанного латинскими буквами и цифрами;
- быть не менее 8 символов и не более 63-х.
На этом настройка закончена – перезапускаем роутер и проверяем наличие соединения.
Видео: Быстрая настройка ZyXEL Keenetic GIGA II
Как настроить IPTV
IPTV, или цифровое телевидение, предоставляемое самим провайдером, становится все популярнее. Чтобы активировать эту функцию, пройдем несложный процесс настройки:

- заходим в меню роутера, используя адрес «192.168.1.1»;
- указываем пароль и имя пользователя (стандартные — «admin» в обоих полях);
- переходим во вкладку «Сеть»;
- кликаем на «Подключение» и затем «Broadband Connection»;
- здесь активируем две функции — «Использовать разъем…» и «Использовать для выхода в Интернет», отметив их галочками;
- соглашаемся с получением автоматических настроек IP;
Внимание! Некоторые провайдеры могут не поддерживать автоматическую настройку IP. В таком случае необходимо выбрать опцию «Без IP-адреса». Уточнить эту информацию можно у технической поддержки провайдера.

-
- напротив порта, который в дальнейшем будет использоваться для подключения IPTV-приставки, нажимаем «Включить»;
- сохраняем сделанные настройки.
Обновление ПО
О необходимости своевременного обновление программного обеспечения, наверное, знает каждый пользователь. Устаревший софт может не только начать давать сбои, но и часто не поддерживает новейшие функции, добавляемые производителем в устройство. Чтобы поддерживать стабильную работу маршрутизатора, необходимо регулярно обновлять его прошивку, которая служит его своеобразной «операционной системой».
Приступим к этому процессу:

- подключаем роутер к компьютеру с помощью кабеля;
- заходим в его интерфейс, выбираем раздел «Система» и «Микропрограмма», где указана текущая версия прошивки, установленной на устройстве;
- переходим на официальный сайт производителя – «zyxel.ru»;
- тут находим «Классификатор продукции», затем «Сетевое оборудование»;
- в разделе «Маршрутизаторы» находим нашу модель – Keenetic GIGA 2;
- переходим на ее страницу и заходим во вкладку «Поддержка», кликаем по ссылке «Микропрограммы»;
- наверху появившегося списка находится номер самой последней версии прошивки, если доступна более новая версия, чем установленная, скачиваем ее;
- указываем директорию, где будет храниться файл, и дожидаемся его загрузки;
- после завершения скачивания распаковываем архив;
- возвращаемся к панели управления и нажимаем кнопку «Обзор»;
- указываем путь к скачанному и разархивированному файлу;
- запускаем прошивку и ждем завершения процесса, после чего система перезагрузится.
Важно! Во время обновления прошивки не отключайте питание и не вынимайте кабели из устройства – это может не только остановить процесс обновления, но и привести к серьезным сбоям в работе оборудования.
Смена заводского пароля
После установки и настройки маршрутизатора настоятельно рекомендуем вам изменить стандартный пароль, что поможет избежать нежелательных подключений со стороны. Итак:

- переходим во вкладку «Система», потом «Пароль»;
- тут придумываем и вводим новый пароль два раза;
- сохраняем изменения, кликнув «Применить».
Напоминаем, что стандартные логин и пароль для этой модели – «admin» для обоих случаев.
Как можно заметить, настройка этой модели несколько отличается от ее предшественников. Keenetic GIGA 2 приобретает все большее распространение среди пользователей, выбирающих оптимальное сочетание цены устройства и его мощности. Настройка и подготовка к работе займет у вас совсем немного времени – просто следуйте изложенным выше инструкциям или же задавайте вопросы в комментариях к статье.
Источник: compsch.com