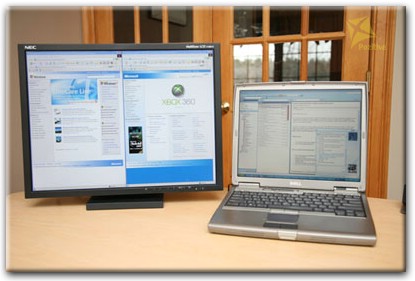
Само подключение не требует особых знаний и подготовки, в принципе это доступно любому пользователю персонального компьютера. Но дабы не допустить поломок или короткого замыкания при подключении следует придерживаться ряда простых правил, которые обязательны для предотвращения неприятностей. Как же все-таки правильно подключить к ноутбуку внешний монитор?
В первую очередь следует отключить ноутбук от питания, а следовательно вытащить из сети розетки блок питания, а так же отключить его от автономного питания (аккумуляторной батареи) путем нажатия на кнопку отключения.

После этого можно осуществлять само подключение внешнего монитора, для этого с боковой стороны ноутбука следует найти подходящий разъем который соответствует разъему штекера на шнуре подключенному к монитору. Силу здесь применять не следует, так как при соединении можно поломать или изогнуть контакты.
Заряди свой ноутбук! Зачем ноутбуку монитор?
После этого подключаем блок питания в сеть и включаем ноутбук.
Если картинка и надписи при загрузке системы не появились, то возможно необходимо обновить драйвера.
Вам будет интересно:
- Чем черевата покупка БУ ноутбука?
- Ремонт залитых ноутбуков
- Матрицы, дисплеи для ноутбуков Lenovo
- Lenovo ThinkPad X1 Carbon — бизнес-ультрабук
- Почему не стоит ремонтировать ноутбук на выезде
Источник: pozitive.org
Как подключить внешний монитор к ноутбуку

Многие пользователи ноутбуков рано или поздно начинают задумываться о приобретении внешнего монитора. Преимущества подобного решения очевидны: подключив к ноутбуку второй монитор, вы сможете смотреть фильмы на большом экране с высоким разрешением, также значительно повысится удобство работы со многими программами. Но как осуществить подключение внешнего монитора к ноутбуку?
Для подключения монитора вам понадобиться провод VGA или HDMI (в зависимости от того, какой у вас порт на монитор и ноутбуке). Кстати, перед покупкой монитора не забудьте убедиться, что его видеовход совместим с видеовыходом вашего ноутбука. Итак, выключите ноутбук и подсоедините к нему монитор посредством кабеля, а затем снова включите ноутбук. При первом подключении внешнего монитора или проектора ноутбук рекомендуется выключать, поскольку некоторые модели ноутбуков выполняют проверку на наличие второго монитора именно при загрузке.
После загрузки операционной системы ноутбука на втором мониторе должно появиться изображение. Если этого не произошло, тогда вам придется вручную переключить ноутбук на внешний монитор. Чтобы это сделать, найдите среди функциональных клавиш ноутбука кнопку, которая отвечает за переключение экрана. Это может быть кнопка F4, F8 или какая-либо другая, в зависимости от модели ноутбука.
Если при нажатии на функциональную клавишу ничего не произошло, значит нужно выполнить комбинацию клавиш, как правило, в сочетании с кнопкой Fn. Например, Fn+F4, Fn+F8 и так далее.
Теперь, когда вы осуществили подключение к ноутбуку внешнего монитора, можно вплотную заняться настройкой их параметров. Откройте меню Пуск и зайдите в Панель управления. В ней перейдите в раздел Экран и в открывшемся окне выберите пункт Настройка параметров экрана. В данном окне вы можете выбрать, какой из экранов является основным, а также указать параметры отображения картинки на экранах: расширить, дублировать, показывать только на внешнем мониторе и так далее. Кроме того, возможно потребуется настроить разрешение для подключенного монитора.

При выборе пункта Расширить изображение растягивается на два монитора, таким образом, поставив внешний монитор рядом с ноутбуком, вы сможете существенно увеличить рабочую площадь дисплея. Пункт Дублировать означает, что на втором мониторе будет показываться та же картинка, что и на ноутбуке – данная функция может пригодиться при показе различных презентаций. А вот для просмотра фильмов наилучшим образом подходит вариант Только проектор, который позволяет сэкономить электричество, поскольку во время просмотра экран ноутбука будет выключен.
Чтобы осуществить быстрое переключение режимов экрана необязательно каждый раз заходить в Панель управления – можно воспользоваться «горячей клавишей» или комбинацией клавиш, предназначенной для переключения экрана. При нажатии на функциональную клавишу появится небольшое окошко, в котором можно выбрать нужный режим.

Все вышеописанные советы подходят также и для тех, кто хочет подключить к своему ноутбуку проектор – подключение проектора почти ничем не отличается от подключения монитора.
Воспользуйтесь услугой нашей компании сервисное обслуживание компьютеров.
Источник: www.bezpk.ru
Как подключить монитор к ноутбуку

Современные ноутбуки – практически не уступают в производительности полноценным настольным компьютерам. При этом пользователь ноутбука не привязан к одной точке и может свободно перемещаться вместе со своим ПК.
Поэтому в последнее время все больше людей предпочитают использовать именно ноутбук в качестве основного компьютера. Однако при домашнем использовании у ноутбука есть один недостаток – небольшой экран. Что бы нейтрализовать эту проблему, к ноутбуку необходимо подключить полноценный монитор. В данном материале мы расскажем о том, как подключить монитор к ноутбуку.
Для того чтобы подключить монитор к ноутбуку сначала
Интерфейсы для подключения монитора к ноутбуку
VGA – наиболее распространенный интерфейс, его можно встретить почти во всех ноутбуках. VGA это устаревший аналоговый интерфейс. Тем не менее, он до сих пор вполне актуален и может без проблем использоваться для подключения монитора или проектора к вашему ноутбуку.

HDMI – также очень распространенный интерфейс для подключения монитора или телевизора. Часто используется в паре с VGA. Также HDMI порт можно часто встретить и на другой компьютерной технике. Например, на планшетах или смартфонах.

DVI – идеальный вариант для подключения монитора к ноутбуку. На данный момент DVI считается стандартом для подключения мониторов. Однако интерфейс DVI довольно редко можно встретить на ноутбуках.

DisplayPort – один из самых новых интерфейсов для вывода изображения. В последнее время DisplayPort быстро набирает популярность и его все чаще можно встретить в ноутбуках.

После того как вы осмотрели ваш ноутбук и определили какими интерфейсами для вывода изображения он оснащен, нужно сделать тоже самое с монитором. В общем, вам необходимо найти интерфейсы которые есть как на мониторе, так и на ноутбуке. С их помощью вы сможете подключить монитор к ноутбуку.
Для того чтобы подключить монитора вам достаточно соединить два одинаковых порта на мониторе и на ноутбуке с помощью подходящего к портам кабеля. После этого ноутбук должен определить дополнительный монитор и на нем появится картинка с ноутбука. Если после подключения монитор не определяется, перезагрузите компьютер.
Также может возникнуть ситуация когда у вас не найдется одинаковых портов на ноутбуке и мониторе. Например, ноутбук оснащен только HDMI портом, а на мониторе нет HDMI порта. В этом случае вам понадобятся переходники.
Сейчас можно найти переходник практически с любого интерфейса на любой:
- DVI – VGA;
- DVI — HDMI;
- HDMI – VGA;
- DisplayPort – DVI;
- DisplayPort – HDMI
- и т.д.
Настраиваем подключение монитора к ноутбуку
После того как вы соединили два порта, на экране монитора должна появится картинка с ноутбука. Однако работать в режиме дублированных экранов не всегда удобно. Что бы поменять режим вам нужно войти в «Настройки экрана». Для этого кликните правой кнопкой мышки на рабочем столе и выберете пункт «Разрешение».

В открывшемся окне вы можете выбрать режим вывода изображения на подключенные экраны. Доступны такие режимы:
- Дублировать экраны. В этом случае будут работать оба экрана одновременно, как на ноутбуке, так и на мониторе. При этом картинка на обоих экранах будет одинаковой. Данный режим особенно удобен при подключении проектора или монитора для демонстрации презентаций.
- Расширить экран. В этом случае подключенный монитор будет расширять экран вашего ноутбука. Выбрав этот режим, вы сможете работать с двумя экранами сразу и перемещать окна между ними.
- Отобразить рабочий стол только на 1 (или 2). В этом случае вы выбираете только один из экранов. В то время как второй монитор не будет работать. Этот режим подходит, если вы хотите работать только с подключенным монитором.
как подключить второй монитор к ноутбуку
Как подключить монитор к ноутбуку?
Источник: komza.ru
