Однако установка с несколькими мониторами практична только при правильной настройке. В Windows 10 есть несколько функций и настроек для поддержки одного, двух, трех, четырех и даже большего числа мониторов без необходимости использования стороннего программного обеспечения для оптимальной работы.
Поддерживает ли Windows 10 два монитора?
В Windows 10 легко настроить два монитора, что позволяет отображать приложения и взаимодействовать с ними одновременно на двух экранах.
Как заставить Windows 10 распознавать мой второй монитор?
Чтобы обнаружить второй монитор вручную в Windows 10, выполните следующие действия:
- Открыть настройки.
- Нажмите «Система».
- Нажмите на дисплей.
- В разделе «Несколько дисплеев» нажмите кнопку «Обнаружить», чтобы подключиться к монитору.
Как узнать, поддерживает ли мой компьютер два монитора?
Проверьте материнскую плату
Материнская плата обычно находится в нижней части компьютера, хотя это зависит от модели. Найдя материнскую плату компьютера, проверьте, есть ли у нее несколько выходов для кабелей VGA (Video Graphics Array) или HDMI. Если это так, то он может поддерживать отображение на двух мониторах.
Сколько внешних мониторов может поддерживать Windows 10?
Большинство видеокарт для настольных ПК поддерживают два или более монитора, в зависимости от характеристик видеокарты и компьютера. Однако ноутбуки могут поддерживать до двух мониторов в зависимости от технических характеристик компьютера.
Почему мой компьютер не обнаруживает второй монитор?
Неисправный, устаревший или поврежденный графический драйвер может быть одной из основных причин, по которым Windows 10 не обнаруживает ваш второй монитор компьютера. Чтобы решить эту проблему, вы можете обновить, переустановить или откатить драйвер до предыдущей версии, чтобы исправить и восстановить соединение между вашим компьютером и вторым монитором.
Как переместить мышь между двумя мониторами Windows 10?
Щелкните правой кнопкой мыши на рабочем столе и выберите «Показать» — вы должны увидеть там два монитора. Нажмите «Обнаружить», чтобы увидеть, какой из них какой. Затем вы можете щелкнуть и перетащить монитор в положение, соответствующее его физическому расположению. После этого попробуйте переместить туда свою мышь и посмотреть, работает ли это!
Как установить второй монитор?

Шаг 1: Эта часть проста. Просто подключите второй монитор к розетке и свободному порту на вашем ПК. Шаг 2. Затем вы должны указать Windows, как управлять двумя мониторами. Щелкните рабочий стол правой кнопкой мыши и выберите разрешение экрана (Windows 7 и Windows или Настройки дисплея (Windows 10).
Как исправить сдвоенные мониторы?
Как устранить проблемы с несколькими мониторами
- Проверьте силовой и сигнальный кабели на предмет повреждений. …
- Проверьте, не используется ли адаптер. …
- Восстановление настроек монитора по умолчанию может решить любые проблемы, связанные с отсутствием сигнала. …
- Попробуйте подключить подозрительные мониторы по отдельности к другой известной работающей системе.
19 колода 2018 г.
Как настроить два экрана на моем ПК?
Настройка двойного экрана для мониторов настольных компьютеров
- Щелкните правой кнопкой мыши на рабочем столе и выберите «Экран». …
- На дисплее выберите монитор, который будет основным дисплеем.
- Установите флажок «Сделать это моим основным дисплеем». Другой монитор автоматически станет второстепенным дисплеем.
- По завершении щелкните [Применить].
Можете ли вы запустить 2 монитора на 1 порт HDMI?
HDMI не имеет возможности отправлять два разных потока отображения через один и тот же кабель, поэтому нет устройства, которое можно подключить к порту HDMI, которое предоставит вам возможность работы с несколькими мониторами. Сплиттер, как следует из названия, просто отправит один и тот же сигнал на два монитора.
Какое оборудование мне нужно для двух мониторов?
Мониторы могут поставляться с кабелями VGA или DVI, но HDMI является стандартным соединением для большинства офисных конфигураций с двумя мониторами. VGA может легко работать с ноутбуком для мониторинга соединения, особенно с Mac.
Какой кабель мне нужен для подключения второго монитора к моему ПК?
Большинство компьютеров имеют порты подключения VGA, DVI и HDMI, а некоторые ноутбуки поставляются только с Thunderbolt, портами USB и адаптером HDMI. Так, например, если ваш монитор имеет соединение VGA, как и ваш компьютер, используйте кабель VGA для их соединения.
Может ли Windows 10 поддерживать 5 монитора?
Однако установка с несколькими мониторами практична только при правильной настройке. В Windows 10 есть несколько функций и настроек для поддержки одного, двух, трех, четырех и даже большего числа мониторов без необходимости использования стороннего программного обеспечения для оптимальной работы.
Нужна ли мне док-станция для двух мониторов?
Если вам нужны два внешних монитора, вам понадобится док-станция, например универсальный репликатор USB-портов.
Сколько мониторов может поддерживать мой компьютер?
Итак, сколько мониторов вы можете подключить к своему компьютеру? Это во многом зависит от вашей видеокарты. Большинство видеокарт могут поддерживать два монитора — для настольных компьютеров это обычно означает, что два независимых экрана можно подключить к задней части ПК.
Источник: frameboxxindore.com
Как подключить второй монитор на компьютере
В ваших закромах наверняка завалялся еще один монитор (скорее всего, доставшийся в наследие от предыдущего компьютера). Почему бы не приобщить его к делу. Как подключить монитор к планшету, ноутбуку или компьютеру? Поступив таким образом, вы увеличите общий размер рабочего стола Windows 10 — операционная система позволяет растянуть рабочий стол сразу на несколько подключенных к компьютеру мониторов.
Это чрезвычайно удобно при работе с общими данными сразу в нескольких приложениях. Например, на одном экране можно просматривать статьи в Википедии, а на втором — писать научную работу в текстовом процессоре. При подключении проектора допускается дублировать с его помощью изображение, исходно выводимое на экране ноутбука.
Более того, к современным планшетам разрешается подключать телевизор, чтобы выводить на него видеоизображение высокой четкости. Конечно, для выполнения любых описанных выше задач компьютер или другое устройство, управляемое Windows 10, должно оснащаться видеовыходами или портами, поддерживающими подключение второго монитора или проектора. Если ваш компьютер, ноутбук или планшет приобретен не более трех лет назад, то он точно оснащен необходимым видеовыходом. В большинстве современных компьютерных устройств мониторы и проекторы подключаются к стандартному HDMI-порту.
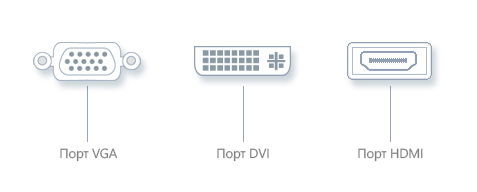
Иногда для подключения к компьютеру старого монитора или проектора вам, кроме HDMI-кабеля, может понадобиться специальный адаптер.
После физического подключения к компьютеру монитор или проектор необходимо правильно настроить на вывод видеоизображения. Чтобы выполнить эту задачу, следуйте приведенным ниже инструкциям.
1. Щелкните на кнопке Пуск, выберите опцию Параметры и щелкните в появившемся на экране окне на значке Система.
2. На странице системных настроек щелкните на кнопке Дополнительные параметры экрана, расположенной в его правом нижнем углу. На экране появится страница с таким же названием. На этот раз на ней представлены миниатюры двух мониторов, расположенные рядом одна с другой. (Если второй монитор не представлен отдельной миниатюрой, то щелкните на ссылке Определить. Вам может понадобиться выключить второй монитор, в течение 30 секунд подождать его полного отключения, а затем включить его повторно.)
3. Перетащите миниатюры на экране так, чтобы их взаимное расположение повторяло конфигурацию мониторов на вашем столе. Укажите основной монитор. Каждый из мониторов представляется небольшими прямоугольными миниатюрами. Все еще не знаете, какая миниатюра соответствует основному монитору? Щелкните на ссылке Определить, и Windows 10 назначит номера мониторам согласно порядку их подключения в системе, предотвратив путаницу в устройствах вывода.
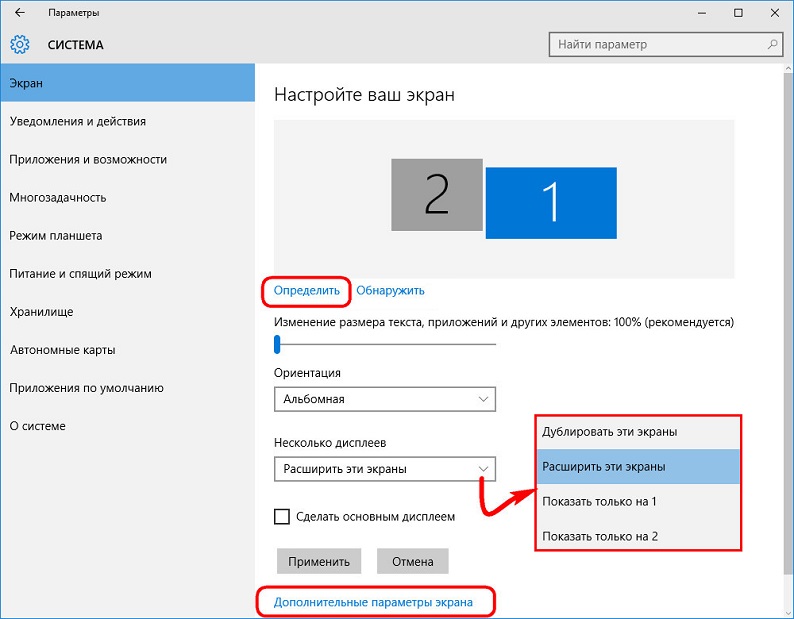
Расположите миниатюры на странице настроек так, чтобы они однозначно представляли физические устройства на вашем рабочем столе.
Наконец, щелкните на миниатюре монитора, на который исходно будет выводиться рабочий стол с кнопкой Пуск, а затем установите для него флажок опции Сделать основным дисплеем.
4. При необходимости измените ориентацию изображения на мониторе, а также способ вывода видеоизображения на два монитора. Ориентация изображения настраивается только для поворотных мониторов и устройств вывода, подключенных к планшетам. По умолчанию изображение представляется в альбомной ориентации, но при повороте планшета или самого монитора можно изменить ее на книжную, чтобы было удобнее просматривать выводимую информацию.
В раскрывающемся списке Несколько дисплеев указывается способ вывода видеоизображения на оба монитора. Ниже описаны все возможные варианты, находящие успешное применение при решении самых разных задач.
- Дублировать эти экраны. Изображение дублируется на оба экрана, что удобно при управлении с помощью ноутбука презентацией, выводимой с помощью проектора на большой лекционный экран.
- Расширить эти экраны. Рабочий стол Windows 10 расширяется сразу на два монитора, увеличиваясь до максимально возможного размера и предоставляя огромное поле для деятельности (в прямом понимании этого слова).
- Показать только на 1. Этот вариант применяется на этапе предварительной подготовки презентации к выводу на проектор. Сама презентация проводится в режиме Дублировать эти экраны.
- Показать только на 2. Последний вариант чаще всего востребован при просмотре на экране телевизора фильма, сохраненного в памяти планшета.
5. Щелкните на кнопке Применить, чтобы сохранить внесенные в конфигурацию мониторов изменения.
Как только конфигурация мониторов, подключенных к компьютеру, снова изменится, вернитесь к п. I и начните настройку параметров мониторов с самого начала. Изменение разрешения мониторов, подключенных к компьютеру, выполняется согласно инструкциям из раздела “Разрешение экрана”. Поскольку в окне Дополнительные параметры экрана теперь отображаются миниатюры двух мониторов, перед изменением разрешения любого из них (в раскрывающемся списке Разрешение) щелкните на соответствующей миниатюре.
Источник: mysitem.ru
Как добавить второй монитор в Windows
- Соедините монитор с ПК с помощью кабеля HDMI (используйте VGA и DVI на старых компьютерах).
- Windows 10: перейдите в Параметры >Система >Дисплей >Обнаружить >Идентичность для включения и настройки монитора.
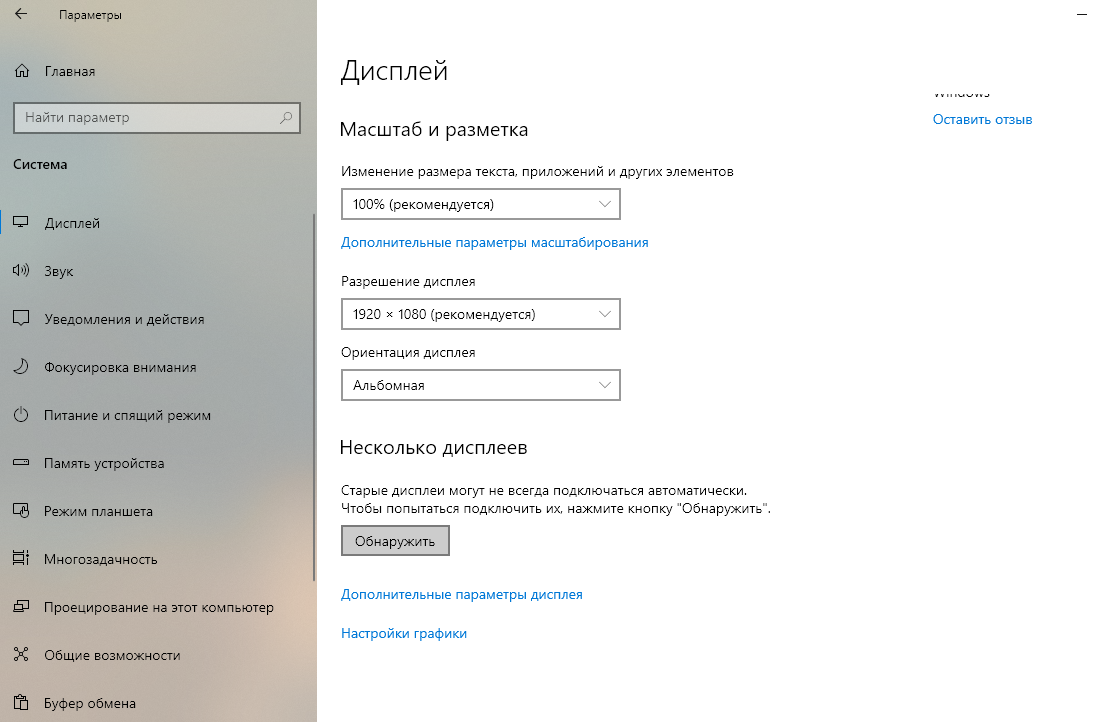
В этой статье объясняется, как добавить второй монитор к ноутбуку или настольному компьютеру с Windows. Инструкции относятся к Windows 10

Windows 10 — операционная система для персональных компьютеров, разработанная корпорацией Microsoft в рамках семейства Windows NT. После Windows 8 система получила номер 10, минуя 9. Система призвана стать единой для разных устройств, таких как персональные компьютеры, планшеты, смартфоны, консоли Xbox One и пр. Доступна единая платформа разработки и единый магазин универсальных приложений, совместимых со всеми поддерживаемыми устройствами. Windows 10 поставляется в качестве услуги с выпуском обновлений на протяжении всего цикла поддержки. Википедия
Рекомендации по подключению
Первым шагом в использовании второго монитора является его физическое подключение к компьютеру.
Во-первых, посмотрите, какие порты есть на вашем компьютере. На ноутбуках они обычно расположены по бокам, но иногда их можно найти сзади. У настольных компьютеров они всегда есть сзади.
Выясните, какие у вас есть порты дисплея. Некоторые из них могут быть вам знакомы, например, HDMI. Другие могут быть совершенно чужими.
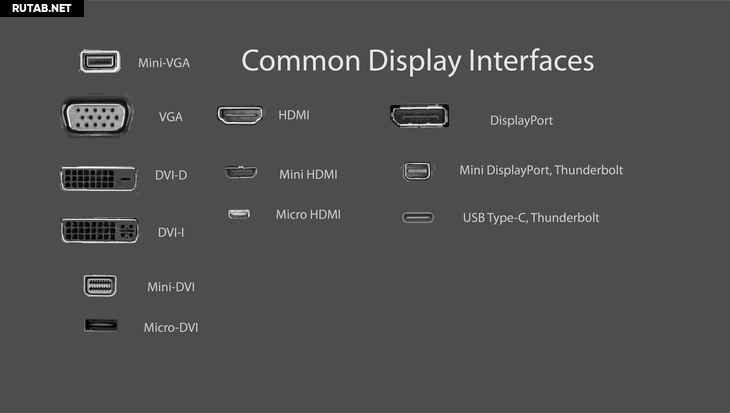
Затем взгляните на свой монитор. Какие порты у него есть? Порты обычно находятся на задней панели монитора. Они также обычно находятся на нижней стороне мониторов.
Выберите правильный кабель для подключения монитора к компьютеру.
VGA и DVI : Старые компьютеры могут иметь порты DVI или VGA. Эти разъемы основаны на серии металлических контактов, которые обычно находятся на кабеле. Таким образом, порты имеют ряд отверстий для размещения штифтов. VGA — это соединение стандартной четкости с более низким разрешением. DVI поддерживает базовый HD.
Если у вас более новый монитор, вам может быть трудно подключиться, потому что поддержка DVI и VGA была прекращена большинством. Однако вам может повезти с преобразованием из DVI в HDMI.
HDMI : HDMI — это наиболее широко поддерживаемый тип подключения дисплея. Почти все телевизоры полагаются на HDMI, и большинство компьютерных мониторов имеют как минимум один порт HDMI.
Важно: HDMI может быть идеальным вариантом. Он наиболее широко используется устройствами, и вам не составит труда найти кабель.
Есть несколько типов портов HDMI. Производители ноутбуков могут выбрать меньшие разъемы mini и micro HDMI, чтобы сэкономить место и построить меньшее устройство. В этих случаях вы по-прежнему работаете с HDMI, и вы можете легко найти кабели с микро- или мини-разъемом на одном конце и стандартным HDMI-соединением на другом.
DisplayPort и USB-C : С подключениями DisplayPort, Mini DisplayPort и USB-C все становится немного сложнее. Вы не найдете их так часто, но выделенные видеокарты и ноутбуки более высокого класса могут иметь подключения DisplayPort. Относительно недавние компьютерные мониторы также поддерживают DisplayPort. Как и в случае с HDMI, соединения Mini DisplayPort экономят место на мобильных устройствах, и вы найдете кабели с Mini DisplayPort на одном конце и стандартным DisplayPort на другом.
Вы, вероятно, знаете USB-C как соединение на современных смартфонах Android, но это достаточно быстрое соединение для поддержки монитора. Фактически, это основная опция в последних Macbook. Если ваш компьютер предлагает только видеовыход USB-C, подумайте о мониторе, который поддерживает вход USB-C. В противном случае приобретите кабель с разъемом USB-C на одном конце и HDMI или DisplayPort на другом.
Соедините кабель как к компьютеру, так и к монитору, используя соответствующую пару портов.
Включите ваш монитор.
Обнаружить монитор в Windows
Теперь, когда ваш монитор физически подключен к вашему компьютеру, пришло время настроить операционную систему Windows для распознавания и использования монитора.
В каждой версии Windows процесс включения и настройки второго монитора немного отличается. Следуйте инструкциям для версии Windows, установленной на вашем компьютере. Если ваш компьютер когда-либо производился за последние несколько лет, вероятно, он работает под управлением Windows 10.
Важно: в большинстве случаев Windows автоматически обнаружит и настроит ваш второй монитор без каких-либо запросов с вашей стороны.
Windows 10
Откройте меню опытного пользователя ( Получить + Икс ) или меню Пуск

Главное меню системы Windows (меню «Пуск») — меню Windows, запускаемое нажатием кнопки «Пуск» на панели задач или нажатием клавиши ⊞ Win на клавиатуре. Оно является центральной отправной точкой для запуска программ, а также открытия недавних документов и доступа к свойствам системы. Впервые появилось в Windows 95. Начиная с Windows XP, есть два варианта: «Классический» — подобный тому, который есть в Windows 95 / 98 / ME / 2000, и «Стандартный» — по умолчанию в Windows XP, Windows Vista, в котором можно запускать часто используемые программы. Википедия
и выберите Настройки .
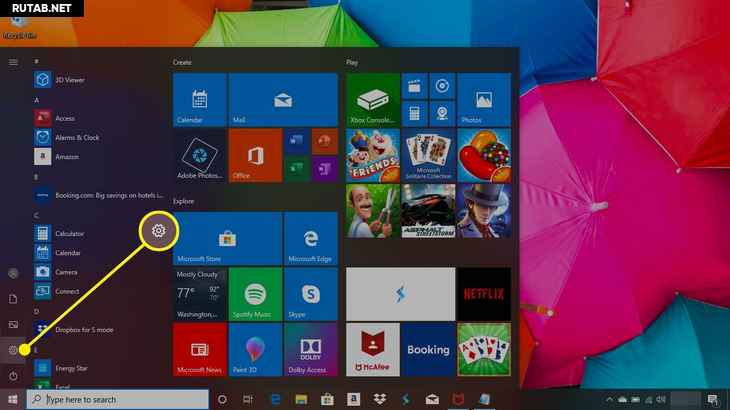
Выбрать Система из окна настроек.
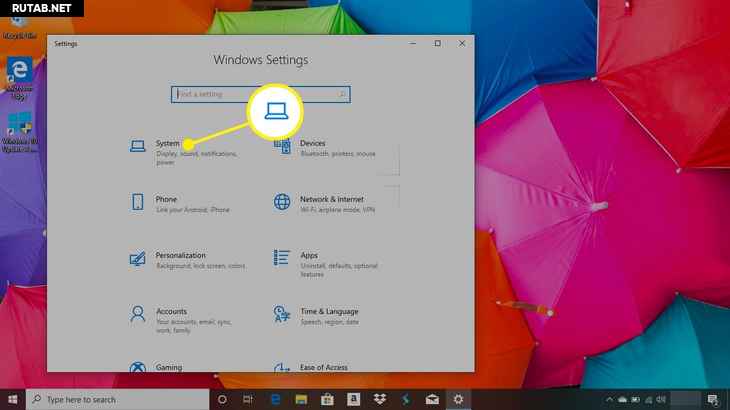
Из Дисплей раздел, выберите Обнаружить (если вы его видите) прописать второй монитор. Также есть шанс, что монитор уже там.
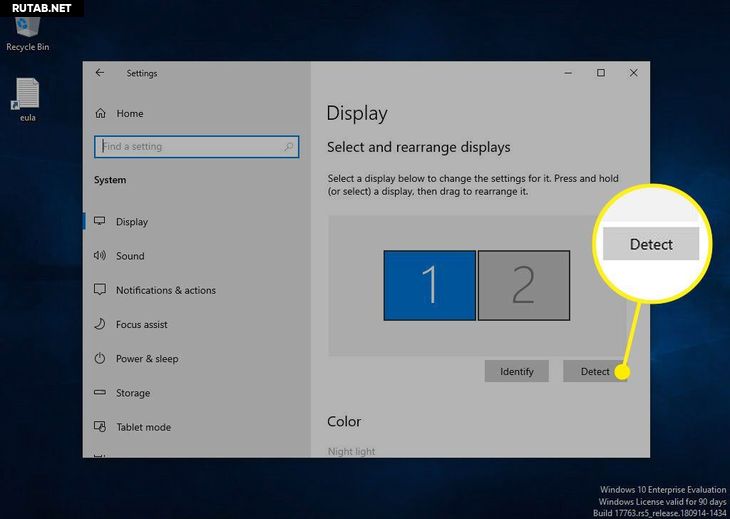
выберите Определить под мониторами, чтобы увидетьой из них какой. Windows отображает номер монитора на каждом экране.
Важно: опция Сделать это моим основным дисплеем , Это мой главный монитор. или же Используйте это устройство в качестве основного монитора позволяет поменять местами, какой экран следует считать основным. Это главный экран, на котором будет меню Пуск, панель задач
Панель задач — элемент интерфейса, отображающийся на краю рабочего стола и использующийся для быстрого запуска программ или слежения за изменениями уже запущенных программ. Microsoft представила панель задач в Windows 95 в 1995, что в итоге привело к широчайшему распространению этого элемента интерфейса не только в Windows, но и во многих других операционных системах и средах рабочего стола. Википедия
, часы и т. Д. Однако в некоторых версиях Windows, если щелкнуть правой кнопкой мыши или нажать и удерживать панель задач Windows в нижней части экрана, можно перейти в то Свойства меню на выбор Показать панель задач на всех дисплеях чтобы открыть меню «Пуск», часы и т. д. на обоих экранах.
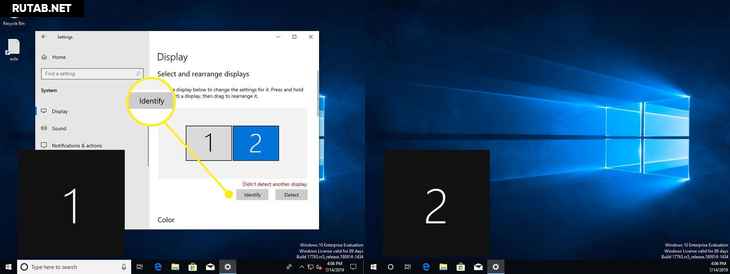
Вы можете использовать схему мониторов, чтобы переставить их. Выберите монитор и перетащите его в положение относительно другого монитора.
Важно: если два экрана используют два разных разрешения, один из них будет больше другого в окне предварительного просмотра. Вы можете настроить одинаковое разрешение или перетащить мониторы вверх или вниз по экрану, чтобы они совпадали внизу.
Windows 8 и Windows 7
Откройте меню «Пуск» Windows и выберите Панель управления .

На панели управления откройте Внешний вид и Персонализация вариант. Это видно только в том случае, если вы просматриваете апплеты в представлении «Категория» по умолчанию (а не в «Классическом» представлении или представлении значков).
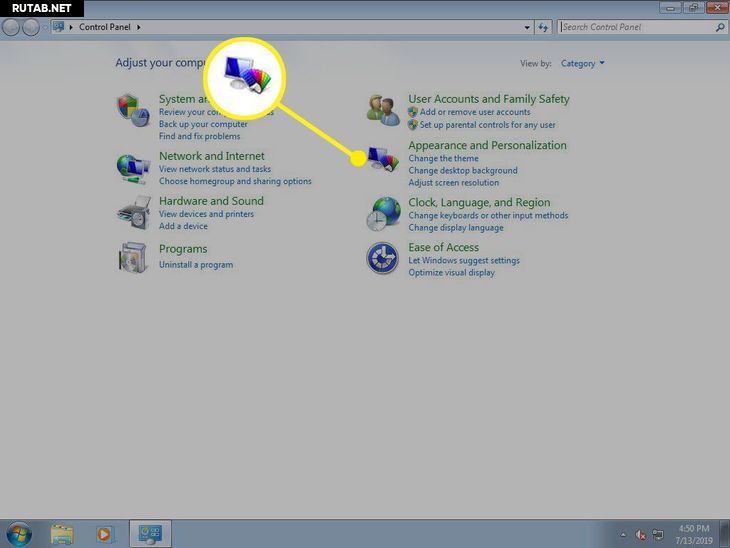
Теперь выберите Дисплей а потом Отрегулируйте разрешение экрана .
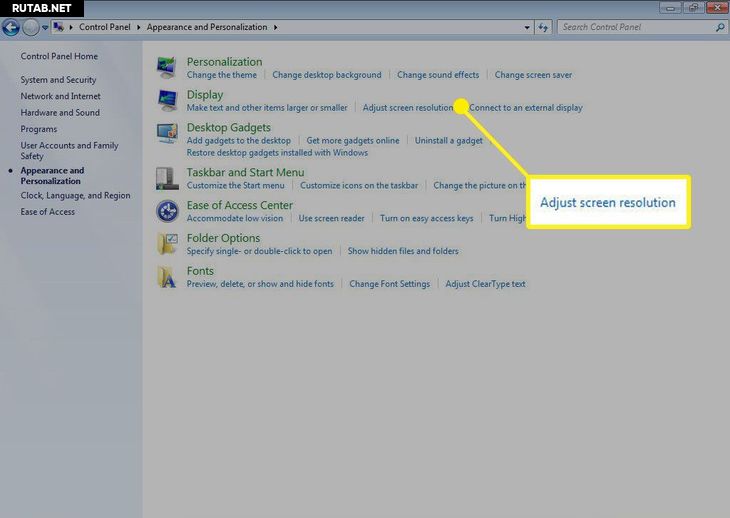
Выбрать Обнаружить для регистрации второго монитора, если его еще нет.
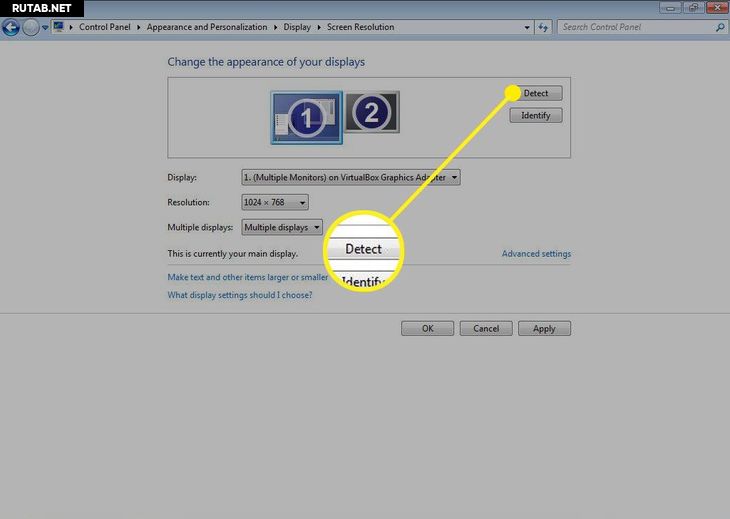
Нажмите Определить чтобы увидеть номер, связанный с каждым отображаемым монитором.
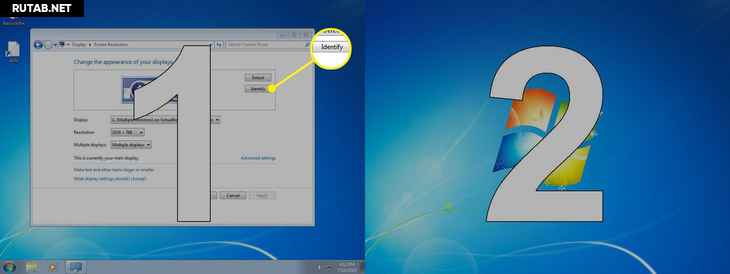
Выберите и перетащите дисплей на изображении, чтобы переместить его по отношению к другому.
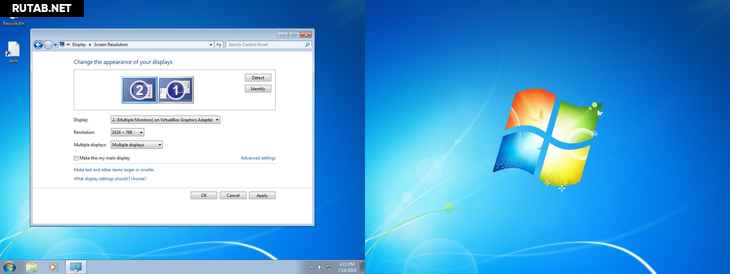
Измените способ работы вашего компьютера со вторым монитором
Windows предлагает несколько вариантов обработки второго монитора, подключенного к вашему компьютеру. Вы можете расширить свой рабочий стол на оба монитора, отразить их или выбрать использование одного, а не другого.
Windows 10
Из Дисплей экран настройки, к которому вы пришли в предыдущих инструкциях, прокрутите вниз, пока не увидите Несколько дисплеев .
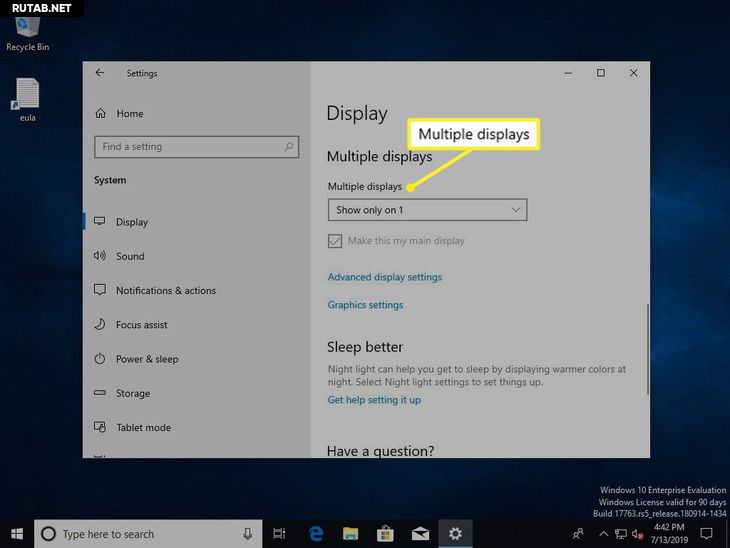
Выберите раскрывающееся меню прямо под Несколько дисплеев чтобы показать ваши варианты.
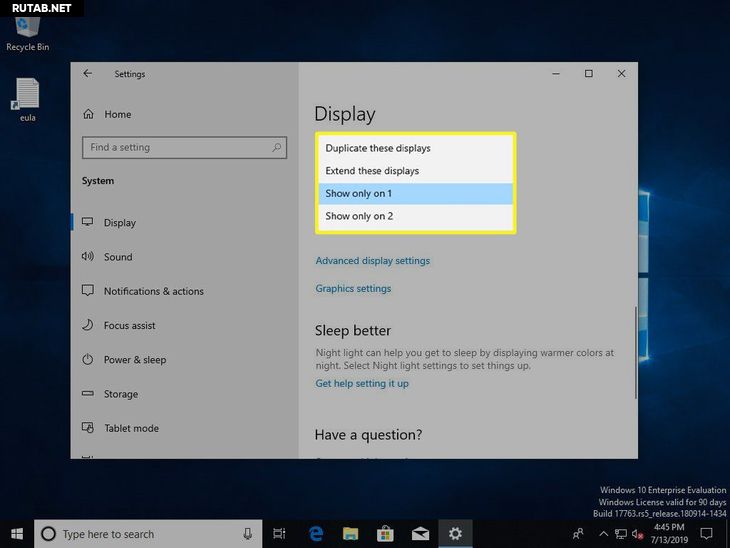
Меню расширяется, чтобы показать ваш выбор:
- Дублируйте эти дисплеи : Показать один и тот же рабочий стол на обоих мониторах.
- Расширить эти дисплеи : Растянуть рабочий стол на оба монитора, используя оба и увеличивая общий размер экрана.
- Показать только на 1 : Используйте только монитор 1.
- Показать только на 2 : Используйте только монитор 2.
Важно: чтобы расширить рабочий стол в Windows Vista, выберите Расширьте рабочий стол на этот монитор вместо этого или в Windows XP выберите Расширить мой рабочий стол Windows на этот монитор вариант.
Откроется новое окно с вопросом, хотите ли вы сохранить изменения. Подтвердите сохранение выбранной раскладки монитора или выберите Вернуть вернуться к тому, как было.
Windows 8.1 и Windows 7
Из Разрешение экрана страницу, на которой вы получаете доступ к предыдущим инструкциям, найдите Несколько дисплеев вариант.
Выберите раскрывающееся меню рядом с Несколько дисплеев чтобы показать доступные варианты.
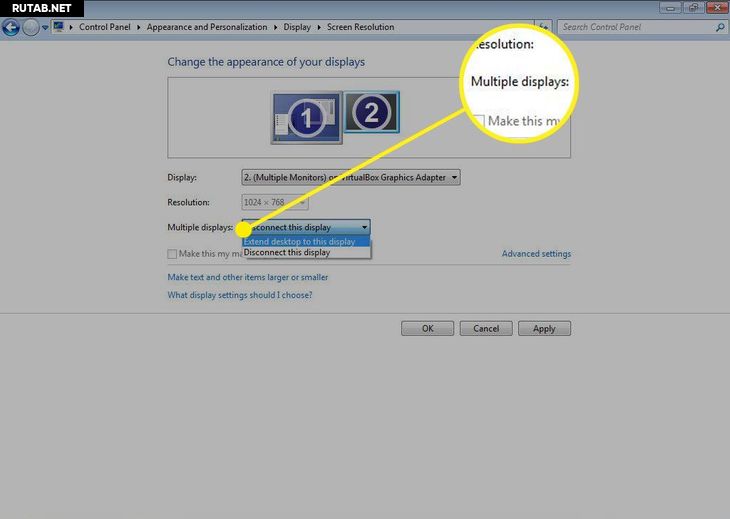
Выберите вариант, который вам больше нравится. Расширить рабочий стол до этого дисплея растянет ваш рабочий стол на оба экрана.
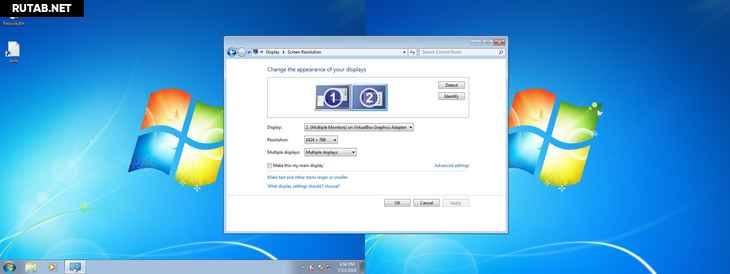
Источник: rutab.net