Модель Yi 4K+ входит в число лучших экшн-камер благодаря отличным техническим характеристикам и доступной стоимости. В число достоинств аппарата входит и простота в управлении, освоить которое не представляет ни малейших сложностей. В статье мы расскажем о том, как управлять девайсом ручным и беспроводным способом.
Ручное управление Yi 4K Plus
Для включения устройства требуется нажать на кнопку, которая находится в верхней части корпуса. Когда вы услышите звуковой сигнал, это будет свидетельствовать о готовности прибора к работе. Аналогичным образом происходит и выключение. Запись видео запускается и останавливается кратковременным нажатием на эту же кнопку.
На основном дисплее, помимо самого видеофайла, присутствует информация о статусе Wi-Fi, оставшемся времени съемки, текущем заряде аккумулятора, подключении микрофона и пр. Также есть возможность просмотреть уже готовые материалы, сделать общие настройки, выбрать нужный режим работы.

Как подключать экшн-камеры Xiaomi Yi к смартфону
Для управления используются свайпы и касания экранных кнопок. Если листать влево и вправо, то произойдет переключение между режимами фото и видео. Свайп вниз приведет к вызову меню для активации беспроводной технологии Вай-Фай, голосового помощника и пульта дистанционного управления для управления камерой. Свайпнув вверх, вы окажетесь в меню, где выбираются режимы съемки.

Если кликнуть по изображению шестеренки, то откроется меню настроек. Пользователь может настроить углы обзора, разрешение, индикатор, работу микрофона и множество иных параметров.
Доступна и опция голосового управления, для чего требуется записать ряд команд в разделе «Голосовое управление». Обратите внимание, что запись должна осуществляться на английском языке, а слова должны произноситься максимально отчетливо. После этого требуется свайпнуть вниз и активировать значок, который находится слева (второй по счету).
Как подключить экшн-камеру Сяоми к смартфону?
На первом этапе необходимо скачать и установить фирменное приложение Yi Action, которое находится в свободном доступе. В процессе установки программа будет задавать вопросы для разрешений приложения. На все вопросы нужно отвечать согласием.
В открывшемся окне вы увидите 4 вкладки. Надо кликнуть по первой из них с картинкой камеры и выбрать нужную вам модель. На следующем этапе активируется Вай-Фай и вводится пароль. На этом подключение Yi 4K Plus завершено.
Есть и другой способ подключения: включите экшн-камеру Сяоми, после чего найдите в разделе доступных устройств на смартфоне требуемую модель. Остается снова ввести пароль, а затем приступать к съемке.

Где взять приложение Yi Action для экшн камеры Xiaomi Yi
Теперь пользователю будут доступны опции видеосъемки в онлайн-режиме, причем установить гаджет можно на значительном от себя удалении. Вся снятая информация просто будет отображаться на экране телефона.

Радует и наличие возможности воспользоваться встроенным редактором, позволяющим обрабатывать фотографии и ролики. Для этого следует кликнуть по изображению четырех квадратов в нижней части дисплея. Становятся доступными функции добавления разнообразных эффектов, фильтров и даже надписей. Предусмотрена возможность обрезки лишнего, изменения цветовой палитры, смены ракурса и т.п.

По завершению обработки на экране появится запрос о том, желаете ли вы поделиться фото- и видеофайлами с другими людьми. Нажав на кнопку «Далее», вы даете на это свое согласие и выбираете подходящий способ отправки данных.

Если нажать на первую вкладку и выбрать пункт «Эфир», то станет доступной функция трансляции в онлайн-режиме в разные соцсети и мессенджеры.
Как отправить фото и видео с Xiaomi Yi 4K Plus Action Camera на компьютер?
В комплекте экшн-камеры Xiaomi Yi 4K+ идет кабель, который подключается одновременно к гаджету и компьютеру. Это позволяет быстро перенести необходимую информацию на компьютер. Можно воспользоваться другим вариантом переноса. Для этого потребуется извлечь SD-карту и вставить ее в слот для карты памяти компьютера.
Источник: xiacom.ru
Миниатюрная экшн-камера Yi 4K Plus при всей своей простоте имеет большие возможности по настройке. Изучив их, вы сможете получать прекрасные фотографии или видеоролики в самых неожиданных условиях. Эта инструкция подскажет вам, как подключить камеру на телефоне, как установить русский язык, как перенести файлы на ноутбук или сразу выложить их в сеть.

Как устроена камера Yi Plus Action Camera
Начнем изучение экшн-камеры с ее внешнего вида. Спереди помимо самого объектива находится индикатор, который подскажет вам состояние съемного аккумулятора. Сзади расположен сенсорный экран, с помощью которого ведутся все настройки камеры. В камеру встроено сразу два модуля: Wi-Fi и Bluetooth, расширяющие ее возможности. Первый позволяет управлять устройством на расстоянии при помощи телефона, второй — управлять им с пульта (приобретается отдельно). 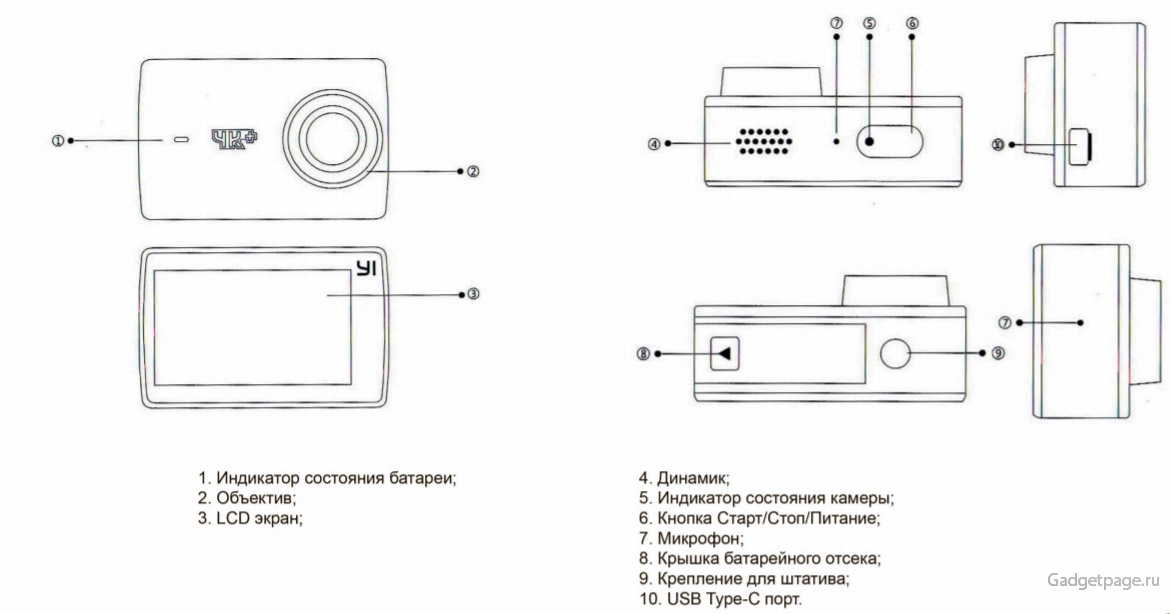 Наверху находится кнопка включения, позволяющая также вести съемку и останавливать запись. На ней же находится индикатор, информирующий о состоянии камеры. Рядом с кнопкой видно отверстие для микрофона и отверстия для динамика. На одной боковой стороне есть разъем USB Type-C, закрытый заглушкой, на другой — еще один микрофон.
Наверху находится кнопка включения, позволяющая также вести съемку и останавливать запись. На ней же находится индикатор, информирующий о состоянии камеры. Рядом с кнопкой видно отверстие для микрофона и отверстия для динамика. На одной боковой стороне есть разъем USB Type-C, закрытый заглушкой, на другой — еще один микрофон.
Это микрофон шумоподавления, который в прежней версии Yi 4K Action Camera располагается сверху, из-за чего часто перекрывается пальцами пользователя. Снизу идет отверстие под штатив и крышка, под которой скрывается отсек для батареи и слот для SD-карты. 
В базовую комплектацию входит только экшн-камера, кабель с портами USB и USB Type-C, съемная батарея и инструкция. Но этого набора обычно бывает мало для съемки в сложных условиях. Например, для съемки при подъеме в горы, катании на водных аттракционах или езде на квадроциклах по бездорожью вам понадобится аквабокс, шлем, крепление и другое.
Так как все эти аксессуары зависят от предпочтений пользователей, сразу выберите то, что понадобится именно вам. Иначе экшн-камера рискует оказаться в числе заброшенных вещей. Аксессуары к камере могут быть такими: защитный резиновый чехол, линзы с защитой от УФ-лучей, аквабокс, штативы разного вида, стабилизаторы, поплавки, крепления на шлем, голову, руку и пр.
Отдельно скажем о SD-карте, которая также в комплект не входит, но необходима для записи материалов на камеру. Чем выше выставленное разрешение фото и видео, тем больше они будут занимать места на карте памяти. Чтобы не было проблем с записью материалов в высоком формате 4К, производитель рекомендует брать карты из приведенного списка (см. картинку ниже). Камера может читать SD-карты объемом 16-64 ГБ.
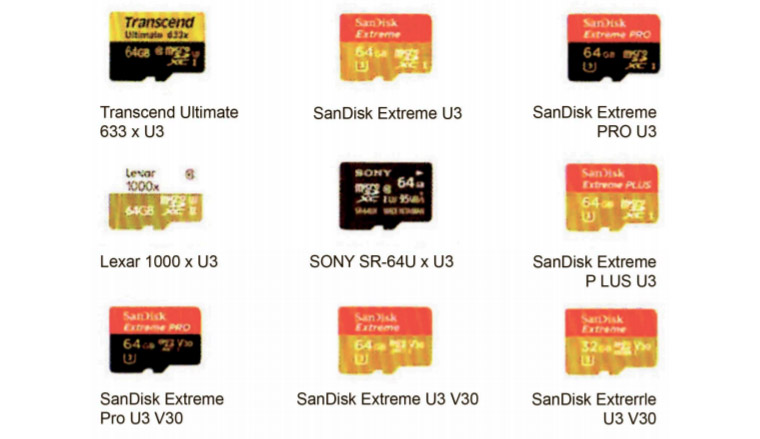
По своему устройству камера похожа на раннюю модель Xiaomi Yi 4K Action Camera, но в новой версии теперь есть поддержка внешнего микрофона. С его помощью вы получите видео с лучшим звучанием. Для подключения микрофона воспользуйтесь портом USB Type-C и 3,5-мм адаптером (в комплект не входит). Также включите опцию «Внешний микрофон» в настройках камеры.

Установка карты памяти и аккумулятора
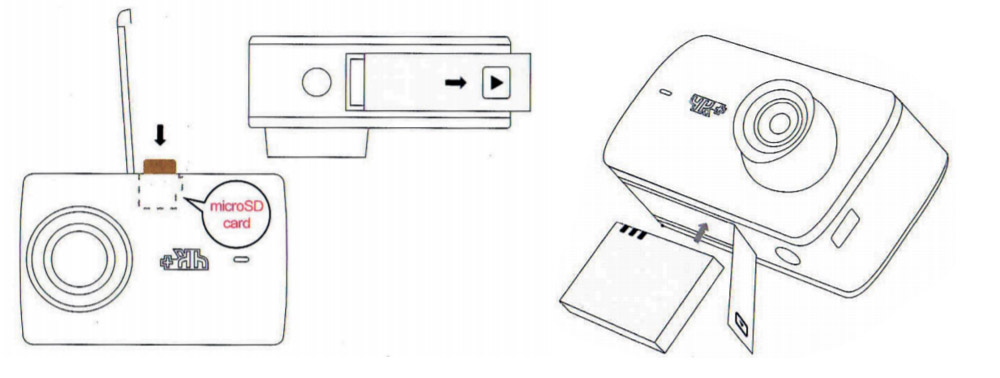
Как было сказано выше, батарея и карта памяти вставляются снизу камеры в специальный отсек. Чтобы открыть его, нажмите на стрелку и сдвиньте крышку в направлении стрелки. Вставьте батарею контактами вниз, как показано на рисунке ниже. На аккумуляторе расположен небольшой язычок, который в дальнейшем поможет вам вытащить батарею из камеры.
SD-карту вставьте в слот рядом с аккумулятором до щелчка. Чтобы в дальнейшем достать ее, нажмите на нее, и карта выдвинется вверх.
Зарядка аккумулятора
Зарядить батарею вам поможет идущий в наборе кабель. Подключите его одним концом к разъему USB Type-C камеры, другим к разъему USB источника питания. Им в том числе может быть компьютер или Power Bank. 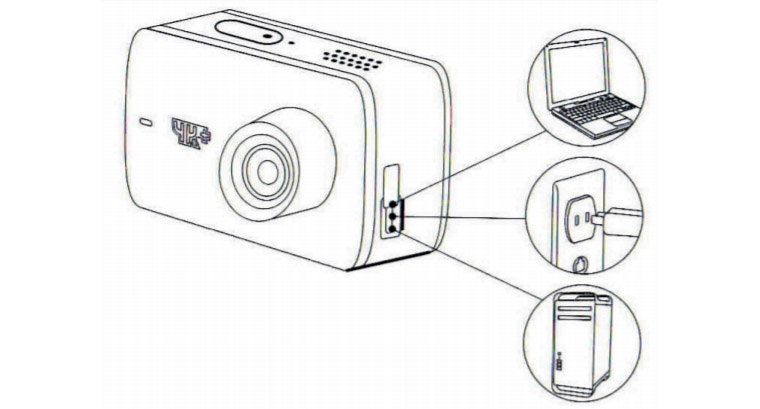
При зарядке от компьютера убедитесь в том, что камера выключена. Зарядка сопровождается свечением красного индикатора. Когда батарея полностью зарядится, индикатор погаснет.
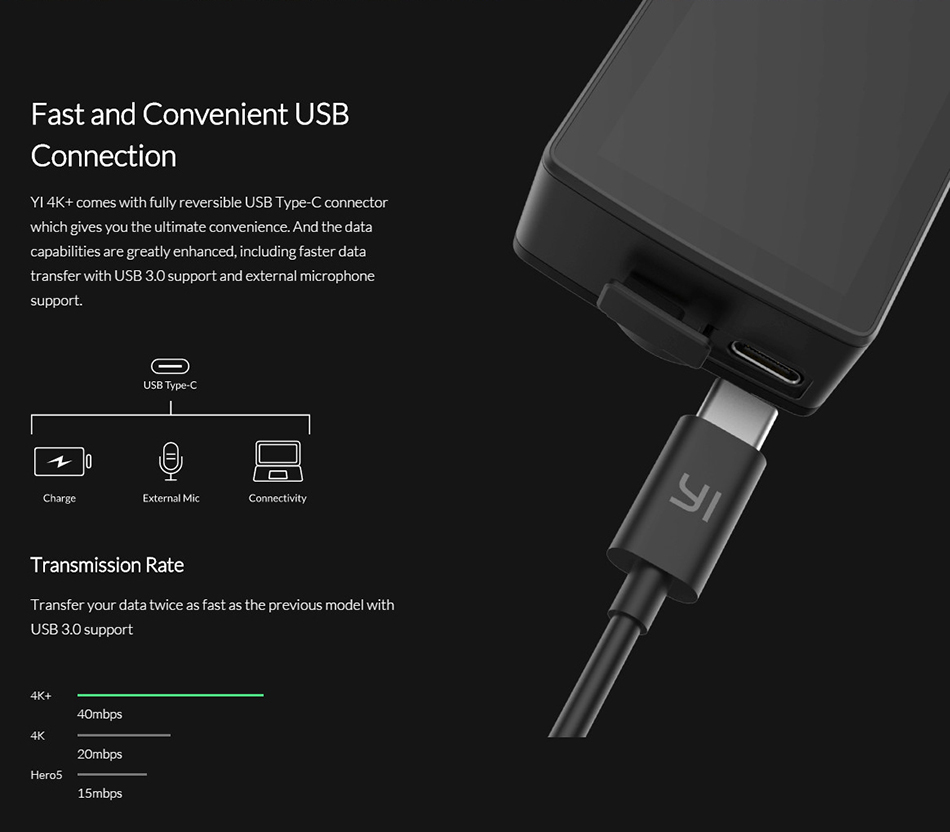
Съемка и настройка разных режимов в камере Xiaomi Yi
Камера включается долгим нажатием кнопки сверху корпуса до звукового сигнала и аналогичным образом выключается. При первом включении вы увидите на экране приветственное видео. После этого можете сразу снимать видео, не делая никаких настроек. Для запуска или остановки записи кратко нажимайте кнопку включения. 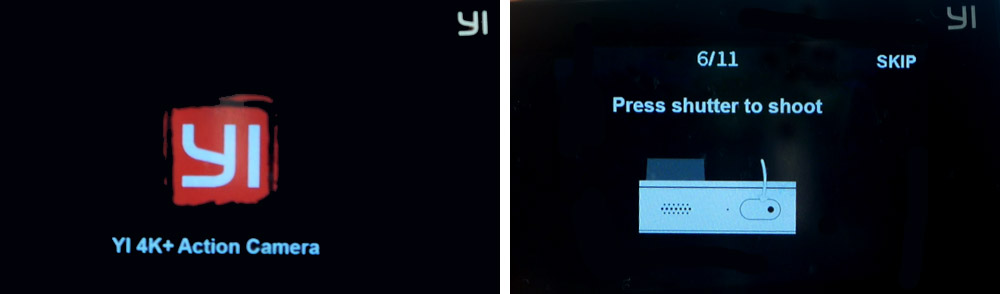
На главном экране вам доступно само видео и две статусные строки. В верхней строке отображается доступное время съемки исходя из объема SD-карты, подключение Wi-Fi, микрофона, заряд аккумулятора и другое. В нижней строке есть кнопка для просмотра снятых материалов, выбор режима видео- или фотосъемки и общие настройки. 
Управлять сенсорным экраном можно свайпами и нажатием кнопок на экране. Листание в вправо и влево поможет вам переключаться между фото и видео. Листание вниз вызовет меню, в котором можно оперативно включить/выключить Wi-Fi, запустить управление камерой при помощи голосовых команд или с пульта ДУ, заблокировать камеру или выключить ее. Листание вверх вызывает меню с режимами видео- и фотосъемки.
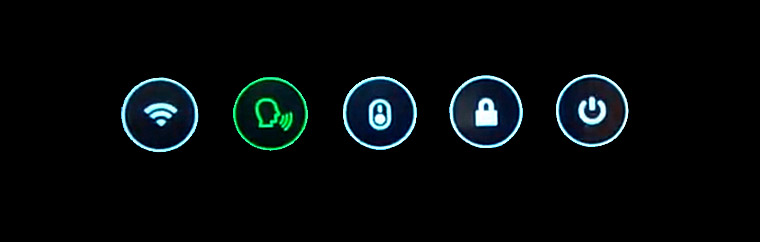
Для изучения всего функционала экшн-камеры нажмите на шестеренку на экране. Вам доступны такие настройки, как качество видео, угол обзора, разрешение видео, настройка индикатора, микрофона и другие. В меню с режимами видео вам открываются такие варианты, как серийная съемка, замедленная съемка, таймплас фото и видео, трансляция и другие. Настроек и режимов в ней много, поэтому осваивайте их постепенно, экспериментируя со съемкой в разных условиях.
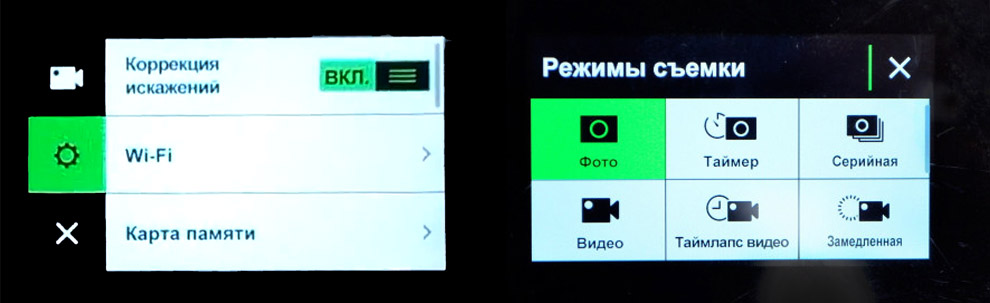
В камере также есть голосовое управление. Чтобы воспользоваться им, вам вначале нужно записать несколько команд на английском языке. Для этого в настройках камеры найдите раздел, посвященный голосовому управлению, и запишите команды, всякий раз отчетливо произнося их. После этого сделайте свайп по экрану вниз и активируйте второй слева значок (см. картинку выше). Теперь можете включать камеру и отдавать ей голосовые команды. 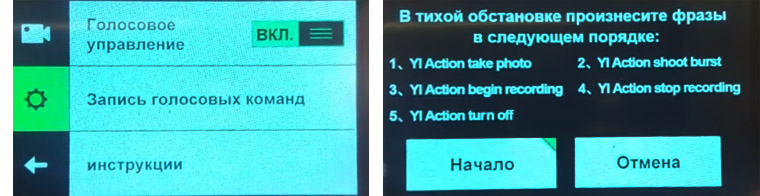
Подключение Xiaomi Yi к телефону
Yi Plus Action Camera управляется с телефона при помощи мобильного приложения Yi Action — Yi Action Camera. Найдите его в «Play Маркет» или в App Store, установите и откройте. Зарегистрироваться в аккаунте можно через свой профиль на «Фесбуке». Из-за большого функционала приложения оно затребует разрешение на доступ ко множеству параметров: вашей галерее, местоположению, Wi-Fi и другим. Нажмите «Принять». 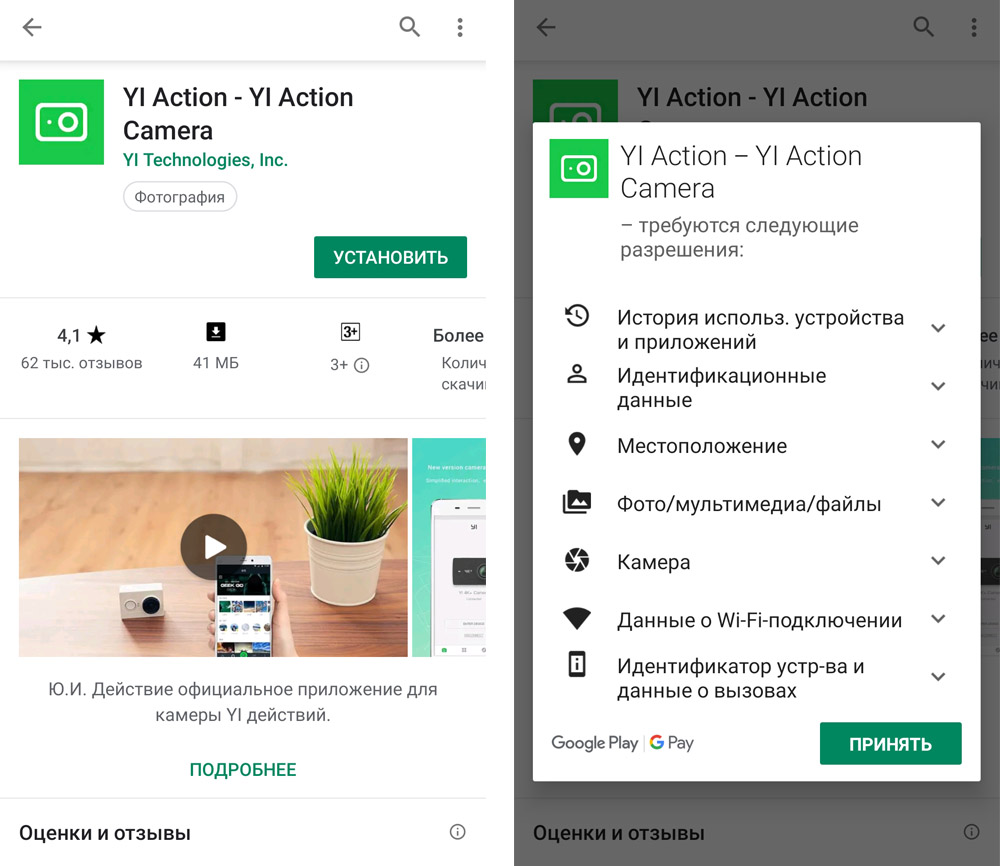
Внизу приложения есть четыре вкладки. Кликните по первой из них с изображением камеры и затем по картинке вашей YI 4K+. Надпись Open Camera означает, что вам нужно включить вашу экшн-камеру. После включения нажмите «Далее». На следующих шагах нужно включить Wi-Fi (воспользуйтесь шестеренкой на экране камеры или свайпом экрана вниз).
Камера отобразит название подключенной сети и затребует пароль. Посмотреть эту информацию можно, например, на экшн-камере в разделе информации о Wi-Fi. После проделанных операций камера должна подключиться. 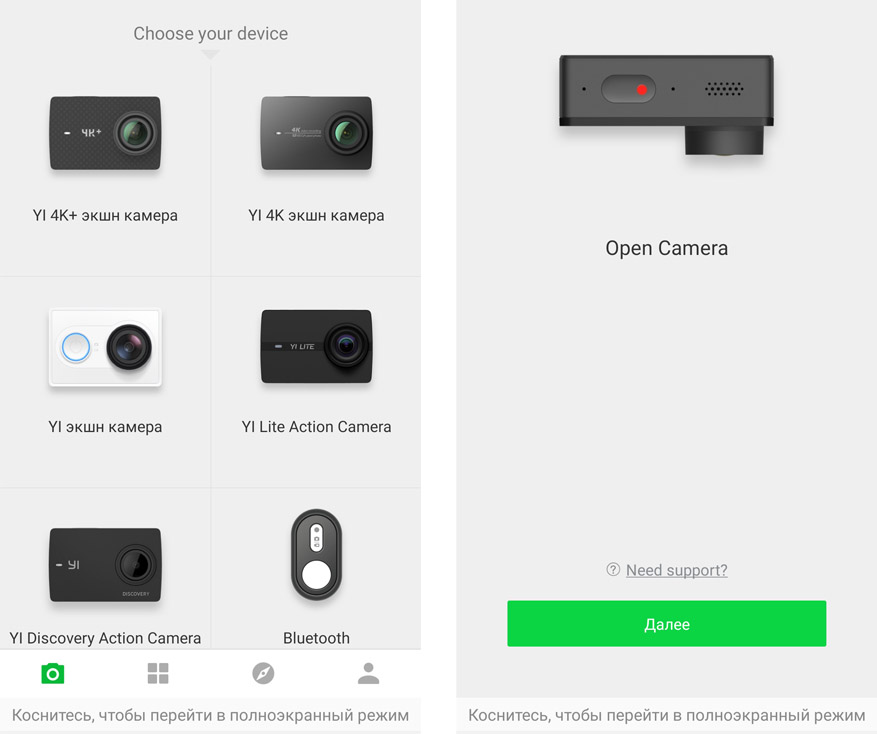
Можно пойти и другим путем: после включения экшн-камеры найти название ее сети в разделе доступных сетевых подключений своего телефона (клик с удержанием по значку Wi-Fi или заход в него через раздел настроек), задать прописанный в камере пароль, а после этого продолжить работу с приложением. Вы можете самостоятельно выключать Wi-Fi на телефоне и камере, чтобы не создавать лишнюю нагрузку на батарею. 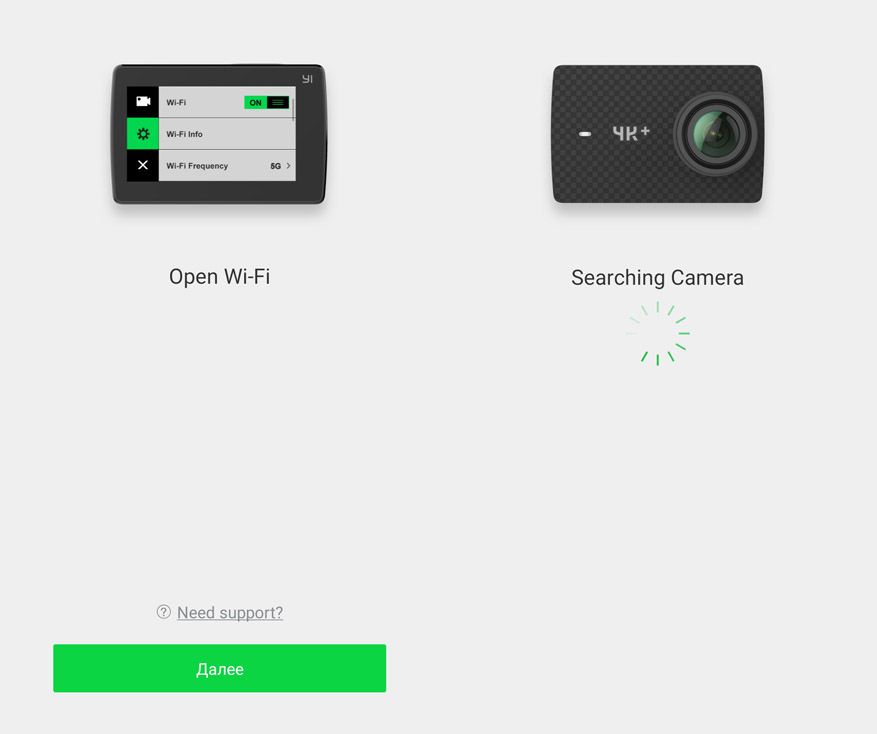
Управление камерой с телефона
Приложение Yi Action открывает новые возможности работы с камерой и отснятыми материалами. Любителей скрытых наблюдений порадует в первую очередь то, что с подключенного к экшн-камере телефона можно вести съемку в режиме онлайн. Снимаемые события можно при этом наблюдать на горизонтально развернутом экране смартфона вдали от места съемки. Основные функции камеры настраиваются и с телефона, что в ряде случаев куда удобнее, чем искать их в камере. Все настройки интуитивно понятны и повторяют то, что вы уже видели в камере. 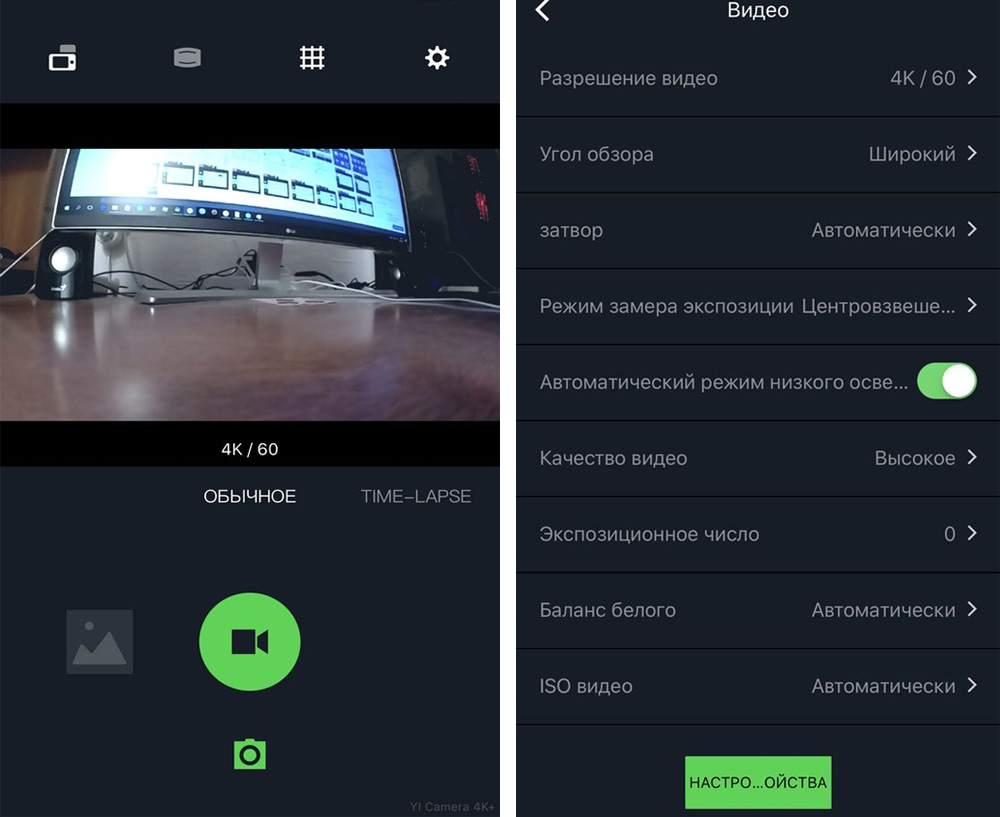
Вторая существенная возможность — это встроенный в приложение редактор для обработки фотографий и роликов. Открывается он с со второй слева снизу вкладки (изображение четырех квадратиков). Благодаря широкому функционалу редактора, вы можете в считанные секунды добавить в видео желаемые эффекты, фильтры или надписи.
Для фото тоже разработаны разнообразные эффекты вроде Tiny Planet, Spiral Galaxy и других. За счет них можно изменить цветовую гамму фото, обрезать ненужное, представить объект съемки в новом ракурсе и так далее. Все это избавляет от необходимости всякий раз перебрасывать отснятые материалы на компьютер, чтобы затем откорректировать их и где-то опубликовать. 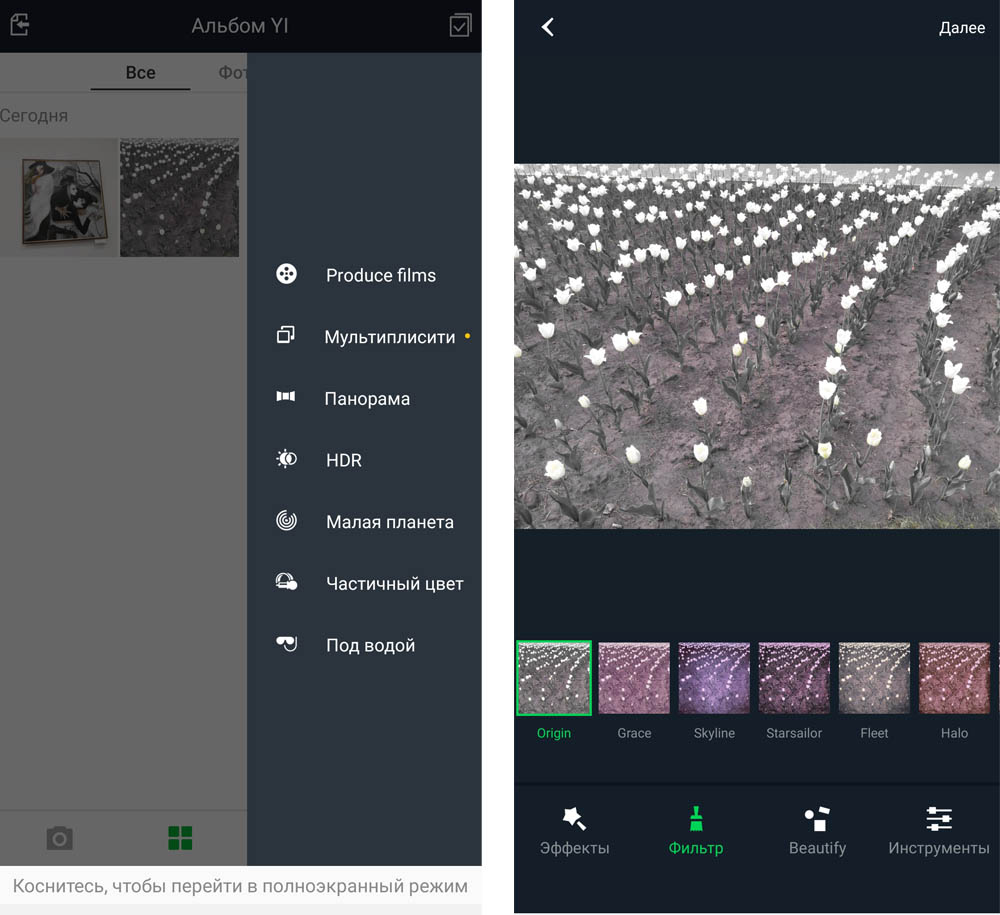
В Yi Action вы можете не только редактировать фото или видео, но и немедленно переслать их своих знакомым или опубликовать в соцсетях. Предложение поделиться фото или видео появится сразу после того, как вы зададите выбранный эффект и нажмете кнопку «Далее». Во многих социальных сетях и мессенджерах есть возможность вести онлайн-трансляции. Есть такая возможность и в приложении Yi Action. Доступна она с первой вкладки по нажатию кнопки «Эфир» вверху экрана. 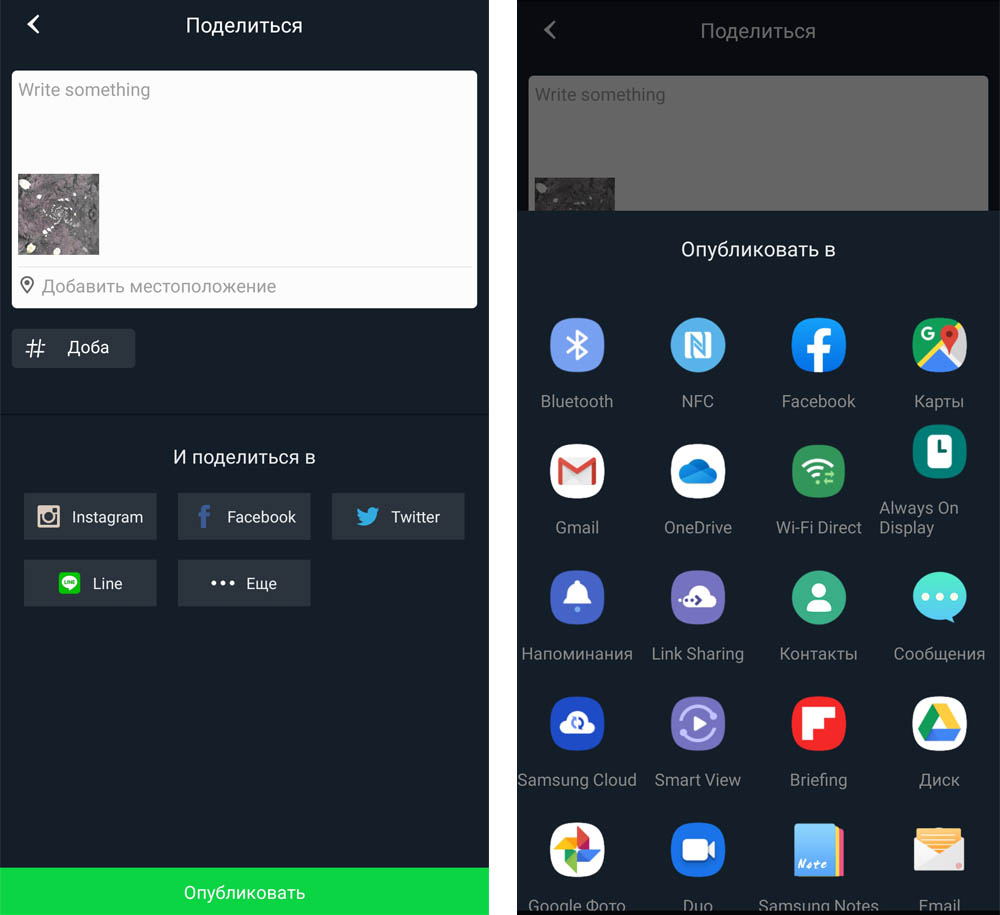
Перенос файлов с камеры на компьютер
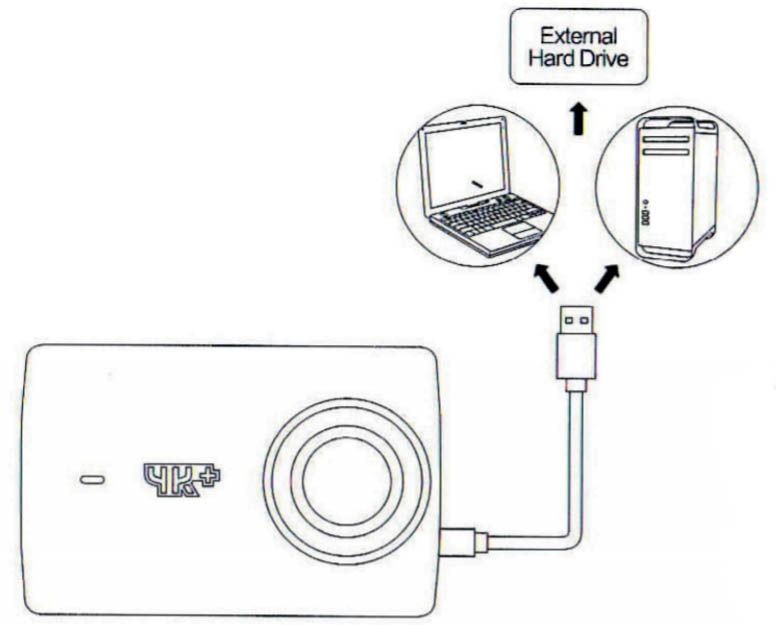
Для переноса отснятых материалов подключите камеру при помощи идущего в комплекте кабеля к компьютеру. Найдите в списке дисков и устройств значок подключенной камеры, внутри ее папки разыщите фото и видео и перенесите их на компьютер. Второй вариант — выньте из экшн-камеры SD-карту и вставьте ее в картридер компьютера, если таковой имеется.
Прошивка Xiaomi Yi 4K Action
Производитель постоянно что-то улучшает в своих продуктах, поэтому с каждым обновлением ваша камера работает более стабильно и получает больше возможностей. Например, в первых версиях прошивки не было голосового управления камерой и многих других функций. Это же относится и к приложению. По этой причине рекомендуется всегда использовать последнюю версию прошивки. 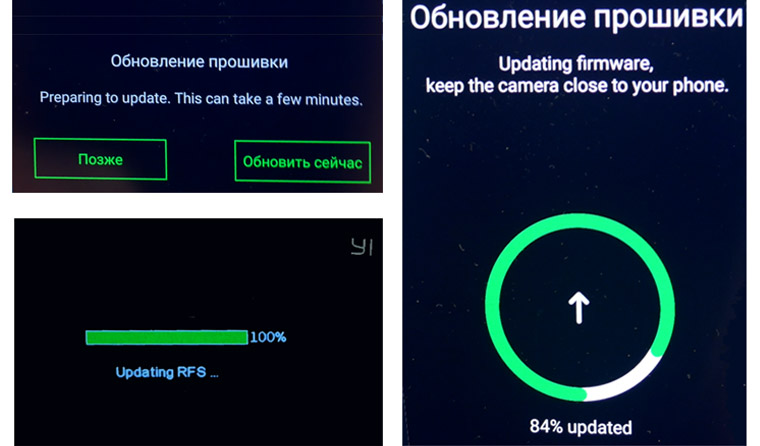 В модели Xiaomi Yi 4K Plus Action Camera прошивка обновится автоматически, как только вы подключите ее к телефону. Главное, чтобы в это время батарея камеры была заряжена более чем на половину или подключена к источнику питания. Вы можете выполнить обновление вручную, скачав последнюю версию с официального сайта производителя и сохранив ее на SD-карту. После установки карты в камеру и ее подключения к телефону устройство запустит модуль обновления. Такой способ часто помогает установить русскоязычную прошивку, переключив камеру с китайского языка на русский.
В модели Xiaomi Yi 4K Plus Action Camera прошивка обновится автоматически, как только вы подключите ее к телефону. Главное, чтобы в это время батарея камеры была заряжена более чем на половину или подключена к источнику питания. Вы можете выполнить обновление вручную, скачав последнюю версию с официального сайта производителя и сохранив ее на SD-карту. После установки карты в камеру и ее подключения к телефону устройство запустит модуль обновления. Такой способ часто помогает установить русскоязычную прошивку, переключив камеру с китайского языка на русский. 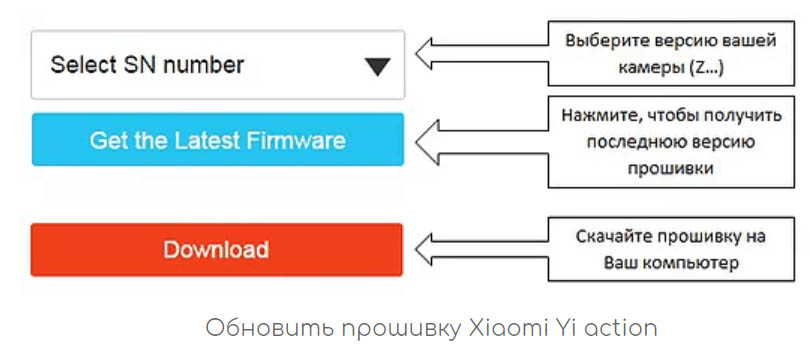
После изучения всех возможностей Xiaomi Yi 4K Plus Action Camera может стать вашим неизменным помощником в съемке захватывающих видеороликов или фотографий, а также их редактировании и демонстрации друзьям и знакомым.
Источник: gadgetpage.ru
Работа с камерой YI Home 1080p
Без изучения соответствующей документации, разобраться в принципах работы устройства Xiaomi YI Home camera 1080p будет весьма непросто. Во-первых, камера пишет на собственный внутренний носитель (либо в постоянном режиме, либо запись начинается в момент выявления движения) два экземпляра видео. Один в высоком разрешении, другой – в обычном, разбивая их на небольшие фрагменты, длительностью около одной минуты каждый.
Записи за каждый час сортируются по каталогам с названиями вида: «2017Y05M37D04H». При этом запись будет вестись до тех пор, пока на носителе не закончится свободное место, после чего старые файлы будут удалены.

Опции камеры YI Home
Во-вторых, возможно одновременно соединиться с камерой посредством ПО для просмотра живых трансляций, а также воспользовавшись доступом к размещенному на карте памяти архиву видофайлов. Вне всяких сомнений, это очень и очень удобно.
Несколько портит впечатление неприятный момент, связанный с настройками времени. Девайс думает, что находится в КНР и поэтому возникает путаница – на видеоролик накладываются одни временные метки (китайские), а таймлиния, одновременно с этим, использует совсем иные значения (локальные для клиента).
Как подключить и настроить камеру Xiaomi Yi Home camera 1080p читайте здесь.
Синхронизация с облачными сервисами Xiaomi
Если взаимодействие между устройствами происходит в пределах одной ЛВС или у клиента есть так называемый «белый» IP-адрес, передача потокового видео осуществляется непосредственно с камеры. Если же это не представляется возможным, в дело вступают облачные сервисы производителя. К слову, доступ к облачным сервисам Xiaomi необходим для работы с любыми функциями камеры.
Основная часть визуального интерфейса программы выделена под область с изображением, которая имеет портретную ориентацию. Причем, благодаря разнице форматов, к ней можно применить панорамирование, например, просто развернув смартфон. Добиться еще большей степени увеличения изображения можно привычным для владельцев смартфонов жестом двумя пальцами.
Ниже расположились: меню выбора качества (SD, HD или авто), пиктограмма для перехода к альбомной ориентации, шкала времени, на которой цветом отмечены временные рамки записи и несколько клавиш: остановка записи и трансляции, включение микрофона, создание фотоснимка (записывается на локальный носитель), отключение звука. В версии программы для Android функция отключения передачи звука не реализована, однако имеется возможность высокоскоростной навигации по архиву записей при помощи роутера Xiaomi.
В альбомной ориентации картинка занимает все пространство дисплея, можно вывести поверх нее основные клавиши и шкалу времени. Если в вашем распоряжении есть телевизор Xiaomi, можно выводить видеосигнал с камеры на него.

Настройка звука Yi Home camera
Обращаем ваше внимание, что передача звука с мобильного девайса на камеру возможна лишь при нажатии и удержании пиктограммы со значком микрофона. Качество звука во встроенном динамике оставляет желать лучшего (обрезаны многие частоты, отчетливо слышны хрипы, как во время перегрузок).
Подобная схема очень похожа на работу с бюджетными радиостанциями. Громкости будет достаточно, пожалуй, лишь для не слишком шумного помещения, при этом расслышать что-либо вы сможете не далее чем на дистанции в два-три метра.
Качество видео
Нет ясности и в нюансах выбора качества транслируемого видео. Судя по всему, для определения скорости передачи данных по сети девайс руководствуется встроенными алгоритмами и в соответствии с результатами проверки оптимизирует качество. Однако, даже работая в пределах одной локальной сети, мы столкнулись с ситуацией, когда камера неожиданно переключилась на стандартные параметры разрешения, что, признаться, неприятно нас удивило.
Пример видеозаписи днем
Пример видеозаписи ночью
Качество изображения
Если же говорить о качестве изображения, то охарактеризовать его можно как весьма неплохое для данной ценовой категории и более чем достаточное для использования камеры в доме или офисном помещении.
Однако не будем забывать об отсутствии подсветки, что при недостаточном уровне освещения крайне негативно отражается на качестве. Ситуацию не улучшает даже переключение в черно-белый режим записи. При полном же отсутствии источников света, камера превращается в совершенно бесполезную деталь интерьера.
Приложения для камеры
Как уже было сказано в статье «Программа Xiaomi Smart Home», для просмотра выдаваемого в «эфир» видео с камеры, помимо приложения Xiaomi Smart Home, можно также воспользоваться утилитой YiCamera, разработанной непосредственными создателями девайса. Она также совместима с Android и iOS. Каких-то значимых функциональных отличий не наблюдается, зато присутствует возможность записи видеофайлов на локальные носители и отображение текущего значения битрейта.
Синхронизация также не обходится без участия облачных хранилищ Xiaomi. Для просмотра отснятых материалов на ПК можно пользоваться этими же программами, запустив их через особые средства эмуляции Android. В сети масса описаний успешного внедрения подобных схем.

Гораздо более интересной для рассмотрения была бы возможность взаимодействия данного продукта со сторонним софтом и системами видеонаблюдения, которая на данный момент не реализована. Официальная прошивка камеры допускает использование только оригинальных утилит.
Естественно, опытные, более решительные пользователи могут воспользоваться несколькими лазейками. Во-первых, можно попытаться установить одну из ранних версий прошивки, в которых для доступа к трансляциям через rtsp не требовался пароль. Это открывает возможности для использования многих совместимых с данным протоколом систем для обслуживания камеры. Кроме того, старые версии ПО позволяют получить доступ к архиву с записями через протокол http.
Еще одна возможность – попытаться получить доступ к консоли интегрированной ОС. Потенциально это может поспособствовать решению проблем с временными метками. Для тех же, кто готов решиться на еще большие ухищрения, сообщаем о наличии на плате устройства миниатюрного консольного коннектора.
Источник: camera-xiaomi.ru
