Суть та же: подключать монитор к компьютеру нужно аккуратно, чтобы штырьки вошли в углубления. Никакой ненужной физической силы. Форма розетки также показывает способ соединения, потому что если вы присмотритесь, то заметите, что нижняя схема имеет более закругленные края, чем верхняя.
Соединение компьютера и монитора: всё о разъёмах и интерфейсах
Последние 10 лет или около того компьютеры и ноутбуки оснащаются не одним, а двумя или тремя типами портов одновременно. Порты различаются как по размеру, так и по внешнему виду. Какой тип порта монитора вы предпочитаете? В этой статье также рассматривается практическая возможность подключения двух или даже трех мониторов одновременно.
- Распространенные, но устаревшие типы разъемов
- VGA (Video Graphics Array): старая классическая модель
- DVI-I (цифровой визуальный интерфейс): еще один прочный видеоинтерфейс
- Современные видеоинтерфейсы
- HDMI (мультимедийный интерфейс высокой четкости): король мультимедиа
- DisplayPort (DP): порт, который только начинает становиться повсеместным
- Mini DP (Mini DisplayPort)
- Thunderbolt: экзотические возможности подключения дисплея
- Как подключить новый монитор к старому компьютеру?
- Как превратить новый дисплей в новый дисплей?
- Подключайте несколько мониторов одновременно!
- 1. как подключить несколько мониторов одновременно?
- 2. многоэкранный режим
Распространенные, но устаревшие типы разъемов
VGA (Video Graphics Array): старая классическая модель

монитор заднего вида! лучший! за 1000 рублей.
Голубоватый штекер старого доброго VGA всегда вызывает ностальгию.
Синяя трапециевидная поверхность доминировала в компьютерном мире в течение 25-30 лет. Он отлично работал на старых ЭЛТ-мониторах благодаря своей аналоговой природе. Но затем появились плоские ЖК-экраны — цифровые устройства, разрешения становились все выше и выше, и старая добрая технология VGA была забыта.
Сегодня он все реже встраивается в видеокарты, но по-прежнему многие устройства (домашние плееры, проекторы, телевизоры) оснащены поддержкой безнадежно устаревшего VGA. Вероятно, «старый» останется не очень желательным, но широко используемым стандартом де-факто еще несколько лет — если есть сомнения, каким кабелем подключить ваш монитор к соседнему столу, выбирайте VGA.
Статья по теме: Борщ в мультиварке. Как приготовить борщ в мультиварке.
DVI-I (цифровой визуальный интерфейс): еще один прочный видеоинтерфейс
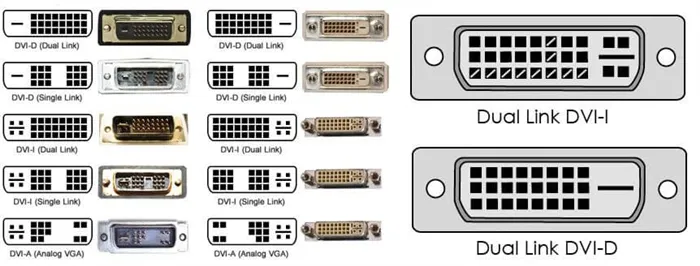
Существует несколько вариантов DVI. Однако на практике чаще всего используется DVI-I (двухканальный).
На самом деле их несколько: DVI-A, -D и-I и их варианты. Но когда мы говорим о наиболее широко используемом стандарте «DVI-A», мы имеем в виду аналогово-цифровой DVI-I Dual Channel — именно эта спецификация встроена в большинство компьютеров.
DVI заменил VGA, который устарел в середине 2000-х годов. Он мог передавать как аналоговые, так и цифровые сигналы, поддерживал широкий диапазон разрешений и высоких частот, и не имел конкурентоспособного, недорогого продукта: DVI стал стандартом современной эпохи. Однако маловероятно, что его активная «жизнь» продлится дольше, чем еще 3-4 года.
Разрешения, превышающие комфортный сегодня минимум FullHD, все чаще встречаются даже в дешевых компьютерных системах. По мере увеличения количества мегапикселей некогда серьезные функции DVI также будут постепенно отменяться. Не вдаваясь в технические подробности, отметим, что максимальные возможности DVI не позволяют просматривать изображение с разрешением выше 2560 x 1600 при приемлемой частоте (выше 60 Гц).
Современные видеоинтерфейсы
HDMI (мультимедийный интерфейс высокой четкости): король мультимедиа

Кто не знает его, мультимедийный порт? HDMI встроен повсюду.
Аббревиатура «hd-m-i», когда-то неприятная для русского уха, все больше и больше входит в нашу жизнь. Почему HDMI стал таким популярным? Все просто:
- Кабель такой длины, какой вы хотите (хорошо, если честно — до 25-30 метров),
- Передача звука (даже многоканального!) вместе с видео — нет необходимости покупать отдельные колонки для телевизора,
- удобные маленькие разъемы,
- Поддержка повсюду — плееры, зомби-телевизоры, проекторы, видеокамеры, игровые приставки — вряд ли найдется устройство, которое не имеет HDMI-разъема,
- Сверхвысокое разрешение,
- 3D-изображение. И да, это возможно при сверхвысоком разрешении (версии HDMI 4b и 2.0).
Перспективы HDMI многообещающие — разработка продолжается, в 2013 году были приняты спецификации версии 2.0: Этот стандарт совместим со старыми кабельными соединениями, но поддерживает все более впечатляющие разрешения и другие «вкусные» функции.
DisplayPort (DP): порт, который только начинает становиться повсеместным

А DisplayPort еще и потрясающе красив…
В течение многих лет компьютеры редко оснащались этим прямым конкурентом HDMI. И это несмотря на то, что DisplayPort был хорош во всем: поддержка очень высоких разрешений наряду со стереосигналом, передача звука и впечатляющая длина кабеля. Для производителей это было даже выгоднее, чем лицензионный HDMI: им не нужно было платить разработчикам стандарта 15-25 центов, которые причитались владельцам HDMI.
Статья по теме: Зачем нужны Apple Watch: обзор смарт-часов. Для чего нужны apple watch.
DP-соединению просто не повезло в первые годы его существования. Однако все больше компьютеров оснащаются парой современных Display Port версии 1.4, и на их основе «родился» еще один популярный стандарт с большим потенциалом: «младший брат» Display Port…
Mini DP (Mini DisplayPort)

Мини DisplayPort, крошечный, удобный и широко используемый mini DisplayPort, расположенный в ободке ноутбука.
Наряду с HDMI и категорически устаревшим VGA, разъем Mini DisplayPort встроен почти в каждый компьютер и ноутбук. Он обладает всеми преимуществами своего «старшего брата» и при этом миниатюрен — идеально подходит для все более тонких ноутбуков, ультрабуков и даже смартфонов и планшетов.
Потоковое аудио, чтобы не покупать отдельный динамик для монитора? Столько каналов, сколько вам нужно? Стереоскопия, даже в 4K? Да, даже если интерфейсу придется напрячь свои электронные мускулы. Совместимость?
На рынке доступны адаптеры практически для всех других разъемов. Каково будущее? Стандарт Mini-DP жив и процветает.
Монитор, который мы подключили, имел только один интерфейс VGA и один DVI. Интересно, что монитор не кажется «дореволюционным» и не имеет интерфейса HDMI…
Разъемы компьютера: их виды и краткая характеристика
Вы можете подключить монитор к системному блоку с помощью кабеля через один из портов.

Ознакомьтесь с доступными вариантами, их преимуществами и недостатками и выберите тот, который подходит именно вам.
DVI-D — имеет дополнительные контакты для совместимости со стандартом HDMI.
HDMI и DisplayPort — более новые интерфейсы подключения.
Имеется механизм блокировки.
Его можно конвертировать в любой формат.
Максимальное разрешение составляет 4K при 60 Гц. Можно передавать любые данные.
Несколько видеопотоков через одно соединение.
Максимальное разрешение в 4K передается только при частоте 30 Гц.
Видео — Как подключить монитор к компьютеру
Подключение монитора к компьютеру через VGA
VGA — это старый интерфейс, используемый в недорогих мониторах. Мы рекомендуем подключать монитор к системному блоку через этот порт только в том случае, если другие порты недоступны.
-
Проверьте видеовыходы на задней панели системного блока. Почти в самом низу, где подключается видеокарта, вы найдете нужный разъем VGA.
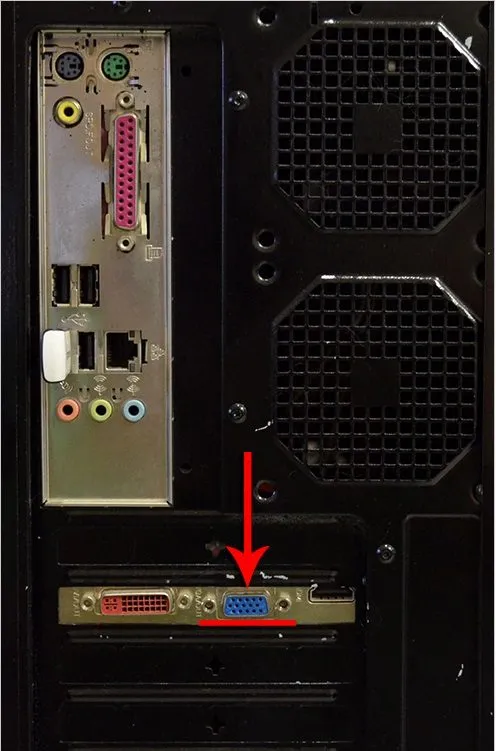

- Возьмите соответствующий кабель VGA, который поставляется с монитором, и подключите первый конец к монитору, а второй — к компьютеру. Не применяйте силу при вставке штифтов в пазы! Форма розетки подскажет вам, как ее подключить.
Статья по теме: Как подключить и отключить, обновить и настроить подписку ivi на телевизоре. Ivi что это такое.
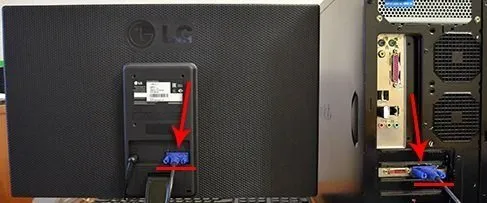
- Затяните винты кабеля на концах разъема по часовой стрелке. Не затягивайте слишком сильно.
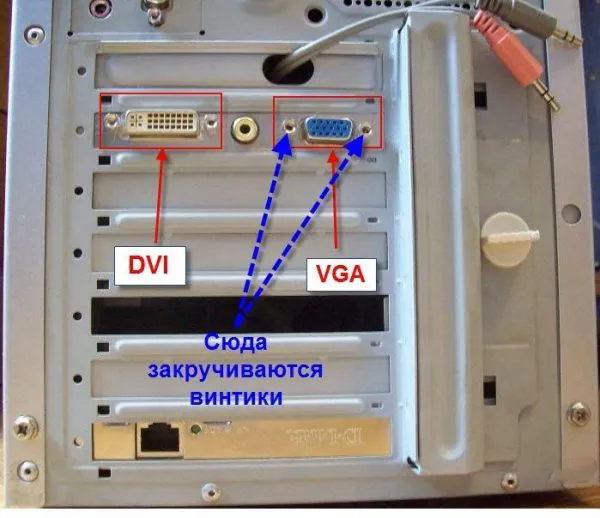
- Подключите компьютер и монитор к сети. После этого Windows установит необходимые драйверы и отобразит нужное разрешение.
Подключение монитора к системному блоку с помощью переходника DVI-VGA
Многие средние мониторы имеют только интерфейс VGA, т.е. аналоговый вход, на который поступают видеосигналы. Системный блок может иметь как VGA, так и DVI. Если у вас есть подключение DVI, лучше использовать его.
Это важно: в данном случае существует только один способ подключения — DVI-I — VGA. Вам придется купить переходник с DVI на VGA. К разъему DVI-D нельзя подключить аналоговый монитор, поскольку этот разъем поддерживает только цифровую передачу данных.
Адаптер выглядит как на картинке: с одной стороны находится интерфейс DVI, с другой — интерфейс VGA.

Подключите сторону адаптера с интерфейсом DVI к разъему компьютера так, чтобы он имел подключение VGA.
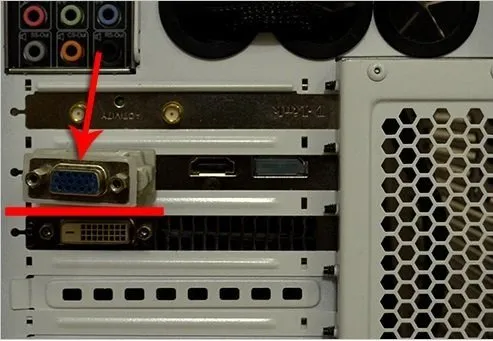
Затем с помощью обычного кабеля VGA подключите монитор к системному блоку. Принцип соединения описан выше.
Прямоугольник с цифрой 1 на рисунке показывает слот для видеокарты на материнской плате. В данном примере подключение — VGA. Прямоугольник под номером 2 показывает подключения для внешней видеокарты. Как мы видим, имеются все три описанных выше видеоинтерфейса.
Подключение кабеля питания к монитору
Кабель питания подключается к разъему монитора, а другой конец подключается к сетевому фильтру. Сетевой фильтр — это такой удлинитель для подключения нескольких (обычно не менее пяти) устройств и выключатель питания. Также имеется предохранитель, чтобы в случае сильного скачка напряжения в сети предохранитель перегорел, и ваш компьютер не был поврежден.

Подключение клавиатуры и мыши к омпьютеру
Клавиатура и мышь подключаются к системному блоку через порты PS/2 или стандартные порты USB. Разъем для мыши имеет зеленый цвет, а разъем для клавиатуры — фиолетовый.

Не следует путать USB 3.0 с портами для мыши и клавиатуры. Эти порты имеют разные цвета, порты USB 3.0 — синие.
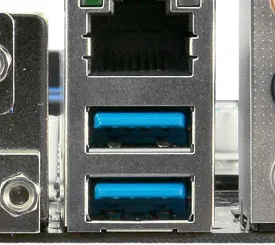
Подключение звуковых колонок
Подключите динамики. Почти все материнские платы имеют встроенную звуковую карту. На задней панели системного модуля вы увидите от трех до шести входов разного цвета.

Зеленый — для динамиков, а розовый — для микрофона. Все остальное не нужно, если у вас обычные колонки.
Источник: oscill.ru
HDMI, Display Port, VGA, DVI – что лучше
Существуют разъемы для кабелей четырех типов: VGA, DVI, Display Port и HDMI. Каждый из этих портов имеет свои недостатки и преимущества. Как же все-таки лучше подключить монитор и Какой вариант предпочтительней использовать – давайте разберемся.
HDMI (High Definition Multimedia Interface)

Свои стандарты существуют даже при подключении экрана к компьютеру. Что же все-таки лучше, HDMI или DVI? На сегодняшний день HDMI является наиболее популярным типом интерфейса. Он применяется для подключения большинства телевизоров и мониторов. Однако применение HDMI не ограничивается только этими устройствами.
При помощи HDMI можно подключать ноутбуки, планшеты, игровые приставки и мультимедийные плееры. HDMI уже успел стать стандартом по подключению техники для вывода изображения высокого качества.
Чтобы определиться с тем, что же все-таки лучше для монитора – DVI или HDMI, необходимо перечислить преимущества каждого из представленных типов подключения. Преимущества HDMI заключаются в следующем:
- простота: изображение передается на экран посредством одного кабеля, что очень удобно и позволяет избежать использования кучи различных проводов;
- благодаря HDMI можно легко и быстро преобразовать в цифровую форму всю развлекательную мультимедийную систему;
- HDMI обеспечивает подключение множества устройств при помощи всего одного кабеля;
- совместимость: каждая новая версия разъема поддерживается и взаимозаменяется предыдущими;
- эффективность: пропускная способность соединения составляет 10.2 Гбит/с, что позволяет обеспечить передачу видеофрагментов с разрешающей способностью 1080. Благодаря этому можно смотреть фильмы по-настоящему высокого качества, используя HDMI. Особенно важен этот момент для геймеров, ведь благодаря высокому разрешению можно увеличить игровую скорость;
- инновационность и интеллектуальность HDMI.
HDMI представляет собой полностью цифровую передачу сигнала. Он не требует преобразования или сжатия изображения. Разработчики и производители разъема данного типа в максимальной степени ориентированы на потребителя. Двустороннее подключение обеспечивает полное взаимодействие устройств друг с другом.
Этот интерфейс дает возможность в автоматическом режиме определять возможности каждого типа техники, чтобы корректировать все необходимые опции. HDMI позволяет управлять разрешением и соотношением сторон изображения. Также одной из новейших разработок является технология Consumer Electronic Control, которая позволяет при помощи одной кнопки управлять записью, воспроизведением и запуском серии команд.
Display Port

Разъемы мониторов (VGA, DVI, HDMI, Display Port, USB Type-C). Какой кабель и переходник нужен для подключения монитора к ноутбуку или ПК
Один из самых частых вопросов при подключении монитора к компьютеру — это разобраться с многообразием разъемов, сделать правильный выбор кабеля, чтобы все работало (особенно сложно, если на мониторе имеется сразу несколько интерфейсов).
То ли дело раньше, есть один VGA везде: все просто и понятно . Но со временем (после появления мониторов с высокими разрешениями), его возможностей стало недостаточно, и стали выходить новые интерфейсы…
Вообще, сейчас на мониторах чаще всего можно встретить интерфейсы DVI, Display Port или HDMI. Причем, они все в свою очередь подразделяются еще на несколько видов (если можно так сказать). Еще сложнее обстоит дело, если на мониторе одни интерфейсы, а на ПК совсем другие. Немудрено и запутаться…
В этой статье попробую ‘разобрать’ весь этот клубок, и ответить на типовые и наиболее частые вопросы по этой проблеме.
И так, ближе к делу…
Кстати!
А вы знаете, что подключить дисплей можно без проводов по Wi-Fi (так называемое беспроводное проецирование на компьютер, со звуком).
Разъемы мониторов для подключения к компьютеру
HDMI

HDMI (представлены разные виды)
Один из самых востребованных и популярных интерфейсов на сегодняшний день. Встречается на подавляющем большинстве ноутбуков и компьютеров (также часто можно встретить на планшетах). Подходит для подключения мониторов, ТВ (и ТВ приставок), проекторов и пр. видео-техники.
- передает как аудио- так и видео-сигнал (одновременно). В этом плане это большой плюс интерфейсу: не нужны лишние кабели, чтобы передавать аудио-сигнал,
- полная поддержка FullHD (1920×1080) разрешения, с 3D эффектами. Максимальное поддерживаемое разрешение до 3840×2160 (4K),
- длина кабеля может достигать 10 метров, что достаточно в большинстве случаев (с использованием усилителей-повторителей — длину кабеля можно увеличить до 30 метров!),
- имеет пропускную способность от 4,9 (HDMI 1.0) до 48 (HDMI 2.1) Гбит/с,
- в продаже имеются переходники с HDMI на DVI и обратно (очень актуально для совместимости старых и новых устройств между собой),
- у HDMI есть несколько тип-разъемов: HDMI (Type A), mini-HDMI (Type C), micro-HDMI (Type D) (см. фото выше). На ноутбуках/ПК чаще всего используется классический тип размера — HDMI (Type A). Micro и Mini встречаются в портативной технике (в планшетах, например).
Если у вас на мониторе и системном блоке (ноутбуке) есть HDMI — то все подключение будет сводиться к покупке кабеля ‘HDMI-HDMI’ (который можно купить в любом компьютерном магазине).
Важно!
Обращаю внимание, что перед подключением по HDMI — обязательно выключите оба устройства (и ПК, и монитор). Порт может сгореть, если этого не сделать.

Классический HDMI кабель
Display Port

Display Port и Mini Display Port
Новый и достаточно быстро набирающий популярность интерфейс (конкурент HDMI). Позволяет подключать сразу несколько мониторов, поддерживает 4K разрешение, 3D изображение.
Есть два типоразмера: классический и Mini Display Port (на обычных ноутбуках и мониторах встречается первый вариант, см. фото выше ).
- одновременно передается как аудио- так и видео-сигналы,
- максимальная длина кабеля Display Port может достигать 15 метров,
- скорость передачи данных до 21,6 Гбит/с,
- позволяет получить разрешение до 3840 х 2400 при 60 Гц, или 2560 х 1600 точек при 165 Гц, или можно подключать сразу два монитора с разрешением 2560 х 1600 точек и частотой 60 Гц.
- обратите внимание, что помимо классического Display Port есть другой форм-фактор: Mini Display Port.
- кстати, размер разъёма Mini Display Port примерно в 10 раз меньше, чем у разъёма DVI (о нем ниже в статье)!
- у интерфейса есть небольшая ‘защелка’, надежно фиксирующая кабель при подключении к порту.
USB Type-С (Thunderbolt)
Очень и очень интересный интерфейс (активно начал развиваться буквально год назад)!
Позволяет одновременно передавать аудио- и видео-сигналы на монитор, заряжать устройство и копировать данные (т.е. вместо нескольких кабелей — можно использовать только 1!). Это очень удобно при подключении монитора к ноутбукам.

Порт USB-C сверху — для передачи данных, снизу — Thunderbolt 3
Кстати! Сразу хочу сделать небольшую ремарку — USB Type-С могут быть ‘разными’:
- если возле порта не стоит никаких значков — скорее всего этот порт может передавать только данные (см. пример ниже #x1f447,). Ссылку на инструкцию с более подробной настройкой оставляю ниже.
В помощь!
Как подключить два монитора к компьютеру (или ноутбуку) — см. инструкцию
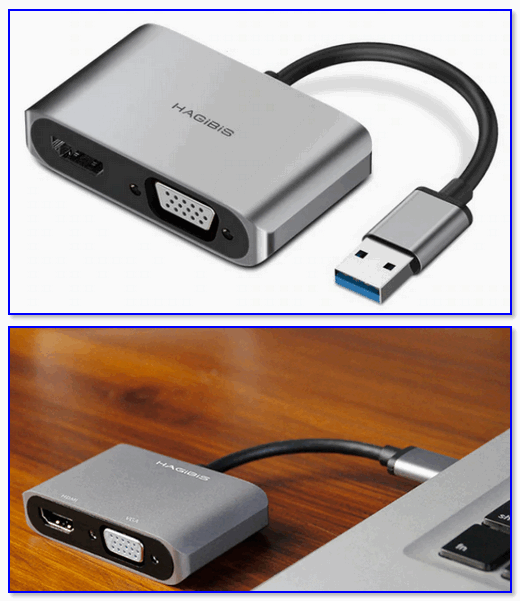
Внешний вид адаптера
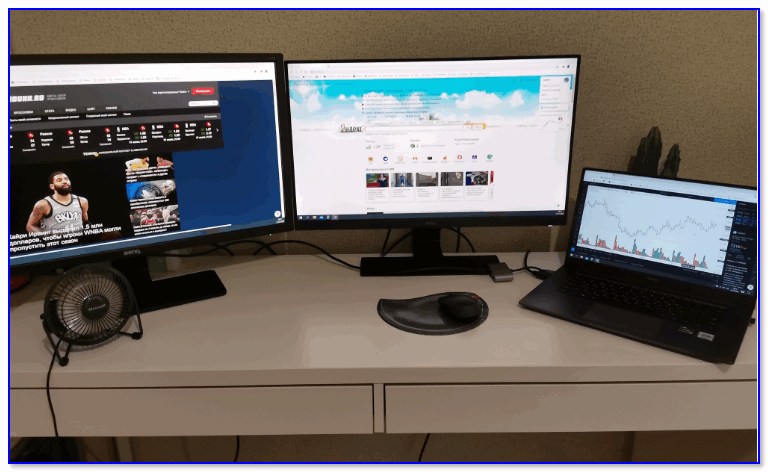
К ноутбуку подключено 2 монитора!
А что, если я возьму разные версии разъёма HDMI
Если имеется ввиду форм-фактор — т.е. Micro и классический размер разъемов, то, чтобы их соединить нужен спец. кабель (возможно, переходник).
Если речь идет о том, чтобы видеокарту, поддерживающую стандарт HDMI 1.4 (с 3D), скажем, подключить к монитору с HDMI 1.2 — то устройства будут работать по стандарту HDMI 1.2 (без поддержки 3D).
Важна ли длина кабеля? Какому интерфейсу отдать предпочтение?
Да, длина кабеля имеет большое значение. Чем длиннее кабель — тем слабее сигнал, тем больше вероятность появления различных помех и т.д. Скажем, в общем случае нежелательно, чтобы его длина превышала 1,5÷3 м.
Конечно, на длину влияет еще выбранный вами интерфейс. Скажем, интерфейс HDMI позволяет использовать кабель длиной до 10 метров (а с усилителем и до 25-30!). В то время, как тот же VGA — кабель, длиннее 3 м. может существенно ‘испортить’ картинку.
Что насчет качества, то сегодня одну из лучших картинок обеспечивают HDMI и Display Port (разрешение вплоть до 4K, при одновременной передаче аудио-сигнала, и при практически полном отсутствии помех).
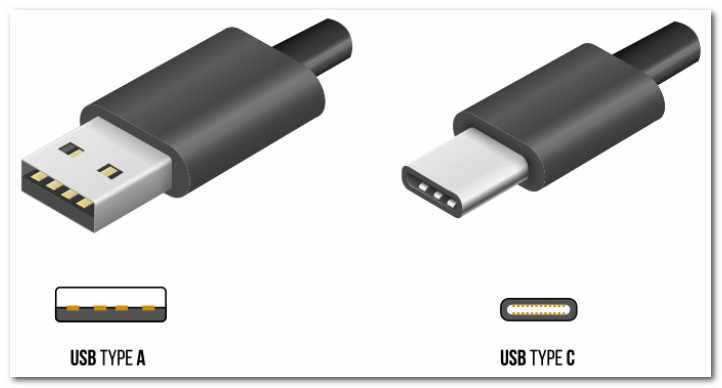
Классический USB и USB Type C
Кстати, на новых ноутбуках и ПК можно встретить разъем USB Type C. Он, конечно, пока не получил широкого применения, но выглядит многообещающе.
Позволяет на ‘горячую’ подключать монитор к ПК, одновременно передается аудио- видео-сигналы. В некоторых случаях, даже дополнительного питания монитору не требуется — хватает питания от USB-порта.
Источник: avege.ru