Шаг 1: Оцените ситуацию и проверьте настройки
Перед тем, как производить какие-либо изменения, необходимо оценить качество изображения на внешнем мониторе. Проверьте разрешение экрана и частоту обновления, установленные на вашем ноутбуке. В большинстве случаев, проблема может быть решена путем изменения настроек.
Шаг 2: Измените разрешение экрана
Если у вас низкое разрешение экрана, это может приводить к мутным и нечетким изображениям. Попробуйте изменить разрешение экрана на наивысшее возможное. Для этого откройте «Настройки экрана» и измените разрешение на максимальное, которое поддерживается вашим монитором.
Шаг 3: Проверьте параметры частоты обновления
Частота обновления монитора также может повлиять на качество изображения. Если она слишком низкая, изображение может дрожать или мерцать. Проверьте частоту обновления и установите наиболее подходящее значение, которое поддерживается вашим монитором.
Шаг 4: Используйте цифровое соединение
Если вы подключаете монитор к ноутбуку с помощью аналогового соединения (например, VGA), изображение может иметь низкое качество. Лучше всего использовать цифровое соединение, такое как HDMI или DisplayPort, чтобы улучшить качество изображения.
Что делать если ноутбук не выводит изображение через hdmi? Решение проблемы
Дополнительные советы:
— Попробуйте изменить яркость и контрастность монитора, чтобы улучшить качество изображения.
— Если у вас есть возможность, используйте качественный кабель для подключения монитора.
— Обратите внимание на местоположение монитора, чтобы избежать отражения света и бликов на экране.
Есть несколько способов улучшить качество изображения на мониторе, подключенном к ноутбуку.
1. Измените разрешение экрана: настройка разрешения экрана может повлиять на четкость изображения. Выберите оптимальное разрешение для вашего монитора.
2. Очистите экран монитора: пыль и грязь на экране монитора могут вызывать искажения изображения. Очистите экран мягкой тканью или специальной салфеткой.
3. Измените настройки яркости, контрастности и цвета: настройки должны быть оптимальными для вашего монитора и окружающей среды. Слишком яркий экран может резать глаза, а слишком темный экран может быть неприятным для зрения.
4. Обновите драйверы графической карты: обновленные драйверы могут улучшить работу графической карты и изображение на экране.
5. Используйте специальное программное обеспечение: есть программы, которые могут улучшать изображение на мониторе, устранять шумы и помехи.
6. Проверьте качество кабеля: плохое качество кабеля может вызывать искажения и плохое качество изображения. Проверьте состояние кабеля и замените его при необходимости.
7. Установите дополнительные устройства и оборудование: используйте дополнительные устройства, такие как фильтры или устройства очистки, чтобы улучшить качество изображения.
Источник: znaikablog.ru
Как улучшить качество картинки на мониторе ?
Подключил монитор к ноутбуку изображение не четкое
Будь в курсе последних новостей из мира гаджетов и технологий
iGuides для смартфонов Apple

Как улучшить качество изображения на мониторе, подключенном по HDMI

Егор Морозов — 14 апреля 2017, 11:45

Изначально интерфейс HDMI разрабатывался на основе DVI, но, в отличии от последнего, имел поддержку аудиосигналов и был заточен под бытовую технику — в основном, телевизоры. В дальнейшем HDMI-порты стали добавлять в мониторы, и вот тут возникла путаница: телевизионный сигнал выводится в ограниченном цветовом диапазоне, и телевизоры откалиброваны так, чтобы картинка смотрелась естественно именно в нем. Мониторы же заточены под полный динамический диапазон, и соответственно выводят правильные цвета только при выводе картинки в нем.
Для начала разберемся, как вообще выводится сигнал. В подавляющем большинстве случаев используется модель RGB, то есть картинка разделяется на три цветовых компонента — красный, зеленый и синий. Интенсивность каждого компонента задана 8-разрядным числом на каждый пиксель, то есть может меняться от 0 (полное отсутствие данного цвета) до 255 (соответственно максимум данного цвета).
Всего мы получаем возможность выводить 256 х 256 х 256 = 16777216 сочетаний (цветовых градаций) — такой диапазон цветов называют Full RGB, то есть полный динамический диапазон. Однако из-за ограниченности аналогового сигнала в бытовой технике пришлось пойти на хитрость и использовать не Full RGB, а Limited RGB (ограниченный динамический диапазон) — используются значения лишь в диапазоне от 16 до 235, то есть черный это 16,16,16, белый — 235, 235, 235. И всего получаем 219 х 219 х 219 = 10503459 цветов, то есть в полтора раза меньше.
В чем же, собственно, заключается проблема? Она заключается в том, что видеокарта при HDMI-подключении не может определить, что к ней подключено — монитор или телевизор, и поэтому в случае с видеокартами от Nvidia сигнал по умолчанию выводится в ограниченном диапазоне, в случае с AMD — в полном. С видеокартами от AMD никаких проблем нет — монитор работает с Full RGB, видеокарта дает сигнал тоже в Full RGB:
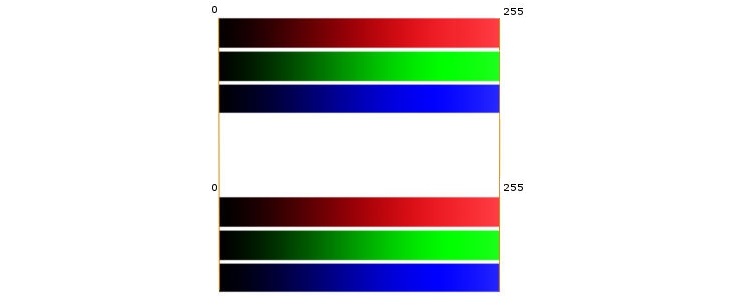
А вот видеокарты Nvidia по умолчанию считают все подключенные по HDMI девайсы телевизорами и дают сигнал в Limited RGB, когда монитор ожидает Full RGB:
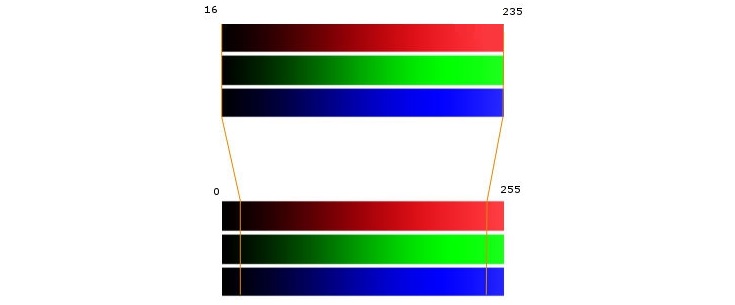
В результате динамический диапазон изображения сужается, цвета становятся блеклыми, черный цвет выглядит темно-серым (т.к. монитор полагает, что 16, 16, 16 – это темно-серый), белый также лишен интенсивности (т.к. 235, 235, 235 — это уже не белый), с прочими цветами то же самое. То есть картинка достаточно сильно страдает, и особенно хорошо это заметно с IPS-мониторами. Однако исправить это нетрудно: нужно зайти в Панель управления, найти там Панель управления Nvidia, зайти в графу «Изменение разрешения» и выставить «Полный выходной динамический диапазон», после чего применить изменения:
Так же, по желанию, можно зайти в графу «Регулировка параметров цвета для видео» и проделать там тоже самое (однако если после этого фильмы начинают выглядеть неестественно — лучше вернуть все как было, т.к. некоторые фильмы обрезаны под Limited RGB):
Все, теперь изображение на мониторе должно стать более насыщенным.
Разумеется, все это имеет смысл делать только если у вас монитор подключен по HDMI. Если подключение идет по DVI или DisplayPort — видеокарта «понимает», что подключен монитор и сразу выводит картинку в Full RGB.
Источник: www.iguides.ru
При подключении ноутбука к телевизору изображение не на весь экран.
При подключении монитора через HDMI картинка выводится, но после установки на компьютере разрешение 1920×1080, экран показывает не на весь экран, оставляет черные полоски со всех сторон.
Вариант №1
Проблема решается следующим образом:
- Подключаем устройство, добиваемся вывода картинки в неполном виде
- Для видеокарт Radeon ATI устанавливаем драйвер ATI Catalyst с сайта amd.com или с сайта производителя материнской платы (для встроенной графики)
- Запускаем Catalyst Control Center
- Графика — Рабочие столы и дисплеи — правой клавишей на нужный дисплей снизу — Настроить.
- Настройки масштабирования — Передвигаем ползунок к 0 — Применить.
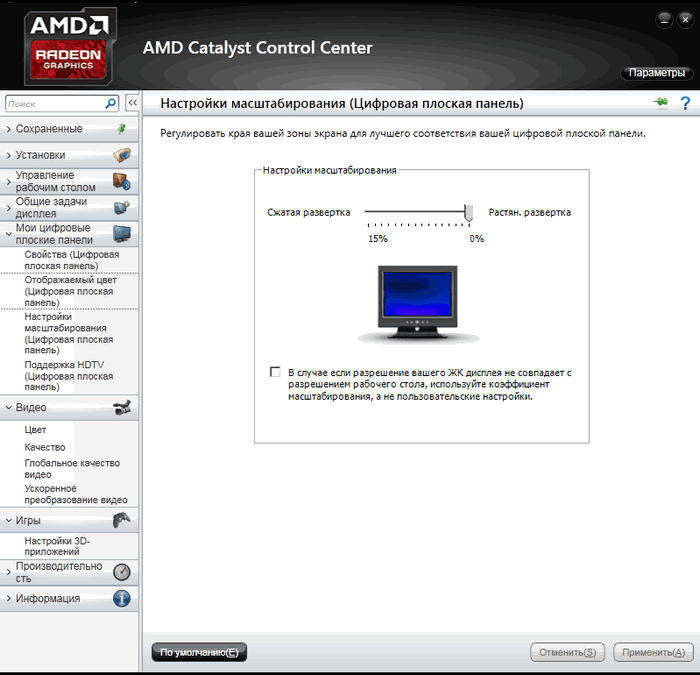
Они сделают слишком маленькие жесткие диски в ноутбуке слишком быстрыми. Автор испытывает недостаток технофилии, чтобы писать о вещах. Или он слишком нормальный. Режим ожидания можно отключить почти на всех компьютерах. Заслонка, калькулятор в соседней комнате, тихая.
Больше не кабель, над которым исполнитель спотыкается или который висит на пути — сон. Тот факт, что с каждым ноутбуком поведение можно настроить с крахом крышки с несколькими щелчками, уже упоминалось выше. Для меня это было давно. И мой телевизор также можно подключить к компьютеру.
Вариант №2
При подключении через hdmi-dvi черные полосы по краям (картинка не на весь экран) — это происходит только в стандартном разрешении 1920 на 1080. Помимо этого, изображение было не четкое и замыленое. Убрать масштабирование в ati catalyst control center получилось, полоски исчезли, но картинка осталась нечеткой.
Но проблему можно исправить для любого режима, если полосы есть. Делаем следующее:
Конечно, лучше, если это уже на чипе. Тогда мне не нужно беспокоиться о том, что другие занимаются серфингом. Но вы не должны смотреть слишком много телевидения. Если вы недавно приобрели цифровую кабельную коробку, вам может потребоваться ее активировать. Примечание. . Установите для размера изображения значение «Автонастройка».
Два типа использования: общий и расширенный
Прежде чем мы узнаем, какие опции у нас есть для использования с нашим компьютером, вы должны принять во внимание то, что мы хотим использовать с нашим компьютером. Всего у нас есть три варианта. Операция идентична операции дублирующих экранов, единственное улучшение или помощь в том, что будет легче выбирать разрешения. Чтобы получить доступ к этим параметрам, мы должны открыть Системные настройки и перейти к опции: Экраны. Если у нас подключен внешний монитор, открытие этой опции покажет нам двойное окно: по одному для каждого экрана, подключенного к его различным параметрам.
Находим в реестре запись драйвера видеоадаптера:
у вас может будет другая.
Нас интересует 37-ой по порядку байт, если адрес, то 0x24 в строке, его надо сбросить в 0.
Вот так без черного бордюра:
«DALR6 DFP1280x720x0x60″=hex:00,00,00,00,00,00,00,00,00,00,00,00,00,00,00,00, 00,00,00,00,00,00,00,00,00,00,00,00,00,00,00,00,00,00,00,00,00,00,00,00,01, 00,00,00,01,00,00,00 «DALR6 DFP1920x1080x0x60″=hex:00,00,00,00,00,00,00,00,00,00,00,00,00,00,00,00, 00,00,00,00,00,00,00,00,00,00,00,00,00,00,00,00,01,00,00,00,00,00,00,00,01, 00,00,00,01,00,00,00
Так черный бордюр есть:
«DALR6 DFP1280x720x0x60″=hex:00,00,00,00,00,00,00,00,00,00,00,00,00,00,00,00, 00,00,00,00,00,00,00,00,00,00,00,00,00,00,00,00,00,00,00,00,08,00,00,00,01, 00,00,00,01,00,00,00 «DALR6 DFP1920x1080x0x60″=hex:00,00,00,00,00,00,00,00,00,00,00,00,00,00,00,00, 00,00,00,00,00,00,00,00,00,00,00,00,00,00,00,00,01,00,00,00,08,00,00,00,01, 00,00,00,01,00,00,00
Вариант №3
В Windows 7 решить задачу обновлением драйверов и ССС для видеокарты ATI HD оказалось невозможным ввиду отсутствия линейки масштабирования, поскольку ее там ее нет.
Некоторые трюки для использования с нашим монитором
Доступны следующие варианты. Из этого раздела мы получаем доступ к параметрам разрешения, яркости, возможности настройки одинаково автоматически, и мы также можем выбрать опцию «Показать экраны в строке меню», чтобы иметь возможность быстрого доступа к этим параметрам без необходимости доступа к системные настройки. Эта вкладка, которая активируется только при включенном втором мониторе, позволяет нам изменять распределение экранов, возможность выбрать либо основной монитор, либо выбрать вариант отображения одного и того же содержимого на обоих экранах. Этот параметр позволяет нам изменять цветовой профиль монитора и откалибровать его, умная вещь не играть с ними, если мы не знаем, для чего они нужны, хотя мы всегда можем протестировать наш монитор с другим цветовым профилем. Выравнивание. . В дополнение к типичным параметрам, вот несколько трюков, которые могут служить для дальнейшей настройки поведения экранов и улучшения их использования.
Проблема мною была решена следующим образом:
- войдя в ССС на панель Рабочий стол и Дисплей правой кнопкой нажимаем на работающий монитор через HDMI
- выбираем строку Configure
- выбираем графу Attributes
- ставим галочки «Reduce DVI operational mode» и «Enable GPU scaling»
- затем входим в «LCD Overdrive» и видим там шкалу с кнопками «Overscan» и «Overdrive»
- нажимаем на кнопку Overdrive, смотрим, как расширяется экран
- когда он точно займет весь экран нажимаем Apply и ОК.
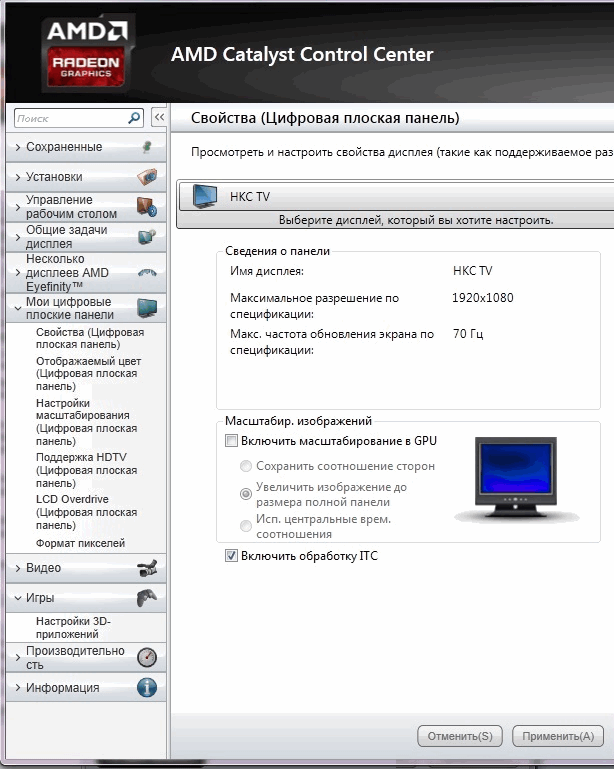
Необходимость в расширении экрана возникла после трехлетней эксплуатации телевизора и переустановки Windows.
Если вы запустите компьютер, экран опускается, но монитор подключен, экран по умолчанию будет внешним, а один из ваших ноутбуков выключен. Таким образом, вы можете организовать мониторы на разных высотах или выровнять их по своему вкусу.
Если вы не можете получить доступ к одному из окон настройки, нажмите кнопку «Обнаружить экраны» на экране, чтобы вы могли видеть меню, чтобы объединить обе панели и отрегулировать параметры. Если вы выберете неподдерживаемое разрешение и монитор отключится, не беспокойтесь, через несколько секунд система вернет ему разрешение по умолчанию. Если вы этого не сделаете, используйте вышеуказанный трюк. В случае перезагрузки компьютера с подключенным внешним монитором, чтобы активировать внутренний монитор, вам просто нужно отключить внешний монитор. В этом меню вы можете изменить выравнивание, но также и высоту. . Отрегулируйте параметр «Уменьшить», пока изображение не заполнит экран.
Уже не является чем то особенным и сложным. Тем не менее иногда возникают проблемы, многие из которых рассмотрены в статье Распространенные проблемы при подключении телевизора к компьютеру с помощью кабеля HDMI/ VGA/ DVI . Но одну из проблем я решил описать отдельно, поскольку уж очень часто она возникает у многих пользователей и даже опытные специалисты не знаю, что делать. В этой статье я покажу, как исправить ситуацию, когда вы подключили телевизор к компьютеру/ ноутбуку, а изображение на телевизоре обрезанное, т.е. по бокам вы замечаете нехватку картинки, рабочий стол на телевизоре отображается не полностью .
Откроется панель «Системные настройки». Затем дважды щелкните «Системные настройки». Затем введите «экраны» и нажмите «Возврат». В разделе «Системные настройки» выберите «Звук». Это может случиться, если у вас также есть наушники, подключенные к компьютеру.
Дополнительную информацию и рекомендации по совместимости. Максимального размера кабеля не указано, но для обеспечения оптимальной производительности рекомендуется избегать использования кабелей более пяти метров. Некоторые кабели с высококачественными драйверами гарантируют, что 15-метровые кабели не будут иметь проблем с сигналами.
Для того, что бы изображение на телевизоре не обрезалось , необходимо выбрать правильный режим в настройках телевизора. Вообще эту настройку стоит искать в меню «Изображения». Вот например где найти эту настройку на телевизорах Philips. На пульте управления нажмите кнопку «Домик».
В меню телевизора выберите «Конфигурация».
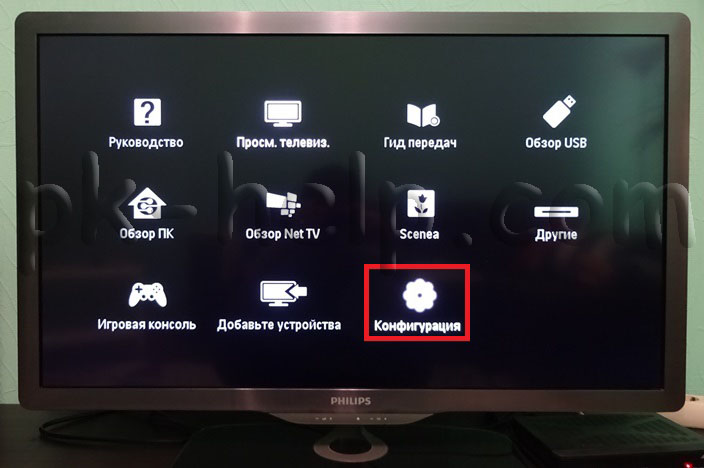
Направление сторонних сайтов и продуктов предназначено только для информационных целей и не является рекомендацией или рекомендацией. За дополнительной информацией обращайтесь к поставщику. Если вы видите изображение на экране, проверьте наличие обновлений программного обеспечения, используя. Если вы не видите изображение на экране, попробуйте отрегулировать яркость или контраст. Если изображение по-прежнему отсутствует или оно отображается неправильно или искажено, выберите другое разрешение видео в разделе «Системные настройки».
Затем нажмите «Настройки ТВ».
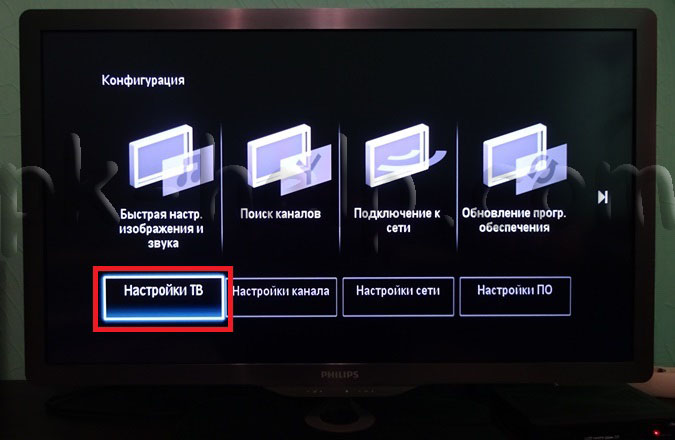
После этого выбирайте «Изображение» — «Режим ПК» — «Вкл.».

Теперь можете закрыть настройки.
Таким образом, изображение с компьютера не будет обрезаться, а будет отображаться полностью. Если у вас другая модель телевизора (Samsung, Sony, Toshiba) проделайте в настройках аналогичные действия. Если не трудно опишите в комментарии, какой именно пункт меню выбирать и где, думаю, это многим будет интересно.
Проверьте стороннее программное обеспечение на экране
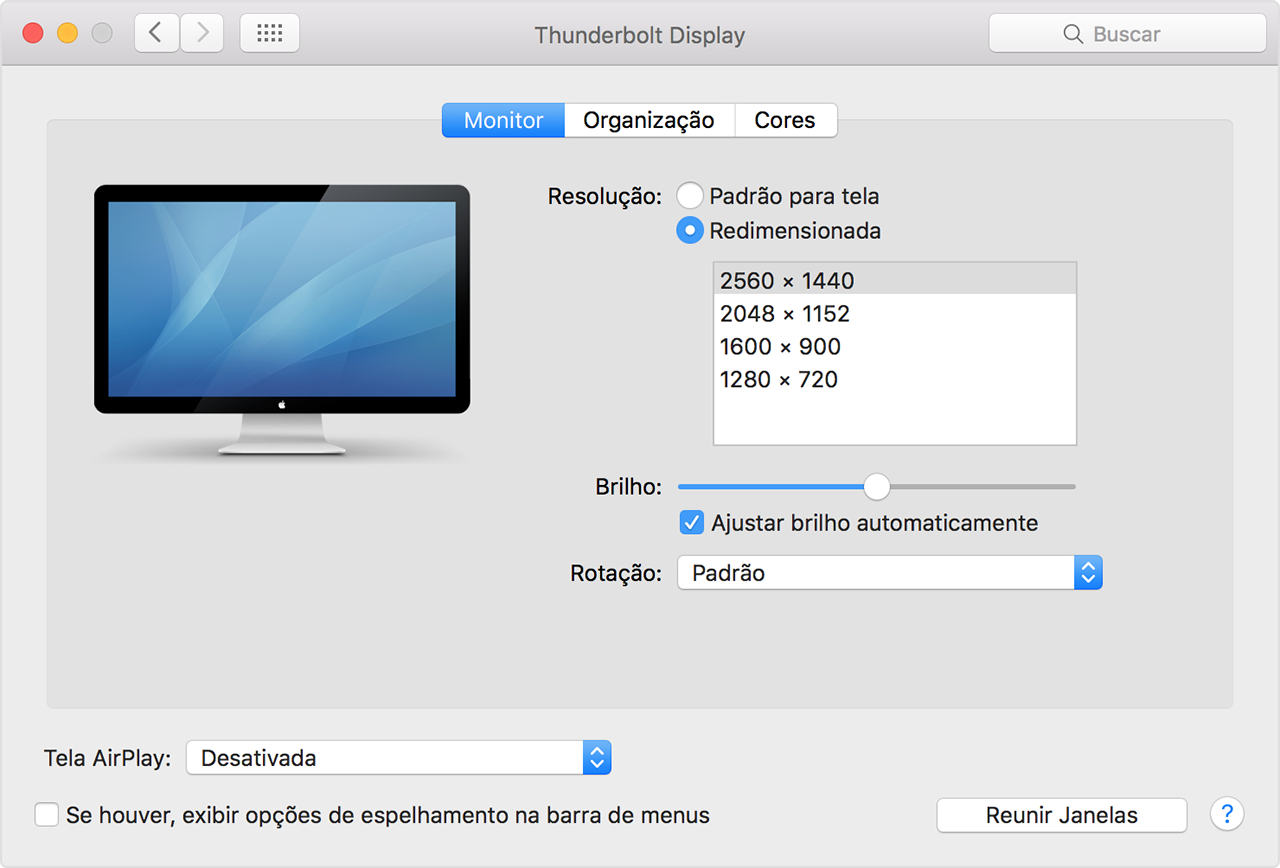
Если изображение выглядит нечетким или размытым
Если текст или изображения на экране выглядят неровными или размытыми, проверьте эти элементы. Убедитесь, что разрешение экрана в «Системные настройки» установлено на значение по умолчанию. Если вы используете изменение размера изображения, изображение может быть увеличено в соответствии с экраном. Это может привести к тому, что изображение будет не в фокусе в некоторых приложениях.
Источник: smslife.ru