Как сделать 2 экрана на Windows 7 — пошаговая инструкция
В некоторых ситуациях у пользователей ПК возникает необходимость в создании второго экрана на операционной системе. Порой это необходимо по работе, для игр и прочего. О том, как это сделать правильно, рассказано в данной статье, а также предоставлен ответ на вопрос, как отключить второй монитор в Windows 7, когда необходимости в нем больше нет.
Зачем пользователю создавать второй монитор
У этого обстоятельства есть несколько распространённых причин:
- расширение пространства рабочего стола. Если к компьютеру подключен один монитор небольших размеров, то вся информация на нём не поместится без изменения разрешения;
- при прохождении видеоигр. Наличие дополнительного экрана положительно отражается на игровом процессе при прохождении компьютерных шутеров;
- для одновременного выполнения нескольких задач. На одном мониторе можно, например, работать, а на другом просматривать видео в Интернете, проходить игры и т. д. Для этого не нужно покупать ещё один ПК.

Виндовс 7 — вторая по популярности ОС после десятки
Как сделать двойной экран на Windows 7
Процесс выполнения поставленной задачи разделяют на несколько этапов, каждый из которых рассматривается по отдельности.
Как подключить дополнительный монитор
В независимости от версии операционной системы подключение второго монитора к компьютеру Windows 7 осуществляется по алгоритму:
- Взять провод HDMI. При необходимости поменять на DVI, т. к. это разные провода.
- Один конец кабеля воткнуть во внешний разъём HDMI на видеокарте, а второй в такой же разъём на мониторе. Как правило, современные видеоадаптеры и мониторы оснащены несколькими портами HDMI, что позволяет подключать одновременно несколько экранов к одному ПК. На ноутбуке данные разъёмы также присутствуют на боковой панели.
- Проделать ту же операцию со вторым монитором и включить устройство, нажав на кнопку питания.
- Подсоединение также можно осуществить и с помощью проводов DVI или VGA, если видеокарта и мониторы имеют данные порты. После этого выключение ПК не требуется.

Как устанавливать подключение монитора к видеокарте
Обратите внимание! DVI и VGA — порты старого образца, сейчас практически не используются ни на мониторах, ни на видеокартах, ни на материнских платах. Более современные платформы их отказываются видеть, а делать специальные нет смысла.
Как настроить два монитора на Windows 7
После подключения дополнительного дисплея на компьютере виндовс семь необходимо совершить определённые действия по настройке этих устройств. Для этого можно воспользоваться пошаговым алгоритмом:
- Включить ПК и дождаться окончательной загрузки операционной системы.
- На клавиатуре одновременно зажать кнопки «Win + P».
- После осуществления предыдущих манипуляций запустится небольшое окошко с выбором дальнейшего действия. Здесь можно будет дублировать монитор, расширить пространство или выключить один из экранов.
- Выбрать подходящий вариант и кликнуть по нему левой клавишей манипулятора.
- Дождаться, пока изменения вступят в силу. Выключать ПК не надо.
Обратите внимание! Дублирование представляет собой отображение одного и тоже изображения на двух дисплеях одновременно. Выбрав данный вариант, пользователь увидит одинаковую картинку на двух мониторах сразу. Все действия, производимые на рабочем столе, будут дублироваться на два устройства.
Если выбрать вариант «Расширить», то картинка будет также отображаться на обоих дисплеях, но при этом на каждом из них можно будет осуществлять различные действия.
Опция «Только компьютер» предназначена для ноутбуков. Она блокирует работу подключенного к видеокарте девайса. Режим «Только проектор» также используется на ноутбуках. Он позволяет отключить главный экран ноутбука и отображать изображение только на дополнительном, подключенном мониторе.
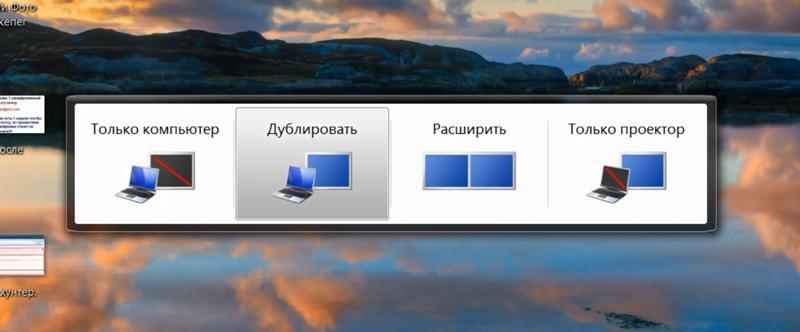
Окно настройки двух экранов на виндовс 7
Важно! Последняя опция предназначена для использования специальных устройств, с помощью которых изображение с ПК выводится на большой экран.
Что можно использовать в качестве второго монитора
Опытные специалисты при решении поставленного вопроса рекомендуют использовать следующее оборудование:
- такой же монитор HD, Full HD, 2K, 4K, 8K. Дублировать картинку можно на второй экран, который по техническим характеристикам не будет отличаться от основного;
- телевизор. Применяется, когда пользователю важен масштаб передаваемого изображения. На телевизоре также присутствуют разъёмы, с помощью которых его можно подключить к стационарному компьютеру или ноутбуку;
- ноутбук, нетбук. В качестве второстепенного экрана можно использовать ноутбук. При этом роль такого экрана будет играть его основной дисплей;
- интерактивная доска. Это устройство, которое принимает картинку с компьютера при помощи проектора. При этом все действия, выполняемые на ПК, дублируются на доску. Данное оборудование часто применяется при проведении конференций.
Как подключить телевизор к компьютеру
Процедура осуществления поставленной задачи подразделяется на следующие этапы:
- Аналогичным образом установить кабель HDMI в соответствующие разъёмы на видеокарте ПК и телевизора, установив связь между этими устройствами.
- Отключить все внешние устройства от ТВ и ПК. Речь идёт о USB-флешках, мышке и клавиатуре. Отключать также рекомендуется и колонки. Можно удалить несовместимые программы, если возникнут проблемы с синхронизацией.
- Включить телевизор. Затем пользователь должен будет перейти с помощью пульта в раздел, в котором отображаются все подключенные устройства.
- В отобразившемся меню выбрать «Подключение по HDMI».
- Настроить режим работы оборудования с ПК.

Подключение телевизора к ПК
Важно! В процессе работы двух мониторов от одного компьютера провода не должны отключаться из разъёмов, иначе сигнал пропадёт, и невозможно будет понять, как сделать 2 экрана на Windows 7.
Два монитора на одном компьютере Windows 7 позволят удовлетворить большинство потребностей среднестатистического пользователя. Вышеизложенная информация поможет разобраться любому, как разделить экран на две части Windows 7, а также как настраивать оборудование в считанные минуты.
Источник: mirinfo.ru
Ноутбук вместо монитора

Рабочий монитор компьютера может выйти из строя в самый неподходящий момент, поэтому придется либо остановить работу до починки монитора, либо найти альтернативный вариант. Одним из таких альтернативных вариантов является подключение к ПК ноутбука, который будет выполнять роль монитора.
Справиться с задачей подключения ноутбука в качестве дополнительного экрана может даже обыватель – это можно сделать с помощью локальной сети, сети Wi-Fi и специальных программ или посредством портов с соответствующими кабелями. Все способы удобны по-своему, и выбирать стоит не только из собственных технических знаний (например, некоторым пользователям сложно разобраться в специальных программах), но и исходя из характеристик вашей техники. Небольшие понятные инструкции, приведенные ниже, помогут лучше разобраться в этом вопросе.
Используем локальную сеть
Одним из вариантов, который можно успешно использовать как в офисных, так и в домашних условиях, это локальная сеть. Для этого нужно следовать простой инструкции:
- Зайдите в панель управления. Там нужно найти раздел центра управления сетями и общим доступом.
- Создайте удаленное подключение. После этого надо будет воспользоваться мастером установки и ввести запрашиваемые им данные.
- На ноутбуке, который вы подключаете в качестве монитора, нужно активировать опции проецирования на данное устройство.
- На компьютере, чей экран будет проецироваться на ноутбук, нужно перейти к параметрам экрана и подключиться к беспроводному варианту.
После этого достаточно дать согласие на соединение. Если все сделать правильно, то вы получите дополнительный экран для вашего компьютера.
Стоит отметить, что синхронизация будет доступна для компьютеров на Windows 10 и далее. На ранних версиях операционной системы такая функция не предусматривается и придется воспользоваться другими вариантами подключения ноутбука в качестве основного или второго монитора.

Используем Wi-Fi и специальные программы
Как правило, программы, которые помогают синхронизировать компьютер и ноутбук, работают при активном подключении к интернету. Для устройств на операционной системе Windows 7 и старше подойдет программа Air Display. Ее нужно запустить одновременно на двух устройствах. Понятный интерфейс поможет быстро разобраться в настройках и подключить ноутбук в качестве монитора. Но такая программа подходит для пользователей с небольшим разрешением экрана.
Есть также программа TeamViewer, известная многим. Она позволяет не просто сделать их ноутбука экран, а обеспечить полный контроль над подключенным устройством, таким образом, ее можно использовать и в других целях, например, когда нужно удаленно отправить файл из офисного компьютера.
Использовать ноутбук как монитор для ПК поможет MaxiVista – это удобная утилита, которая легко настраивается и имеет интуитивно понятный интерфейс. Но есть и минус – она платная.
Все упомянутые программы, а также их аналоги, имеют достаточно простой протокол использования, и в них легко разобраться, если следовать подсказкам и инструкциям внутри утилит.
Используем порт и кабель
Такое подключение подходит для тех, у кого нет желания тратить время на беспроводные подключения. Как правило, порт может быть HDMI, DVI или VGA, и под него подбирается соответствующий разъему кабель. Важно, чтобы оба устройства имели одинаковые разъемы, иначе потребуется специальный переходник для их подключения друг к другу.
Как же происходит подключение? Нужно выполнить простые действия:
- Подключить компьютер и ноутбук между собой с помощью подходящего кабеля.
- Запустить устройства и на рабочем столе кликнуть правкой кнопкой мыши. Появится выбор команды – выбрать свойства и опцию разрешения экрана.
- Включить опцию отображения рабочего стола на втором экране.

Далее достаточно сохранить изменения и получить ноутбук в качестве монитора. Если вы планируете подключить между собой устройства, работающие на разных программных обеспечениях, то придется воспользоваться специальной программой, которую нужно скачать дополнительно. Поэтому рекомендуется синхронизировать устройства с одним программным обеспечением.
Подготовьтесь заранее – купите технику с подходящими характеристиками
Если у вас еще нет ноутбука, но вы планируете его приобрести, то изучите характеристики своего компьютера, и в каталоге магазина Мистер Робот подберите подходящий ноутбук – с нужным разрешением экрана, с достаточно оперативной памятью и наличием необходимого порта для потенциального подключения к ПК.
В нашем каталоге вы найдете большой выбор компьютеров и ноутбуков, при использовании которых сможете легко воспользоваться инструкциями, приведенными выше.
Источник: mr-robot.ru