В наше время, когда все больше людей используют несколько компьютеров или устройств для работы, возникает необходимость подключать их к одному монитору. Это особенно актуально в ситуациях, когда вам нужно коммуницировать с двумя или более компьютерами одновременно, чтобы упростить рабочий процесс. Итак, можно ли подключить два компьютера к одному монитору? Ответ — да, это возможно!
Способы подключения двух компьютеров к одному монитору
Существует несколько способов подключения двух компьютеров к одному монитору, и выбор зависит от ваших потребностей и доступных устройств:
1. Переключатель (KVM-переключатель)
Один из самых распространенных способов подключения двух компьютеров к одному монитору — использование KVM-переключателя (от англ. Keyboard, Video, Mouse). КМV-переключатель представляет собой устройство, которое позволяет вам подключить несколько компьютеров к одному монитору, клавиатуре и мыши.
Вам нужно лишь подключить монитор, клавиатуру и мышь к КМV-переключателю, а затем каждый компьютер подключить к переключателю. После этого вы сможете управлять каждым компьютером с помощью одного набора клавиатуры и мыши, переключаясь между ними посредством переключателя.
Один монитор на два компьютера или устройства? Поможет Ugreen HDMI свитч 3 в 1
2. Устройство с функцией Picture-in-Picture (PiP)
Еще одним вариантом является использование монитора с функцией Picture-in-Picture (PiP). Такие мониторы позволяют отображать изображение с одного компьютера на главном экране, а с другого — в небольшом окне.
Для использования этой функции вам нужно подключить оба компьютера к монитору с помощью различных портов, например, HDMI и DVI. Затем с помощью меню монитора можно настроить настройки Picture-in-Picture, чтобы выбрать размер и расположение окна с вторым компьютером.
3. Ручное переключение между двумя компьютерами
Если вам не требуется одновременное отображение обоих компьютеров на мониторе, вы можете просто переключать входной сигнал между ними вручную. Для этого необходимо подключить оба компьютера к монитору и использовать кнопки на мониторе для переключения между источниками сигнала. К примеру, кнопки с иконками «1» и «2» для выбора компьютера, который должен отображаться на мониторе.
Выводы
Да, возможно подключить два компьютера к одному монитору. Для этого существует несколько способов, включая использование KVM-переключателя, монитора с функцией Picture-in-Picture или ручного переключения между источниками сигнала на мониторе.
Выбор метода зависит от ваших потребностей и предпочтений. Будьте внимательны при выборе подходящего устройства или метода, чтобы убедиться, что они совместимы с вашими компьютерами и монитором.
- Здравствуйте, что думает и чувствует Евгений 7.08.94 и Дарья 19.11.95
- Не запускается GTA: San Andreas
- Это, что за лечебное учреждение, где на вывеске нарисован циферблат со стрелками, показывающими «пол шестого».
- Откуда произошло название «Украина»?
- Что это за симпатичные шарики? Вид? Как используются?
- Парням баскетболистам все дают, да ведь? Особенно высоким, под 188 см.
- Название статьи: Сериалывам.ru: обзор популярного сериала «DF0gMezdUu6Y6KuNJiRX1oOymfAxWfqt1qzJeF4PZNtHUsRdl87pyYhTLMNaeNh4JyAJMi4JQxYrFRZ4OE4rOmtUFDw~CwRSMBdrFAIeX0cmZE8TURsqbVJqGl8»
- Статья: serialyvam.ru/ajax/kkKopuZSirIsWDEhJxvYM46VTj54CIneMus0f5Ax8oYmX9GQlw6o616muMz3bL5fCCAJHy4JJxYrHRZ4BU4rKmtUNDw~PARSDBdrEwIeIEcmTk8TMBsqYlJqKl8
Источник: sovet-kak.ru
Подключение 2х компьютеров к 1му монитору KVM SWITCH Unboxing — [Life Situations]
Как подключить два компьютера к одному монитору одновременно

В целом, осуществить подключение двух мониторов одновременно к одному компьютеру достаточно просто. Не стоит бояться проводить данную операцию, так как четко следует инструкция, вы сможете без каких-либо трудностей подключить второй монитор.
В первую очередь, если вы хотите подключить два монитора одновременно к одному компьютеру, но не знаете, каким образом осуществляется такое подключение, следует удостовериться в том, что у вас есть для этого необходимое оборудование. Речь идет о дискретной карте, на которой находится два или более выхода. Также, очевидным является то, что необходимо иметь два монитора.
Для того чтобы подключить 2 монитора, вам подойдет дискретная карта любой модели. Главное чтобы на ней было как минимум два видеовыхода, так как в противном случае подключить два монитора будет невозможно. Оптимальный вариант – два выхода в формате DVI, преимущество которого заключается в высоком качестве изображения на обоих мониторах. Если же на карте будут видеовыходу другого формата – не стоит беспокоиться, так как другой вариант тоже позволит подключить два монитора к одному компьютеру без значительного снижения качества картинки.
При отсутствии видеокарты, что возможно в том случае, если на компьютере используется технология интегрированной графики, а также в том случае, если используемая видеокарта имеет только один выход, вам понадобиться новая видеокарта, которая будет соответствовать вашим запросам.

Также, стоит отметить, что если вы хотите подключить два монитора к одному компьютеру, то лучше всего чтобы они были одинаковой модели и размера. В данном случае ими будет значительно проще управлять, а настройка займет значительно меньше времени. В прочем, использовать разные мониторы также можно, однако это приведет к разнице в качестве изображения.
В целом, можно приступать непосредственно к подключению мониторов. Для этого необходимо отыскать на панели компьютера и мониторов специальные видеовыходы. Для подключения вам понадобиться два DVI, если на видео карте оба выхода DVI, или же будет один выход DVI, а другой VGA, соответственно, в этом случае понадобится один DVI и второй VGA кабель. Соответственно, если на вашей видеокарте действуют видеовыходы другого формата – кабели должны быть соответствующие.




Настройка компьютера под второй монитор
После того как вы выполните подключение мониторов в соответствующие разъемы компьютера, необходимо включить мониторы. В случае если компьютер выключен, следует включить его. На обоих мониторах должны появиться одинаковые изображения. К слову, подключать мониторы можно также и тогда, когда компьютер уже включен – это не имеет принципиального значения.
Если вы хотите использовать два одинаковых монитора как один большой – вы можете открыть контекстное меню рабочего стола, и изменить разрешение экрана в соответствующем пункте (жмем правой кнопкой мыши на рабочем столе).
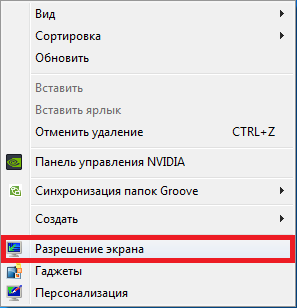
После того как вы откроете окно «Разрешение экрана» на компьютере появиться следующие окно, в котором осуществляется настройка разрешения. Чтобы использовать два монитора в качестве одного большого, вам следует сменить режим работы с «Дублировать эти экраны» на «Расширить эти экраны». Таким образом, вы получите одно большое изображение, которое будет выводиться за счет двух мониторов.
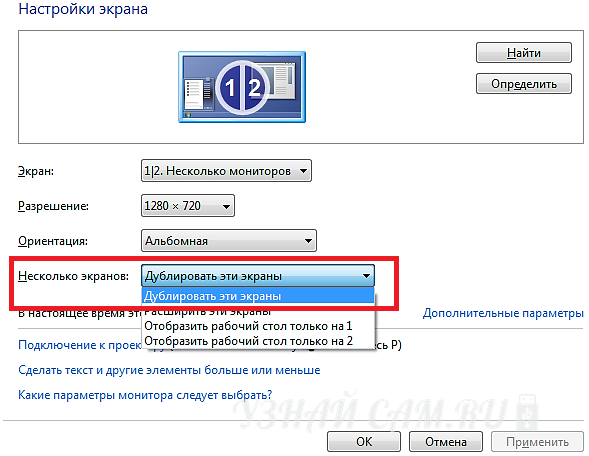
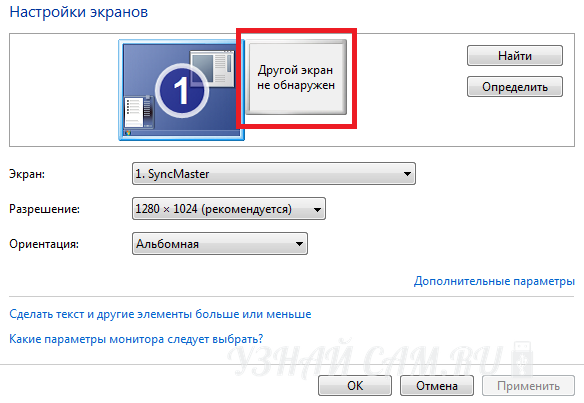
После того как вы выберете пункт «Расширить эти экраны», обязательно нужно кликнуть левой кнопкой мышки на слово «Применить», так как в противном случае настройка не сохраниться. Эта функция позволяет перемещать различные окна между двумя мониторами, что очень удобно для работы, просмотра видео или игр.
Также, с помощью дополнительных настроек пользователь может изменить ориентацию мониторов относительно друг друга. В верхней части окна «настройка экранов» можно выполнить такое перемещение одним движением мыши.
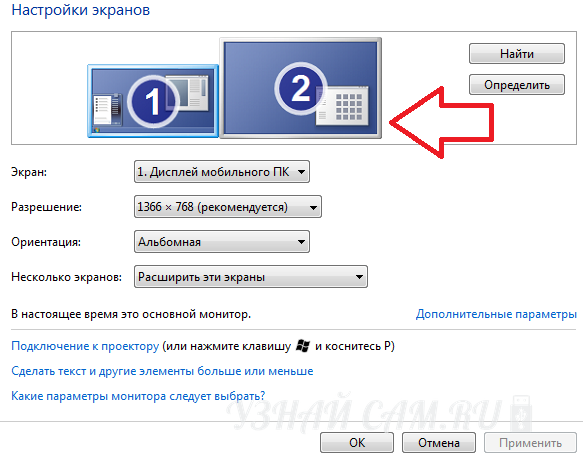
После изменения любых настроек обоих мониторов обязательно нужно нажимать на пункт «Применить», для того чтобы новые настройки сохранились.
Как удобно и быстро подключить два монитора к компьютеру
В современный век технологий и Интернета нередко человеку требуется гораздо больше девайсов и возможностей, чем стандартно. Это может быть обусловлено простой необходимостью или прихотью – суть одна: вопросом «Как подключить два монитора к одному компьютеру» неоднократно задаются и данная статья отвечает на данный вопрос.
Зачем нужны два монитора?
Два монитора в первую очередь расширяют диапазон рабочего пространства. Такая характеристика может понадобиться многим людям за простой необходимостью одновременно видеть больше.
Геймер может расширить обзор игрового поля, тем самым дав себе преимущество в игре и повысив уровень удовольствия.
Программист может одновременно тестировать написанную программу, не отвлекаясь от кода. Может он и сравнивать работу программы в разных браузерах.
Для любых пользователей компьютера, использующий таблицы, схемы и другие графические инструменты второй монитор может стать простым выходом – не придется больше постоянно переключать экраны для сравнения или исправления данных.
Для графического дизайнера, фотохудожника и любого другого деятеля искусства второй монитор может обеспечить гораздо более четкую картинку, необходимую детализацию.
Трейдеру 2 монитора практически обязательны: график торгов должен быть виден постоянно, в то время как на втором мониторе можно читать новостные сайты или смотреть на вспомогательные индикаторы и графики.
Из всего вышесказанного можно сделать вывод, что монитор – залог более эффективного рабочего или игрового процесса, и в наше с вами время это дорогого стоит.
Как подключить 2 монитора к одному компьютеру?
Подключение второго монитора происходит по простому принципу: разъём – кабель.
Для начала вам нужно проверить, какие разъёмы предоставляет вам второй монитор и компьютер. Для этого переверните монитор и внимательно осмотрите его заднюю панель. В случае компьютера просто подтяните тот кабель, который подключен к уже работающему монитору. Любой свободные порт рядом с ним может нам понадобиться. Если у вас ноутбук – будет достаточно посмотреть на его боковую панель.
Виды разъёмов
Существует несколько основных видов: HDMI, VGA, HDM, DVI, DisplayPort, USB, Thunderbolt 3.
VGA является одним из старейших видов разъёма. Если вы подключаете новый монитор к старому ПК или наоборот, вполне может понадобиться специальный переходник.
DVI – поддерживает аналоговый и цифровой сигнал.
HDMI подойдет для подключения ПК к устройству с чётким цифровым сигналом (например, телевизору). Один из часто встречающихся разъёмов.
DisplayPort – позволяет подключение двух мониторов к одному компьютеру с более четким разрешением (до 4K). Однако достаточно редкий.
USB – стандартный разъём для любого ПК, нечасто встречающийся у мониторов. Не предназначен для передачи видео-сигнала, отчего страдает качество картинки, но подходящий для совместимости компьютера (ноутбука) с монитором при отсутствии других видов портов. Понадобится только переходник.
Подключение
Теперь, когда мы нашли все необходимые порты нам нужно найти или приобрести нужный кабель и мы поймем, как подключить второй монитор к нашему компьютеру. Если на двух устройствах мы будем использовать HDMI – кабель, естественно, понадобиться тоже HDMI. В любых других случаях логика последовательная.
Если у вашего компьютера и монитора нет совпадающих разъёмов или вы решили использовать разные порты нужно обратиться к переходнику. Его можно приобрести в любом цифровом или компьютерном отделе.
Существует возможность того, что ваша видеокарта на компьютере имеет всего один слот – в таком случае есть три способа решения проблемы:
- Использование сплиттера на 2 монитора. Сплиттер – специальный разветвитель разъёмов, который, как и переходник, можно приобрести в компьютерном магазине.
Подключение разветвителя на 2 монитора может привести к некоторому снижению качества, что будет особенно заметно на FullHD, но в остальном это недорогой, быстрый и простой способ справится с проблемой.
- Замена существующей видеокарты с одним слотом на более новую с двумя.
- Установка еще одной видеокарты во второй слот материнской платы. Данный способ подойдёт при наличии старого графического процессора.
Настройка мониторов
Теперь, когда мы подключили два монитора к компьютеру, нам понадобится настроить их для удобного и приятного глазу использования.
В большинстве случаев при подключении второго монитора ПК сам находит второй экран. Нужно лишь подкорректировать его настройки.
Для этого совершите действия:
- Откройте «Пуск» и через «Панель управления» найдите настройки экрана. Либо щелкните правой кнопкой мыши на рабочем столе и выберите «Разрешение экрана». Можно также использовать сочетание клавиш Win и P.
- Найдите «Настройки параметров экрана».
- Теперь выберите нужную для вас ориентацию: «Дублировать» продублирует изображение на каждый экран, «Расширить» увеличит картинку на количество подключенных мониторов.
- Выберите подходящее разрешение экрана.
Если же экран не был найден в «Настройках параметров экрана» следует нажать кнопку «Найти». В случае правильного подключения поиск завершится успешно.
У некоторых ноутбуков для подключения и настройки экранов присутствует специальная кнопка для облегчения процесса.
Настройка двух рабочих столов
Иногда требуется даже не «Расширение» экрана, а самое настоящее разделение рабочего процесса на два потока. Как подключить 2 монитора к одному общему компьютеру и получить два отдельных рабочих стола?
Сделать это с помощью ресурсов одного компьютера практически невозможно. Вам придется покупать дополнительную видеокарту (профессиональную или простую) и вручную организовывать два независимых потока информации.
Значительно облегчить процесс может специальное устройство – MatroxDualHead2Go. Оно поможет организовать два рабочих процесса на двух мониторах даже с маломощным графическим процессором и аналоговым выходом.
Для использования данного прибора понадобится также установка специальных драйверов.
Вывод
В данной статье мы подробно описали, как подключить два отдельных монитора к одному компьютеру и из всего вышесказанного можно сделать несколько общих выводов:
Одновременное подключение двух мониторов к одному компьютеру или ноутбуку
Многие из вас наверняка видели у друзей и знакомых сразу два подключенных к одному системному блоку монитора, ну или второй монитор, подключенный к ноутбуку, сегодня мы разберем этот вопрос, научимся подключать одновременно сразу два монитора к одному ноутбуку или компьютеру.
Самое главное то, чтобы компьютер или ноутбук, который у вас есть, имел как минимум два видеовыхода, тогда все получится. В наш современный век практически на всех компьютерах и ноутбуках есть данная возможность.
На самом деле в том чтобы подключить одновременно два монитора к ноутбуку или компьютеру совсем не сложно. Для начала нам необходимо определиться с тем, к какому разъему и каким кабелем мы будем подключаться.
Как на мониторе, так и на видеокарте компьютера или ноутбука существует три варианта видеовыходов:

- VGA – аналоговый видеовыход
- DVI – цифровой видеовыход
- HDMI – интерфейс высокой четкости

Самым лучшим и качественным считается HDMI разъем, это самый современный и высокоскоростной разъем для передачи изображения, но он есть не у каждой видеокарты и монитора, поэтому сегодня мы рассмотрим самый популярный интерфейс подключения, аналоговый, или VGA. Все вы видели такой разъем у себя дома и на компьютере и на мониторе, вот как он выглядит:


На ноутбуках видеовыходы обычно находятся, где то сбоку, вот например, так:

Подключение все это с помощью VGA-кабеля, вы так же видели его у себя дома неоднократно:

Бывает такое, что на мониторе или на видеокарте есть только DVI разъем, вот так:

Тогда нам понадобится переходник с DVI на VGA
- Вот мы, кажется, и разобрались, что нам потребуется для подключения второго монитора к компьютеру. Осталось только сказать, что если у вас есть и на мониторе и на компьютере DVI или HDMI, вы можете подключиться с помощью этих разъемов, они более современные и качественные, а разницы в настройке не будет никакой.
- После того как мы нужным кабелем подключили второй монитор к ноутбуку или к компьютеру, переходим к его настройке в самой системе. Мы будем настраивать в системе Windows 7 Professional, настройка подойдет и для Windows 8, а так же для Windows XP, будут лишь незначительные расхождения.
- Нажимаем правой кнопкой мыши на рабочем столе, на любом пустом месте, и выбираем пункт «Разрешение экрана».

- В появившемся окне нажимаем кнопку «Найти»

- После этого вы увидите как в пункте «Дисплей» изменится параметр с «Устройство отображения» на «Несколько мониторов», возможно у вас собьется разрешение экрана, тогда вам нужно еще раз выбрать необходимое для вас разрешение, и нажимаем клавишу «Применить».

- Теперь наши мониторы работают вместе, и картинка на одном мониторе полностью дублируется и на втором, но можно изменить режим отображения двух мониторов, всего режимов 4, рассмотрим их по порядку:
- Дублировать экраны. В этом режиме на двух мониторах одновременно отображаются одни и те же действия.

- Расширить экраны. В этом режиме ваш монитор как бы становится шире, вы можете перетаскивать окна и программы с одного монитора на другой. Это очень удобно, например, когда вы одновременно работаете в нескольких программах, или же вам нужен доступ сразу к нескольким документам, чтобы постоянно не сворачивать документы по очереди, их можно просто разбросать по двум мониторам.
- «Отобразить рабочий стол только на 1». В этом режиме картинка будет отображаться только на мониторе под цифрой 1, второй монитор в это время будет просто черным.
- «Отобразить рабочий стол только на 2». В этом режиме наоборот, вся картинка будет на втором мониторе, а первый будет неактивным.
В заключение можно сказать, что по возможности, для получения картинки более высокого качества, лучше использовать цифровые разъемы DVI и HDMI. Разъем VGA является аналоговым, но за неимением других вариантов можно спокойно использовать и его. Вот и все, мы настроили работу двух мониторов на одном компьютере.





(11 оценок, среднее: 3,55 из 5)
Related posts:
- В чем состоит особенность электропитания мониторов
- Как включить динамики на мониторе acer
- Как выбрать монитор для игр
- Как выключить монитор на ноутбуке не выключая компьютер
Источник: www.kak-zarabotat-v-internete.ru
Как подключить два пк к одному монитору

Как уже было сказано ранее, второй компьютер помогает полноценно работать, в то время, как первый занимается высокоресурсными задачами. Не всегда бывает удобно пересаживаться за другой монитор, тем более, что для установки второй системы может просто не быть места в вашем помещении. Второго монитора также может не оказаться под рукой по ряду причин, в том числе и финансовых. Здесь на выручку приходит специальное оборудование – KVM-переключатель или «свитч», а также программы для удаленного доступа.
Способ 1: KVM-переключатель
Свитч представляет собой устройство, способное подавать на экран монитора сигнал сразу от нескольких ПК. Кроме того, оно позволяет подключить один комплект периферийных устройств – клавиатуру и мышь и использовать их для управления всеми компьютерами. Многие свитчи дают возможность использования акустической системы (в основном стерео) или наушников. При выборе свитча стоит обратить внимание на набор портов. Руководствоваться при этом нужно разъемами на вашей периферии – PS/2 или USB для мыши и «клавы» и VGA или DVI для монитора.

Сборка переключателей может быть выполнена как с использованием корпуса (коробочки), так и без него.

В сборке такой системы нет ничего сложного. Достаточно подключить комплектные кабели и выполнить еще несколько действий. Рассмотрим подключение на примере свитча D-Link KVM-221.

Обратите внимание, что при выполнении действий, описанных выше, оба компьютера должны быть выключены, иначе возможно появления различных ошибок в работе KVM.
- К каждому компьютеру подключаем кабели VGA и аудио. Первый подсоединяется к соответствующему разъему на материнской плате или видеокарте.

Если его нет (такое бывает, особенно в современных системах), необходимо воспользоваться переходником в зависимости от типа выхода – DVI, HDMI или DisplayPort.


Звуковой шнур включается в линейный выход на встроенной или дискретной аудиокарте.

Не забудьте также подключить USB для питания устройства.

Переключение между компьютерами осуществляется с помощью кнопки на корпусе свитча или горячих клавиш, набор которых для разных устройств может отличаться, поэтому читайте мануалы.
Способ 2: Программы для удаленного доступа
Для просмотра и управления событиями на другом компьютере также можно использовать и специальные программы, например, TeamViewer. Недостаток такого способа заключается в зависимости от операционной системы, что значительно снижает количество функций, доступных в «железных» управляющих инструментах. К примеру, с помощью софта нельзя настраивать BIOS и выполнять различные действия при загрузке, в том числе и со съемных носителей.
