Есть в одной комнате большой ТВ с 3 выходами HDMI. В один воткнут просто кабель для подключения ноута к ТВ. Во 2-й воткнут Андроид PC. Остался последний выход.
Основной вопрос такой: Если воткнуть в последний выход кабель HDMI , а другим концом в другой ТВ (на кухне), будет ли изображение и звук транслироваться на кухонный ТВ паралельно ( одновременно) при включении на большом ТВ Андроид PC или ноута? Заранее спасибо?
unname22 23.11.2014 — 12:30
с каких щей оно будет транслироваться то?
зелёный 23.11.2014 — 18:33
Жаль((( Что посоветуете для такого результата? Как соединить 2 ТВ?
тов.Берия 23.11.2014 — 19:23
KoTneC 23.11.2014 — 19:36
Хоть бы модель телевизора указывали, сейчас столько разных железок выпускают, которые по идее вообще работать не должны.
зелёный 23.11.2014 — 19:50
Samsung PS51E451A вроде. И там оказывается только 2 HDMI(((( Но там есть много других выходов.
тов.Берия 23.11.2014 — 20:35
А вообще, если на разъеме устройства написано «вход» («in»), то не стоит ждать обратной функции «выход» («out»). Иначе бы было указаны оба варианта действия. Да еще для непонимающих букв обычно стрелочки рисуются
Два телевизора без проводов — тестируем беспроводной HDMI !
зелёный 23.11.2014 — 21:51
Ну вот такой я тупой)))))
Ну так что, нет вариантов?
Bonifatich 24.11.2014 — 10:41
Нет, не будет ничего транслироваться на второй телевизор. Максимум, если есть соответственная функция у первого телевизора, то с одного из HDMI портов, можно транслировать звук (функция ARC — реверсивный аудиоканал).
HDMI это не выход и не вход, это порт и на телевизоре он все же выполняет функцию входа.
Вы дублировать то откуда информацию хотите, предлагаю идти с той стороны — это наиболее реальный путь к реализации.
зелёный 24.11.2014 — 10:52
Дублировать с ноута и с АндроидPC. Оба подключены через HDMI в большой ТВ.
Bonifatich 24.11.2014 — 16:19
Ну если еще и квартиру проводами не опутывать, поставьте какую нить сетевую хранилку и раздавайте все по вай-фаю, ну к примеру.
зелёный 24.11.2014 — 17:07
Спасибо! Буду думать!
Serg_62 25.11.2014 — 02:01
А если всё-таки опутывать, то можно HDMI-матрицу поставить:
http://www.hdmi-splitter.ru/sp/mat-2.html
Через неё можно коммутировать всё в любых комбинациях.
зелёный 25.11.2014 — 06:55
Опа! То что нужно, по ходу!
Serg 62: Благодарю.
Источник: guns.allzip.org
Как подключить телевизор к компьютеру
![]()
Идея подключить компьютер или ноутбук к телевизору может оказаться вполне разумной, если, к примеру, вы часто смотрите фильмы, хранящиеся на жестком диске, играете в игры, хотите использовать ТВ как второй монитор, да и во многих других случаях. По большому счету, подключение ТВ в качестве второго монитора компьютера или ноутбука (или же в качестве основного) для большинства современных моделей телевизоров не является проблемой.
Как подключить 2 и более телевизора к одному HDMI разъему?
Пошаговая инструкция по подключению телевизора к ПК или ноутбуку
Начнем непосредственно с соединения ТВ и компьютера. Для начала, желательно выяснить, какой способ подключения будет оптимальным, наименее затратным и обеспечит наилучшее качество изображения.
Ниже не указаны такие разъемы как Display Port или USB-C/Thunderbolt, потому что такие входы на большинстве телевизоров в настоящее время отсутствуют (но не исключаю, что появятся в будущем).
Шаг 1. Определите, какие порты для вывода видео и аудио сигнала имеются на вашем компьютере или ноутбуке

- HDMI — Если у вас относительно новый компьютер, то очень вероятно, что на нем вы обнаружите порт HDMI — это цифровой выход, по которому одновременно может передаваться и видео в высоком разрешении и аудио сигнал. На мой взгляд, это оптимальный вариант, если вы хотите подключить телевизор к компьютеру, но способ может оказаться неприменим, если у вас старый телевизор.
- VGA — очень распространен (хотя на последних моделях видеокарт его и нет) и прост в подключении. Представляет собой аналоговый интерфейс для передачи видео, аудио по нему не передается.

- DVI — цифровой интерфейс передачи видео сигнала, присутствует почти на всех современных видеокартах. Через выход DVI-I может транслироваться и аналоговый сигнал, поэтому переходники DVI-I — VGA обычно работают без проблем (а это может пригодиться при подключении телевизора).
- S-Video и композитный выход (AV) — могут быть обнаружены на старых видеокартах, а также на профессиональных видеокартах для монтажа видео. Обеспечивают не самое лучшее качество изображения на телевизоре с компьютера, однако могут стать единственным способом подключить старый телевизор к компьютеру.
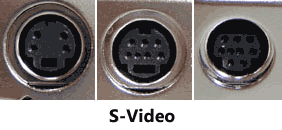
Это все основные типы разъемов, используемые для подключения ТВ к ноутбуку или ПК. С большой вероятностью, вам придется иметь дело с одним из вышеперечисленных, так как именно они обычно присутствуют на ТВ.
Шаг 2. Определите типы видео входов, присутствующих на телевизоре
Посмотрите, какие входы поддерживает ваш телевизор — на большинстве современных вы сможете найти HDMI и VGA входы, на более старых — S-video или композитный вход (тюльпаны).

Шаг 3. Выберите, какое подключение вы будете использовать
Сейчас я по порядку перечислю возможные типы подключения телевизора к компьютеру, при этом сначала — оптимальные с точки зрения качества изображения (кроме этого, используя данные варианты, подключить проще всего), а затем — пару вариантов на крайний случай.
Возможно, вам придется приобрести соответствующий кабель в магазине. Как правило, цена их не слишком велика, а обнаружить различные кабели можно в специализированных магазинах радиотоваров или же в различных торговых сетях, где продают потребительскую электронику. Отмечу, что различные HDMI кабели «с золотым покрытием» за дикие суммы нисколько не повлияют на качество изображения.
- HDMI —HDMI. Оптимальный вариант, достаточно приобрести кабель HDMI и соединить соответствующие разъемы, передается не только изображение, но и звук. Возможная проблема: Не работает звук по HDMI с ноутбука или компьютера.
- VGA —VGA. Также простой в реализации способ подключения ТВ, потребуется соответствующий кабель. Такие кабели есть в комплекте со многими мониторами и, возможно, у вас обнаружится неиспользуемый. Также можно купит в магазине.
- DVI —VGA. То же, что и в предыдущем случае. Может потребоваться либо переходник DVI-VGA и кабель VGA, либо просто кабель DVI-VGA.
- S-Video —S-Video,S-Video — композитный (через переходник или соответствующий кабель) или композитный — композитный. Не самый лучший способ подключения в связи с тем, что изображение на экране телевизора окажется не четким. Как правило, при наличии современной техники не используется. Подключение осуществляется аналогично подключению бытовых проигрывателей DVD, VHS и остальных.
Шаг 4. Подключите компьютер к телевизору
Хочу предупредить, что это действие лучше производить, полностью выключив телевизор и компьютер (в том числе выключив из розетки), в противном случае, хоть и не очень вероятна, но возможна порча оборудования вследствие электрических разрядов. Соедините нужные разъемы на компьютере и телевизоре, после чего включите и то и другое. На телевизоре выберите соответствующий входной видео сигнал — HDMI, VGA, PC, AV. При необходимости, ознакомьтесь с инструкцией к телевизору.
Примечание: если вы подключаете ТВ к ПК с дискретной видеокартой, то вы можете заметить, что на задней панели компьютера есть два расположения разъемов для вывода видео — на видеокарте и на материнской плате. Рекомендую подключать телевизор в том же расположении, куда подключен монитор.
Если все было сделано правильно, то, скорее всего, экран телевизора начнет показывать то же, что и монитор компьютера (может, и не начать, но это решаемо, читайте далее). Если же монитор не подключен, то будет показывать только ТВ.
Несмотря на то, что телевизор уже подключен, вы скорее всего, столкнетесь с тем, что изображение на одном из экранов (если их два — монитор и телевизор) будет искаженным. Также, возможно, вы захотите, чтобы телевизор и монитор показывали разные изображения (по умолчанию устанавливается зеркальное отображение — одинаковое на обоих экранах). Перейдем к настройке связки ТВ-ПК сначала на Windows 10, а затем — в Windows 7 и 8.1.
Настройка изображения на ТВ с ПК в Windows 10
Для вашего компьютера подключенный телевизор является просто вторым монитором, соответственно и все настройки производятся в параметрах монитора. В Windows 10 можно выполнить необходимые настройки следующим образом:
- Зайдите в Параметры (Пуск — значок шестеренки или клавиши Win+I).
- Выберите пункт параметров «Система» — «Дисплей». Здесь вы увидите два подключенных монитора. Чтобы узнать, номер каждого из подключенных экранов (они могут не соответствовать тому, как вы их расставили и в каком порядке подключили) нажмите кнопку «Определить» (в результате соответствующие номера появятся на мониторе и телевизоре).

- Если расположение не соответствует фактическому, вы можете перетащить один из мониторов мышью вправо или влево в параметрах (т.е. изменить их порядок, чтобы он соответствовал фактическому расположению). Это актуально только в случае, если вы используете режим «Расширить экраны», о чем далее.
- Важный пункт параметров находится чуть ниже и озаглавлен «Несколько дисплеев». Здесь вы можете установить, как именно работают два экрана в паре: Дублировать эти экраны (одинаковые изображения с важным ограничением: на обоих можно выставить только одинаковое разрешение), Расширить рабочий стол (на двух экранах будет разное изображение, один будет являться продолжением другого, указатель мыши будет передвигаться с края одного экрана на второй, при правильно заданном расположении), Отображать только на одном экране.

Как настроить изображение на телевизоре с компьютера и ноутбука в Windows 7 и Windows 8 (8.1)
Для того, чтобы настроить режим отображения на двух экранах (или на одном, если вы собираетесь использовать только телевизор в качестве монитора), кликните правой кнопкой мыши в пустом месте рабочего стола и выберите пункт «Разрешение экрана». Откроется окно следующего вида.

Если у вас одновременно работают и монитор компьютера и подключенный телевизор, но вы не знаете, какой из них какой цифре (1 или 2) соответствует, вы можете нажать кнопку «Определить», чтобы выяснить это. Также вам потребуется уточнить физическое разрешение вашего телевизора, как правило, на современных моделях это Full HD — 1920 на 1080 пикселей. Информация должна иметься в инструкции по эксплуатации.
Настройка
- Выберите кликом мыши миниатюру, соответствующую телевизору и установите в поле «Разрешение» то, которое соответствует его реальному разрешению. В противном случае, картинка может оказаться не четкой.
- Если используется несколько экранов (монитор и ТВ), в поле «Несколько дисплеев» выберите режим работы (далее — подробнее).
Можно выбрать следующие режимы работы, некоторые из них могут потребовать дополнительной настройки:

- Отобразить рабочий стол только на 1 (2) — второй экран отключается, изображение будет отображаться только на выбранном.
- Дублировать эти экраны — на обоих экранах отображается одинаковое изображение. В случае, если разрешение этих экранов разное, вероятно появление искажений на одном из них.
- Расширить эти экраны (Расширить рабочий стол на 1 или 2) — в данном случае рабочий стол компьютера «занимает» сразу оба экрана. При выходе за границы экрана вы переходите на следующий экран. Для того, чтобы правильно и удобно организовать работу вы можете перетаскивать миниатюры дисплеев в окне настройки. Например, на картинке ниже экран 2 — это телевизор. При подведении мыши к правой его границе я попаду на монитор (экран 1). Если я хочу изменить их расположение (потому что они на столе стоят в другом порядке), то в настройках я могу перетащить экран 2 в правую часть, так чтобы первый экран оказался слева.

Примените настройки и пользуйтесь. Оптимальный вариант, на мой взгляд — это расширить экраны. Сначала, если вы никогда не работали с несколькими мониторами, это может показаться не совсем привычно, но потом, скорее всего увидите преимущества такого варианта использования.
А вдруг и это будет интересно:
- Лучшие бесплатные программы для Windows
- Использование диспетчера проверки драйверов или Driver Verifier для выявления сбойных драйверов Windows
- Как удалить раздел восстановления в Windows
- Chrome открывает вкладки и ссылки в новом окне — как исправить?
- Как добавить язык ввода или раскладку клавиатуры в Windows 11 и Windows 10
- Файловая система тома не распознана — почему и что делать?
- Windows 11
- Windows 10
- Android
- Загрузочная флешка
- Лечение вирусов
- Восстановление данных
- Установка с флешки
- Настройка роутера
- Всё про Windows
- В контакте
- Одноклассники
-
роман 19.03.2016 в 18:55
- Dmitry 20.03.2016 в 08:25
Источник: remontka.pro
Как подключить второй телевизор
Бывает так, что появляется необходимость в телевизоре в каждой комнате, чтобы у каждого появилась возможность смотреть именно свою любимую передачу или фильм. Есть простой способ решить задачу подключения второго телевизора.

Статьи по теме:
- Как подключить второй телевизор
- Как подключить коллективную антенну
- Как подключить 2 тюнера к телевизору
Вам понадобится
- Второй телевизор
- Телевизионный кабель
- Антенный разветвитель
- Антенный штекер
- Измерительная рулетка
Инструкция
Отмерить измерительной рулеткой расстояние от места разветвления телевизионного кабеля до места установки первого, а затем второго телевизора.

Отмерить и отрезать два антенных кабеля необходимой длины.

Заменить старый антенный штекер на конце телевизионного кабеля, с которого происходит вещание телевизионного сигнала, на новый.

Присоединить по штекеру к концам антенного кабеля, идущего до первого телевизора. Проделать такую же работу с кабелем, идущим до второго телевизора.
Вставить основной телевизионный кабель в одинарный разъем антенного разветвителя.
Конец антенного кабеля для первого и для второго телевизоров вставить соответственно в два других разъема.
Подсоединить свободные концы антенных кабелей к телевизорам
Видео по теме
Совет полезен?
Статьи по теме:
- Как подключить телевизор и спутниковый ресивер
- Как подсоединить два ресивера
- Как подключить два плеера к телевизору
Добавить комментарий к статье
Похожие советы
- Как соединить антенный кабель
- Как соединить телевизионный кабель
- Как подключить телевизор к спутнику
- Как подключить цифровое телевидение к телевизору
- Как подключить нтв+
- Как подключить кабельное телевидение бесплатно
- Как подключить два ресивера
- Как подключить ТВ-выход
- Как подключить сплиттер
- Как удлинить телевизионный кабель
- Как подключить антенный штекер
- Как вывести изображение на экран
- Можно ли 2 ноутбука подключить через hdmi
Новые советы от КакПросто
Рекомендованная статья
Для чего нужна док-станция для смартфонов
Уже давно док-станции относятся к одним из популярных аксессуаров для смартфонов. У каждого производителя в.
Источник: www.kakprosto.ru