Под смартфоны написано множество игр, многие из которых практически не уступают компьютерным. В качестве элементов управления используются виртуальные сенсорные кнопки, однако их применение не всегда удобно. Особенно это заметно в жанре экшн, где требуется много двигаться, прицеливаться и выполнять прочие подобные действия. В текущей статье рассмотрим, как подключить геймпад к Андроиду, чтобы обеспечить себе только лучшие впечатления от игрового процесса.
В зависимости от вида джойстика, подключение можно выполнить одним из трех способов:
- Через USB-кабель и специальный переходник.
- Напрямую по каналу Bluetooth.
- С помощью приложения по Bluetooth, для джойстиков от игровых приставок.
Каждый метод имеет свои нюансы и тонкости настройки, поэтому остановимся на каждом из них более подробно.
Подключение через USB-кабель
Разобраться, как настроить джойстик на Андроид с использованием USB-шнура, проще всего. Для подключения потребуется сам кабель, а также Micro-USB переходник, который вставляется в соответствующий вход на мобильном телефоне.
Геймпад от XBox или PS для компьютера или Андроид ТВ по WiFi/ Bluetooth /USB

Дальнейшие действия зависят от того, поддерживает ли игра управление с помощью геймпада. Если да, то никаких дополнительных настроек производить не нужно.
В противном случае следует посетить Play Market и установить приложение для настройки контроллера. Например, Tincore Keymapper.
Подключение по Bluetooth
Специально созданные для работы с Андроид-устройствами джойстики зачастую не имеют проводов и подключаются по каналу Bluetooth. Также для удобства использования они могут быть оснащены специальной подставкой-держателем для смартфона или планшета. Процесс настройки выполняется по следующему сценарию:
-
Открыть настройки мобильного устройства и активировать Bluetooth. Также это можно сделать, опустив шторку быстрых настроек, проведя пальцем от верхней части экрана вниз.
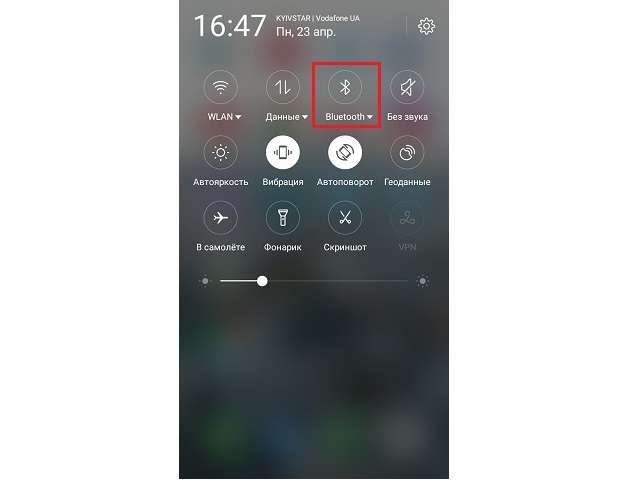
Подключение джойстиков игровых приставок
У многих владельцев приставок Xbox и Sony PlayStation возникает вопрос «как настроить геймпад на подключение к Андроид-телефону или планшету?». Выполнить задуманное можно по беспроводному методу с использованием Bluetooth.
Процедура осуществляется в следующей последовательности:
- Установить на смартфон приложение Sixaxis Compatibility Checker, которое позволит проверить устройство на совместимость с геймпадом. Если проверка дала положительный результат, приступаем к следующему шагу.
- Скачать и установить программу SixaxisPairTool на персональный компьютер и приложение Sixaxis Controller на телефон.
- Подключить джойстик к USB-входу компьютера, используя соответствующий шнур.
- Дождаться, пока программа распознает подключенное устройство и выдаст MAC-адрес, состоящий из 12 цифр.
- Запустить приложение Sixaxis Controller, разрешив ему получение прав суперпользователя.
- Подождать, пока на экране появится локальный адрес Bluetooth-канала.
- Вписать полученное значение в программу на компьютере в поле «Change Master». Нажать кнопку «Update».
- Отключить геймпад от шнура и активировать его работу клавишей PS.
- Нажать кнопку «Выбор метода ввода» в приложении и выбрать Sixaxis Controller.
- Зайти в настройки по нажатию на три вертикальные точки в правом верхнем углу, выбрать раздел «Настройки джойстика». Поставить галочку напротив строки «Включить джойстик».
Настройка завершена. Можно выходить из приложения, запускать игру и наслаждаться удобным управлением.
Как подключить Андроид как джойстик?
Рассмотренные выше варианты предполагают настройку игрового процесса на телефоне при помощи джойстика, но существует и другой интересный вариант – использование мобильного устройства в качестве геймпада.
Для этого потребуется сам смартфон или планшет, компьютер с Windows 7 и выше, а также установленная на нем игра, поддерживающая соответствующий тип управления.
Процесс настройки выполняется по такому алгоритму:
- Скачать и установить программу, перейдя по ссылке: https://www.monect.com/pc-remote.
- Открыть Play Market и установить приложение PC Remote.
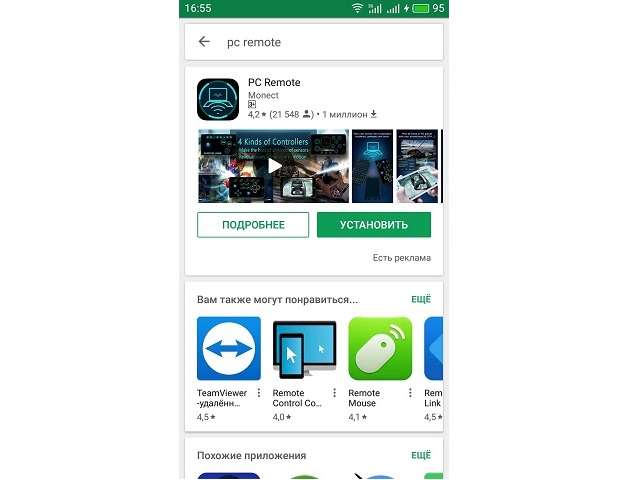
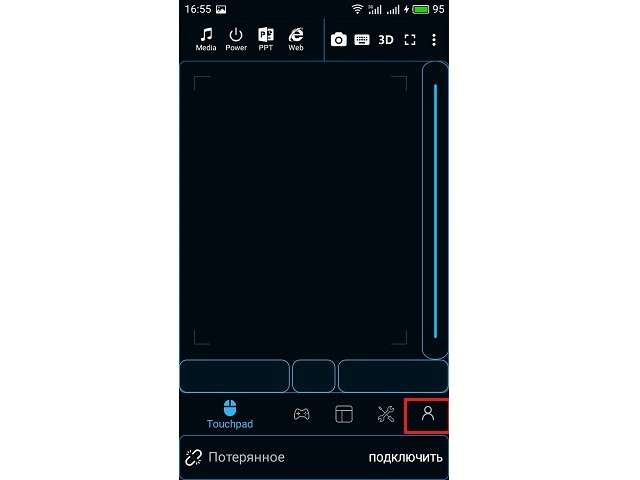

Будет полезным
Существует отдельная предустановка для GTA5 и просто повторение интерфейса геймпада. В процессе игры может быть задействован акселерометр, что очень актуально для гоночных аркад.
Для максимального комфорта рекомендуется подключать устройства с диагональю экрана не менее 5 дюймов.
В представленном материале подробно описано, как подключить геймпад к Андроиду несколькими способами, используя проводное и беспроводное соединение. Интересным экспериментом станет использование смартфона в качестве игрового контроллера на компьютере.
Источник: mobila.guru
Как подключить джойстик к телефону Android: через Bluetooth или USB для разных геймпадов, без Root



Уже несколько лет подряд индустрия мобильного гейминга считается самой прибыльной, опережая консольные и компьютерные игры.
Сенсорное управление не идет ни в какое сравнение с классическим на кнопках, поэтому лучше использовать джойстик для Андроид. Ну а чтобы это сделать, нужно знать, как подключить джойстик к Андроид и какие вообще бывают геймпады в этой сфере.
Как подключить геймпад к телефону
Выделяется два способа подключения геймпада к Андроид — с помощью USB-шнура или с применением беспроводного соединения. Первый путь более трудоемкий и не всегда работает, ведь требует подбора переходника и установки дополнительной программы (в большинстве случаев). При использовании беспроводной связи через Блютуз достаточно включить Bluetooth на телефоне и запустить сам контроллер.
По USB
Для начала разберемся, как подключить геймпад к смартфону Андроид через USB. Сделайте следующие шаги:
- Проверьте работоспособность джойстика. Для этого вставьте его в компьютер / ноутбук.
- Подготовьте необходимые разъемы для USB или OTG.

- Загрузите программу для подключения геймпада к телефону. Чаще всего применяется Tincore Keymapper или его аналоги. Для загрузки можно использовать .
- Подключите переходник к смартфону.
- Запустите загруженную программу.
- Дождитесь сообщения, что в устройство будут внесены необходимые правки.
- Жмите на кнопку ОК.
- Согласитесь с предложением включить USB-джойстик.

Как только вам удалось включить геймпад на Андроид, можно играть и использовать для этого имеющиеся функциональные кнопки.
Обратите внимание, что в этой статье мы говорим исключительно о смартфона на базе Android. Если Вам нужно подключить геймпад к Айфону, то воспользуйтесь отдельным обзором.
Через Блютуз
При отсутствии возможности соединения по USB можно воспользоваться другим способом. Для этого необходимо знать, как подключить геймпад к телефону по Bluetooth. Алгоритм действий имеет следующий вид:
- Войдите в настройки мобильного устройства.
- Активируйте Блютуз. Проще всего это сделать путем опускания верхней шторки и нажатия специальной кнопки.
- Включите джойстик и активируйте беспроводное соединение с помощью комбинации кнопок (информация приведена в руководстве пользования приставкой).
- Найдите новое устройство в телефоне с Андроид.
- Жите на кнопку Подключить.
При соединении по USB джойстиков ИКС Бокс или ПС4, может потребоваться приложение для настройки, к примеру, Sixaxis Pair Tool. Оно устанавливается на компьютер для получения МАК адреса устройства, состоящего из 12 символов.
Кстати, с помощью Bluetooth можно не только с мобильным устройством соединиться, но и подключить джойстик к Андроид приставке.
Этап 1: Подключение
Начать настройку стоит, разумеется, с подключения гаджета к смартфону или планшету. Процедура в целом типовая, но отличается для устройств USB и Bluetooth.
Проводные и беспроводные USB
Для USB-вариантов понадобится использовать соответствующий переходник, который чаще всего выглядит так:

К этому адаптеру нужно подключать и радиомодуль беспроводных геймпадов, не использующих Bluetooth. После соединения с телефоном никаких дополнительных действий выполнять не нужно, переходите к следующему этапу.
Bluetooth-решения
Геймпады, работающие по протоколу Блютуз, требуется предварительно подключить. Делается это так:
-
Сначала убедитесь, что на целевом устройстве включён Bluetooth. Для этого откройте «Настройки»и перейдите к соответствующим параметрам – они могут быть как доступны сразу, так и находится внутри пунктов «Соединения»или похожем по смыслу.

Далее активируйте переключатель.

Теперь переходим к геймпаду. Способ подключения зависит от конкретного типа – например, Xbox One Controller беспроводной ревизии и DualShock 4 достаточно просто включить и перевести в режим сопряжения. Аналогично соединяются и компьютерные игровые устройства вроде Logitech F710 или решений от других производителей.

С чисто мобильными геймпадами ситуация немного другая — они нередко имеют несколько режимов работы (например, отдельные для iOS и Android), и для соединения с «зелёным роботом» требуется выбирать соответствующий. Как правило, метод включения нужного режима описан либо в инструкции к гаджету, либо на стикере, наклеенном на задней части его корпуса.

Включите геймпад и переведите в совместимый с Андроидом режим. Подождите несколько секунд, пока в панели обнаруженных устройств Bluetooth вашего смартфона или планшета не появится запись с именем нужного, затем тапните по ней для сопряжения.

Если на этом этапе вы столкнулись с проблемами, обратитесь к соответствующему разделу настоящей статьи.
Как играть на Андроиде с геймпадом
После соединения двух устройств можно разобраться со следующим вопросом — как настроить геймпад на телефоне и играть в игры. Для управления доступно несколько основных кнопок — крестовина, клавиши A, B, X, Y, а также курки и стики. В зависимости от модели контроллера его функционал может различаться.
Перед тем как играть на геймпаде на телефоне с Андроид, проверьте работу контроллера на другой приставке, компьютере или телевизоре. В этом случае вы сможете понять, какие кнопки работают, а какие — нет. При выборе модели обратите внимание на размер и удобство пользования.

Самые популярные эмуляторы
В Интернете есть большое количество подобных программ, которые можно загрузить на компьютер в минимально короткие сроки. Далее будут рассмотрены самые распространённые из них.
Youwave
Данная программа имеет несколько отличительных особенностей:
- отсутствие сбоев и зависаний в процессе работы;
- возможность установить приложения посредством перетаскивания их в окно эмулятора;
- простой и понятный интерфейс;
- поддержка устаревших версий операционной системы Android.

Интерфейс программы Youwave
Bluestacks
Одна из лучших программ, позволяющая осуществлять взаимодействие с различными играми и прочим софтом. У данного эмулятора выделяют несколько преимуществ:
- бесплатное использование при условии, что приложения будут скачиваться с Google Play Market;
- возможность использования клавиатуры и мышки для управления эмулятором;
- не требовательна к техническим характеристикам компьютера;
- стабильность работы;
- простая настройка геймпада на андроид.
Важно! После установки программы необходимо перезагрузить компьютер для применения изменений.
Любой ли джойстик можно подключить
При рассмотрении вопроса, можно ли подключить геймпад к телефону, ответ будет положительным. При этом процесс соединения доступен почти для всех джойстиков, работающих только через USB или позволяющих связаться с помощью беспроводной связи. Если контроллер не определяется с первого раза, может потребоваться установка дополнительной программы (упоминалось выше).
Перед тем как пользоваться джойстиком на телефоне с Андроид, определитесь с подходящим типом. Здесь доступно два варианта:
- Проводной. Сразу обратите внимание на наличие необходимого переходника. Может потребоваться его покупка.
- Бесроводный. Здесь возможно два варианта — подключить беспроводный адаптер через MicroUSB или со встроенным Блютуз.
Проще всего разобраться, как подключить геймпад к телефону Андроид через Блютуз, поэтому лучше сразу покупать такое устройство.

Частые проблемы и пути их решения
Нередко бывают ситуации, когда подключить контроллер к смартфону с Андроид с первого раза не удается. Это может быть вызвано следующими причинами:
- отсутствием рут;
- несовместимостью телефона и джойстика;
- ошибками в подсоединении;
- разрядкой батареек (для беспроводных устройств);
- несоответствие разъемов;
- отсутствие необходимого софта.

Разберемся, как настроить геймпад на Андроид для игры, если возникают трудности с подключением. Сделайте следующие шаги:
- Убедитесь в том, что батарейки заряжены (для беспроводных устройств).
- Проверьте работоспособность контроллера на другом девайсе.
- Установите специальное приложение, к примеру, Joystick Center и Tincore Keymapper, если с первого раза система не видит контроллер.
- Подключите проводной джойстик к МикроЮСБ-порту, а после перезапустите устройство.
- При использовании беспроводного соединения постарайтесь находиться как можно ближе к телефону.

Как видно, подключить геймпад к смартфону — вопрос двух-трех минут. В зависимости от модели контроллера это легко сделать через USB или с помощью блютуз-соединения.
В комментариях расскажите о трудностях, с которыми приходилось столкнуться, и поделитесь опытом, как вам удалось подключить джойстик к телефону.
Этап 2: Настройка
Конфигурирование контроллера в Android зависит от того, поддерживает ли работу с ним то или иное приложение. Если эта возможность официально заявлена, настройка совершается напрямую через него. В противном случае придётся использовать специальную оболочку. Процедура что в одном, что в другом варианте имеет тот же принцип, поэтому для примера покажем её для мультисистемного эмулятора RetroArch.
- В данной программе присутствует возможность автоопределения – для её использования просто запустите РетроАрк с подключённым контроллером и нажмите на нём любую кнопку.
- Если же вы желаете самостоятельно назначить управление, откройте панель настроек и тапните «Ввод».

Далее коснитесь пункта «Раскладка порта 1», который отвечает за основной геймпад.

Типов конфигурирования существует два – последовательно все разом, или каждый параметр по отдельности. Для первого воспользуйтесь опцией «Назначить все элементы управления» и следуйте инструкциям на экране.

Для установки отдельных пунктов прокрутите страницу чуть ниже, затем тапните по желаемому и выполните предложенное действие.

После назначения кнопок требуется дополнительно задать сочетание для вызова меню эмулятора – вернитесь на страницу «Ввод» и воспользуйтесь пунктом «Горячие клавиши», в котором выберите «Комбинация вызова меню» и установите желаемую.

Для отключения виртуального геймпада перейдите по пунктам «Настройки» – «Экранное отображение» – «Оверлей» и задействуйте переключатель «Показать оверлей».

Как видим, ничего сложного нет.
Источник: b44.ru
Как подключить контроллер к телефону или планшету Android
Сенсорное управление для мобильных игр не всегда хорошо. Возможно, они плохо реализованы, а может, ваше устройство плохо поддерживает мультитач. К счастью, вместо этого вы можете играть в мобильные игры для Android с помощью контроллера.
Вы можете подключить проводной контроллер к телефону или планшету Android через USB. Вы также можете подключить беспроводной контроллер через Bluetooth — контроллеры Xbox One, PS4, PS5 или Nintendo Switch Joy-Con работают с устройствами Android. После сопряжения вы даже можете транслировать свой экран на телевизор Android для просмотра на большом экране.
Ниже описано, как подключить игровой контроллер к мобильному устройству Android, а также объясняется, какие контроллеры работают с телефонами и планшетами Android.
Подключите контроллер через USB или Bluetooth
Вы можете улучшить свои игры на Android с помощью контроллера. Если вы играете в Fortnite на своем телефоне или даже во что-то более медленное, например Minecraft, контроллер обеспечивает большую стабильность, чем сенсорное управление.
Программы для Windows, мобильные приложения, игры — ВСЁ БЕСПЛАТНО, в нашем закрытом телеграмм канале — Подписывайтесь:)
Вы можете подключить контроллер к телефону с помощью кабеля USB или Bluetooth. Вот конкретные контроллеры, которые работают с телефонами и планшетами Android:
- Универсальные контроллеры USB
- Универсальные контроллеры Bluetooth
- Контроллер Xbox One
- Контроллер PS4
- Контроллер PS5
- Nintendo Switch Joy-Con
Универсальные контроллеры — это те, которые не предназначены для конкретной консоли. GameSir, Redgear и Motorola — все это примеры высококачественных игровых контроллеров, которые можно использовать со своим устройством Android. Телефоны и планшеты Android могут синхронизироваться с контроллерами через Bluetooth или USB-соединения.
Через мгновение мы рассмотрим каждый тип контроллера по очереди. Обратите внимание, что мы пропускаем старые контроллеры консоли (например, контроллер Xbox 360) из-за устаревших приложений и изменений в поддержке Bluetooth в Android.
Универсальные контроллеры, предназначенные для использования с ПК, также могут не работать. Наконец, контроллер не будет работать, если игра, в которую вы играете, не имеет встроенной поддержки контроллера.
Давайте разберемся, как настроить игровой контроллер на Android.
Подключите проводной USB-контроллер к Android
Если вы хотите играть в игры на Android с помощью контроллера USB, вам понадобится кабель USB OTG. Это специальный инструмент, который адаптирует стандартный USB-разъем к вашему телефону или планшету.
Однако кабель OTG-USB делает больше, даже позволяет подключать к Android всевозможные USB-устройства и накопители.
Сначала вам нужно приобрести кабель USB OTG . Их можно дешево купить на Amazon. Убедитесь, что вы выбрали разъем USB-C или micro-USB, в зависимости от того, что использует ваш телефон.
Если у вас есть адаптер USB OTG, просто подключите его к телефону Android и подключите игровой контроллер USB к другому концу адаптера. Затем откройте игру, в которую хотите играть. Игры с поддержкой контроллера должны обнаружить устройство, и вы будете готовы к игре.
Подключите стандартный контроллер Bluetooth к Android
Если у вас есть стандартный игровой контроллер Bluetooth, вам почти гарантировано, что он будет работать с вашим устройством Android. Это почти так же просто, как подключить USB-контроллер, хотя, конечно, вам не потребуются специальные адаптеры.
Для начала убедитесь, что ваш телефон доступен для обнаружения устройствами Bluetooth. Откройте « Настройки» -> «Подключенные устройства» -> «Параметры подключения» -> «Bluetooth» и убедитесь, что Bluetooth включен.
В том же меню выберите « Подключить новое устройство» , а затем следуйте инструкциям, чтобы сделать ваш контроллер доступным для обнаружения. Найдите специальную кнопку Bluetooth или проверьте руководство для правильной комбинации кнопок, если ее нет.
Ваш телефон должен обнаружить контроллер; коснитесь его имени, чтобы установить соединение. Как и в случае с USB, игры, которые могут использовать контроллеры, обнаруживают их при запуске игры. Другие игры могут поддерживать контроллеры, но для этого потребуется дополнительное программное обеспечение из Google Play.
Подключите геймпад Xbox One к Android
Если у вас есть Xbox One, у вас уже есть фантастический способ управлять играми для Android. Но насколько просто подключить контроллер Xbox One к устройству Android?
Как и при подключении контроллера Xbox One к ПК с Windows , вам не нужно дополнительное оборудование с контроллером новой модели. Поддержка Bluetooth на типичном устройстве Android — это все, что вам нужно для подключения контроллера к телефону или планшету.
Перед началом убедитесь, что контроллер полностью заряжен и вы отключили Xbox One от сети. Если вы этого не сделаете, контроллер останется подключенным к нему, а это значит, что вы не сможете подключить его к своему устройству Android.
Начните с перевода Android в режим обнаружения, как описано в предыдущем разделе. Затем удерживайте кнопку синхронизации на контроллере Xbox One. После обнаружения выберите контроллер на своем телефоне и следуйте инструкциям по сопряжению.
Обратите внимание, что это будет работать только с новыми контроллерами Xbox One, которые используют Bluetooth. Оригинальные модели, выпущенные, когда впервые вышел Xbox One, используют RF, который Android не поддерживает. На изображении ниже нижний контроллер (с более темной кнопкой Xbox) поддерживает Bluetooth.
Если ваш контроллер не подключается по беспроводной сети, вы можете вместо этого использовать USB OTG. Это также применимо, если вы хотите подключить старый проводной контроллер Xbox 360. Он должен работать с большинством устройств Android, хотя обратите внимание, что кнопка Guide может мигать во время игры.
Подключите контроллер PS5 или PS4 к Android
Sony уже много лет использует Bluetooth в своих контроллерах, что позволяет легко играть в игры для Android с геймпадом PlayStation 4 или PlayStation 5. Инструкции одинаковы для обеих консолей, поскольку они обе используют Bluetooth.
Сделайте свое Android-устройство доступным для обнаружения, а затем синхронизируйте контроллер, одновременно удерживая кнопки PlayStation и Share . Когда индикатор контроллера мигает, вы должны увидеть запись о беспроводном контроллере в списке на вашем устройстве Android.
Выберите это, чтобы завершить сопряжение. Затем ваш телефон или планшет попросит вас подтвердить сопряжение, так что сделайте это, и все готово! Постоянный свет на контроллере PlayStation означает, что он успешно подключен.
Играйте в игры на Android с Nintendo Switch Joy-Con
Вы также можете подключить контроллер Nintendo Switch к своему мобильному устройству Android. Вы можете синхронизировать один Joy-Con отдельно или, как показано на видео выше, синхронизировать оба как полноценный двуручный контроллер.
Чтобы синхронизировать оба Joy-Cons, подключенные к Joy-Con Grip, вам понадобится беспроводной адаптер и адаптер USB OTG, совместимые с вашим телефоном.
Посмотрите сопроводительное видео, чтобы узнать больше об управлении Android с помощью контроллеров Nintendo Switch Joy-Con. И обязательно узнайте, как поделиться своим игровым процессом на Nintendo Switch в Интернете .
Имейте в виду, что помимо Joy-Con к устройству Android можно подключить контроллер Nintendo Switch Pro .
Какой лучший игровой контроллер для Android?
Вы можете подключить любой из этих контроллеров к своему телефону или планшету Android с разной степенью успеха. Хотя подключение, как правило, простое, некоторые игры просто не работают с контроллером.
Лучший вариант контроллера — тот, который подходит вам. Однако, несмотря на качество контроллеров Xbox One, PS4 и Nintendo Switch, контроллер, разработанный специально для мобильных игр, может работать лучше для вас в долгосрочной перспективе.
В любом случае, если игры, в которые вы играете, поддерживают контроллеры консоли, все будет в порядке.
Конечно, в некоторых играх есть такие новаторские элементы управления, что вам может даже не понадобиться контроллер!
Источник: okdk.ru