Здравствуйте.
Подключить геймпад от XBOX One к ПК можно тремя способами.
1. Подключение с помощью безпроводного адаптера XBOX Wireless Adapter.
Похож данный адаптер на обычную USB флешку, его как и флешку нужно вставить в разъем USB на вашем компьютере. Далее включить сам геймпад и нажать кнопки сопряжение, на самом геймпаде и на адаптере (на геймпаде сверху, на адаптере в торце).
2. Подключение через Bluetooth соединение. В данном варианте главное чтобы Bluetooth был непосредственно в ПК.
Включаем сам геймпад, удерживаем кнопку сопряжения (сверху на геймпаде) до тех пор пока кнопка-логотип не начнет быстро мигать. Включаем Bluetooth на ПК, нажимаем поиск устройств. Геймпад отобразится как Xbox One Wireless Controller, выбираем и подключаем устройство.
3. Подключение чезез USB кабель.
Тут всë просто, один конец кабеля вставляем в геймпад, другой в сам ПК. Windows автоматически установит драйвера
Источник: yandex.ru
Как подключить геймпад от XBOX ONE к телевизору SmartTV Samsung UE49K5550AU
Как подключить контроллер Xbox One к ПК: по Bluetooth и по проводу

Всем привет! Сегодня я расскажу вам, как подключить геймпад Xbox One к ПК. На данный момент есть два вида контроллеров:
- Проводной – как правило, в коробке идет длинный провод для подключения.
- Беспроводной – на коробке можно увидеть надпись Wireless.
Проводной можно аналогично подключить и беспроводным методом к компьютеру, но для этого нужно будет дополнительно брать внешний адаптер Xbox. В некоторых компах он встроен. Беспроводной контроллер можно подключить к ПК без адаптера с помощью обычного Bluetooth. В статье я привел три способа подключения. Давайте подытожим и все повторим:
- Если у вас проводной контроллер – выбираем 1 и 2 способ. Но для беспроводного подключения вам понадобится адаптер.
- Если у вас беспроводной джойстик – выбираем 3 способ.
Если у вас возникнут какие-то сложности с подключением – читаем последнюю главу этой статьи. Также можете задавать свои вопросы в комментариях.
Примечание

Все три способа, которые я описал ниже в статье подойдут только для моделей Xbox от 3-ей ревизии (и выше). Номер модели можно посмотреть, сняв заднюю крышку – там, где находятся батарейки. Если же вы не уверены, какая именно ревизия установлена у вас – просто пробуем способы, описанные ниже.

Способ 1: Подключение по проводу
Возьмите USB кабель зарядки. Подключите один конец в USB порт компьютера или ноутбука. Второй конец подключаем к USB-C входа самого контроллера.
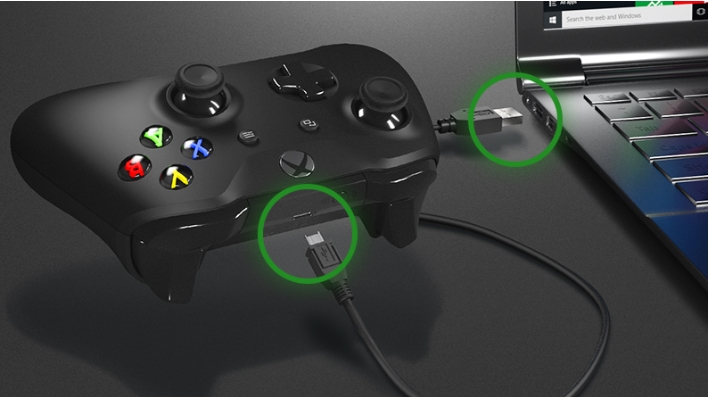
После этого операционная система должна автоматически обнаружить устройство и установить на него драйвера. Если этого не произошло, проверьте, чтобы джойстик был включен. Нажмите кнопку «Xbox», чтобы включить (или выключить) устройство. Потом снова его включите. Далее система должна его обнаружить.
Если драйвера не устанавливаются автоматом, проверьте, чтобы ваш компьютер был подключен к интернету.
- Зажмите на клавиатуре клавиши:
+ R
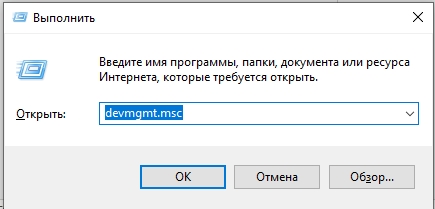
- Нажмите по кнопке обновления оборудования и подождите, пока установятся все драйвера.
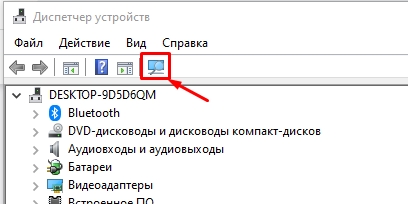
- Если это не поможет, перезагрузите систему.
Способ 2: Беспроводное подключение с помощью адаптера
В этой главе мы рассмотрим вариант подключить контроллера Xbox One к ПК с помощью беспроводного адаптера Xbox. Он работает с операционными системами Windows 10 и 11. Его можно купить отдельно. Некоторые ноутбуки или системные платы стационарных компьютеров имеет встроенный Xbox адаптер. Об этом можно узнать из документации вашего устройства (материнская плата или ноутбук).

ПРИМЕЧАНИЕ! Обратите внимание, что инструкции для внешнего адаптера и встроенного – разные. Выберите тот вариант, который вам нужен.
Использование внешнего адаптера
- Подключаем адаптер к компу.

- Включите сам геймпад, зажав кнопку «Xbox».
- После включения кнопка начнет мигать.
- На адаптере зажмите и удерживайте кнопку, которая включает сопряжение (находится сбоку):
- Индикатор на адаптере начнет мигать. Теперь сверху геймпада зажимаем такую же кнопку. Кнопка «Xbox» тоже начнет светиться и мерцать. Как только сопряжение произойдет, кнопка будет гореть постоянно.

Встроенный адаптер на компьютере или ноутбуке
Давайте посмотрим, как подключить джойстик Xbox One на комп со встроенными адаптером.
- Включаем джойстик – для этого зажмите кнопку «Xbox».
- Кнопка начнет мигать. Теперь включаем режим сопряжения, для этого зажимаем на джойстике кнопку:

- Основная кнопка будет мерцать более часто, значит джойстик начал искать доступные устройства для подключения.
- Открываем «Пуск» и заходим в «Параметры».
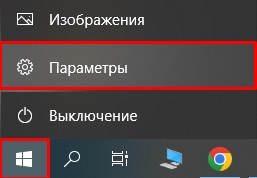
- Находим раздел «Устройства». В Windows 11 раздел будет называться «Bluetooth и устройства».
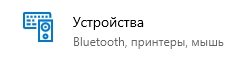
- Жмем по кнопке «Добавление Bluetooth или другого устройства» или «Добавить устройство» (на Windows 11).
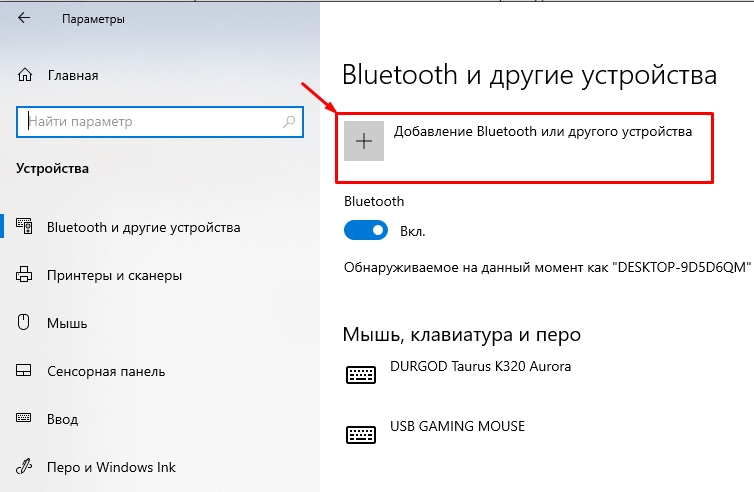
- Из списка выберите пункт «Все остальные».
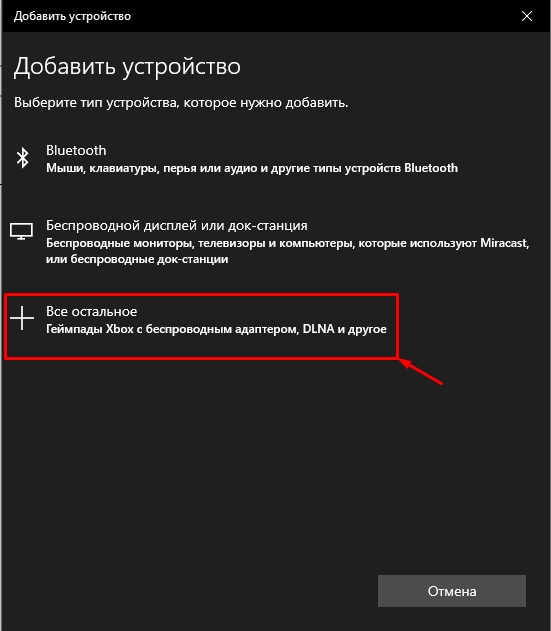
- Вы должны увидеть ваш контроллер – просто выберите его, нажав левой кнопкой мыши. После этого подключение выполнится.
Если вы его не видите, еще раз попробуйте выполнить шаги 1-3. Перед этим выключите и включите контроллер. Желательно чтобы ПК был подключен к интернету.
Способ 3: Подключение по Bluetooth без дополнительного адаптера
Для того, чтобы вы могли подключить контроллер с помощью обычного Bluetooth подключения без дополнительного адаптера – сам джойстик должен быть последнего поколения и выглядеть, как на картинке ниже.
Второе условие – у вас должны быть установлены все последние обновления Windows 10 и 11.
ВНИМАНИЕ! Если у вас к компьютеру подключены и другие Xbox устройства (клавиатура, гарнитура, стереоадаптер), то геймпад работать не будет. То есть – подключение может быть только одного геймпада. Отключите все остальные устройства.
Далее инструкция для подключения будет такая же, как в прошлой главе – просто выполняем шаги с 1 по 8.
Есть проблемы с подключением
Давайте попробуем перечислить все возможные проблемы и их решения:
- Если вы используете проводное подключение – попробуйте использовать другой порт. Также пробуем, как USB 3.0, так и 2.0.
- Если вы подключаете адаптер, то аналогично попробуйте другой порт. На системном блоке не используйте переднюю панель.
- Для беспроводного и Bluetooth подключения попробуйте выключить джойстик и подключиться заново.
- Полностью обновите драйвера для материнской платы, Bluetooth адаптера и USB портов. Скачиваем драйвера исключительно с официального сайта производителя вашей материнки или ноутбука. Не используем «Диспетчер устройств». Читаем – как обновить драйвера в Windows.
На этом все. Если у вас остались какие-то нерешенные проблемы с подключением – пишите свои вопросы в комментариях. До новых встреч на портале WiFiGiD.RU.
Видео
Источник: wifigid.ru
Подключаем геймпад от Xbox One к компьютеру

Многие владельцы приставок Xbox последнего поколения часто переключаются на компьютер в качестве игровой платформы, и желают использовать для игры привычный контроллер. Сегодня мы расскажем вам, как подключать геймпад от этой приставки к ПК или ноутбуку.
Соединения контроллера с ПК

Геймпад от Xbox One существует в двух вариантах – проводной и беспроводной. Отличить их можно по внешнему виду – верхняя передняя часть проводного варианта чёрная, тогда как у Wireless-контроллера эта зона белого цвета. Беспроводной девайс, к слову, может подключаться как проводным методом, так и по Bluetooth.
Способ 1: Проводное подключение
Проводное соединение геймпада для всех поддерживаемых вариантов Виндовс производится элементарно.

- Вставьте кабель в свободный USB-порт вашего компьютера.
- Другой конец кабеля вставьте в разъём microUSB на корпусе контроллера.
- Подождите немного, пока система определит устройство. Обычно никаких дополнительных действий при этом не требуется на всех версиях операционной системы. Ранее для подключения геймпада на Windows 7 и 8 требовалось отдельно загружать драйвера, но сейчас они скачиваются автоматически через «Центра обновления».
- Запускайте игру, поддерживающую это устройство ввода, и проверяйте работоспособность – девайс скорее всего будет функционировать без проблем.
Способ 2: Беспроводное подключение

Этот вариант несколько сложнее в силу особенностей работы контроллера. Дело в том, что подключение рассматриваемого геймпада по Bluetooth предполагает использование отдельного аксессуара под названием Xbox Wireless Adapter, который выглядит следующим образом:
Конечно, можно подключать джойстик и так, через встроенный приёмник ноутбука или сторонний гаджет для настольного ПК, но в этом случае не заработает функция подключения гарнитуры к девайсу. Однако без фирменного адаптера не обойтись, если желаете использовать беспроводные возможности на Виндовс 7 и 8.
- Первым делом убедитесь, что на компьютере включён Bluetooth. На настольном компьютере перед этим подключите адаптер в разъём USB. Подробнее: Как включить Bluetooth на Windows 7, Windows 8, Windows 10
- Далее переходите к геймпаду. Проверьте, есть ли в нём аккумуляторы и заряжены ли они, затем нажмите большую кнопку Xbox вверху контроллера.

Затем найдите спереди кнопку сопряжения – она расположена на панели между курками девайса – нажмите её и подержите несколько секунд, пока кнопка Xbox не начнёт быстро моргать.
- На «десятке» в панели устройств выберите «Добавить устройство Bluetooth»

На Windows 7 воспользуйтесь ссылкой «Добавить устройство». - На Windows 10 выберите опцию «Bluetooth», если подключаете геймпад напрямую, или «Другие», если задействуется адаптер.

На «семёрке» устройство должно появиться в окошке подключаемых девайсов. - Когда индикатор на кнопке Xbox засветится ровным светом, это означает, что устройство сопряжено успешно, и его можно использовать для игры.
Решение некоторых проблем
Компьютер не распознаёт геймпад
Самая распространённая проблема. Как показывает практика, возникает по множеству причин, начиная от проблем с соединением и заканчивая аппаратными неисправностями. Попробуйте выполнить следующие действия:
- При проводном подключении попробуйте установить кабель в другой разъём, заведомо рабочий. Также имеет смысл проверить кабель.
- При беспроводном соединении стоит удалить устройство и провести процедуру сопряжения заново. Если используется адаптер, переподключите его. Также убедитесь, что Блютуз включён и активен.
- Перезапустите контроллер: зажмите кнопку Xbox на 6-7 секунд и отпустите, затем включите девайс повторным одиночным нажатием этой кнопки.
Если указанные действия не помогают, проблема скорее всего носит аппаратный характер.
Геймпад подключён успешно, но не работает
Такого рода сбой возникает относительно редко, и справиться с ним можно установкой нового соединения. В случае беспроводного подключения возможной причиной являются помехи (например, от Wi-Fi или другого Bluetooth-устройства), поэтому убедитесь, что используете контроллер вдали от подобных источников. Также не исключено, что игра или приложение, где вы хотите использовать геймпад, попросту им не поддерживается.
Процедура подключения геймпада от Xbox One несложная, но его возможности зависят как от версии используемой ОС, так и от самого типа соединения.
Источник: lumpics.ru